Как сделать живые обои на мак ос
Обновлено: 02.07.2024
macOS Mojave представила динамические обои для Mac. Если вы включили динамические обои в системных настройках, с течением дня цвет обоев изменится с более светлого на более темный. Мне нравятся динамические обои на моем MacBook Pro. Увы, Apple включила только два динамических обоя с macOS Mojave и последней macOS Catalina приносит еще один. Это означает, что Apple представила всего три официальных динамических обоев. Этого недостаточно даже малейшего воображения. Вот почему в этой статье мы расскажем вам о лучших веб-сайтах, которые вы можете использовать для загрузки динамических обоев на свой Mac.
Динамические обои для Макинтоша
Несколько веб-сайтов позволяют загружать динамические обои для Mac. В этой статье мы собираемся перечислить лучшие из них. Помимо списка веб-сайтов, я также покажу вам, как создавать динамические обои для Mac с поддержкой macOS Mojave и macOS Catalina. Я также покажу вам, как вы можете использовать эти динамические обои на вашем Mac. Вот темы, затронутые в этой статье:
-
Лучшие сайты для загрузки динамических обоев для Mac
- Как установить сторонние динамические обои на macOS Mojave / Catalina
- Создавайте свои собственные динамические обои
С учетом сказанного давайте перейдем к нашей статье.
Лучшие сайты для загрузки динамических обоев для Mac
В этом разделе мы перечислим лучшие веб-сайты, которые вы можете использовать для загрузки динамических обоев для Mac.
1. Клуб динамических обоев
Один из моих самых любимых веб-сайтов, которые позволяют пользователям загружать динамические обои, — это «Клуб динамических обоев». Здесь около двадцати динамичных обоев, и все они выглядят великолепно. Что мне больше всего нравится в Dynamic Wallpapers Club, так это то, что он также позволяет пользователям создавать динамические обои (мы узнаем больше о создании динамических обоев в последнем разделе). Веб-сайт заполнен обоями, созданными пользователями, и вы можете поделиться своими собственными. Еще одна замечательная особенность DWC заключается в том, что на нем размещено несколько динамических обоев 5K, которые отлично подойдут для пользователей iMac 5K. Если вы ищете динамичные обои, это должно быть вашей первой остановкой.
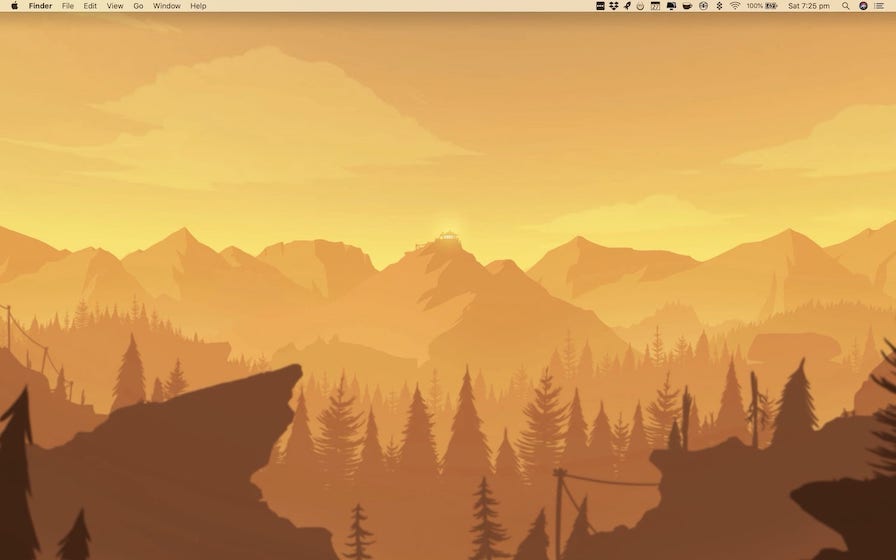
Посетите сайт: Свободно
2. Dynwalls
Dynwalls — еще один веб-сайт, на котором размещены классные динамические обои для Mac. Здесь всего шесть динамических обоев, но все они выглядят потрясающе. Мои любимые обои — «Юпитер», которые демонстрируют движение Юпитера на красивом фоне Млечного Пути. Обратите внимание, что размещенные здесь обои довольно большие (
100 МБ), поэтому обязательно загружайте их через Wi-Fi. Все обои можно загрузить и использовать бесплатно, но вы можете присоединиться к Патреон творца для поддержки разработки новых динамических обоев.
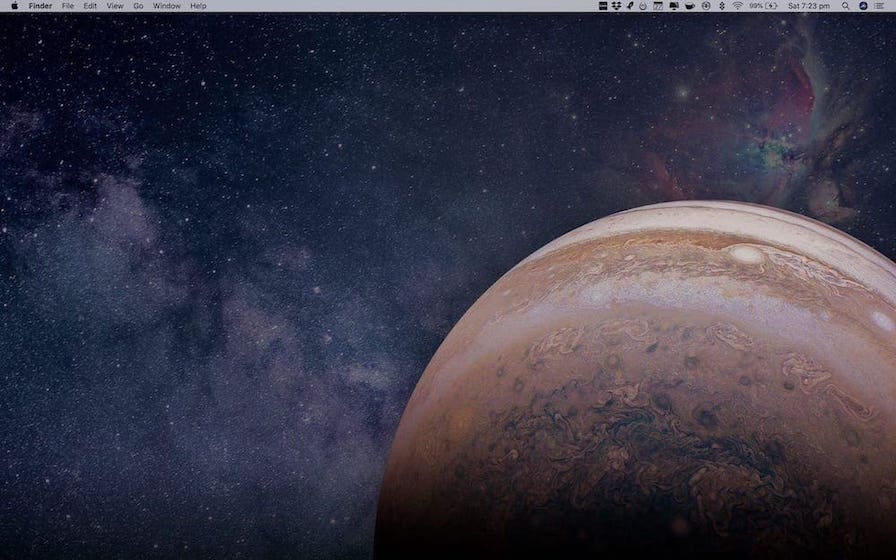
Посетите сайт: Свободно
3. 24 часа обои
Jetson Creative — еще одно место, где вы можете найти динамические обои для вашего Mac. В настоящее время на сайте размещены четыре динамических обоев. Хорошо то, что все четыре обоев доступны в формате 3К и 5К. Таким образом, вы можете легко использовать их оба на своем MacBook Pro и iMac. Обратите внимание, что хотя обои можно загрузить бесплатно, вам нужно будет указать свой адрес электронной почты, чтобы получить ссылку для загрузки. Тем не менее, оно того стоит, так как среди прочего вы получите больные динамичные обои для Нью-Йорка.
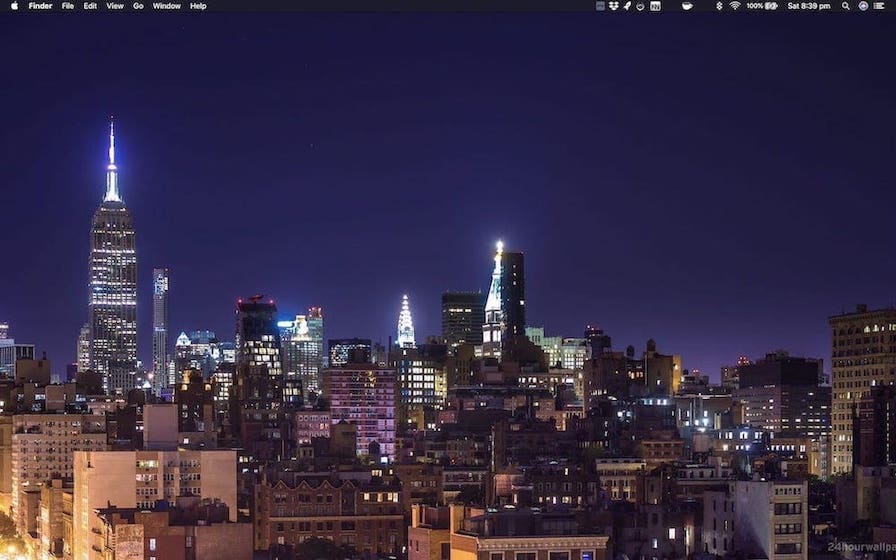
Компания также предлагает платное приложение для Mac с 50 динамическими обоями, которые являются самой большой коллекцией динамических обоев, которые вы можете найти где угодно. Я не покупал приложение, поэтому не могу комментировать качество обоев. Сказав это, если бесплатные обои настолько хороши, я предполагаю, что платные будут еще лучше.
Посетите сайт: Свободно
Купить приложение: 6,99 доллара США
Установка сторонних динамических обоев на macOS Mojave / Catalina
Установить динамические обои на Mac довольно просто. Есть два метода, которые вы можете использовать для установки динамических обоев на вашем Mac. Первый вариант очень простой, но я обнаружил, что он не всегда работает. Настройка второго метода занимает несколько секунд, но это лучший метод, поскольку он работает без сбоев.
Но прежде чем мы начнем с шагов, сначала убедитесь, что ваш темный режим установлен на «Авто». Это необходимо для обеспечения динамической смены обоев в зависимости от времени суток. Сделать это перейдите в Системные настройки → Общие и нажмите Авто, чтобы выбрать его..
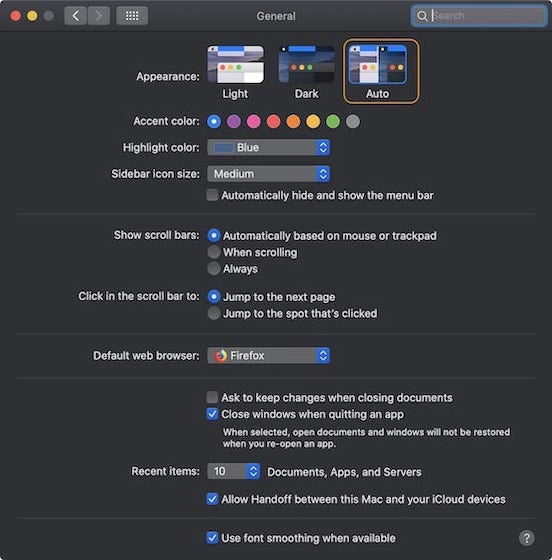
Способ 1
Это довольно просто. Вы щелкаете правой кнопкой мыши (ctrl + щелчок) на обоях и выбираете опцию «Установить картинку рабочего стола». Однако, если вы используете этот метод, знайте, что обои могут не меняться со временем, что лишает возможности динамических обоев.
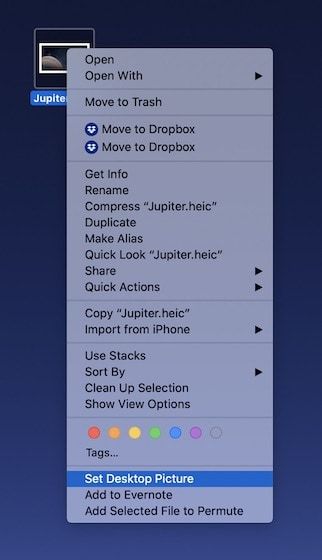
Способ 2
Это метод, который вы должны использовать, поскольку он работает без сбоев. Прежде чем перейти к шагам, убедитесь, что все ваши динамические обои сохранены в одной папке, так как это упростит доступ ко всем. Теперь, когда вы это сделали, следуйте инструкциям.
1. Откройте «Системные настройки» и нажмите «Рабочий стол и экранная заставка».
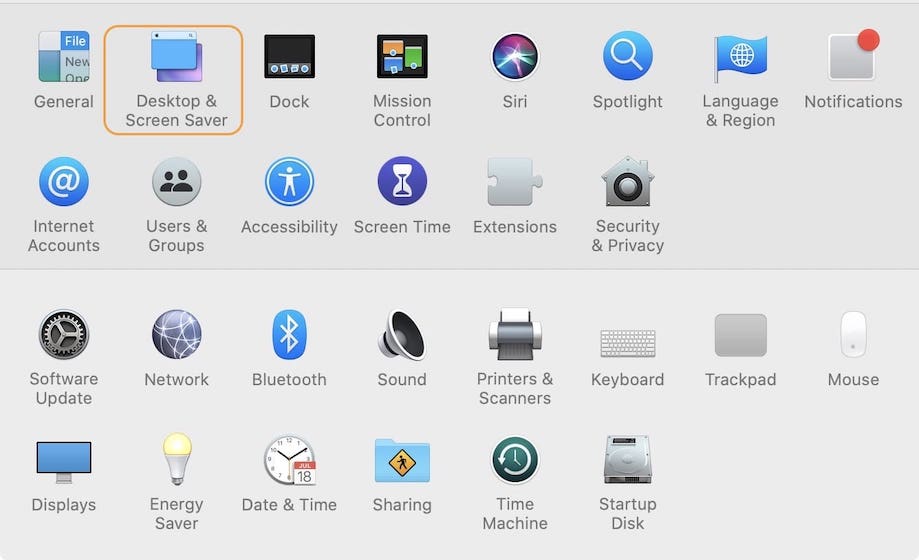
2. Сначала выберите любые из встроенных динамических обоев, предоставленных Apple, и убедитесь, что выбран вариант «Динамический» или «Автоматический».
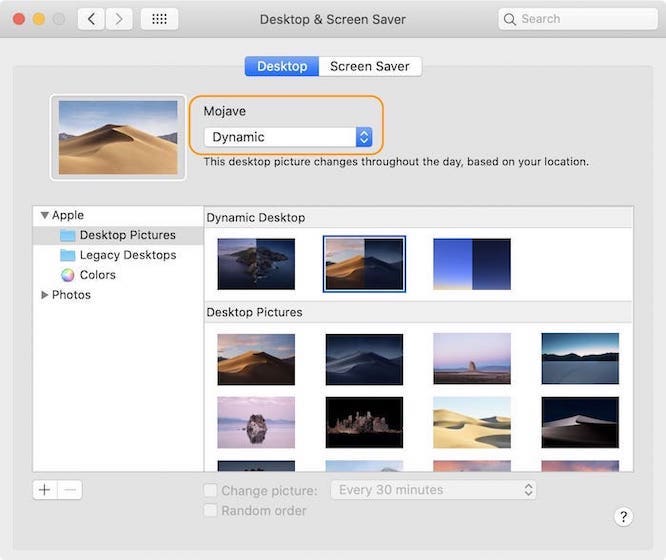
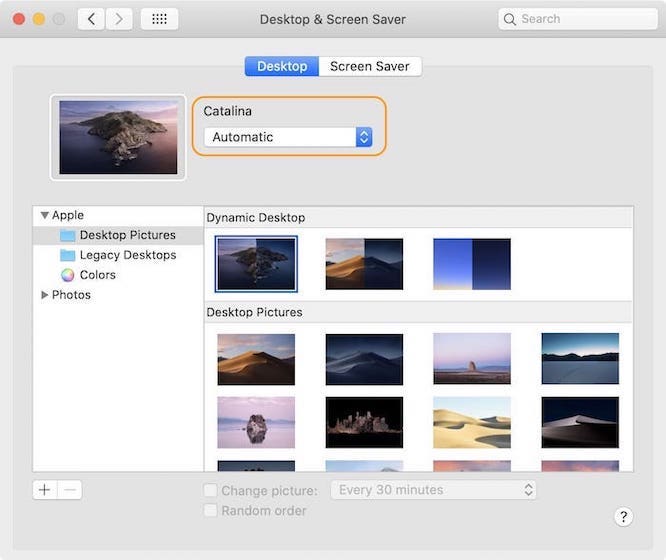
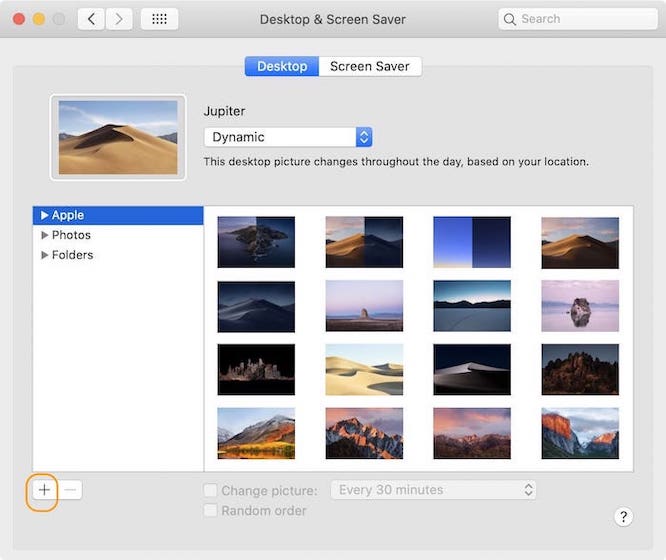
5. Теперь щелкните имя папки на боковой панели и выберите обои, которые хотите установить.
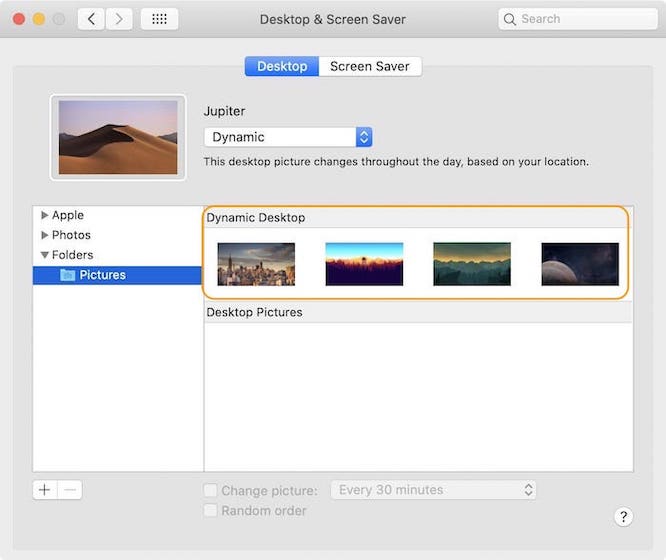
Если вы последуете этому методу, ваши динамические обои будут работать без проблем.
Создайте свои собственные динамические обои
Если вы устали от всех встроенных и сторонних динамических обоев, последнее, что вы можете сделать, — это создать свои собственные динамические обои. Создать свои собственные динамические обои довольно просто, однако вам понадобятся изображения, которые вы хотите использовать в качестве обоев. Получив изображения, вы можете использовать следующие инструменты для создания собственных динамических обоев.
1. Клуб динамических обоев
Как я уже упоминал в начале, DWC также позволяет создавать собственные динамические обои. Обратите внимание, что вам не нужно создавать учетную запись для загрузки обоев, размещенных на веб-сайте. Для ее создания вам понадобится учетная запись. Так что просто нажмите на ссылку ниже, чтобы перейти на сайт, и нажмите кнопку «Создать». Теперь загрузите свои изображения, дайте ему имя и установите настройки. Наконец, нажмите кнопку «Создать». Здесь стоит отметить две вещи. Во-первых, вам понадобится минимум три фотографии для создания динамических обоев. Во-вторых, веб-сайт принимает только PNG и JPEG как допустимые форматы изображений.
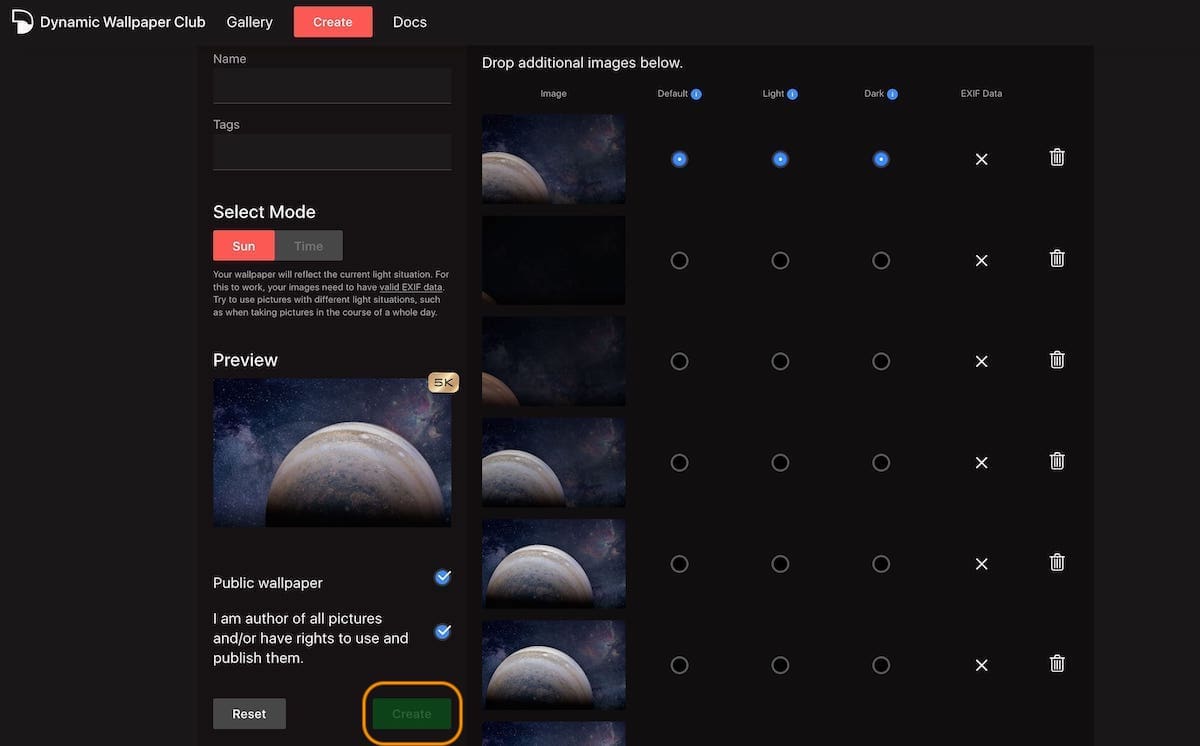
Посетите сайт: Свободно
2. Dynaper
Dynaper — это приложение в Mac App Store, которое позволяет пользователям создавать динамические обои. Чтобы создать динамические обои, сначала установите и запустите приложение. Теперь просто перетащите изображения, которые вы хотите использовать, или используйте кнопку «плюс» внизу для просмотра.
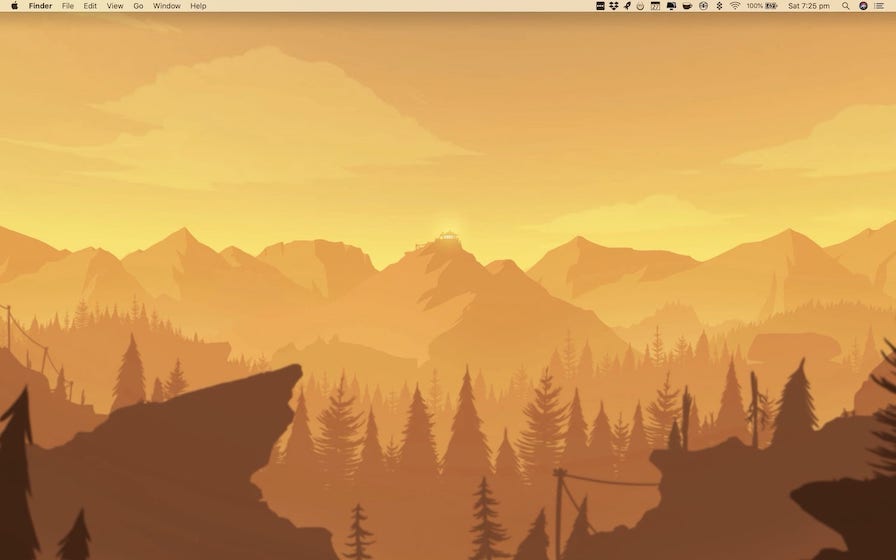
После того как вы добавили изображения, нажмите кнопку «Экспорт HEIC», чтобы экспортировать динамические обои. Обратите внимание: хотя приложение можно загрузить и использовать бесплатно, оно добавляет водяной знак к обоям. Удаление этого водяного знака обойдется вам примерно в 12,99 долларов.
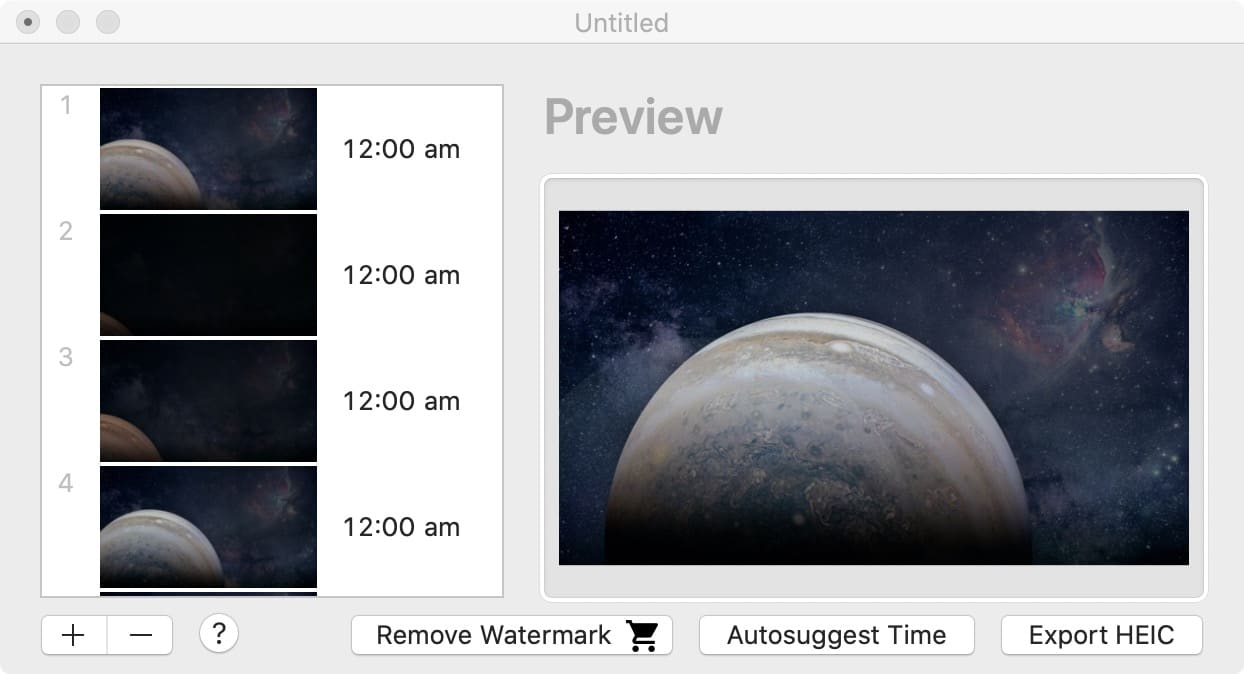
Установить приложение: Свободно, $ 12,99 за удаление водяного знака
Обновите свой Mac с помощью потрясающих динамических обоев
Я надеюсь, что эта статья была информативной и помогла вам найти новые динамические обои для вашего Mac. Если вы столкнулись с какой-либо проблемой при выполнении этих шагов, задавайте свои вопросы в разделе комментариев ниже, и я отвечу на них как можно быстрее.
Если вам понравилась эта статья, поделитесь ею в своих профилях в социальных сетях, потому что нам нужна ваша помощь.
Заставка — изображение, анимация или другой контент, который отображается на экране Mac, если вы не пользуетесь им заданное время. Не путайте заставку с обоями для рабочего стола.
Как установить приложение SaveHollywood
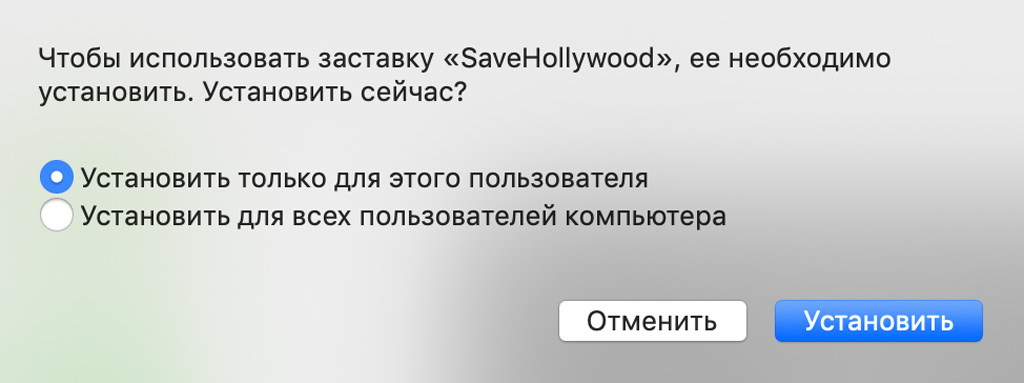
Шаг 1. Перейдите на сайт разработчика и используйте кнопку Download, чтобы скачать бесплатное приложение SaveHollywood.
Шаг 2. Распакуйте загруженный образ в формате DMG и запустите файл SaveHollywood. saver.
Шаг 3. Выберите пользователей, для которых будет доступна возможность установки видео в качестве заставки:
«Установить только для этого пользователя»;
«Установить для всех пользователей компьютера».
Шаг 4. Перейдите в меню «Заставка» в «Системных настройках» и выберите SaveHollywood в качестве заставки.
Вы можете использовать стандартные настройки для заставки Mac: «Показывать с часами», чтобы добавить часы на SaveHollywood, а также «Установить случайную заставку», чтобы сделать SaveHollywood одной из заставок.
Как установить видео в качестве заставки
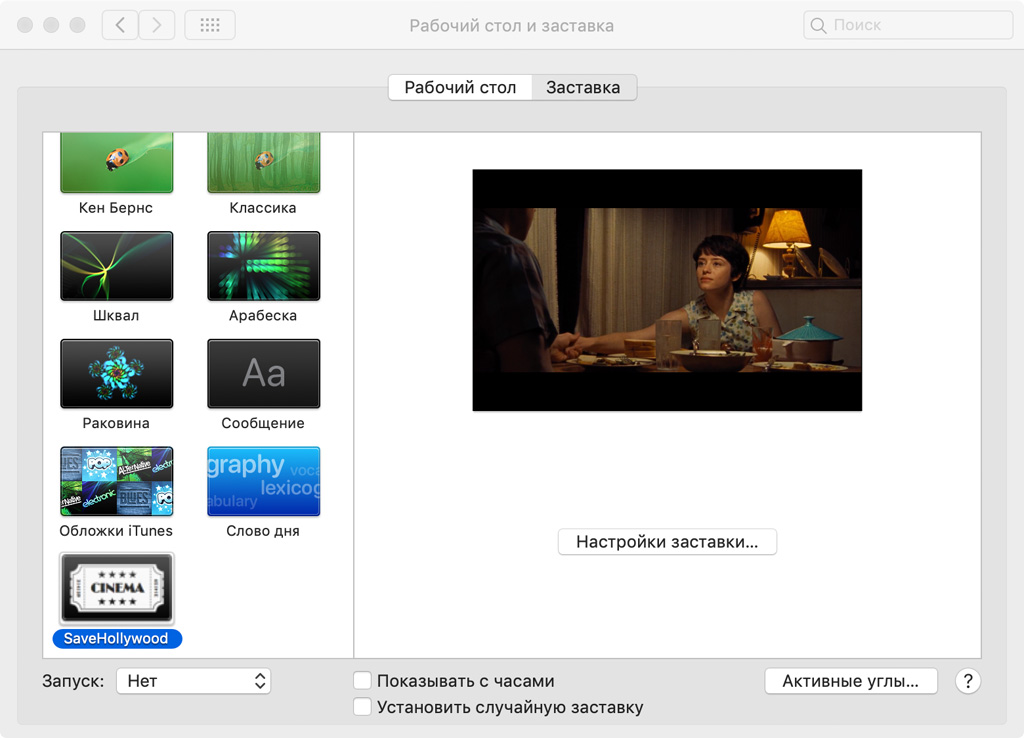
Шаг 1. Создайте одну или несколько папок с видеороликами, которые хотите использовать вместо заставки.
Лучше всего использовать большое количество небольших роликов: клипов, абстрактных записей и других коротких видео. В качестве заставки они выглядят более уместно, чем полноценные фильмы.
Шаг 2. Откройте «Системные настройки» и перейдите в раздел «Рабочий стол и заставка».
Шаг 3. Найдите SaveHollywood в меню «Заставка» и выберите возможность «Настройки заставки».
Шаг 4. Нажмите на кнопку со знаком «+» в верхней части настроек программы и выберите каталог с видео.
Шаг 5. Используйте кнопки «+» и «-» необходимое количество раз, чтобы добавить любое число папок с видео.
Как настроить заставку через приложение
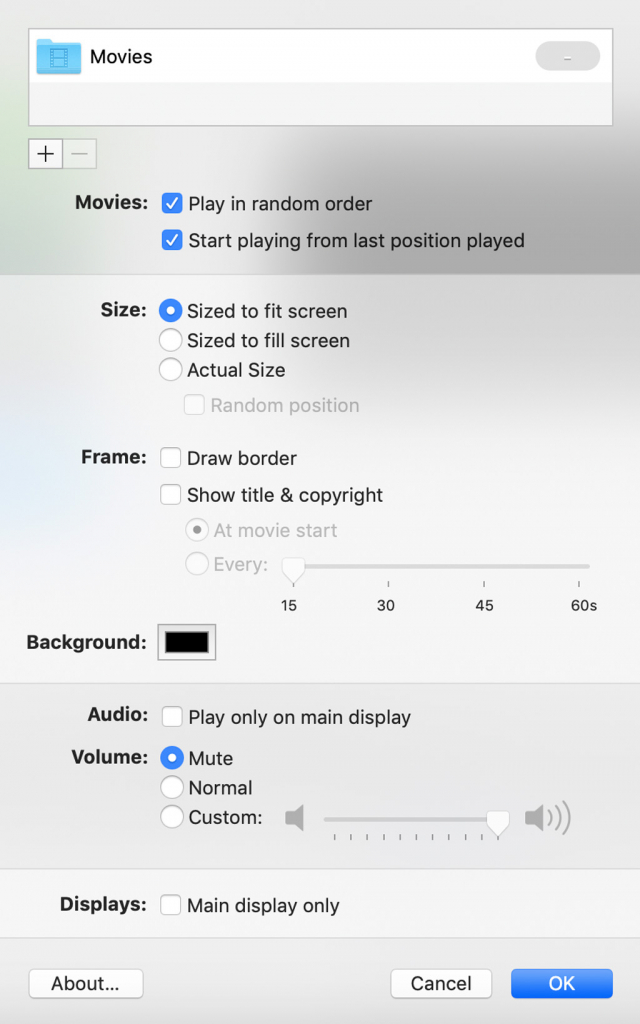
Шаг 1. Откройте «Системные настройки» и перейдите в раздел «Рабочий стол и заставка».
Шаг 2. Найдите SaveHollywood в меню «Заставка» и выберите возможность «Настройки заставки».
Шаг 3. Используйте раздел меню Movies, чтобы настроить параметры воспроизведения:
Play in random order — проигрывать в случайном порядке;
Start playing from last position played — продолжать воспроизведение с последней позиции.
Шаг 4. Используйте раздел меню Size, чтобы настроить размер видеозаписи:
Sized to fit screen — увеличить видео до размера экрана с сохранением пропорций;
Sized to fill screen — растянуть видео на весь экран без сохранения пропорций;
Actual Size — использовать фактический размер видео;
Random Position — случайное расположение видео на экране.
Шаг 5. Используйте раздел меню Frame, чтобы настроить рамку:
Dram border — использовать рамку;
Show title & copyright — показывать название и авторские права;
At movie start — показывать название и авторские права в начале воспроизведения;
Every — показывать название и авторские права с заданным интервалом от 15 до 60 секунд.
Шаг 6. Используйте раздел меню Background, чтобы настроить цвет фона. При этом фон будет отображаться только в том случае, если у вас выбрано отображение Actual Size (в том числе, Random Position).
Шаг 7. Используйте раздел меню Audio и пункт Play only on main display, чтобы включить воспроизведение звука только на основном мониторе.
Если вы используете несколько мониторов и для каждого в качестве заставки выбрано разное видео, лучше воспроизводить звук только из ролика на одном из них, ведь несколько дорожек аудио одновременно превратятся в кашу.
Шаг 8. Используйте раздел меню Volume, чтобы настроить громкость воспроизведения.
Mute — звук выключен;
Normal — громкость системы;
Custom — настройка громкости.
Шаг 9. Используйте раздел меню Displays, чтобы выбрать экран для воспроизведения. Это актуально, если вы используете несколько мониторов.
У приложения SaveHollywood достаточно параметров, чтобы настроить его работу на свой вкус. Оно сделает общение с Mac более интересным и разнообразным.


Вместе с темной темой оформления интерфейса одним из главных нововведений macOS Mojave оказались динамические фоны для рабочего стола Mac, которые меняются по времени суток. Тема — огонь. Жаль, Apple пока не доработала ее до конца.
Сейчас у нас нет возможности добавлять новые динамические фоны самостоятельно, поэтому приходится пользоваться лишь двумя встроенными.
Хотя, нет! Мы уже нашли способ обойти это нелепое ограничение, и с удовольствием рассказываем о нем вам.
Из чего состоит динамический фон для macOS Mojave
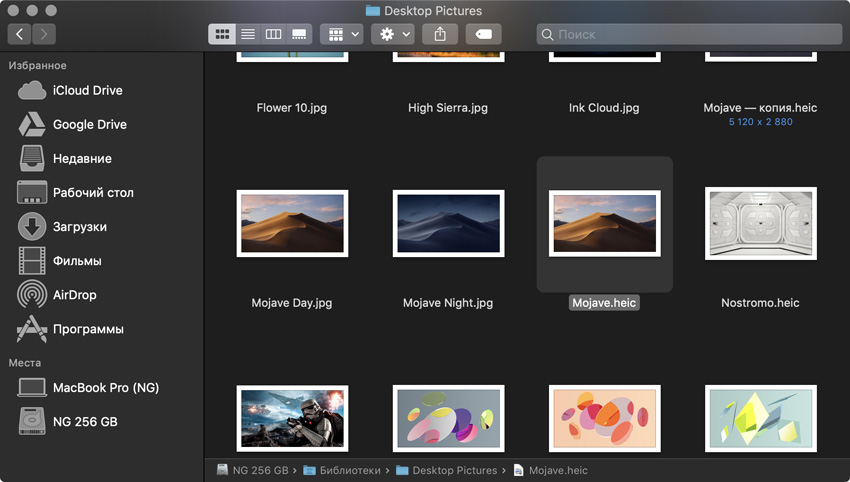
Папка со стандартными фонами для рабочего стола «Библиотеки» > «Desktop Pictures»
Он упакован в файл HEIC. Все стандартные фоны для рабочего стола Mac хранятся в папке «Библиотеки» > «Desktop Pictures». Динамические: «Mojave.heic» и «Solar Gradients.heic». Пару десятков статичных с расширением *.jpg.
Что такое HEIC? Это свежий формат для эффективного сжатия изображений, о котором заговорили в 2013 году. Apple начала его внедрение на пару с HEIF для видео с выходом iOS 11 в 2017, и сегодня вовсю использует:
- В первую очередь, HEIC интересен до двух раз меньшим размером изображений, в сравнении с JPG, с сохранением качества.
- Во вторую очередь, он полезен возможностью использования в качестве пакета.
В пакете формата HEIC Apple хранит живые фотографии, в которых кроме изображения есть также видеозапись с парой секунд до и после спуска затвора. В нем же спрятаны элементы динамического фона macOS Mojave.
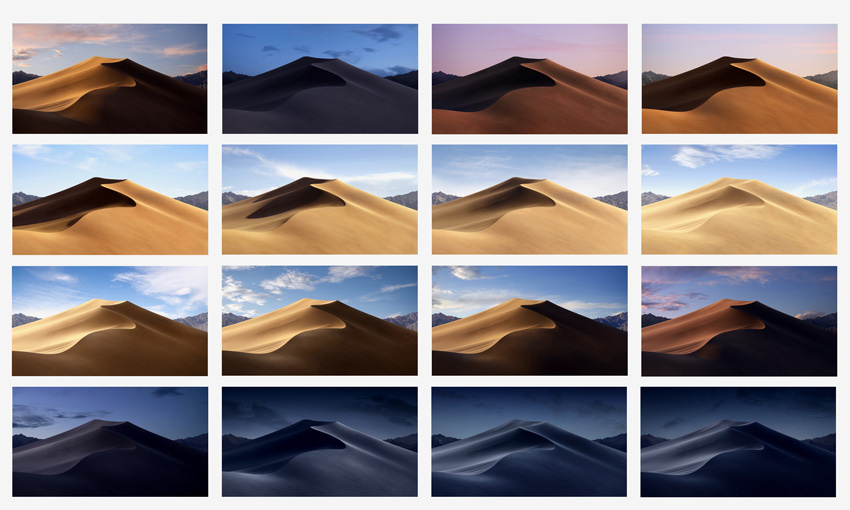
Набор из 16-ти изображений для динамического фона «Mojave.heic»
Внутри него 16 изображений. Основой динамического фона стал набор изображений, которые меняются по времени суток. Извлечь их из файла HEIC вам поможет сервис Libheif Decoder, который пока находится в состоянии demo.
Вы можете загрузить в него один из стандартных динамических фонов macOS Mojave («Mojave.heic» или «Solar Gradients.heic») и разобрать на отдельные изображения формата JPG или PNG с разрешением 5120х2880 точек.
Так вы сможете выбрать для домашнего экрана любую картинку из набора.
Когда мы разобрали пакеты фонов на отдельные изображения, нам сразу показалось, что можно собрать новый HEIC из набора картинок, и все заработает. В этом нам помог наш читатель Роман П., но фотографии отказались меняться по времени.
Когда мы копнули немного глубже, оказалось, что кроме изображений, в пакете также хранится текстовый файл странного содержания.
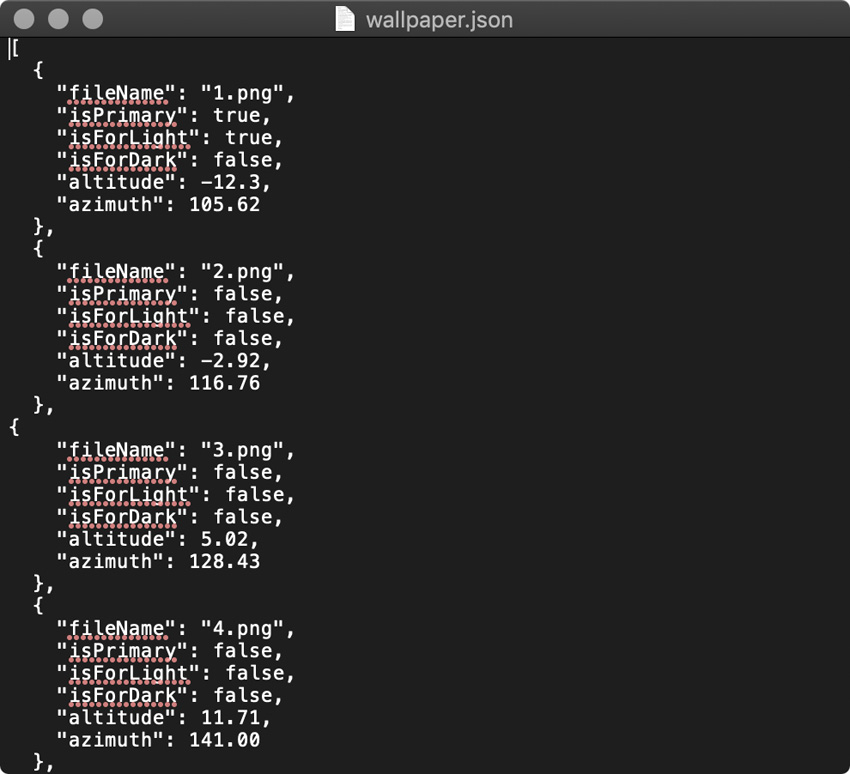
Пример файла-объяснения
Еще в нем хранится файл-объяснение. Чтобы macOS Mojave меняла изображения по времени, операционной системе нужно объяснить, какие картинки из набора нужно взять, и к какому времени они привязаны.
Для этого используется специальный файл в текстовом формате, в котором хранится информация о положении солнца над конкретной точкой и изображении, к которому привязаны эти координаты.
Без него в качестве фона для рабочего стола весь день будет показываться только главное (скорее всего, первое) изображение из пакета HEIC.
Дальше мы научимся создавать его, но сначала разберемся с изображениями для динамического фона.
Для начала нам нужно подготовить 16 изображений
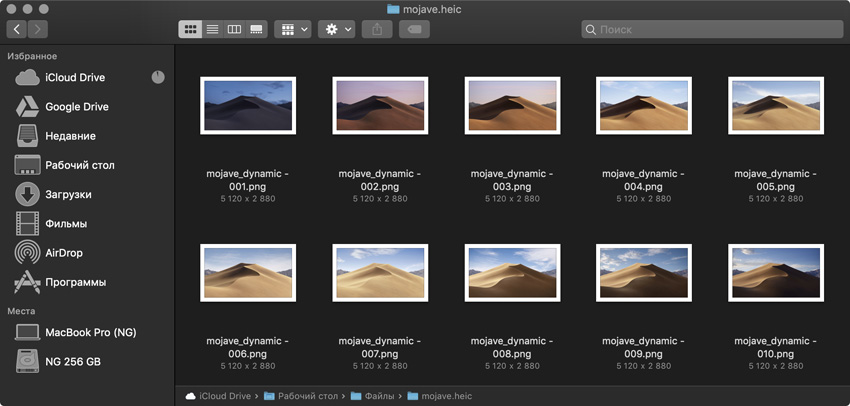
Картинки после разборки файла «Mojave.heic»
Он провел в одной точке пустыни с неподвижной камерой на штативе пару дней, чтобы в итоге выбрать 16 удачных кадров, которые лучше всего передавали бы время суток.
Быть может, история была немного другой, и над динамическим фоном работала целая команда фотографов, но смысл тот же.

Чтобы протестировать процесс, для начала вы можете просто использовать такой набор изображений
В идеале вы должны поступить аналогично. Взять свой iPhone и штатив для него, установить смартфон напротив интересной локации для будущего фона и снимать ее весь день напролет.
После этого нужно выбрать 16 снимков, которые будут соответствовать временной сетке (часы и минуты пишу ориентировочно).
- Изображение 1 — 06:00, первые лучи
- Изображение 2 — 07:00, рассвет
- Изображение 3 — 08:00, утро
- Изображение 4 — 09:00, утро
- Изображение 5 — 10:00, день
- Изображение 6 — 11:00, день
- Изображение 7 — 12:00, полдень
- Изображение 8 — 13:00, день
- Изображение 9 — 14:00, день
- Изображение 10 — 15:00, день
- Изображение 11 — 16:00, день
- Изображение 12 — 17:00, закат
- Изображение 13 — 18:00, сумерки
- Изображение 14 — 19:00, ночь
- Изображение 15 — 20:00, ночь
- Изображение 16 — 21:00, ночь
Временная сетка для динамического фона пригодится нам в дальнейшем, поэтому сохраните ее себе.

Картинки после разборки файла «Solar Gradients.heic»
Можно немного схитрить. Если сделать 16 разных кадров самостоятельно не получается, можете найти готовый набор в сети или попросить заняться этим знакомого фотографа или дизайнера. Но нам пришла в голову более интересная идея.
Когда мы разобрали динамический фон «Solar Gradients.heic» с помощью Libheif Decoder, сразу поняли, что набор изображений с градиентом из него можно использовать, чтобы раскрасить необходимыми цветами по часам любой снимок.

Знаю, небо все равно остается светлым, пока не придумали, что с этим делать
Мы взяли фотографию Москва-Сити и через Adobe Photoshop добавили на нее отдельным слоем по очереди все 16 градиентов в режиме наложения «Перекрытие».
Получился отличный набор, который будет достойно выглядеть на рабочем столе Mac в разное время суток.
Потом нам придется создать особый файл-объяснение
Чтобы создать файл-объяснение для динамического фона, вам понадобиться любой текстовый редактор. С помощью него вы должны будете прописать имена файлов и их свойства, которые помогут сориентироваться операционной системе.
Вот пример текста, который получился у меня:
Поля для изображения:
- fileName — имя файла
- isPrimary — главное изображение в HEIC (может быть только одно)
- isForLight — главное изображение, которое будет использоваться для светлой темы ОС в статичном формате (может быть только одно)
- isForDark — главное изображение, которое будет использоваться для темной темы ОС в статичном формате (может быть только одно)
- altitude — угол Солнца относительно горизонта Земли
- azimuth — угол Солнца относительно нулевого меридиана Земли
Значения «altitude» и «azimuth» в конкретных месте, дате и времени можно определить, используя временную сетку для динамического фона выше по тексту и специальный онлайн-калькулятор Keisan от Casio.
Готовый код необходимо сохранить в текстовый файл с именем «Wallpaper.json» — расширение JSON можно задать переименованием через Finder.
После нужно упаковать все это в динамический фон
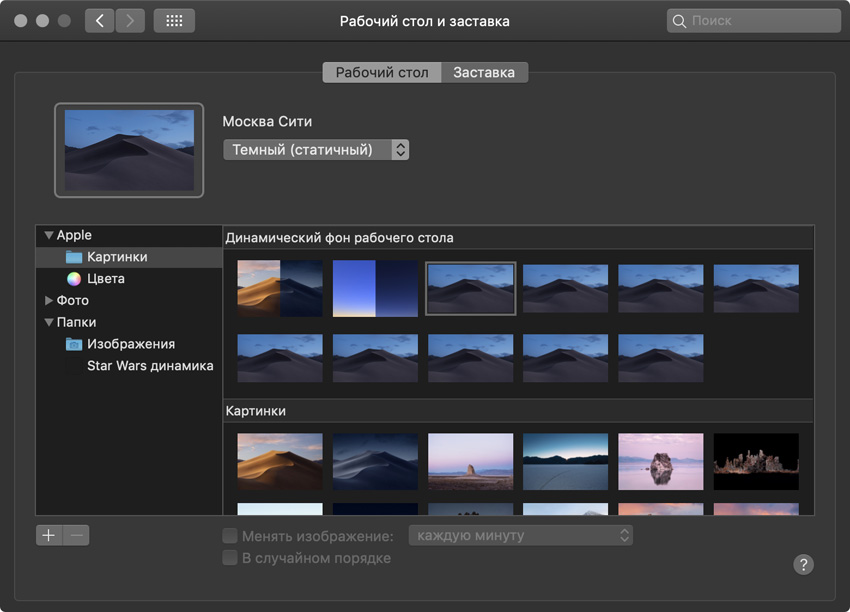
К сожалению, добиться отображения превью динамического фона мы так и не смогли… Есть идеи?
Последним шагом в создании нового динамического фона окажется создание пакета HEIC с подборкой из 16-ти изображений (PNG, 5120х2880) и файлом-объяснением («Wallpaper.json») — картинки и текстовый документ должны находиться в одной папке.
В этом нам поможет специальный SWIFT-скрипт, который создал разработчик Marcin Czachurski. Его творение давно лежит на GitHub. Его не нужно скачивать, просто установите с помощью команды для «Терминала»:

После этого запустите еще одну команду для «Терминала»:

В данном случае «папка/wallpapper.json» — полный путь к файлу, который можно получить, перетащив его в окно «Терминала»
Когда скрипт закончит работу, вы получите файл «output.heic» в папке «Пользователи» > имя пользователя > «wallpapper».
Его нужно переместить в папку «Библиотеки» > Desktop Pictures, а после задать в качестве динамического фона через меню «Системные настройки» > «Рабочий стол и заставка».
Краткая инструкция:
1. Найдите 16 картинок одного и того же места в разное время суток. Переведите их в PNG и разрешение 5120х2880.
Переименуйте их от «1.jpg» до «16.jpg». «2.jpg» будет символизировать рассвет, «7.jpg» — полдень, «12.jpg» — закат, а остальные станут промежуточными.
2. С помощью текстового редактора создайте файл «wallpapper.json» с этим текстом.
3. Через «Терминал» запустите сначала этот скрипт:
Потом этот скрипт («папка/wallpapper.json» — полный путь к файлу):
4. Скопируйте файл «output.heic» из папки «Пользователи» > имя пользователя > «wallpapper» в папку «Библиотеки» > Desktop Pictures.
Установите файл в качестве фона стандартными средствами.
P.S. Вот фон «Москва Сити», который получился у меня. (около 150 МБ)
(8 голосов, общий рейтинг: 4.63 из 5)

Обои на вашем Mac не должны выглядеть одинаково весь день. Если вы обновились до MacOS Mojave, вы можете установить динамические обои, которые адаптируются к времени или вашей теме, и обновлять их самостоятельно.
Тем не менее, Apple включает только две динамические обои для запуска. Вы, вероятно, скоро обнаружите, что хотите больше вариантов. Вот лучшие места, где можно найти новые динамические обои для MacOS, а также как создать их из своих собственных картинок.
Как установить динамические обои на macOS
Есть два способа настроить сторонние динамические обои на macOS. Первый способ заключается в том, чтобы щелкнуть правой кнопкой мыши файл HEIC и выбрать параметр « Настольные обои», как обычно для любого другого статического фона.
Кроме того, вы можете перейти в « Настройки» > « Рабочий стол и заставка» , нажать кнопку « плюс» внизу и выбрать динамические обои.
Как создать свои собственные динамические обои
Создание личных динамических обоев очень просто — все, что вам нужно, это пара фотографий. Эти изображения не обязательно должны показывать одну и ту же сцену, снятую в разные периоды дня. Вы можете использовать функцию динамических обоев, чтобы установить простое слайд-шоу из фотографий.
Способ 1: динамический клуб обоев

Динамические обои могут обновляться в зависимости от времени суток или положения солнца в вашем регионе. В последнем случае ваши снимки должны иметь действительные данные EXIF. В противном случае вы можете вручную связать их с темами «Свет» и «Темно», используя доступные переключатели. Когда вы выбираете менять обои в зависимости от времени, вы должны указать точное время, когда конкретная картинка должна ожить.
После завершения Dynamic Wallpaper Club загрузит ваши динамические обои в свою публичную библиотеку. Если вы хотите отказаться от этого, снимите флажок Публичные обои .
В разделе « Предварительный просмотр » вы должны увидеть, как выглядит результат. Нажмите Create, когда вы закончите с настройками. Dynamic Wallpaper Club добавит новый файл в раздел « Мои обои» вашего аккаунта. Там выберите обои, которые хотите сохранить, и нажмите кнопку « Загрузить» .
Способ 2: Dynaper

Есть также приложение для Mac, которое вы можете установить для преобразования ваших личных изображений в поддержку динамической функции. Он называется Dynaper и поставляется с интерфейсом перетаскивания, который позволяет быстро создавать динамические обои. Вам просто нужно импортировать набор фотографий, и в скором времени динамические обои будут готовы.
Как Dynamic Wallpaper Club, Dynpaper также позволяет вам специально настраивать время. Приложение даже предлагает время для вас, читая метаданные файлов. Однако, если вы предпочитаете, вы также можете просматривать метаданные вручную.
Вдобавок к этому, у Dynaper есть функция Solar Wizard, которая может определять координаты солнца в вашей области и устанавливать периоды соответственно. Dynaper можно загрузить бесплатно, но чтобы избавиться от водяного знака, необходимо перейти на премиум-план.
Где найти новые динамические обои для macOS
Не хочется создавать свои собственные обои? Попробуйте эти ресурсы, чтобы найти отличные готовые динамические обои для вашего Mac.
1. Галерея динамических обоев клуба

В дополнение к пользовательской утилите динамических обоев в Dynamic Wallpaper Club имеется обширная библиотека динамических обоев, которые вы можете скачать бесплатно. Коллекция сайта опирается в первую очередь на сообщество для обоев. Из-за этого вы будете открывать новое почти каждый день.
Когда вы попадете на домашнюю страницу веб-сайта, перейдите на вкладку Галерея, чтобы просмотреть существующий набор фонов. Dynamic Wallpaper Club даже предлагает 5K динамических обоев, которые ничего не стоят.
2. 24 часа обои

24 Hour Wallpaper — это приложение для Mac, в котором представлены 58 эксклюзивных динамических обоев. Каждая последовательность состоит из более 30 изображений, охватывающих всю 24-часовую продолжительность дня.
Каталог приложения включает в себя такие места, как Нью-Йорк, Лондон, Париж, Амстердам, Токио, заповедник Мохаве, Йосемити, Дерево Джошуа, Хай Сьерра и другие. Вместо стоковых изображений или градиентов 24-часовые обои содержат профессионально сделанные снимки.
Кроме того, разработчики хвастаются, что половина обоев сделана с единой точки зрения, что позволяет вам по-настоящему ощутить атмосферу этого места. Как и в Dynamic Wallpaper Club, 24-часовые обои могут синхронизироваться как с местным временем, так и с положением солнца. Приложение также поддерживает несколько мониторов. Вы даже можете настроить продолжительность некоторых обоев и переключиться на другое место.
Так как 24 часа обои нанимают профессионалов для обоев, это не бесплатный сервис. Тем не менее, вы можете проверить некоторые из них бесплатно, так как разработчики сделали четыре из этих обоев доступными в Интернете. Зайдите на сайт 24-часовых обоев, чтобы ознакомиться с ними перед покупкой приложения.
3. Dynwalls

Dynwalls предлагает несколько динамических обоев. Большинство из них космической тематики, разработанные с использованием ресурсов НАСА.
Например, есть один, который следует траектории Международной космической станции. Другой составлен из реальных и завораживающих фотографий Земли со спутника Химавари-8, которые показывают вращение планеты в течение дня.
Помимо планетарных фонов, Dynwalls хранит две обои городского пейзажа на момент написания. Динамические обои на Dynwalls можно скачать бесплатно. Но за несколько долларов вы можете стать покровителем и получить ранний доступ к последним обоям.
Посетите: Dynwalls
Больше способов персонализировать ваш рабочий стол Mac
Вам никогда не надоест обои вашего Mac благодаря этим сервисам и приложениям. И вы можете легко создать его самостоятельно, попробовав все уже существующие динамические обои.
Помимо динамических обоев, у macOS есть множество опций, если вы хотите улучшить внешний вид своего рабочего стола. Вот еще много способов персонализировать ваш рабочий стол Mac. Вы также должны проверить веб-сайты, которые каждый поклонник Apple должен добавить в закладки .
Читайте также:

