Как синхронизировать меню пуск windows 10
Обновлено: 04.07.2024
В новой операционной системе Windows 10 меню «Пуск» и установленные приложения не синхронизируются, как это происходит в Windows 8.1. На другом устройстве или после переустановки системы все нужно настраивать по-новому. Почему Microsoft так решила? Как в Windows 10 происходит установка ранее приобретенных приложений из магазина Windows?
Удобством подключения учетной записи Microsoft на этапе установки Windows 8.1 является полная готовность стартового экрана к работе сразу же при первом входе в систему. Если компьютер подключен к Интернету, после установки штатных Modern-приложений в систему установятся те приложения, которые присутствовали на другом компьютере с той же учетной записью Microsoft. А на стартовом экране Windows 8.1 плитки будут упорядочены точно так же, как и на последнем синхронизированном устройстве с этой версией операционной системы.
Увы, но эту специфику версии-предшественницы Windows 10 не унаследовала. Ни обустройство меню «Пуск» с закрепленными ярлыками приложений, ни комплект самих приложений, присутствующих на ином компьютерном устройстве с подключенной учетной записью Microsoft, синхронизированы не будут, сколь не подключай последнюю как в процессе установки Windows 10, так и позднее уже при работе системы.
Такой свой ход компания Microsoft объясняет низким спросом на функцию синхронизации обустройства стартового экрана Windows 8.1. Часто последний пользователи на различных устройствах настраивают по-разному, крепя другие плитки приложений и выбирая иные фоновые расцветки. Windows 10, к тому же, является универсальной операционной системой, которая создана для работы на гораздо большем перечне устройств, нежели предшественница Windows 8.1. И вряд ли меню «Пуск», настроенное, к примеру, для планшета с небольшим экраном, подойдет для десктопа.
Идея предоставить пользователю выбор, синхронизировать меню «Пуск» или нет, софтверным гигантом, видимо, не рассматривалась.
Вынести на стартовый экран Windows 10 ярлыки нужных приложений, не такая уж и сложная задача. Но вот о выборе, синхронизировать или нет установленные на другом устройстве приложения, в компании могли бы и позаботиться. Вместо синхронизации приложений, правда, мы получили более удобный формат их новой установки из магазина Windows, чем это было в предшественнице версии 8.1. Тем не менее, этот формат также с некоторыми недочетами. Все приобретенные ранее приложения – как платные, так и бесплатные – надежно хранятся в разделе магазина Windows «Моя библиотека».
В этот раздел перекочевали все приложения, которые устанавливались еще на устройства с Windows 8.1. Также ведется история установки приложений уже в систему Windows 10. При нажатии опции «Показать все» раскроется полный перечень приложений и игр. Клик по картинке каждого отдельного приложения откроет его информационную страничку в магазине Windows, а клик в конце графы по значку скачивания тотчас же запустит процесс загрузки и установки.
Бесспорно, это удобно. Но есть один нюанс. Не каждое приложение (особенно бесплатное), устанавливаемое в магазине Windows, оправдывает заявленную полезность или функциональность. И со временем неиспользуемые приложения скапливаются, делая список библиотеки бесконечно длинным. Толковые приложения в этом списке приходится выискивать.
И если нет возможности синхронизации установленных в систему ранее приложений, то Microsoft удосужилась хотя бы предусмотреть функцию удаления ненужных приложений из библиотеки магазина Windows. Это бы упростило процесс выбора для установки нужных приложений.
Однако и это не самая худшая недоработка магазина Windows. Куда более проблемным является отсутствие синхронизации в играх, предусматривающих внутриигровые покупки.
Конечно, большая часть вины лежит на разработчиках этих игр, но ведь и Microsoft могла бы более тщательно модерировать контент своего магазина. Так, доигравшись в той или иной игре до серьезного уровня, приобретя отдельные игровые блага за деньги, со всем этим придётся попрощаться при переходе на другое устройство или после переустановки операционной системы.
Если вы являетесь владельцем нескольких устройств Windows 10, то данная тема для вас актуальна. Вы желаете использовать один набор настроек на всех компьютерах или предпочитаете создавать свою конфигурацию для каждого ПК?
В любом случае, Windows 10 предлагает стандартные способы для синхронизации системных настроек между устройствами. Вы можете синхронизировать обои рабочего стола, настройки браузера, некоторые пароли, языковые предпочтения и многие другие параметры.
Учетная запись Microsoft
Для того, чтобы синхронизация работала, вы должны использовать одну и ту же учетную запись Microsoft на всех устройствах. Если вы не создавали аккаунт Microsoft, то можете сделать это в настройках системы:

- Откройте приложение “Параметры”.
- Выберите раздел “Учетные записи”.
- Выберите вкладку “Ваши данные”.
- Нажмите ссылку “Войти вместо этого с учетной записью Майкрософт”.
- Создайте учетную запись и выполните вход.
Важно иметь в виду, что данный процесс изменяет тип учетной записи с локальной на аккаунт Microsoft.
Синхронизация ваших параметров
Убедитесь, что вы выполнили вход в свой аккаунт на устройстве Windows 10. Затем перейдите в приложение Параметры > Учетные записи > Синхронизация ваших параметров. По умолчанию синхронизация включены, но вы можете полностью отключить синхронизацию, переведя переключатель "Параметры синхронизации" в неактивное положение. Кроме того, можно отключать синхронизацию отдельных параметров. Подробно рассмотрим, за синхронизацию каких данных отвечает каждый переключатель.

Синхронизация не только гарантирует, что на всех компьютерах и планшетах будут использоваться одинаковые настройки, но и является отличным способом для резервного копирования параметров. Если на одном из устройств произойдет сбой, то вы легко сможете вернуть настройки после восстановления работоспособности.
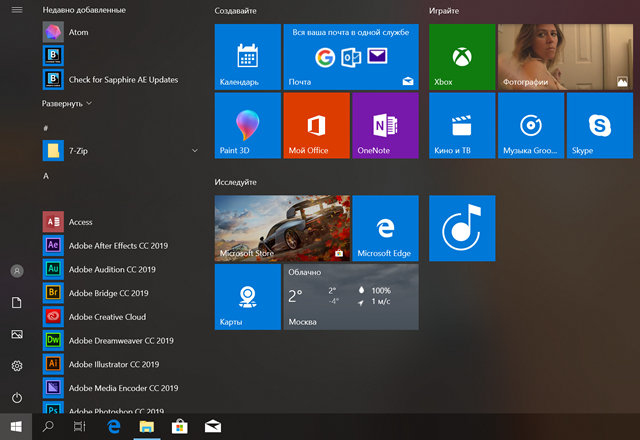
Новое меню «Пуск» в Windows 10 является более полезным и настраиваемым, чем когда-либо прежде. У вас есть дополнительное пространство слева, чтобы получить доступ к настройкам и другим местам. В середине быстрый доступ к списку установленных приложений, а справа «живые плитки», постоянно показывающие обновления, чтобы держать вас в курсе событий.
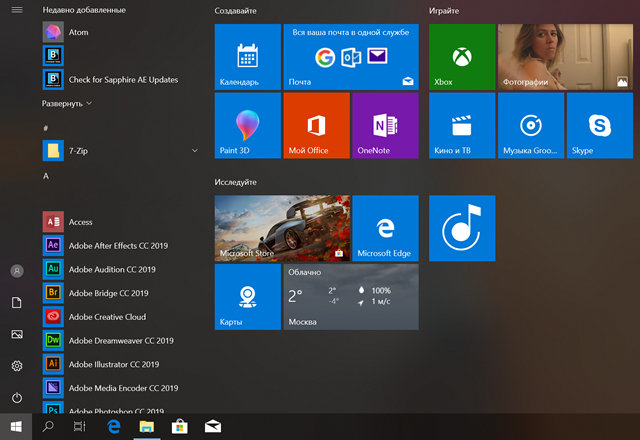
Всё, что вы видите и настраиваете в меню «Пуск», хранится в базе данных в папке TileDataLayer. Единственная проблема заключается в том, что, когда вы меньше всего этого ожидаете, база данных может быть повреждена, что приведет к неправильной работе меню. Чтобы разрешить любые проблемы или переместить настройки на новую установку или новый компьютер, можно выполнить резервное копирование и восстановить базу данных меню «Пуск» со всеми вашими предпочтениями в Windows 10.
В этом уроке по Windows 10 мы расскажем, как создать резервную копию настроек меню «Пуск», а также как восстановить их.
Как включить встроенную учетную запись администратора
У Вас не получиться правильно создать резервную копию настроек меню Пуск, если вы войдёте в обычную учетную запись. Это означает, что вам придется использовать другую учетную запись или временно включить встроенную учетную запись администратора в Windows 10.
Чтобы включить встроенную учетную запись администратора, выполните следующие действия:
- Используйте сочетание клавиш Win + X , чтобы открыть «меню опытного пользователя» и выберите Управление компьютером.
- Разверните Локальные пользователи и группы.
- Выберите Пользователи.
- Дважды щелкните учетную запись администратора.
- Уберите галочку с Отключить учетную запись , чтобы включить учетную запись.
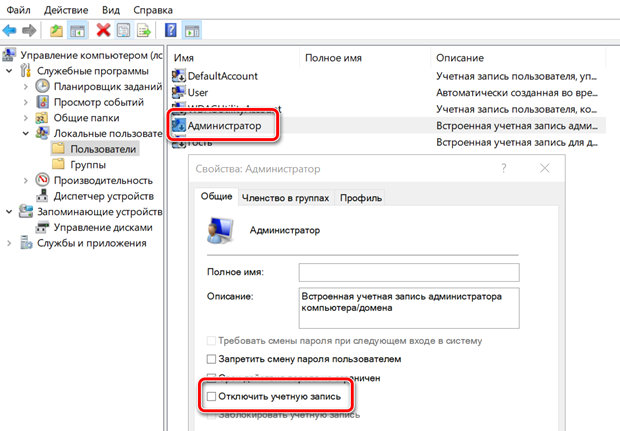
Вы также можете создать новую учетную запись администратора, но временно включить учетную запись администратора немного быстрее.
Как сделать резервную копию настроек меню Пуск
Чтобы сделать резервную копию текущих настроек меню «Пуск», выполните следующие действия:
- Выйдите из вашей учетной записи Windows 10.
- Войдите, используя другую учетную запись или встроенную учетную запись администратора.
- Откройте Проводник .
- Нажмите на вкладку Вид.
- Установите флажок Скрытые элементы , чтобы отобразить скрытые файлы.
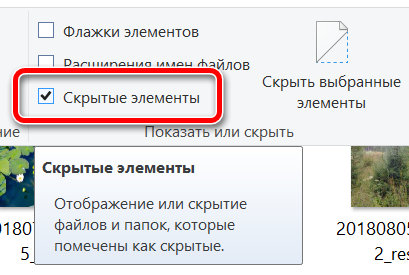
В пути замените USER-NAME на имя учетной записи пользователя параметры меню «Пуск» которой вы хотите сохранить в резервной копии.
Щелкните правой кнопкой мыши папку Database, в которой содержатся все ваши настройки, и выберите Копировать.
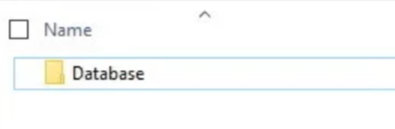
Сохраненная папка и будет резервной копией настроек меню «Пуск» в Windows 10.
Как восстановить настройки меню «Пуск»
Если у вас нет другой учетной записи администратора на вашем компьютере, не забудьте использовать описанные выше шаги, чтобы временно повторно включить встроенную учетную запись администратора в Windows 10.
Чтобы восстановить настройки меню «Пуск», выполните следующие действия.
- Выйдите из вашего аккаунта.
- Войдите, используя другую учетную запись или встроенную учетную запись администратора.
- Откройте Проводник.
- Нажмите на вкладку Вид.
- Установите флажок Скрытые элементы , чтобы отобразить скрытые файлы.
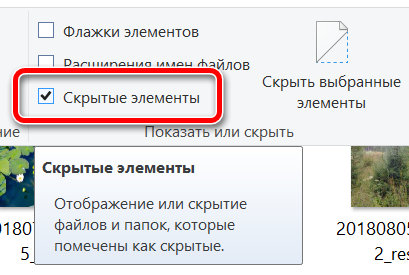
В пути замените USER-NAME на имя учетной записи пользователя параметры меню «Пуск» которого вы хотите восстановить.
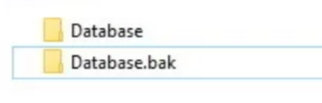
После того, как вы выполнили эти шаги, войдите в свою учетную запись, и теперь меню «Пуск» должно быть восстановлено со всеми вашими настройками.
Удаление старой базы данных и отключение администратора
Последнее, что осталось сделать, – это удалить папку Database.bak и отключить встроенную учетную запись администратора (если применимо).
Чтобы удалить старую базу данных, сделайте следующее:
Щелкните правой кнопкой мыши папку Database.bak и выберите Удалить.
Чтобы отключить встроенную учетную запись администратора в Windows 10, выполните следующие действия.
- С помощью комбинации клавиш Win + X откройте меню опытного пользователя и выберите Управление компьютером.
- Разверните Локальные пользователи и группы.
- Выберите Пользователи.
- Дважды щелкните учетную запись администратора .
- Поставьте галочку в Отключить учетную запись , чтобы отключить встроенную учетную запись.
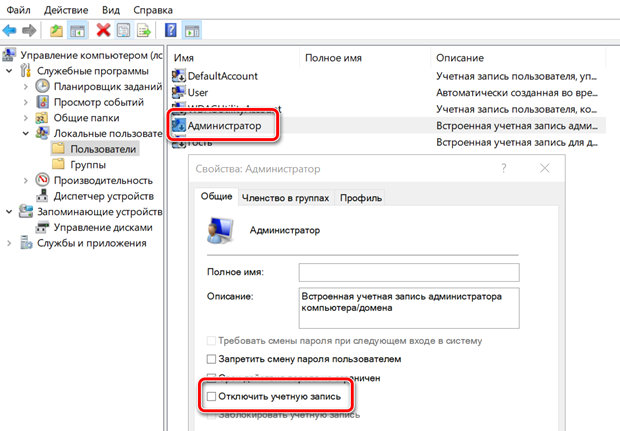
Хотя вы всегда можете сбросить и перенастроить своё меню «Пуск», эти шаги дают вам альтернативный способ сохранить настройки меню «Пуск» при новой установке, на новом компьютере или в случае повреждения базы данных в вашей учетной записи.
Помните, что полная резервная копия восстанавливает настройки только до момента создания резервной копии. Если вы внесли какие-либо новые изменения, вам нужно будет создать новую резервную копию, чтобы включить новые настройки.

Windows 10 – самая популярная операционная система в мире на сегодняшний день. Некоторые используют ее сразу на нескольких устройствах, и чтобы в таких случаях не тратить время на повторную настройку ОС, следует воспользоваться функцией синхронизации параметров. Из данной статьи вы узнаете подробнее о ней и ее активации.
Синхронизация настроек в Windows 10
По умолчанию в Windows 10 можно включить синхронизацию сразу нескольких параметров. К таковым относятся настройки визуального оформления, браузеров, языков, специальных возможностей и так далее. Обратите внимание, что сделать это можно лишь при условии, что вы вошли в систему под своей учетной записью Майкрософт. В противном случае вы увидите следующее:

Если у вас еще нет аккаунта Microsoft, рекомендуем его создать. О том, как правильно это сделать, мы рассказывали в отдельном руководстве. После того как вход в систему будет выполнен должным образом, включить нужные параметры синхронизации можно двумя методами.
Начнем с самого простого и очевидного метода. Он заключается во включении и отключении нужных настроек в окне общих параметров Windows 10. В данном случае функция синхронизации активируется следующим образом:
- Нажмите на «Пуск» левой кнопкой мышки. В открывшемся окне выберите пункт «Параметры», который изображен в виде шестеренки.



Данный метод практически аналогичен предыдущему, просто выполнять все действия мы будем не в окне с параметрами, а в утилите «Редактор реестра».
Будьте внимательны при выполнении нижеизложенной инструкции! Если вы ошибетесь и внесете изменения не в тот файл, можете навредить системе и ее работоспособности.
- Нажмите на клавиатуре одновременно «Windows+R». В текстовое поле открывшейся утилиты «Выполнить» введите команду regedit , а затем нажмите кнопку «OK».





Отблагодарите автора, поделитесь статьей в социальных сетях.

Читайте также:

