Как скопировать на виндовс
Обновлено: 04.07.2024
Слишком много резервных копий никогда не бывает. Если вы можете создать резервную копию резервной копии, то обязательно сделайте это. К счастью, Microsoft значительно упрощает создание полной копии всего вашего компьютера с помощью встроенного инструмента “Создание образа системы”.
Никогда не пользовались данной утилитой? Мы подробно объясним, как ее применить с пользой.
Что такое образ системы?
Образ системы в Windows 8.1 и Windows 10 включает полную копию всей системы. Данная резервная копия включает полную сборку операционной системы, настройки, установленные программы, приложения Windows и все персональные файлы.
Главное преимущество данной функции – это то, что она позволяет полностью восстановить систему в случае критической ошибки с ПО или аппаратного сбоя.
Недостаток данного метода заключается в том, что вы не сможете восстановить отдельные файлы, т.е. все файлы на жестком диске. Хотя вы будете иметь доступ к скопированным файлам в библиотеках Документы, Изображения, Музыка и др.
Кроме того, если вы не часто выполняете резервное копирование, то в случае системного сбоя, вы можете потерять ценные документы, настройки или программы, потому что вы сможете восстановить только данные на момент последней резервной копии.
Образ системы можно использовать для создания основной резервной копии компьютера, включающей саму установку Windows, все последние обновления, персонализированные конфигурации и программы. Для создания резервной копии файлов можно использовать Историю файлов или функцию «Защита важных файлов» сервиса OneDrive. Данный рецепт резервного копирование позволит избежать дублирование файлов, и у вас всегда будет актуальная копия всех личных документов.
Если компьютер работает корректно, то системная функция резервного копирования поможет во всех ситуациях, когда в систему были внесены изменения, которые могут нарушить работоспособность. При этом восстановление исходного состояния займет приемлемое время.
Представленные инструкции позволяют создать резервный образ системы в Windows 10, но они отлично работают и в Windows 8.1.
Как создать резервную копию образа системы в Windows 10 или 8.1
- Наберите в поиске меню Пуск Панель управления и перейдите по найденной ссылке.

- Включите режим просмотра Крупные значки или Мелкие значки и выберите раздел История файлов.

- Выберите ссылку Резервная копия образа системы в нижнем-левом углу окна.

- Подключите портативный жесткий диск (USB-накопитель), USB-флешку или SD-карту с достаточным объемом свободного пространства.
- В левом меню выберите Создание образа системы.

- Мастер создания образа системы попросит выбрать один из трех вариантов размещения резервной копии: на жестком диске, на DVD-дисках или в сетевой папке. Быстрее всего процедура пройдет при выборе жесткого диска. Нажмите Далее.
- Выберите диски, которые вы хотите включить в архивацию и нажмите Далее.

- Подтвердите запуск резервного копирования, нажав кнопку Архивировать.

- Процесс резервного копирования может занять от 10 минут до 2 часов – все зависит от количества архивируемых данных. Во время выполнения архивирования вы можете продолжать заниматься другими задачами, как при обычном использовании компьютера.

- После того, как утилита “Создание образа системы” завершит задание, вы можете создать Диск восстановления системы. Диск восстановления системы можно использовать для загрузки компьютера. На нем также содержатся средства восстановления системы Windows, с помощью которых можно восстановить систему Windows в случае серьезной ошибки или восстановить компьютер из образа, используя образ системы.

Положите портативный накопитель с образом системы и диск восстановления системы в безопасное место.
Восстановление компьютера из резервной копии
Если ваша система перестала запускаться или вы решили сменить основной жесткий диск на устройстве, то вы можете использовать следующие шаги, чтобы восстановить систему из резервной копии:
- Подключите к компьютеру диск восстановления системы или установочный носитель Windows 10.
- Подключите носитель, содержащий файлы восстановления системы (образ системы) к вашему устройству.
- Перезагрузите компьютер.
- На странице Установка Windows нажмите кнопку «Далее».

- Выберите ссылку Восстановление системы в нижнем-левом углу.

- На следующем экране выберите опцию Поиск и устранение неисправностей.

- На странице «Дополнительные параметры» выберите опцию Восстановление образа системы.

- Выберите Windows 10 в качестве целевой операционной системы.

- В окне «Восстановление компьютера из образа» выберите опцию «Использовать последний доступный образ системы».
После завершения данных шагов, начнется процесс восстановления системы. Время выполнения операции зависит от объема восстанавливаемых данных и характеристик вашего оборудования. Любые прерывания процесса могут нарушить работу компьютера и препятствовать его дальнейшей загрузке, поэтому убедитесь, что ваш компьютер подключен к ИБП. В случае с ноутбуком, перед запуском восстановления, убедитесь, что устройство подключено к сетевому источнику питания.
Так как с момента создания резервной копии могло пройти много времени, сразу после завершения восстановления рекомендуется перейти в Параметры > Обновление и безопасность > Центр обновления Windows и выбрать опцию «Проверить наличие обновлений» для скачивания и установки новейших патчей безопасности.
«Создание образа системы» – полезный инструмент во многих сценариях
Резервный образ системы может быть очень полезным во многих случаях. Например, если вы собираетесь обновиться до новой версии Windows 10, обязательно создайте копию системы, чтобы упростить процесс отката до предыдущей версии в случае серьезных ошибок и сбоев после обновления. Кроме того, рекомендуется регулярно создавать резервные копии в случае, если вам нужно быстро восстановить систему после аппаратного или системного отказа, вредоносного заражения или других проблем.
Тем не менее, нужно помнить об ограничениях и особенностях данного способа восстановления. Например, пользователь должен самостоятельно проявлять инициативу при создании резервных копий, поскольку восстановить состояние системы и файлы можно только на момент создания полной резервной копии. Любые данные, настройки и приложения, созданные, измененные или установленные после резервного копирования, не будут восстановлены в ходе этого процесса.
Данная функция, предназначенная для восстановления всей системы полностью, а не для восстановления отдельных файлов, настроек и приложений. Если вы хотите сохранить актуальную копию своих файлов, вам следует подумать о дополнительном использовании функций История файлов или «Защита важных файлов» сервиса OneDrive.
Создание образа системы является устаревшей функцией в Windows 10. Это означает, что, хотя вы все еще можете создавать резервные копии, функция может внезапно перестать работать или может быть удалена в будущих версиях.
Как часто вы делаете полную резервную копию своего компьютера? Какое программное обеспечение вы используете? Расскажите о своем опыте резервного копирования в обсуждении ниже.
Примечание: Здравствуйте друзья, после прочтения этой статьи, рекомендую самую новую нашу статью на тему работы с новой версией программы Acronis True Image 13. Создание резервной копии жёсткого диска ноутбука под управлением Windows 8 в программе Acronis True Image 13. И дальнейшее восстановление Windows 8 из резервной копии.
Ещё многие пользователи интересуются - как можно перенести Windows на другой компьютер с помощью встроенных в операционную систему средств, то есть не прибегая ни к каким программам, и на самом деле такой способ есть, он описан в нашей статье " Как перенести Windows 7, Windows 8 на другой компьютер ". Для того, что бы создать архивную копию системы, всё равно: Windows 7 или Windows 8.1, 10 в первую очередь нужно подумать о нужной нам программе, я работаю со всеми подобными утилитами и могу сказать что например Acronis вполне подойдёт. Во вторую очередь нужно подумать куда будем копировать Windows , вариантов много, лучше всего на переносной винчестер USB, хотя многие создают копию или правильно назвать бэкап Windows на дополнительном разделе жёсткого диска. Если системный раздел с Windows не большой, можно даже использовать диски DVD. Самое главное, Acronis часто путает буквы дисков работая с загрузочного носителя, поэтому нужно просто запомнить объём системного диска (С:) копию которого будем делать, а так же нужно запомнить объём того диска, на котором будет храниться копия. На моём компьютере установлена Windows 7 на диске (С:) объем 165 Гб, запомните эту цифру 165 Гб, копию этого диска и будем делать. Занято операционной системой 6 Гб. Не спорю, в основном системные разделы с операционной системой намного больше, но и наша программа справляется с любым объёмом данных.
Так же имеется ещё один раздел (Е) объём почти 300 Гб и мы с вами можем копировать Windows и расположить нашу копию системы на нём, занимать она будет где-то 3 Гб, в своём случае для хранения архива я могу использовать даже DVD-диск или флешку.
Работать в программе Acronis True Image Home вы можете из операционной системы, так и с загрузочного диска. Лучше сразу научиться копировать Windows или другими словами создавать бэкап системы, а так же разворачивать копию системы на место повреждённой Windows, работая с загрузочного диска или флешки Acronis. Почему? Во первых это не трудно, во вторых использовать копию системы вы скорее всего будете, когда Windows упадёт настолько, что не будет загружаться совсем, да и лучше к этому быть готовым всегда. В этом случае, вы сразу сможете загрузиться с диска Acronis и восстановить свою Windows со всеми программами за несколько минут, разве это не здорово.
Итак создаём копию Windows в программе Acronis и располагаем её на диске (E). Создание архива системы в графической оболочке Windows и с загрузочного диска выглядит одинаково. Так же и разворачивание копии Windows на место повреждённой тоже выглядит одинаково, сейчас всё увидите сами. Создать Загрузочный носитель Acronis (диск или флешку), можно в самой программе, можете почитать у нас. Как загрузить ваш компьютер с диска или флешки , так же читайте у нас.
Загружаемся с носителя Acronis.
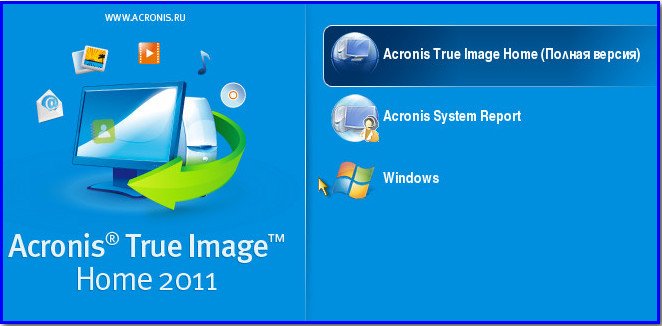
Выбираем резервное копирование диски.
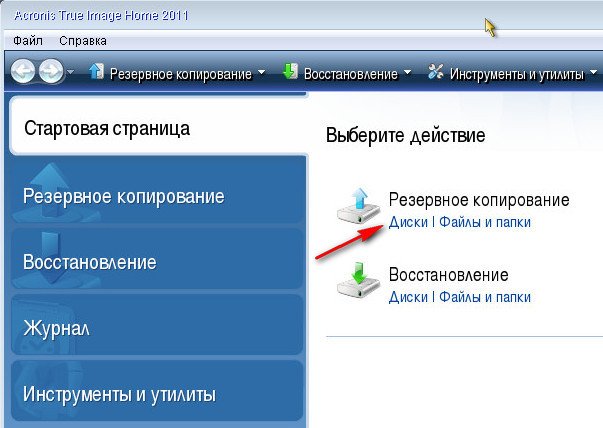
Видим что наш диск (С:) объём 165 Гб, обозначен как (Е), ставим на нём галочку и нажимаем Далее.
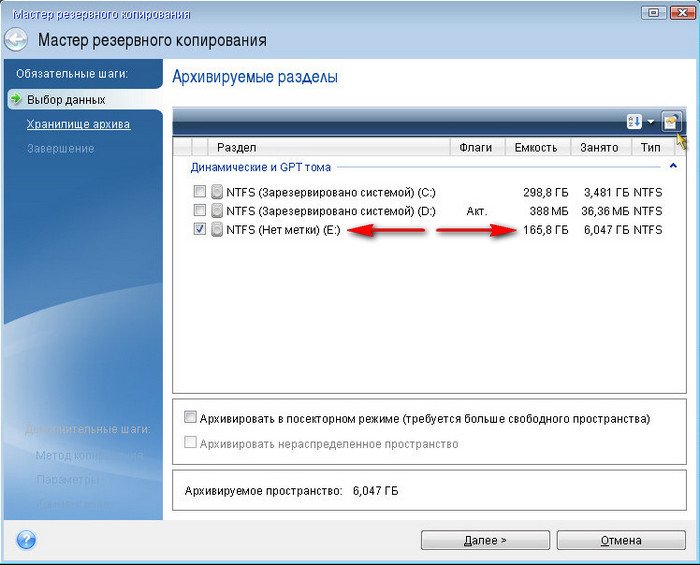
В данном окне нужно нажать Обзор
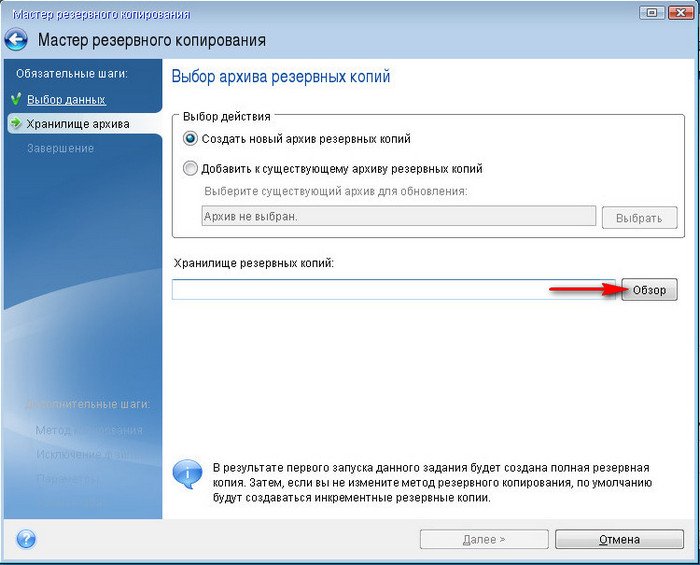
и выбрать раздел жёсткого диска, где мы будем создавать бэкап Windows, в нашем случае особо выбирать не приходиться, так как буквы перепутаны, значит выбираем (С:), который на самом деле (Е) 300 Гб.
Архивную копию Windows называем к примеру №1
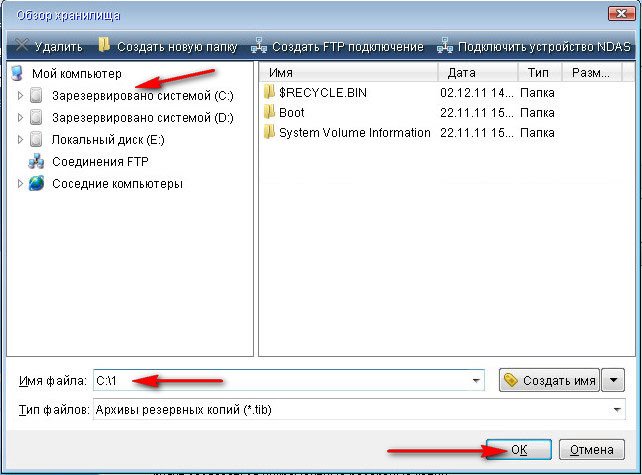
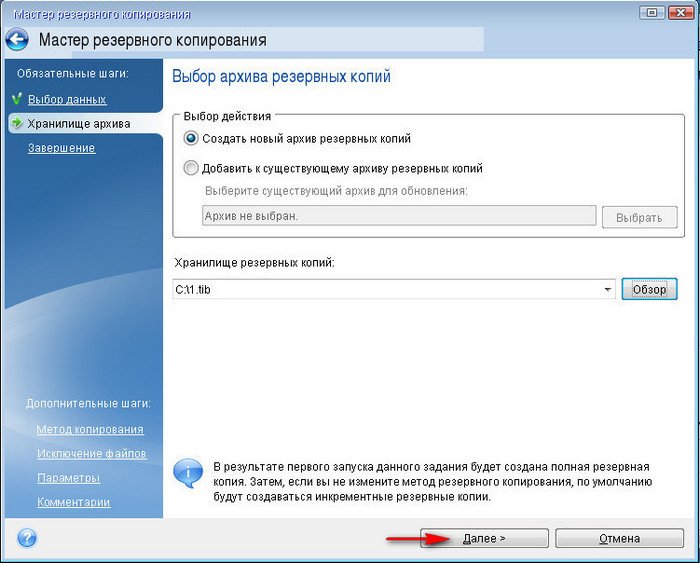
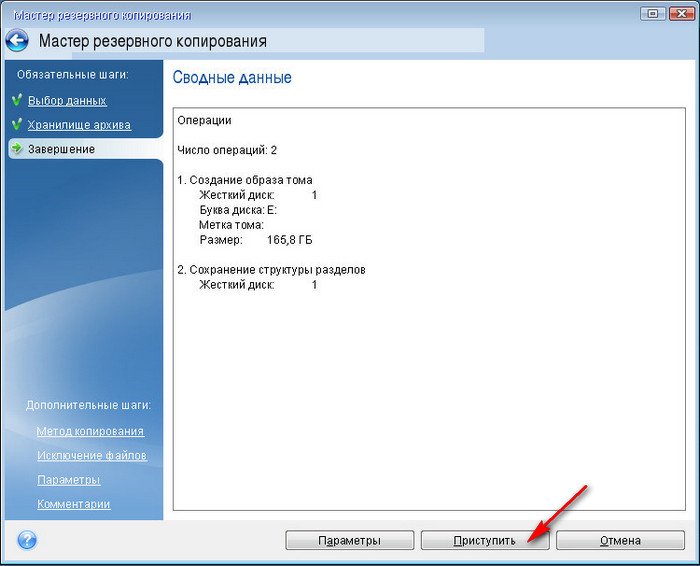
Происходит создание архивной копии Windows.
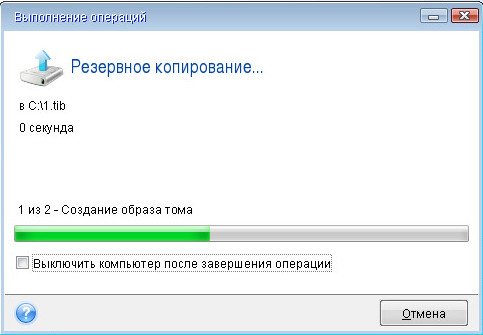
В работающей операционной системе Windows 7 она будет выглядеть вот так, формат копии Windows, сделанной в программе Acronis, всегда имеет расширение . tib .
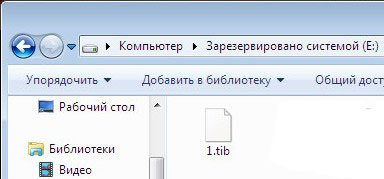
Постарайтесь что бы данную копию кто-нибудь случайно не удалил.
Теперь давайте представим, что Windows у вас не загружается и ни одна наша статья из раздела Восстановление системы не помогла, тогда у нас остаётся одна надежда на архивную копию Windows 7. Восстановление произведётся полным образом, то есть всё что находится у вас на диске (С:) заменится содержимым архива.Так что если у вас на диске (С:) есть важные данные, стоит воспользоваться любым Live CD и скопировать их в безопасное место, иначе они пропадут.
Загружаемся с носителя Acronis и выбираем Восстановление.
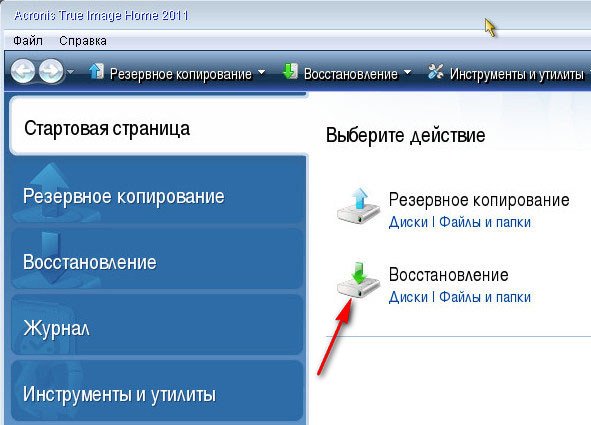
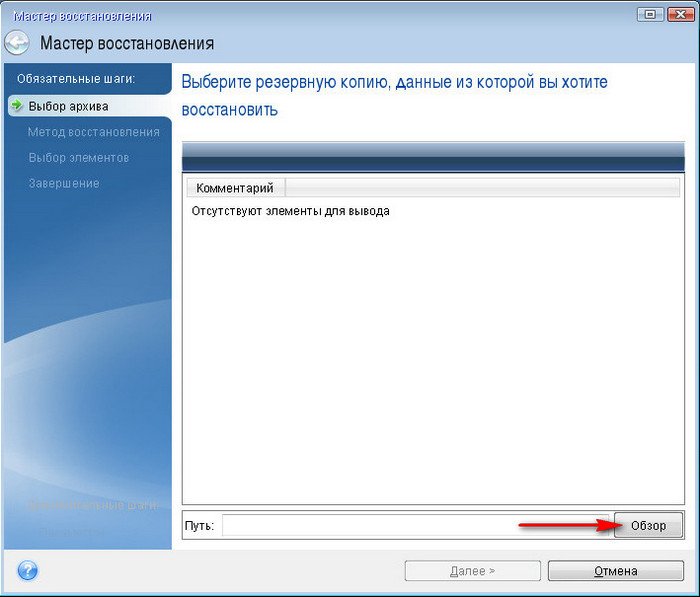
Идём за копией в диск (С:), который на самом деле (Е) и видим там наш архив. Выделяем его и нажимаем ОК.
Потеря данных из-за проблем с компьютером или выхода из строя жесткого диска может стать довольно неприятным сюрпризом. Вы можете потерять семейные фотографии, музыкальную коллекцию или финансовые данные. После настройки компьютера под себя установка соответствующих параметров, например фона рабочего стола, звуков, заставок и конфигураций беспроводных сетей, на новом компьютере может занять много времени.
Однако небольшая предосторожность позволяет в значительной степени защитить себя от подобных неприятностей. Чтобы сэкономить время и силы, рекомендуется регулярно осуществлять резервное копирование данных и параметров.
В этой статье описано ручное резервное копирование личных файлов и параметров в Windows 7, Windows Vista, Windows XP и Windows Server 2003. Здесь также описано, как использовать средства по работе с данными в Windows для резервного копирования файлов и параметров.
Дополнительная информация
Способ 1. Ручное резервное копирование файлов и параметров на съемный носитель или в сетевую папку
Самым простым способом является ручное резервное копирование файлов и параметров на съемный носитель или в сетевую папку. Вы можете указать копируемые файлы и параметры, а также интервал резервного копирования.
Примечание. Примерами съемных носителей являются внешние жесткие диски, DVD-диски, компакт-диски и карты памяти USB. Вы можете копировать файлы на другой компьютер или сетевое устройство, если ваш компьютер подключен к сети, например беспроводной.
Чтобы вручную скопировать файлы в сетевую папку или на съемный носитель на компьютере под управлением Windows 7, Windows Vista, Windows XP или Windows Server 2003, сделайте следующее.
Откройте папку "Пользователи" и затем папку с копируемыми файлами.
Скопируйте необходимые папки из папки пользователя в сетевую папку или на съемный носитель.
Чтобы создать резервные копии данных для всех пользователей, повторите действия 2 и 3.
Чтобы определить размер всех файлов в папке пользователя, выделите все папки, щелкните их правой кнопкой мыши и выберите пункт Свойства.
Сохраненные файлы можно скопировать на любой компьютер. Однако чтобы можно было открыть эти файлы, на компьютере должны быть установлены соответствующие приложения.
Не все приложения хранят свои файлы в папке пользователя. Выясните места хранения файлов необходимых приложений и скопируйте эти файлы в сетевую папку или на съемный носитель.
Способ 2. Использование средства переноса данных для резервного копирования данных на другой компьютер
Другой простой способ заключается в использовании специального средства Windows для переноса данных на другой компьютер. В этом разделе рассматриваются сценарии, в которых можно использовать средство переноса данных для резервного копирования данных на другой компьютер:
ОС вашего компьютера
ОС целевого компьютера
Резервное копирование компьютера под управлением Windows 7
Перенос файлов и параметров на другой компьютер с Windows 7
Средство переноса данных Windows позволяет реализовать резервное копирование файлов и параметров из учетной записи. После этого их можно восстановить на новом компьютере. Чтобы запустить средство переноса данных Windows, выполните указанные ниже действия.
Следуйте инструкциям по переносу файлов и параметров.
Перенос файлов и параметров на компьютер с Windows Vista
Если вы хотите переместить данные с компьютера на базе Windows 7 на компьютер под управлением Windows Vista, используйте версию средства переноса данных для Windows Vista. Для этого выполните указанные ниже действия.
На компьютере с системой Windows 7 вставьте в дисковод компакт- или DVD-диск с системой Windows Vista.
Закройте программу установки системы Windows Vista.
Откройте по очереди папки support и migwiz.
Дважды щелкните файл Migwiz.exe.
Следуйте инструкциям по переносу данных из системы Windows 7.
Резервное копирование компьютера под управлением Windows Vista
Перенос файлов и параметров на другой компьютер с Windows Vista
Средство переноса данных Windows позволяет реализовать резервное копирование файлов и параметров из учетной записи. После этого их можно восстановить на новом компьютере. Чтобы запустить средство переноса данных Windows, выполните указанные ниже действия.
Следуйте инструкциям по переносу файлов и параметров.
Способ 3. Использование центра архивации и восстановления
В качестве меры предосторожности для резервного копирования данных вы можете использовать центр архивации и восстановления в Windows 7 и Windows Vista.
Резервное копирование компьютера под управлением Windows 7
Примечание. Данные, копируемые с помощью центра архивации и восстановления Windows 7, можно восстановить только в операционной системе Windows 7.
Выберите параметр Настроить резервное копирование в разделе Резервное копирование или восстановление файлов.

Укажите место сохранения резервной копии и нажмите кнопку Далее.
Примечание. Не забудьте сохранить файлы резервных копий на съемном носителе или в сетевой папке.
Выберите параметр Предоставить выбор Windows или Предоставить мне выбор и нажмите кнопку Далее.
Выберите необходимые файлы и нажмите кнопку Далее или Сохранить параметры и запустить архивацию.
Резервная копия будет сохранена в указанном месте.
Резервное копирование компьютера под управлением Windows Vista
Примечание. Данные, копируемые с помощью центра архивации и восстановления Windows Vista, можно восстановить только в операционной системе Windows Vista.
В разделе Архивация файлов или всего содержимого компьютера выберите пункт Архивация файлов.
Укажите место сохранения резервной копии и нажмите кнопку Далее.
Выберите один или несколько дисков для резервного копирования и нажмите кнопку Далее.
Выберите один или несколько типов файлов для резервного копирования и нажмите кнопку Далее.
Щелкните элемент Сохранить параметры и запустите резервное копирование.
Резервная копия будет сохранена в указанном месте.
Способ 4. Передача файлов с компьютера на базе Windows 2000, Windows XP или Windows Server 2003
Использование мастера переноса файлов и параметров Windows XP
Вы можете использовать мастер переноса файлов и параметров Windows XP, чтобы перенести файлы на компьютер с Windows XP, Windows Server 2003 или Windows 2000.
Выберите параметры переноса файлов. Если выбрать параметр Другое, можно будет сохранить файлы в сетевой папке или на съемном носителе, что позволит создать резервную копию данных.
Выберите элементы, подлежащие резервному копированию, и нажмите кнопку Далее.
Дополнительные ресурсы
Рекомендации по резервному копированию:
Не сохраняйте резервные копии файлов в разделе восстановления или на жестком диске, где установлена система Windows.
Примечание. Производители часто настраивают на компьютере раздел восстановления. Обычно он отображается в виде жесткого диска.
Чтобы защитить резервные копии от несанкционированного доступа, храните носители с ними в надежном месте.
Постарайтесь использовать пожаробезопасное расположение, удаленное от вашего компьютера. Также можно зашифровать резервные копии данных.

Копирование файлов и папок — самая частая операция, которую приходится выполнять пользователям Windows. Перетаскивание, как правило, является самым быстрым и простым способом скопировать или переместить файлы и папки из одного места в другое. Этот способ работает, только если папку-источник и папку-приемник можно увидеть одновременно.
Но, что делать, если целевая папка не видна в момент начала перетаскивания?

Способ 1 — несколько окон Проводника
Если у вас достаточно большой экран, вы прямо-таки обязаны открывать несколько окон Проводника. В одном окне открываем папку источник и выделяем нужные файлы, а во втором — открываем папку получатель. И дальше — в соответствии с правилами перемещения копируем или переносим файлы.
Способ 2: Терпеливое перетаскивание
Перейдите к папке-источнику. Перетащите выделенные файлы в область дерева папок. Задержите курсор мыши над видимой ветвью папки назначения, и Проводник автоматически развернет эту ветвь.
Если задержать курсор мыши вблизи верхнего или нижнего края Области навигации, чтобы переместиться вверх или вниз. Если папка назначения, которую вы ищете, глубоко спрятана, придется ждать, пока Проводник развернет каждый уровень.
Здесь нужно не только терпение, но и твердая рука!
Способ 3: Использование функций Вырезать, Скопировать и Вставить
Выберите один или несколько файлов, которые хотите скопировать, щелкните правой кнопкой мыши на них и выберите Копировать, чтобы скопировать объекты, или Вырезать, чтобы переместить их.
Удобнее пользоваться сочетанием клавиш Ctrl+C или Ctrl+X.
Список выделенных файлов помещается в буфер. А теперь откройте папку назначения, щелкните правой кнопкой мыши на свободной области правой панели и выберите Вставить или нажмите Ctrl+V.
Смотрите еще: Как настроить автоматический вход в Windows 7 без пароляСпособ 4: Добавление скрытых строк в контекстное меню Проводника
Контекстное меню Windows 7 имеет пару удобных пунктов: Копировать в папку и Переместить в папку, но по умолчанию они скрыты.
Откройте редактор реестра и перейдите к
Как открыть редактор реестра
Откройте командную строку с помощью сочетания клавиш Win+R и введите regedit. Для Windows 7 нужно открыть с правами администратора.
Выделите раздел ContextMenuHandlers, а затем из меню Правка выберите Создать и далее Раздел .
Введите имя нового раздела:
Этот раздел добавляет команду Копировать в папку.
Создайте второй раздел и назовите его
Подсказка: этот идентификатор класса отличается от предыдущего одним символом на восьмой позиции. А еще проще — скопируйте прямо отсюда (вместе с фигурными скобками) и вставьте в поле для ввода имени.
Этот раздел добавляет команду Переместить в папку.
Закройте редактор реестра и щелкните правой кнопкой мыши на любом файле, папке или диске. Теперь в контекстном меню появятся пункты Копировать в папку и Переместить в папку.
Тоже самое можно сделать и с помощью программ-твикеров, которые используются для тонкой настройки Windows.
У меня всегда под рукой есть Anvir Task Manager, у которого в главном меню есть пункт — Инструменты — Tweaker.

Этот способ работает и в Windows 7, и в Windows XP.
Способ 5. Использование альтернативных файловых менеджеров с двумя панелями
Например — Total Commander. Панель справа, панель слева. Одна — с исходными файлами, другая — с папкой получателем. Можно перетянуть выделенные файлы мышкой, можно скопировать по кнопке F5 (или переместить по кнопке F6).

Команды «Вырезать», «Копировать» и «Вставить» являются важными инструментами при работе на компьютере, и вы найдёте их повсюду в Windows. Кроме того, понимание того, как эффективно копировать и вставлять в Windows, может значительно сократить время, которое вы тратите на создание материалов на своём компьютере или устройстве. В этом руководстве показано несколько методов копирования и перемещения данных в Windows, включая популярные сочетания клавиш «Вырезать», «Копировать» и «Вставить» :
Перво-наперво: выберите то, что вы хотите скопировать или вырезать
Первым шагом в процессе вырезания / копирования и вставки является выбор данных, которые вы хотите обработать. Независимо от того, выделяете ли вы текст, выбираете несколько файлов в проводнике или что-то ещё, самый простой способ — использовать курсор для создания области выбора. Щёлкните или коснитесь один раз и удерживайте, чтобы начать выбор. Перетащите курсор или палец, пока не будет выделено всё, что вам нужно, затем отпустите. Этот метод универсален для большинства приложений и программ в Windows, независимо от того, какой тип данных вы выбираете.

Выберите файлы, которые вы хотите вырезать / скопировать и вставить
Когда вы сделаете свой выбор, читайте дальше, чтобы найти способ вырезания, копирования и вставки в Windows, который лучше всего подходит для вас.
Как вырезать, копировать и вставлять с помощью сочетаний клавиш
Мы используем сочетания клавиш ежедневно, потому что большую часть времени нам лень отрывать руки от клавиатуры. Однако, когда дело доходит до вырезания, копирования и вставки, ярлыки также обладают преимуществом универсальности для разных приложений и программ Windows — вы даже можете настроить работу с текстом в командной строке, чтобы повысить эффективность использования эти сочетания клавиш.
Сочетание клавиш для Windows для копирования является наиболее интуитивным: Ctrl + C.

Для копирования одновременно нажмите Ctrl и C на клавиатуре
Сочетания клавиш «Вырезать» и «Вставить» также используют клавишу Ctrl. Для того, чтобы вырезать (или переместить) в Windows, нажмите: Ctrl + X.

Одновременно нажмите клавиши Ctrl и X, чтобы вырезать
После копирования или вырезания данных используйте ярлык «Вставить», чтобы добавить их в нужное место. Ярлык для Paste является Ctrl + V.

Одновременно нажмите Ctrl и V на клавиатуре, чтобы вставить
Когда дело доходит до текста, ярлык «Вставить» сохраняет исходное форматирование, например, шрифт и стиль. Если вам интересно, как вставить без форматирования, используйте Ctrl + Shift + V, и вставленный текст примет формат текста вокруг него. В Microsoft Word, ярлык для доступа к Paste Special меню для того же результата Ctrl + Alt + V.
СОВЕТ: В Word вы также можете использовать сочетание клавиш Alt + Shift + Up / Down, чтобы быстро выбрать и переместить абзац, в котором находится курсор. Мы рекомендуем вам попробовать.
Как вырезать, копировать и вставлять с помощью контекстного меню в Windows
Если вы используете курсор для выделения, контекстное меню удобно для перемещения или копирования выбранных данных. Щёлкните правой кнопкой мыши или нажмите и удерживайте свой выбор, чтобы открыть контекстное меню, а затем нажмите «Вырезать» или «Копировать», в зависимости от того, что вы хотите сделать.

Щёлкните или коснитесь «Вырезать» или «Копировать» в контекстном меню
Перейдите в то место, куда вы хотите вставить данные, и щёлкните правой кнопкой мыши или нажмите и удерживайте, чтобы открыть другое контекстное меню. Щёлкните или коснитесь Вставить.

Перейдите к месту назначения, щёлкните правой кнопкой мыши пустую область и вставьте данные
Контекстное меню выглядит по-разному в зависимости от используемого приложения, но параметры «Вырезать», «Копировать» и «Вставить» должны быть доступны независимо.
Для некоторых приложений доступно несколько параметров вставки, как показано на скриншоте выше. В Word у вас есть три параметра вставки, в зависимости от форматирования, которое вы предпочитаете для вставляемого текста, как вы можете видеть ниже. Наведите указатель мыши на каждую, чтобы узнать подробности.

Параметры вставки в Microsoft Word
Если выбранная информация предназначена только для чтения (например, любые данные на веб-странице, которую вы читаете в браузере прямо сейчас), вы можете только Копировать. Вырезать и Вставить недоступны, так как вы не можете редактировать информацию.
Для определённых данных доступна только опция Копировать
Как вырезать, копировать и вставлять с помощью вкладки «Главная страница» приложения
Некоторые приложения для Windows используют ленту как основной инструмент навигации. Вырезать, Копировать и Вставить отображаются на вкладке «Главная» вместе с другими дополнительными параметрами, которые служат той же цели.

На вкладке Главная отображаются несколько параметров в проводнике
В Word в меню есть различные дополнительные параметры, и вы также можете вставить без форматирования.

На ленте Word есть несколько параметров вставки
Как вырезать, копировать и вставлять с помощью меню «Правка» приложения в Windows

Некоторые приложения по-прежнему используют классическое меню «Правка» вместо ленты
Если вы не видите меню «Правка», нажмите Alt + E на клавиатуре, чтобы открыть опции «Вырезать», «Копировать» и «Вставить».
Как вырезать, копировать и вставлять путём перетаскивания в Windows
Сделав свой выбор, вы также можете перетащить его в другое место, чтобы вырезать и вставить одним движением. Щёлкните или коснитесь один раз, а затем удерживайте, чтобы захватить выбранные данные. Затем перетащите выделенный фрагмент в то место, куда хотите вставить.

Перетащите данные, чтобы переместить их
Ваш выбор перемещается, как только вы отпускаете кнопку или убираете палец с экрана.
Если вы хотите также легко копировать и вставлять, используйте клавишу Ctrl либо перед захватом, либо во время перетаскивания данных, которые вы хотите скопировать. Рядом с курсором появится знак плюса, сообщающий, что информация копируется, а не перемещается.

Нажмите Ctrl, чтобы копировать данные при перетаскивании
Это работает как с файлами и папками, так и при перетаскивании текста в одном текстовом редакторе. Перетаскивание текста в Блокноте не работает. Однако у нас не было проблем с копированием и перемещением текста между Word и Wordpad таким образом. Мы рекомендуем прикреплять окна приложений, чтобы разделить экран, чтобы получить максимальную отдачу от этого метода, независимо от того, что вы перемещаете или копируете.
Как вставлять элементы с помощью буфера обмена
Буфер обмена — это временная область хранения, где данные, которые вы скопировали или вырезали в последний раз, сохраняются до тех пор, пока они не будут перезаписаны. Однако в Windows 10 вы можете нажать Windows + V и также использовать буфер обмена для вставки старых элементов.

Используйте буфер обмена для вставки старых элементов
Если вы найдёте этот метод полезным, вы даже можете синхронизировать буфер обмена Windows 10 с другими компьютерами и устройствами.
Заключение
Мы чувствуем, что, когда дело доходит до вырезания, копирования и вставки, Windows превосходит macOS по своей простоте. Это потому, что процесс такой же в Windows, в то время как на Mac есть один набор инструкций для копирования и перемещения файлов и папок, а другой — для вырезания, копирования и вставки текста. Как вы понимаете, наша работа в Digital Citizen включает в себя множество операций вырезания, копирования и вставки, поэтому мы часто используем почти все эти методы.
Читайте также:

