Как скопировать папку в папку windows
Обновлено: 02.07.2024
С каждой новой версией Windows появляется множество новых функций, а некоторые из старых либо модифицируются, либо полностью отменяются. То же самое и с Windows 11. Например, контекстное меню, оно было полностью переработано. Итак, как же теперь вырезать, копировать и вставлять файлы или папки при помощи нового меню в Windows 11?
Этих параметров в списке там, где они были в предыдущих версиях ОС уже нет, но они все еще присутствуют в виде значков в новом меню. Кроме этого, горячие клавиши для вырезания, копирования и вставки по-прежнему работают.
Используем значки «Вырезать» и «Копировать» в контекстном меню Windows 11
Чтобы вырезать или скопировать файл в Windows 11, щелкаем по нему правой кнопкой мыши и выбираем нужный значок вверху или внизу контекстного меню. Значок «Вырезать» изображен в виде ножниц, а значок «Копировать» — в виде двух страницы. Кроме того, мы можем использовать сочетание клавиш «Ctrl+X», чтобы «вырезать» файл и «Ctrl+C», чтобы «скопировать» его.

Используем значки «Вырезать» и «Копировать» на панели быстрого доступа в проводнике Windows 11
Когда мы запускаем проводник, мы увидим новую панель инструментов, которая в Windows 11 называется «Панель быстрого доступа».
Чтобы вырезать или скопировать файл, выбираем его, а затем щелкаем нужную иконку на панели быстрого доступа вверху.
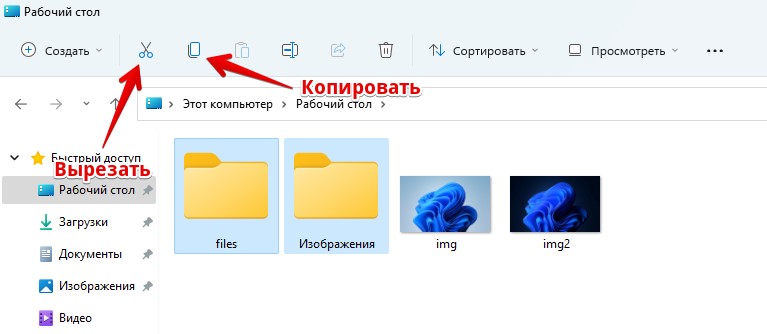
Используем «устаревшее» контекстное меню для использования функций копировать и вставить
Если щелкнуть по файлу правой кнопкой мыши, чтобы открыть контекстное меню, мы не найдем большинство параметров, которые были доступны в более ранних версиях. Это еще одно важное изменение в Windows 11. Но мы по-прежнему можем получить доступ к устаревшему контекстному меню.
Для того, чтобы получить доступ к функциям «Вырезать» или «Скопировать», щелкаем по файлу правой кнопкой мыши и выбираем пункт в контекстном меню «Показать дополнительные параметры». Кроме этого можно использовать «горячие» клавиши — «Shift+F10» для отображения устаревшего контекстного меню.
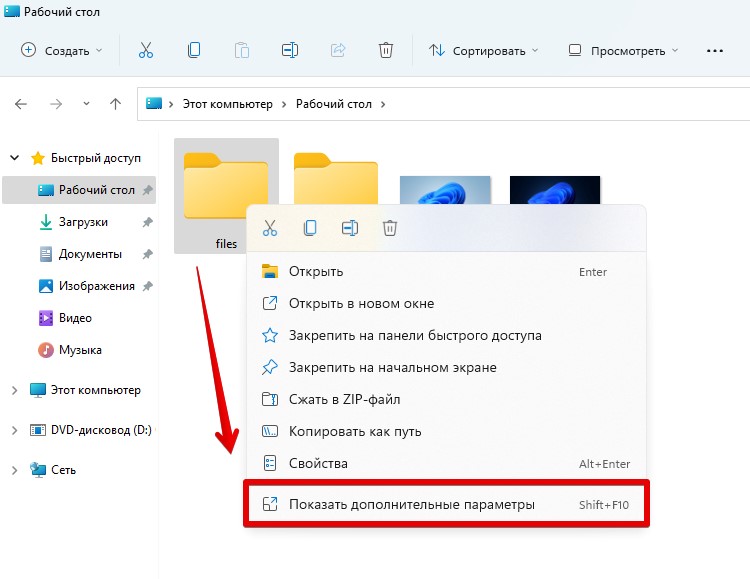
Устаревшее контекстное меню, которое мы использовали все эти годы в предыдущих версиях Windows, теперь появляется на экране. Выбираем желаемый вариант «Вырезать» или «Копировать».
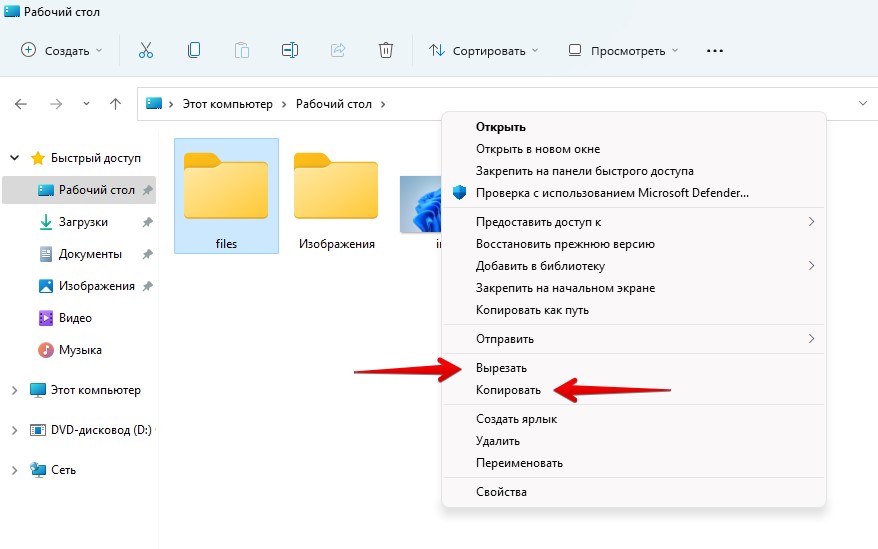
Используем иконку «Вставить» в контекстном меню Windows 11
Чтобы «Вставить» файл, щелкаем правой кнопкой мыши в свободном месте и выбираем значок «Вставить» сверху или снизу контекстного меню. Значок вставки напоминает небольшой лист бумаги. Кроме этого, можно использовать сочетание клавиш «Ctrl+V», чтобы вставить файл.
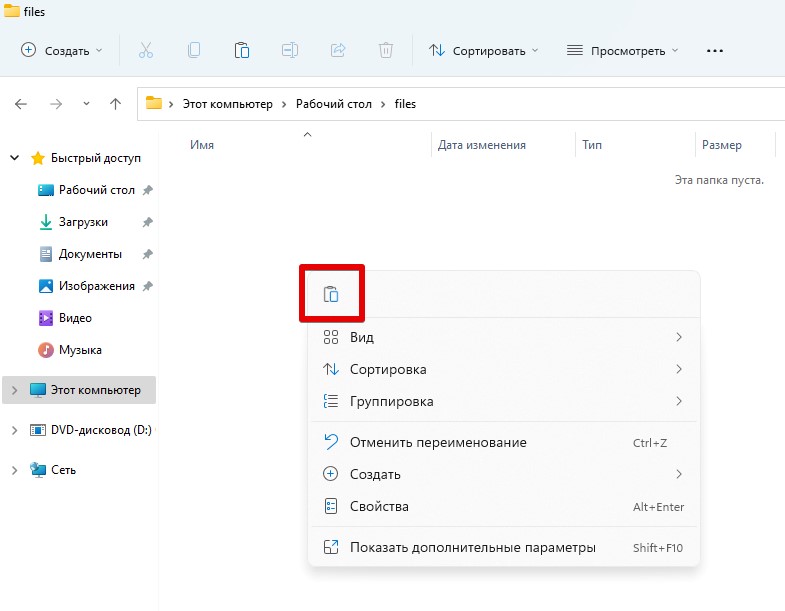
Вставляем файл через панель быстрого доступа в проводнике Windows 11
Чтобы вставить файл через панель быстрого доступа, переходим в нужную папку, в которую хотим вставить файл, а затем выбираем значок «Вставить» сверху.

Используем «устаревшее» контекстное меню для вставки
Как и при копировании, мы можем использовать устаревшее контекстное меню — выбираем пункт меню «Показать дополнительные параметры» — «Вставить».
Чтобы скопировать папку в Microsoft Windows, выполните следующие действия. При копировании папки в Windows копируется все содержимое папки, включая все файлы и подкаталоги.
- Найдите и выделите папку, которую вы хотите скопировать.
- Щелкните правой кнопкой мыши папку и выберите копия или нажмите редактировать а потом копия,
- Перейдите в место, в которое вы хотите поместить папку и все ее содержимое, щелкните правой кнопкой мыши и выберите Вставить или нажмите редактировать а потом Вставить,
После копирования файла его можно вставить в любое место на компьютере, включая рабочий стол, другую папку или диск.
Вы также можете использовать сочетания клавиш для копирования и вставки файлов на компьютер. Например, вы можете выделить любой файл и нажать Ctrl + C, скопировать файл. После копирования вы можете перейти туда, куда вы хотите вставить файл, а затем нажать Ctrl + V, вставить файл.
MS-DOS и командная строка Windows
Чтобы скопировать каталог в MS-DOS, используйте команду xcopy. Ниже приведен базовый пример каждого из шагов, чтобы сделать это в MS-DOS. Если вам нужна дополнительная информация о команде xcopy или дополнительные примеры, см. приведенную выше страницу команды xcopy.
По умолчанию основная команда xcopy копирует файлы только в каталог, который вы указали в качестве исходного каталога. Вы должны использовать / E возможность скопировать подкаталоги в исходном каталоге.
Скопируйте каталог и содержимое
В приведенном выше примере каталог «example» копируется в новый каталог «example2».
Скопируйте содержимое каталога в другой каталог
После выполнения вышеуказанных действий все должно быть скопировано в папку temp2.
Скопируйте каталог с пробелом в имени
Имея дело с пробелом в файле или каталоге, вы всегда заключаете его в кавычки.
В приведенном выше примере каталог «test» копируется в новый каталог с именем «space test».
Как скопировать каталог на другой диск
В приведенном выше примере каталог «test» на диске C: будет скопирован в каталог «test» на диске D :.
Linux и Unix
Чтобы скопировать каталог со всеми подкаталогами и файлами, используйте команду cp. Ниже приведен пример команды о том, как использовать команду cp для копирования файлов. Дополнительная информация об этой команде и других примерах доступна по ссылке cp выше.
В приведенном выше примере команда cp скопирует все файлы, каталоги и подкаталоги в каталоге / home / hope / files в каталог / home / hope / backup.

Копирование файлов и папок — самая частая операция, которую приходится выполнять пользователям Windows. Перетаскивание, как правило, является самым быстрым и простым способом скопировать или переместить файлы и папки из одного места в другое. Этот способ работает, только если папку-источник и папку-приемник можно увидеть одновременно.
Но, что делать, если целевая папка не видна в момент начала перетаскивания?

Способ 1 — несколько окон Проводника
Если у вас достаточно большой экран, вы прямо-таки обязаны открывать несколько окон Проводника. В одном окне открываем папку источник и выделяем нужные файлы, а во втором — открываем папку получатель. И дальше — в соответствии с правилами перемещения копируем или переносим файлы.
Способ 2: Терпеливое перетаскивание
Перейдите к папке-источнику. Перетащите выделенные файлы в область дерева папок. Задержите курсор мыши над видимой ветвью папки назначения, и Проводник автоматически развернет эту ветвь.
Если задержать курсор мыши вблизи верхнего или нижнего края Области навигации, чтобы переместиться вверх или вниз. Если папка назначения, которую вы ищете, глубоко спрятана, придется ждать, пока Проводник развернет каждый уровень.
Здесь нужно не только терпение, но и твердая рука!
Способ 3: Использование функций Вырезать, Скопировать и Вставить
Выберите один или несколько файлов, которые хотите скопировать, щелкните правой кнопкой мыши на них и выберите Копировать, чтобы скопировать объекты, или Вырезать, чтобы переместить их.
Удобнее пользоваться сочетанием клавиш Ctrl+C или Ctrl+X.
Список выделенных файлов помещается в буфер. А теперь откройте папку назначения, щелкните правой кнопкой мыши на свободной области правой панели и выберите Вставить или нажмите Ctrl+V.
Способ 4: Добавление скрытых строк в контекстное меню Проводника
Контекстное меню Windows 7 имеет пару удобных пунктов: Копировать в папку и Переместить в папку, но по умолчанию они скрыты.
Откройте редактор реестра и перейдите к
Как открыть редактор реестра
Откройте командную строку с помощью сочетания клавиш Win+R и введите regedit. Для Windows 7 нужно открыть с правами администратора.
Выделите раздел ContextMenuHandlers, а затем из меню Правка выберите Создать и далее Раздел .
Введите имя нового раздела:
Этот раздел добавляет команду Копировать в папку.
Создайте второй раздел и назовите его
Подсказка: этот идентификатор класса отличается от предыдущего одним символом на восьмой позиции. А еще проще — скопируйте прямо отсюда (вместе с фигурными скобками) и вставьте в поле для ввода имени.
Этот раздел добавляет команду Переместить в папку.
Закройте редактор реестра и щелкните правой кнопкой мыши на любом файле, папке или диске. Теперь в контекстном меню появятся пункты Копировать в папку и Переместить в папку.
Тоже самое можно сделать и с помощью программ-твикеров, которые используются для тонкой настройки Windows.
У меня всегда под рукой есть Anvir Task Manager, у которого в главном меню есть пункт — Инструменты — Tweaker.

Этот способ работает и в Windows 7, и в Windows XP.
Способ 5. Использование альтернативных файловых менеджеров с двумя панелями
Например — Total Commander. Панель справа, панель слева. Одна — с исходными файлами, другая — с папкой получателем. Можно перетянуть выделенные файлы мышкой, можно скопировать по кнопке F5 (или переместить по кнопке F6).

Windows предлагает множество способов копирования и перемещения файлов. Мы покажем вам все хитрости для проводника и их использование в командной строке и PowerShell. Вы даже можете добавить «Копировать в» и «Переместить в» в контекстные меню Проводника.
При копировании файла или папки в Windows 10 дубликат создается из выбранного элемента и сохраняется в выбранной папке назначения. Однако при перемещении файла или папки исходный элемент перемещается в целевую папку вместо отправки идентичной копии.
Как копировать или перемещать файлы с помощью перетаскивания
Одним из наиболее распространенных способов копирования или перемещения файла или папки является перетаскивание их в папку назначения. По умолчанию, в зависимости от расположения папки назначения, File Explorer может перемещать ее вместо ее копирования или наоборот. Однако есть скрытый метод, который переопределяет поведение Windows по умолчанию.
Откройте проводник, нажав Windows + E, и перейдите к файлу, который вы хотите скопировать.

При перетаскивании файлов из одной папки в другую вы можете использовать панель слева или открыть другой экземпляр Проводника, чтобы перейти к папке назначения. В этом примере мы будем использовать второе окно проводника для копирования файлов.
Откройте второе окно проводника, нажав Windows + E, и перейдите к папке назначения.

Windows выполняет два действия по умолчанию при перетаскивании файла или папки в новое место назначения: копирование или перемещение. Копирование происходит, когда вы помещаете файл или папку в каталог на другой привод. Перемещение происходит, когда вы бросаете его на одни и те же диск, как мы сделаем ниже. Однако есть скрытый прием, который заставляет Windows выполнять определенное действие.
Чтобы скопировать файлы на другой диск, выделите файлы, которые вы хотите скопировать, щелкните и перетащите их во второе окно, а затем отбросьте их.

Если вы пытаетесь скопировать файлы в папку на том же диске, щелкните и перетащите их во второе окно. Прежде чем вы их уроните, нажмите Ctrl, чтобы активировать режим копирования.

Чтобы переместить файлы в другой каталог на том же диске, выделите файлы, которые вы хотите переместить, щелкните и перетащите их во второе окно, а затем отбросьте их.

Если папка назначения находится на другом диске, щелкните и перетащите их во второе окно, как и раньше, но на этот раз нажмите Shift, чтобы активировать режим Move.

Как копировать или перемещать файлы, используя вырезать, копировать и вставить
Вы также можете копировать и перемещать файлы с помощью буфера обмена, так же, как вы вырезать, копировать и вставлять текст.
Откройте проводник, нажав Windows + E, и перейдите к файлу, который вы хотите скопировать.

Выделите файлы, которые вы хотите скопировать, а затем нажмите «Копировать» в меню «Файл» или нажмите Ctrl + C на клавиатуре, чтобы добавить их в буфер обмена.

Если вы предпочитаете перемещать элементы, выделите файлы, которые вы хотите переместить. Затем нажмите «Вырезать» в меню «Файл» или нажмите Ctrl + X, чтобы добавить файлы в буфер обмена.

Перейдите в каталог, в который вы хотите переместить файлы, а затем нажмите «Вставить» на вкладке «Главная» или нажмите Ctrl + V. В зависимости от того, нажмете ли вы «Копировать» или «Вырезать», ваши файлы будут скопированы или перемещены соответственно.

Копирование или перемещение файлов и папок с помощью контекстного меню

Когда вы щелкаете правой кнопкой мыши по файлу или папке, в Windows есть несколько скрытых функций контекстного меню, которые позволяют вам добавить две опции: Копировать в или Переместить в. Добавление этих двух функций в контекстное меню дает вам возможность скопировать или переместить элементы всего за несколько кликов.
СВЯЗАННЫЕ С: Как добавить «Переместить в» или «Скопировать в» в контекстное меню Windows 10
Как копировать или перемещать файлы с помощью командной строки
СВЯЗАННЫЕ С: 10 способов открыть командную строку в Windows 10

Чтобы скопировать файл, вы можете использовать следующий синтаксис команды (если вы копируете папку, просто опустите расширение файла):
Кавычки в команде важны только тогда, когда имя файла или папки содержит пробелы. Если у них нет пробелов, вам не нужно включать кавычки. В приведенном ниже примере ни имя файла, ни папка не содержат пробелов, поэтому нам не нужно их использовать.

Вы также можете использовать copy Команда для дублирования нескольких файлов одновременно. Просто разделите каждый файл запятой, а затем укажите папку назначения, как обычно.

Чтобы переместить файл, вы можете использовать следующий синтаксис команды (если вы перемещаете папку, просто опустите расширение файла):
Как и при копировании, кавычки в команде важны только тогда, когда имя файла или папки содержит пробелы. Если они этого не делают, вам не нужно включать кавычки. В приведенном ниже примере ни имя файла, ни папка не содержат пробелов, поэтому нам не нужно их использовать.

Однако, если вы попытаетесь переместить несколько файлов, как мы это сделали с copy Командная строка выдаст синтаксическую ошибку.

Есть несколько других способов перемещать более одного элемента одновременно, используя командную строку, не выдавая ошибку. Каждый метод использует подстановочный знак для перемещения нескольких файлов в одной инструкции.
Во-первых, если вы хотите переместить все файлы определенного типа, вы можете использовать следующий синтаксис для перемещения файлов:

Второй метод включает перемещение всего внутри исходного каталога, независимо от типа файла. Вы можете использовать следующий синтаксис для завершения перемещения:

Как копировать или перемещать файлы с помощью PowerShell
Windows PowerShell даже более мощная и гибкая, чем командная строка, когда дело доходит до копирования или перемещения файлов и папок в среде командной строки. Хотя мы будем только царапать поверхность, с помощью командлетов вы можете делать действительно мощные вещи.
СВЯЗАННЫЕ С: 9 способов открыть PowerShell в Windows 10

Хотя они не являются обязательными, Copy-Item Командлет требует только кавычки вокруг имени файла и каталога, если они содержат пробелы.
Например, чтобы скопировать файл из текущего каталога в другой, вы должны использовать следующую команду:

Настоящая мощь PowerShell заключается в возможности передавать командлеты вместе. Например, у нас есть папка с кучей подпапок с электронными книгами, которые мы хотим скопировать.
Вместо изменения каталога и повторного запуска команды мы можем заставить PowerShell сканировать каждую папку и подпапку, а затем копировать все файлы определенного типа в место назначения.
Мы могли бы использовать следующий командлет:
Get-ChildItem часть командлета перечисляет все файлы в текущем каталоге и все его подпапки (с -Recurse переключатель) с расширением файла AZW и передает их | символ) к Copy-Item Командлет.

Для перемещения файлов вместо этого вы можете использовать следующий синтаксис для перемещения чего угодно:

Введите следующий командлет, чтобы переместить все файлы определенного типа из каталога и его подпапок:
Читайте также:

