Как скопировать путь к файлу в windows 10
Обновлено: 26.06.2024
Получение пути к глубоко укоренившемуся файлу или папке в проводнике может оказаться непростой задачей. Нам часто приходится загружать документы на сайты социальных сетей или на любые другие сайты, что заставляет нас просматривать многочисленные папки, пока вы не найдете нужный файл. Поиск пути для загрузки файла или папки в проводнике может занять много времени. В большинстве случаев переход к корневому каталогу файловой системы может быть довольно утомительным. Действительно, утомительно вручную регулярно копировать путь из адресной строки, чтобы вставить его в нужное место.
Скопируйте путь к файлу или папке в Windows 10
К счастью, есть возможность легко скопировать полный путь к файлу или папке в буфер обмена. И все благодаря Windows, которая постоянно обновляется новыми функциями, которые делают нашу жизнь намного проще. В более ранней версии Windows в контекстном меню файла есть параметр, называемый копировать путь, который позволяет скопировать путь к файлу или папке и вставить его в буфер обмена. В Windows 10 кнопка копирования пути перемещена в область ленты вкладки «Главная» в проводнике файлов.
Откройте проводник Windows и перейдите к файлу, путь которого вы хотите скопировать. Выберите файл или папку, которую вы хотите скопировать.
На ленте вкладки «Главная» нажмите кнопку «Копировать путь», чтобы скопировать путь к выбранному файлу или папке.

Теперь вставьте путь в желаемое место или в буфер обмена.
Многие из нас годами улучшали эту функцию с помощью стороннего программного обеспечения, поэтому, поскольку мы знаем, насколько хорошо эти вещи могут работать, если все сделано правильно, мы решили загрузить и протестировать приложение, известное как Path Copy Copy.
Вам может быть интересно, что такое Path Copy Copy и стоит ли оно вашего времени. Дело в том, что этот инструмент предназначен для того, чтобы пользователи могли копировать путь к любому файлу или папке, и это можно сделать в нескольких форматах. Аддон интегрирован в контекстное меню файла. Он также позволяет настраивать параметры в соответствии с вашими предпочтениями. Вы можете настроить параметры программного обеспечения для различных форматов копирования, таких как копирование короткого имени, длинного имени, длинного пути, короткого пути, пути Unix, пути к Интернету и т. Д. Кроме того, вы можете настроить параметры для кодирования пробелов, отображения подменю, отображения значка рядом с подменю и многие другие.
Копирование пути Копирование для ПК с Windows
Вы можете использовать Path Copy Copy для копирования путей к файлам и папкам.
Легко копировать пути

Когда дело доходит до копирования путей, эта задача довольно проста, и мы собираемся объяснить, как это сделать. Видите ли, пользователь должен просто запустить проводник Windows, найти интересующий его файл или папку, а затем нажать правую кнопку мыши.
Выберите любой из доступных вариантов, чтобы скопировать путь, затем нажмите CTRL + V, чтобы вставить скопированные элементы в документ Word или в другое место.
Настройки

В области «Команды» можно удалить определенные элементы из контекстного меню. Не только это, но если вы хотите получить легкий доступ к некоторым из большинства параметров копирования пути, вы можете разместить их в главном меню.
Прямо сейчас все функции доступны через подменю, что хорошо, потому что оно не позволяет загромождать главное меню.
Что касается вкладки «Параметры», здесь люди могут решить, нужно ли им подменю или все в одном месте. Мы рекомендуем никогда не снимать отметку с этой функции, потому что все будет загромождено, и вам будет сложно управлять им, даже если вы опытный пользователь.
Кроме того, щелчком мыши можно относительно легко добавить кавычки вокруг скопированных путей. Кроме того, если вы заинтересованы в копировании нескольких путей в одну строку, просто установите флажок «Копировать несколько путей в одну строку».
Вот список всех поддерживаемых форматов копирования:
- Копировать короткое имя
- Копировать длинное имя
- Копировать короткий путь
- Копировать длинный путь
- Копировать короткий путь к родительской папке
- Копировать длинный путь к родительской папке
- Копировать короткий путь UNC
- Копировать длинный UNC-путь
- Копировать короткий путь к родительской папке UNC
- Копировать длинный путь к родительской папке UNC
- Копировать путь к Интернету
- Копировать путь Unix
- Скопируйте путь Cygwin
Лично я не из тех, кто регулярно копирует пути, поэтому Path Copy Copy не для меня. Однако, если вы противоположны мне, то, скорее всего, вы найдете этот инструмент чрезвычайно полезным в течение долгого времени. Вы можете скачать копию пути с сайта GitHub.

.
В этой инструкции я покажу, как скопировать полный путь к файлу в Windows 10. Иногда нам для поиска информации или работы других программ, необходимо скопировать путь расположения файла, папки или каталога. Чтобы найти определенный файл в иерархии каталогов, необходимо указать абсолютный путь к нему.
Как посмотреть путь к файлу?
С помощью Shift

Например, путь к рабочему столу Windows 10 на моем компьютере имеет вид ⇒ C:\Users\Alex\Desktop, а к папке Temp ⇒ C:\Program Files (x86)\Temp
Через свойства папки или файла
Следующим способом удобно смотреть расположение папки или документа, но скопировать весь путь не получиться, так как последняя директория в пути не указывается.

Например путь к графическому изображению help.jpg
вместо ⇒E:\Фотоматериалы и изображения\Иконки\help.jpg
будет выглядеть как ⇒
E:\Фотоматериалы и изображения\Иконки
Узнаем путь к файлу в командной строке Windows
- Открываем командную строку. Сделать это можно, нажав комбинацию клавиш Win+R и в открывшейся строке ввести cmd.
- Перетаскиваем иконку файла или папки в основное окно программы cmd.exe.
- Полный путь до файла будет скопирован в окно командной строки. Если это будет файл запуска, например exe, то при нажатии кнопки Ввод (Enter) запуститься программа.
Для примера создадим документ Word с именем Doc3 и поместим его в любую папку и посмотрим его путь в командной строке.

Как скопировать путь к файлу на Mac
Пути к файлам и папкам на Маке можно узнать так же, как и в Виндовс через Shift, только названия кнопок другие ⇒

В буфер обмена скопируется полный путь к файлу например ⇒
Скопировать полный путь до любого файла достаточно просто и с этим справится любой пользователь ПК или ноутбука.
Абсолютный и относительный пути
Путь (от англ. path) — набор символов, показывающий расположение файла или каталога в файловой системе.
Например, в следующей записи G:\EPIM Pro\Необходимые программы\ABBYY FineReader 10.0.102.95 Pro\readme.txt
readme.txt — это имя файла, а G:\EPIM Pro\Необходимые программы\ABBYY FineReader 10.0.102.95 Pro — путь к нему.
Полный (абсолютный) путь к файлу начинается с логического имени диска. Далее идут имена вложенных друг в друга папок (их может быть сколько угодно много). В последней папке содержится требуемый файл.
Стандартный путь состоит из трех компонентов ⇒
Если присутствуют все три компонента, путь является абсолютным. Полный путь всегда начинается с корневого каталога.
Если буква тома или диска не указана и имя каталога начинается с символа разделителя, то такой путь задан относительно корня текущего диска. В противном случае путь задан относительно текущего каталога.
В следующей таблице показаны некоторые возможные пути к каталогам и файлам ⇒
Вы можете получить команду в контекстное меню Windows 10 «Копировать как путь» даже без внесения настроек, удерживая нажатой клавишу Shift, и кликнув правой кнопкой мыши на файл или папку.
С помощью простой настройки реестра, вы можете добавить в контекстное меню новый пункт «Скопировать путь» который при клике правой кнопки мыши, будет всегда отображается в контекстном меню Проводника. Это очень удобно и экономит ваше время. Давайте посмотрим, как это сделать.
В операционной системе Windows 10, существует несколько способов, скопировать путь в качестве команды. Команда доступна непосредственно в пользовательском интерфейсе ленты, на вкладке «Главная»:
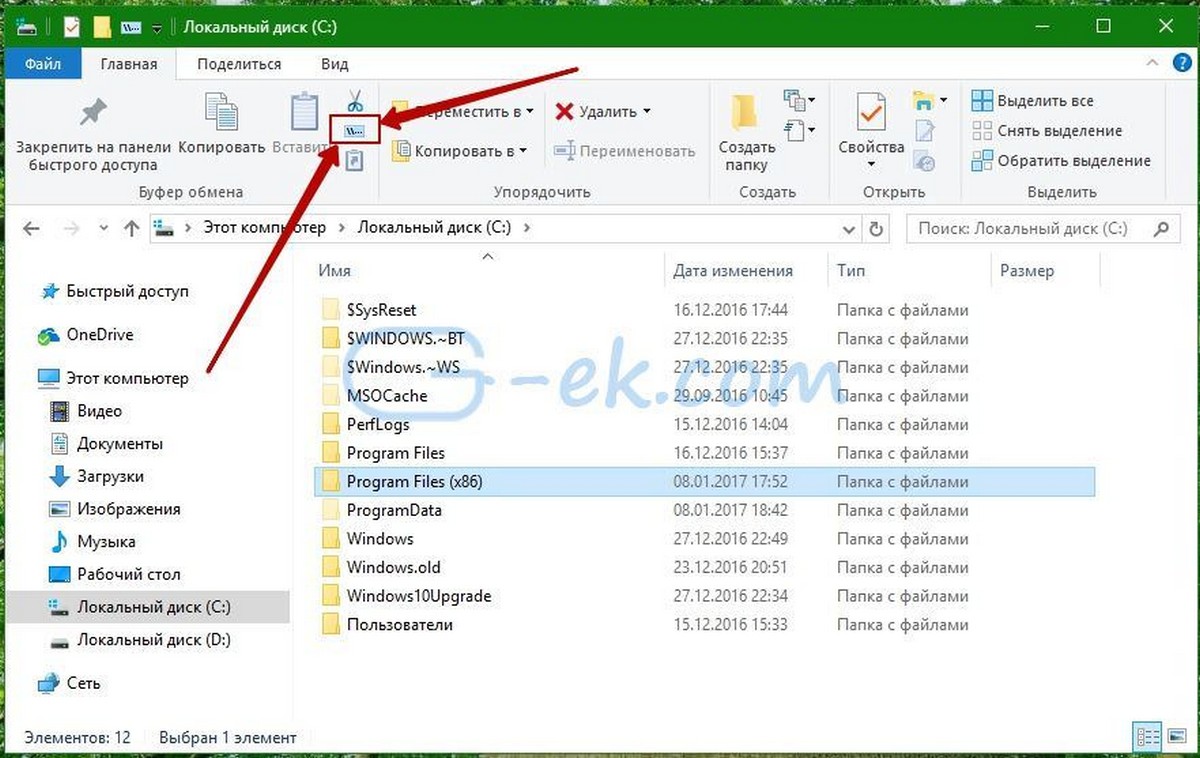
В качестве альтернативы, вы можете нажать и удерживать клавишу Shift и кликнуть правой кнопкой мыши файл или папку в Проводнике. Скрытая команда «Копировать как путь» появится в контекстном меню.
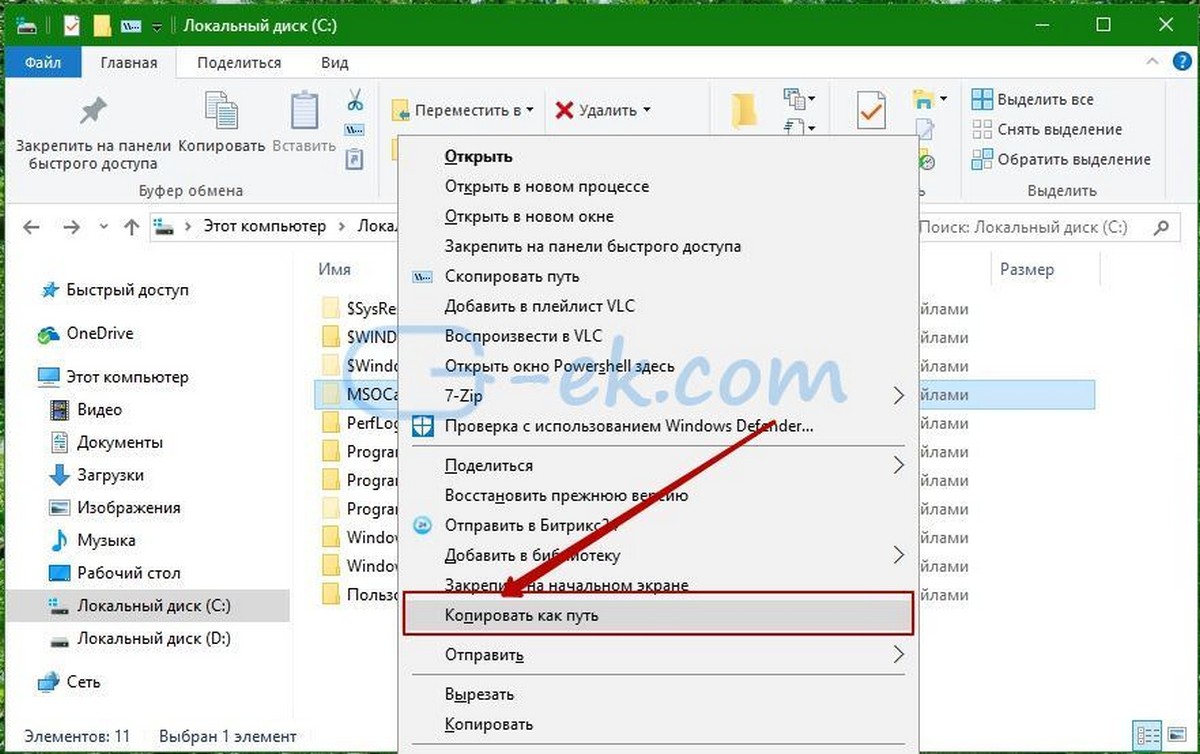
Если вы предпочитаете использовать способ контекстного меню, вы можете сэкономить время и добавить команду на постоянной основе без необходимости удерживать нажатой клавишу Shift . Это может быть сделано с помощью простой настройки реестра.
Контекстное меню команда Копировать как путь всегда видима в Windows 10
Если вы предпочитаете делать это вручную, редактируя реестр самостоятельно, читайте дальше.
Вот содержимое файла .reg *, которые вам нужно применить.
Запустите Блокнот. Скопируйте и вставьте текст выше в новый документ.
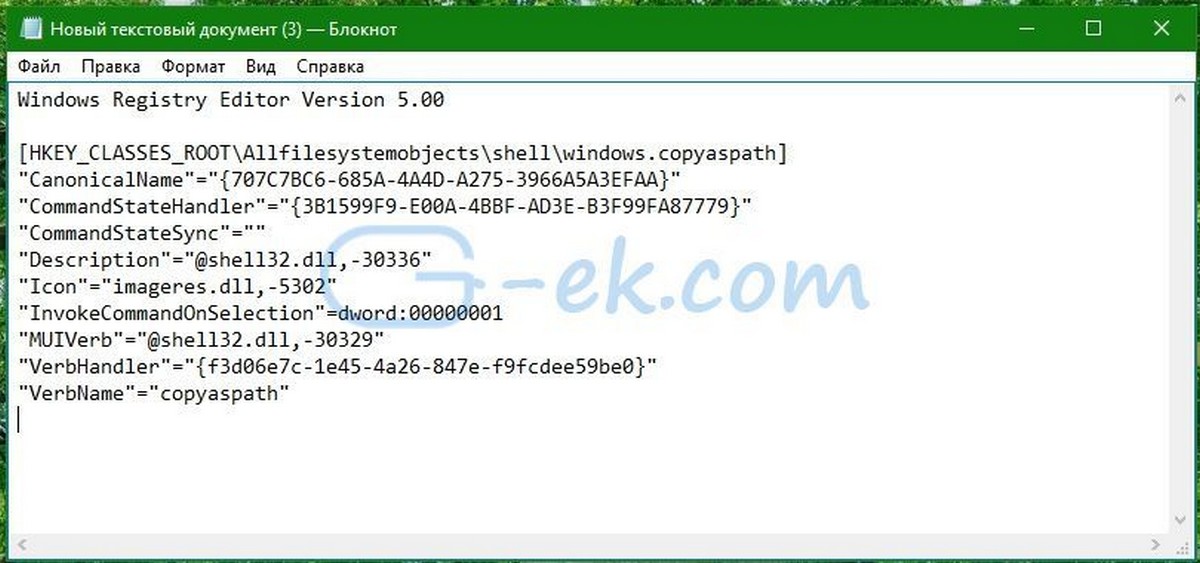
В блокноте, в меню «Файл» - выполните команду «Сохранить как». Откроется диалоговое окно «Сохранить».
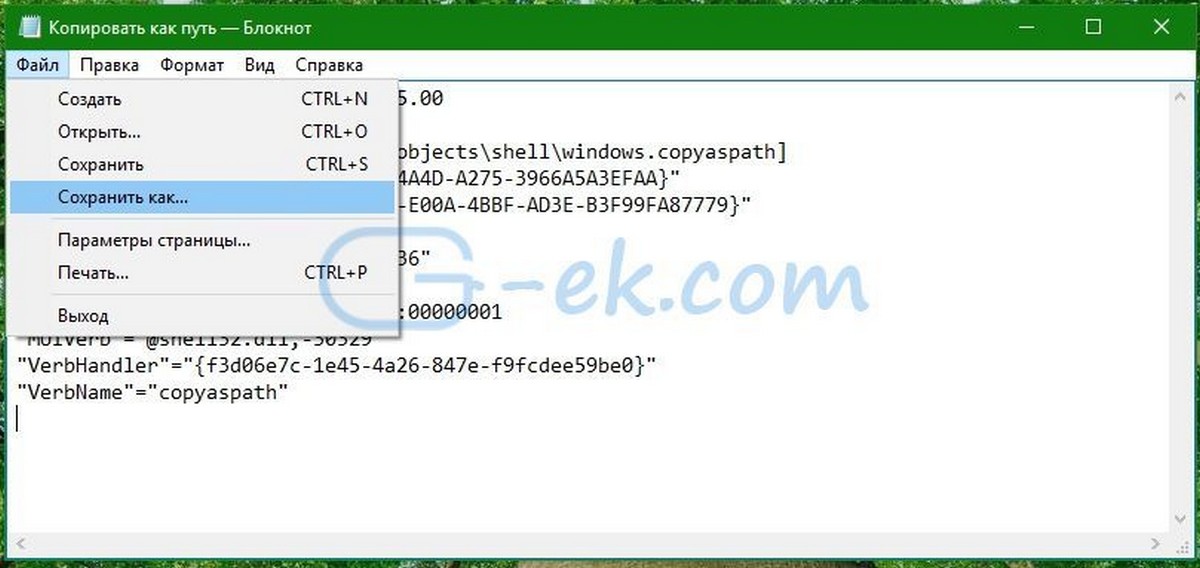
В строке «Имя файла» скопируйте и вставьте следующее имя "Копировать как путь.reg" , включая кавычки. Они имеют важное значение для гарантии того, чтобы файл получит расширение"* .reg", а не * .reg.txt. Вы можете сохранить файл в любое место.
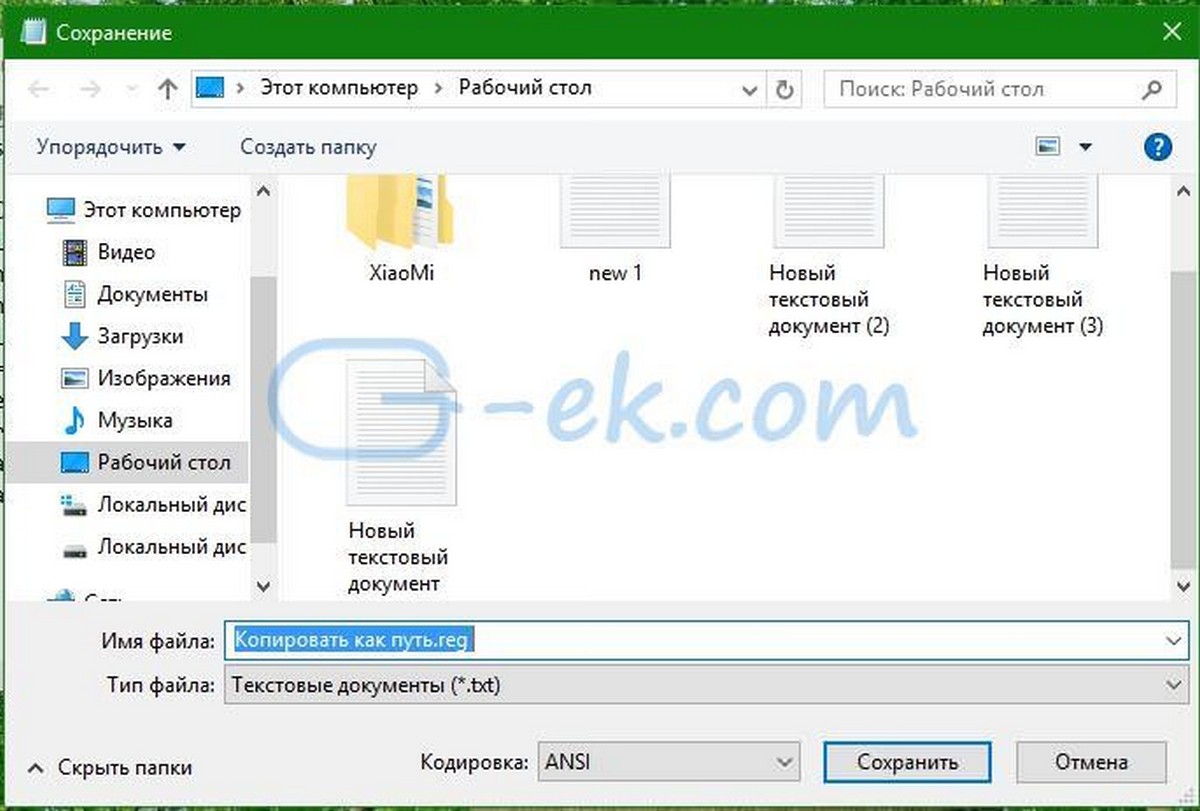
Теперь, дважды кликните файл Копировать как путь.reg подтвердите запрос UAC.

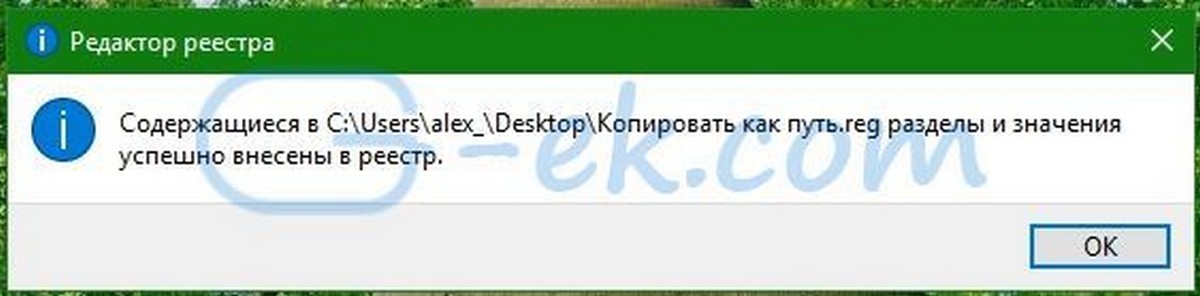
Команда появится в контекстном меню мгновенно. Смотрите следующие скриншоты:

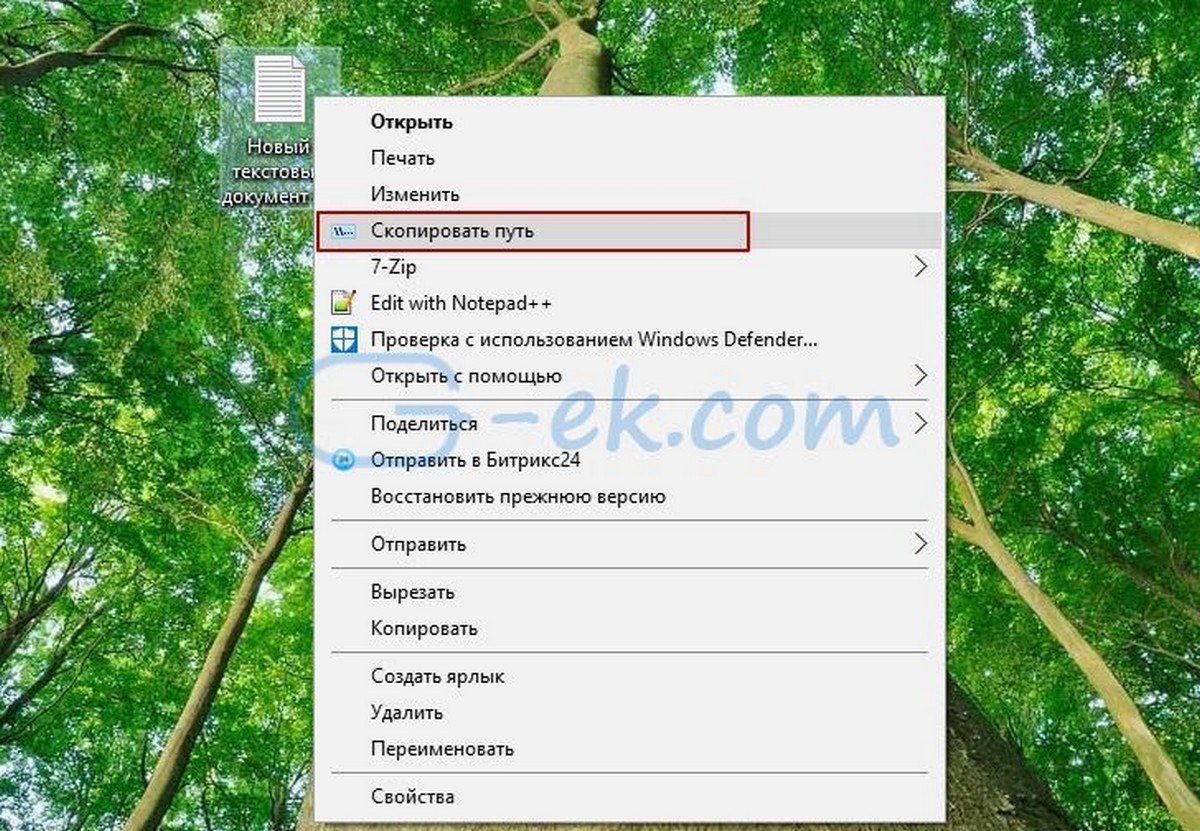
Чтобы сэкономить ваше время, я сделал готовые к использованию файлы реестра.
Файл отката включен, так что вы можете избежать ручного редактирования реестра полностью.
Для начала посмотрим на адресную строку в Windows. Допустим, что у нас есть файл C:\primer\new.txt. Заходим в каталог C:\primer, щёлкаем правой кнопкой мыши по адресной строке и выбираем вариант Копировать адрес как текст. Затем пытаемся вставить этот текст, например, в командную строку. Мы получим именно адрес папки, но не конкретного файла в ней. Конечно, можно дописать имя файла вручную, но это так себе вариант. Давайте посмотрим, как можно обойтись без этого.

Есть несколько способов скопировать путь к файлу вместе с именем этого файла. Не ручаюсь, что знаю все, но три подскажу.
Во-первых, можно открыть свойства файла, перейти на вкладку Безопасность, выделить то, что написано в поле Имя объекта, щёлкнуть правой кнопкой мыши и выбрать вариант Копировать (ну или просто Ctrl+C).

Во-вторых, можно зажать клавишу Shift и щёлкнуть по нужному файлу правой кнопкой мыши. Вы увидите, что в контекстном меню появился пункт Копировать как путь.

В-третьих, есть очень занятный способ именно для командной строки. Просто перетащите интересующий вас файл в окно командной строки. Вы увидите, что скопировался его путь.

Подводя итог, я не могу выделить самый лучший вариант из перечисленных. Постараюсь подытожить.
Исходя из вышеизложенного, выбирайте сами тот способ, который кажется удобнее.
Читайте также:

