Как скопировать стиль в powerpoint на mac
Обновлено: 02.07.2024
Не знаете, как сделать презентацию на Макбуке? Создание презентации – это творческий процесс, для которого имеется немалое количество программ. И для Макбука. Если на ноутбуках, работающих под Windows, мы привыкли пользоваться программой PowerPoint, то в Mac OS основным софтом является Keynote.
Бесплатная консультация! Бесплатная диагностика! Гарантия на работу!
Яркие презентации можно создавать и в программе от Microsoft, и в родном Keynote, и в программах других разработчиков. Например, существует аналог MS Office – OpenOffice. В нем есть замечательное приложение Impress. Разберем их более подробно.
Вспоминаем Windows: делаем презентацию в MS PowerPoint
Вы можете приобрести пакет MS Office прямо с сайта Microsoft. В нём будет всё самое необходимое, включая PowerPoint. Практически все знают, как создать элементарную презентацию в данной программе. Нужно создать новый файл, выбрать тему, перейти к работе с первым слайдом. Есть многочисленные шаблоны слайдов, но можно делать самостоятельно. Создавайте текст, вставляйте контент. Можно просто перетаскивать файлы из папок на слайд. Обязательно уделите внимание внешнему виду презентации, используя темы.
Создание презентации в Keynote
Первое, что нужно сделать – открыть новый документ. Сразу же открывается список тем, которые можно применить к презентации. Есть стандартный и широкоформатный размеры. Их выбор зависит от целей. Навигация по слайдам устроена как в PowerPoint. Режим отображения можно настроить на свое усмотрение. Меню работы с текстом/другими объектами находится справа. Можно уже приступить к работе над слайдом.
Вкладки для создания фрагментов расположены сверху. Можно добавлять таблицы, диаграммы и многое другое. В правом верхнем углу находятся вкладки, позволяющие работать с внешним видом презентации. Программа довольно удобна. Основная мысль разработчиков – не нужно иметь Office, чтобы им пользоваться.
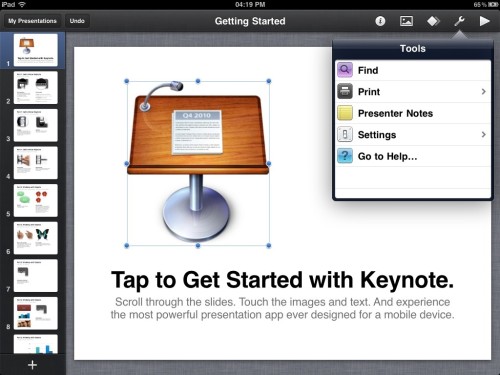
Пробуем OpenOffice Impress
В целом – данная программа очень похожа на PowerPoint. Удобное меню и инструменты для создания презентации. Чтобы приступить к работе, щелкаем на "Файл", выбираем новый, начинаем работу со слайдами. Можно перетаскивать медиафайлы в окно со слайдом и корректировать размещение объектов. Также можно воспользоваться вкладкой Вставка. Для создания традиционных презентаций OpenOffice Impress более, чем подходит.
Все перечисленные программы способствуют созданию презентаций на профессиональном уровне. Выбор софта зависит от предпочтений пользователя.
Примечание. Если для исходного файла задан пароль, он действует также для копий, экспортированных в форматы PDF, PowerPoint и Keynote ’09, но его можно изменить или удалить.
Сохранение копии презентации Keynote в другом формате
Откройте презентацию, затем выберите «Файл» > «Экспортировать в» > [формат файла] (меню «Файл» расположено у верхнего края экрана).
Укажите настройки экспорта.
PDF. Эти файлы можно открывать и в некоторых случаях редактировать с помощью таких приложений, как «Просмотр» и Adobe Acrobat. Каждый слайд отображается на отдельной странице PDF-файла. Отметьте флажками заметки докладчика и пропущенные слайды, если Вы хотите их напечатать. Если выбрано «Напечатать каждую стадию анимации», каждая анимация печатается на отдельной странице в порядке их появления в презентации. Чтобы включить комментарии при экспорте в формате PDF, установите флажок «Включить комментарии».
Нажмите всплывающее меню «Качество изображения», затем выберите подходящий вариант (чем выше выбранное качество изображений, тем больше будет размер файла). Если Вы добавили текстовое описание к своим изображениям, рисункам, аудио или видео для озвучивания с помощью VoiceOver или других вспомогательных технологий, они экспортируются автоматически. Чтобы включить теги универсального доступа для таблиц с большим объемом данных, нажмите «Дополнительные параметры», затем выберите «Вкл.».
Примечание. Для доступа к другим параметрам печати PDF нажмите «Отменить», выберите «Файл» > «Напечатать», затем нажмите «Подробнее» в нижней части окна параметров печати.
PowerPoint. Если необходимо, чтобы файл был совместим с более старой версией Microsoft PowerPoint (1997-2003), нажмите «Дополнительные параметры», затем выберите «.ppt» во всплывающем меню.
Фильм. Чтобы экспортировать только часть презентации, выберите «С» и укажите номера начального и конечного слайдов. Если записан закадровый комментарий, можно нажать всплывающее меню «Воспроизведение» и затем выбрать «Запись слайд‑шоу». В противном случае презентация воспроизводится самостоятельно, и переход к следующим слайду или анимации выполняется в соответствии с введенными интервалами времени. При наличии анимации, следующей за анимацией или переходом, на нее не влияет введенный временной интервал.
Нажмите всплывающее меню «Разрешение», затем выберите разрешение. Чтобы настроить разрешение, нажмите «Настроить» в нижней части меню.
Изображения. Выберите файлы, которые необходимо экспортировать как изображения, и выберите формат изображений для слайдов. Чем выше качество изображений, тем больше размер файлов.
HTML. Откройте файл index.html для открытия презентации в веб-браузере. Анимации также экспортируются вместе с презентацией.
Keynote ’09. Файлы этого формата можно открывать в Keynote версий от 5.0 до 5.3 включительно.
Если пароль является доступным параметром, выполните одно из указанных ниже действий.
Установка пароля. Установите флажок «Требовать пароль для открытия», затем введите пароль. Требование пароля применяется только к экспортированной копии.
Сохранение исходного пароля презентации. Убедитесь, что флажок «Требовать пароль для открытия» установлен.
Использование другого пароля для экспортированной копии. Установите флажок «Требовать пароль для открытия», нажмите «Сменить пароль», затем задайте новый пароль.
Экспорт копии без защиты паролем. Снимите флажок «Требовать пароль для открытия».
Нажмите «Далее», затем введите имя презентации (без расширения файла, например .pdf или .ppt, оно будет добавлено к имени презентации автоматически).
Введите один или несколько тегов (необязательно).
Чтобы указать место для сохранения презентации, нажмите всплывающее меню «Где», выберите место, затем нажмите «Экспортировать».
Выбор цветовых тем в PowerPoint
Вариант цветовой темы в PowerPoint определит стиль дизайна ваших слайдов. Например, цветовая тема будет определять цвета фона, текста абзаца, заголовков и гиперссылок. Вы можете изменить цветовую тему своей презентации, выполнив следующие действия. Новые презентации будут принимать выбранный стиль, а изменение существующего PPT изменит всю цветовую тему.
Windows 10:
Mac Office 365:
Вы можете выполнить тот же процесс в Mac PowerPoint, чтобы изменить цветовую тему.

Изменить цвет темы в Mac PowerPoint
Цветовые темы для коммерческих презентаций
Когда вы покупаете коммерческие слайды презентации, они поставляются со слайдами PPT / PPTX с шаблонами тем по умолчанию. Однако варианты будут представлены в виде отдельного XML-файла, который вам нужно будет загрузить на свой ПК или Mac для настройки слайдов.
Не забудьте использовать купленные или скачанные слайды и выбрать вариант. Использование вариантов цветовой темы в разных шаблонах может привести к неприятным результатам.
Связанный: 5 советов по повышению производительности с помощью PowerPoint.
Установить варианты XML-файлов цветовой темы в PowerPoint
На самом деле это не установка, как приложение или программа. Вам просто нужно скопировать и вставить файлы XML в назначенную папку. Однако папка будет меняться в зависимости от вашей операционной системы. Здесь мы объясним, куда вставить в Windows и Mac.
Windows 10 и Windows 8
Скопируйте все файлы XML и вставьте в следующую папку. Это тот же процесс для Windows 10 и Windows 8.
C: Users имя пользователя AppData Roaming Microsoft Templates Document Themes Theme Colors
Не забудьте изменить имя пользователя на имя вашей учетной записи Windows. Это должно выглядеть так:

Вставить XML-код цветовой темы в Windows 10
После вставки файлов цветовые темы автоматически появятся в PowerPoint с именем файла. Вы можете просмотреть его в раскрывающемся списке «Варианты» на вкладке «Дизайн», как описано выше.

Изменить вариант
Ниже приведен пример темы по умолчанию и после применения загруженного нами пользовательского варианта «Light Skyblue».


Windows 7
Если вы используете Windows 7, вставьте файлы XML в следующую папку.
C: Program Files или Program Files (x86) Microsoft Office Document Themes 15 Theme Colors
Если это не сработает, попробуйте вставить в следующую папку.
C: Program Files или Program Files (x86) Microsoft Office 15 root Document Themes 15
Office 365 для Mac и версия 2016
Microsoft отказалась от обновлений для Office 2011/2016 на Mac. Вы можете вставить XML-файлы в следующую папку, если вы используете версию Office 365 и 2016.
Macintosh HD Users Username Library Application Support Microsoft Office User Templates My Themes Theme Colors

Вставить XML в Mac
Office 2011 на Mac
Если вы все еще используете версию 2011 года, вставьте файлы XML в следующую папку.
Macintosh HD Users Имя пользователя Library Group Containers UBF8T346G9.ms User Content Themes Theme Colors
Микеланджело говорил, что «берет камень и отсекает всё лишнее» — так и получаются великие творения. Видимо, разработчики программы для презентаций Keynote руководствовались тем же принципом, когда её кодили. В ней действительно нет ничего лишнего — все просто, лаконично и интуитивно понятно.
Легко можно найти нужные инструменты и функции. В Keynote есть даже готовые шаблоны и темы для презентаций, которые могут выручить, когда дедлайн был вчера.
Сегодня поговорим о 10 секретных приёмах, которые помогут не только сделать красивую презентацию в Keynote, но и ускорят вашу работу с программой.
Та самая супер-удобная функция номер один — можно закрепить любой объект на слайде. Больше он никуда не сдвинется и не исчезнет. Революция в мире презентаций!
Закрепить объект можно с помощью связки горячих клавиш "Cmd + L". В PowerPoint такой быстрой функции до сих пор нет.
ОСОБЕННО эта функция полезна, когда на слайде есть фоновая картинка.
Программа с легкостью удалит любой однородный несложный фон у изображения. Не понадобится ни дизайнер, ни даже Photoshop.
Выделяем картинку, заходим в меню "Изображение — Быстрая альфа", а затем кликаем по тем областям мышкой, которые хотим удалить.
eng: "Image — Instant Alpha"
Хотите залить текст градиентом — не проблема. Так же можно добавить контур, настроить прозрачность и даже выбрать заливку изображением. Возможности уникальны, а фантазия безгранична!
"Текст — Цвет текста" (Text — Text Colour).
Удобная функция, позволяющая нарисовать любую фигуру — «Перо». Нужно только научиться работать с точками. С помощью этого инструмента вы сможете нарисовать и плавную волну, и яркую молнию на вашем слайде. Находится в меню "Фигуры — Перо" в уголке. Даже если с первого раза волна не получилась, её всегда можно отредактировать, если дважды кликнуть по фигуре.
eng: "Shape — Pen tool"
Всего в пару движений можно обрезать фото под нужную вам форму — в круг, овал, звезду или в любую другую форму, которую вы нарисуете с помощью Пера (смотрите пункт 5).
Для этого необходимо выделить изображение и фигуру. Затем зайти в меню "Формат - Изображение - Маскировать выбранным объектом" или выбрать готовую фигуру в меню. Быстрая комбинация горячих клавиш: Shift+Cmd+M.
eng: "Format - Image - Mask with Selection / Mask with Shape"
Инструкций о том, как делать презентации в Keynote, довольно много. В каждой рассказывается о каких-либо «фишках», работе с текстом, картинками или фигурами.
Но часто важна именно скорость. И здесь помогут горячие клавиши (Keynote shortcuts). Не нужно долго искать, где находится та или иная функция — можно просто нажать сочетание клавиш!
Самые популярные сочетания собрали на картинке ниже.
Можно сохранить выбранный стиль текста или фигуры и в дальнейшем быстро применять его к другим объектам. Удобно для работы в едином фирменном стиле — применяйте цвет и шрифт своего бренда в один клик.
Кликните на образец вашей фигуры, зайдите в меню "Стиль - Стиль фигур" и нажмите на "+". Готово!
eng: "Style - Shape style"
Если вас интересует, как добавить шрифт в Keynote и применить его ко всем текстам, то сделать это можно так: создаем образец текста, в меню «Текст» выбираем "Шрифт, Цвет, Размер шрифта", а затем нажимаем на стрелочку рядом с надписью "Заголовок" в верхней части вкладки "Текст". В открывшемся меню "Стиль абзаца" нажимаем на "плюс" и создаем новый образец с заданными параметрами текста. Теперь вы можете применить заданный шрифт к любой надписи в вашей Keynote презентации.
Больше не нужно постоянно вводить код цвета или подбирать подходящий. Нужный оттенок можно сохранить в палитру. Зайдите в меню "Заливка цветом". Кликните пипеткой по выбранному цвету, а потом перетащите выбранный квадратик цвета в палитру справа от пипетки.
Вы можете ввести код фирменного цвета из брендбука (HEX или RGB) в меню с бегунками Color Sliders и также сохранить его в палитре.
Программа имеет разные типы линий, с помощью которых можно придать особый стиль вашей презентации. Их легко найти (и сложно потерять) на основной панели инструментов. Путь выглядит так: "Формат — Стиль — Обрамление — Линия — Настройка линий". У линий есть разные формы окончаний: стрелки, точки, квадратики.
eng: "Format — Style — Stroke — Line – Endpoints"
Полезная функция для тех, у кого в работе над презентацией задействовано несколько человек — есть возможность синхронизировать файлы через облачное хранилище и работать над презентацией всей командой, а изменения будут видны всем участникам.
Так же можно экспортировать презентацию Keynote в PowerPoint, если ваши коллеги работают на Windows. Сейчас изменения при экспорте минимальны, но всегда лучше открыть экспортированную презентацию в PowerPoint и проверить, все ли корректно отображается.
Как из Keynote экспортировать презентацию в Powerpoint?
Для этого нужно открыть файл с презентацией, нажать "Экспортировать" и выбрать формат PowerPoint.
Читайте также:

