Как скопировать всю систему linux
Обновлено: 04.07.2024
Обычно, когда мы устанавливаем новую операционную систему, она всегда сопровождает нас, пока наш компьютер работает. Если в системе нет критической ошибки или если мы не хотим изменить себя, в настоящее время нет необходимости в форматировании. Однако, когда мы меняем компьютер или обновляем тот, который у нас есть, с помощью нового оборудования, большинство из нас обычно делают форматирование и установку операционной системы с нуля. Обычно это лучший способ убедиться, что все работает правильно с новым оборудованием. Однако бывают случаи, когда, если мы хотим, мы можем взять нашу операционную систему с собой. Особенно если мы используем Linux.
Windows очень чувствителен к изменениям оборудования. Мы можем изменить Оперативная память or ЦП без проблем, так как для этого не нужны специальные драйверы. Но когда изменение больше, например, графика, необходимо предварительно удалить драйверы. И, когда в материнская плата, мы не сможем перезагрузить компьютер напрямую, пока не переустановим систему.
Linux также нужны собственные драйверы для распознавания оборудования и работы. Разница в том, что эта операционная система не настроена на использование определенных драйверов, а скорее анализирует оборудование и находит и загружает нужные драйвера при запуске . Это дает нам большую гибкость, например, при смене оборудования. Хотя у нас всегда будут некоторые ограничения.
Конечно, это не исключает, что если что-то пойдет не так, давайте увидим Kernel Panic, эквивалент синего экрана Windows.
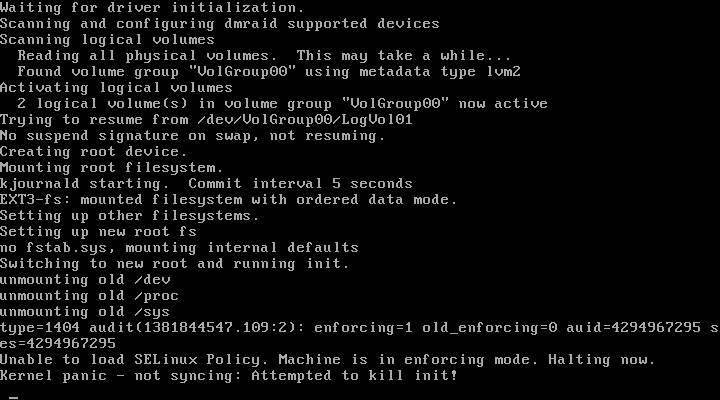
Измените оборудование или ПК в системе Linux
Linux гораздо снисходительнее, когда дело касается замены компьютерного оборудования. В зависимости от компонента, который мы собираемся изменить, нам, возможно, придется выполнить те или иные настройки.
Сменить RAM
Если мы собираемся менять только оперативную память, то ничего делать не нужно. Эта память не требует дополнительной настройки или каких-либо драйверов для работы операционной системы. Следовательно, мы можем без проблем расширять или уменьшать эту память.
Что нужно иметь в виду
Единственное, что нам нужно сделать, это убедиться, что вся память распознается в BIOS или UEFI ПК, и все. Когда мы запустим Linux, мы сможем использовать всю эту память. Кроме того, да, мы должны убедиться, что установленная память является минимумом, необходимым для правильной работы системы и программ.
Замените жесткий диск (или переместите Linux на SSD)
Когда мы меняем жесткий диск, мы обычно ищем два преимущества: больше доступного места и лучшую производительность. Особенно когда мы идем в SSD. Обычно, когда мы монтируем новый жесткий диск в ПК, мы устанавливаем операционную систему с нуля. Однако мы можем сохранить всю эту работу, если выберем клонирование диска.
Используя программу клонирования (например, Clonezilla), можно перенести все данные и все разделы со старого диска на новый SSD. Таким образом, у нас может быть наш Linux в том виде, в каком он был у нас, без необходимости переустанавливать его с нуля.
Что нужно иметь в виду
Единственное, что нужно помнить после внесения этого изменения, - это убедиться, что все данные и разделы находятся на новом диске. Если мы поменяли жесткие диски, некоторые точки монтирования могут работать неправильно. Поэтому нам нужно проверить fstab, чтобы убедиться, что точки монтирования соответствуют новым разделам.
Кроме того, если мы используем SWAP, мы должны проверить, что раздел также был создан и правильно назначен, или изменить и использовать файл подкачки.
Команда «sudo update grub» обычно помогает устранить неполадки в этом разделе.
Сменить процессор или ЦП
Как и в случае с ОЗУ, изменение процессора обычно не влияет на операционный уровень дистрибутива Linux.
Что нужно иметь в виду
В зависимости от производителя и модели нашего процессора может быть выпущен ряд микрокодов для уменьшения уязвимостей или повышения производительности процессора. Обычно они устанавливаются в виде модулей ядра, и, хотя они обычно не становятся работоспособными после переключения ЦП, их может потребоваться удалить.
Если у нас нет глубоких знаний о ядре Linux, самый быстрый способ - это загрузить и установить новое ядро в наш Linux и начать с него из GRUB.
Заменить материнскую плату
Большинство драйверов материнской платы обычно входят в состав ядра. Обычно для этого не требуется использовать проприетарные драйверы. Поэтому смена материнской платы обычно не вызывает проблем при повторной загрузке Linux. Единственное, что может занять немного больше времени, чем обычно, в первый раз, так как необходимо будет обнаружить и записать изменение в оборудовании, но в противном случае у Linux не будет проблем с загрузкой.
Что нужно иметь в виду
Если материнская плата, которую мы собираемся смонтировать, очень новая, нам обязательно придется обновить ядро нашего Linux, чтобы обеспечить лучшую совместимость, особенно с набором микросхем, Интернетом и звуком.
Изменить графическую карту
Смена графики, наверное, самое сложное, что мы можем найти в Linux. Особенно если мы установили проприетарные драйверы от AMD or NVIDIA в дистрибутиве. Чтобы использовать новую графику, первое, что мы должны сделать, это удалить текущие драйверы, а затем установить новые.
Вполне вероятно, что после смены графики наш линукс не запускается, или делает это на черном экране. Чтобы избежать этого, мы должны войти в меню загрузки GRUB и отметить один из следующих параметров в качестве параметра: nomodeset, nouveau.modeset = 0, nvidia.modeset = 0 или radeon.modeset = 0.
Что нужно иметь в виду
В Linux есть бесплатные драйверы для AMD, Intel и NVIDIA. Поэтому лучшее, что мы можем сделать, это удалить проприетарные драйверы перед изменением графики, чтобы снизить вероятность того, что что-то пойдет не так.
Загрузка и компиляция нового ядра после изменения графика может помочь нам решить проблемы, удалив все компоненты и модули старого драйвера, которые могли остаться в нем.
Команда «sudo update grub» также может помочь решить эти проблемы.
Проблемы с Linux? Переустановите систему
Если после вышесказанного, после замены части аппаратного обеспечения ПК у нас все еще есть проблемы, то нам остается только одно: переустановить систему.
Мы должны загрузить последнюю версию нашего дистрибутива с его основного сайта, создать загрузочный диск и приступить к установке системы с нуля. Таким образом мы гарантируем, что у вас не возникнет проблем с совместимостью или вам придется выполнять другие настройки.
Хочу поделиться собственным опытом переноса системы на другой компьютер, целиком и полностью отличающийся аппаратной конфигурацией.
На самом деле, вариантов перенести систему много. Каждый имеет свой подход. Я же опишу способ, который больше всего подходит для новичков.
Что имеем
Итак, вот конфигурация моего исходного компа, с установленно ОС:
Материнка: Intel S3200shv
Процессор: Intel Core 2 Duo E8400
Память: 8Гб
Raid 1 ёмкостью 300 Гб
ОС: Fedora 12 i686
Будем для краткости называть его «донором».
Конфигурация компа назначния:
Материнка: Intel Desktop Board D845EBG2
Процессор: Celeron 2ГГц
Память: 512Мб
HDD 160 Гб
Это будет «пациент».
В кратком виде алгоритм будет таким:
1. Создать разделы у «донора», как Вы хотите.
2. Установить на комп назначения такую же систему, как на исходном компе.
3. Подключить к исходному компу HDD компа назначения
4. Скопировать файлы из разделов «донора» в разделы «пациента».
Многие вместо второго шага правят разделы вручную. Я предлагаю установку, поэтому этот способ как мне кажется, проще и универсальнее. Чтобы Вы не мучились с переустановкой загрузчика и правкой /etc/fstab.
Шаг первый
Я размечал свой HDD с помощью загрузочного диска pmagic. Удобно и наглядно.
Разделы я создавал «один-в-один» как и на исходном компе, только меньше размером, т.к. HDD «пациента» меньше.
Шаг второй
Установка Fedora на подготовленный HDD прошла быстро и без проблем. Правда, сначала не мог запустить её в графическом режиме, т.к. стояла планка только в 256 Мб. Пришлось заменить на 512 и процесс пошёл.
Шаг третий
Для начала советую провести у «донора» небольшую подготовку. Это установить kudzu:
yum install kudzu
На всякий случай с помощью dd создать бэкап исходной системы. Мало ли, вдруг что-то напутаете при копировании файлов из-за невнимательности?
Далее, выключаем оба компа, подключаем к «донору» винчестер HDD, на который мы только что установили такую же систему. Загружаемся с LiveCD.
Шаг четвёртый
Заходим в консоль, под рутом создаём 2 директории: /mnt/donor/ и /mnt/pacient/. Внутри каждой директории я создал поддиректории, и туда смонтировал разделы HDD «донора» в /mnt/donor/, а разделы HDD «пациента» в /mnt/pacient/.
Теперь можно начать копировать файлы. Но прежде, очень важное замечание! Есть некоторые исключения, которые не нужно копировать от «донора»! Создадим где-нибудь файл exclude_list, содержащий эти исключения:
/etc/fstab
/boot/grub/grub.conf
/proc
/sys
/dev
/mnt
/media
А теперь копируем файлы с пом. команды:
rsync -xrlptgoEv --progress --exclude-from=/путь/до/exclude_list /путь/откуда/копируем/ /путь/куда/копируем/
Аналогично выполняем вышеприведённую команду для всех смонтированных разделов. Только обязательно в конце "/путь/откуда/копируем/" указывайте слеш.
Перезагружаемся.
У меня после перезагрузки система стартовала без проблем. В логах ни на что не ругалась. Единственное, что пришлось сделать, это подредактировать файл /etc/sysconfig/network-scripts/ifcfg-eth0, т.к. скопировался MAC-адрес с компа «донора». Ну и автозагрузка программ исправил с помощью ntsysv.
Было бы классно, если бы с виндой можно было проделать такой же фокус.
В данной инструкции я попробую рассмотреть различные сценарии, с которыми мы можем столкнуться при клонировании диска в Linux с системным разделом. В итоге мы должны будем запустить нашу систему с другого диска.
Данная процедура потенциально опасна для данных. Любое неверное действие или нюанс, связанный с уникальной настройкой, могут привести к потере данных. Обязательно, выполняем резервное копирование всех важных файлов. Также я рекомендую потренироваться в тестовой среде.
В зависимости от системы и типа разделов, действия могут отличаться, а могут появляться особенности, которые сделают работу сложнее. Клонирование диска может быть выполнено в несколько действий, а может превратиться в кошмар. Запасаемся временем и терпением.
Процесс будет выполнен в несколько шагов:
1. Клонирование диска
Первым делом мы создаем полную копию нашего диска. Это единственный этап, который может быть выполнен без нюансов на любой из систем, так как он выполняется с помощью утилиты dd.
Смотрим состояние дисков и разделов на текущий момент:
Определяемся, с какого диска на какой мы будем выполнять копию. Это может прозвучать банально, но тут важно не перепутать источник диска, с которого клонируется информация и целевой носитель.
dd if=/dev/sdx1 of=/dev/sdy1 bs=64K conv=noerror,sync
* Команда выполняет блочное копирование и запускается со следующими параметрами:
- if — источник данных.
- of — куда копировать данные.
- bs — объем блока, который будет читаться и копироваться за раз.
- conv — дополнительные опции. В данном примере noerror — продолжать операцию в случае ошибки чтения данных; sync — копировать все, в том числе и нулевые данные.
* Таким образом, мы клонируем диск или раздел с /dev/sdx1 в /dev/sdy1 (не путаем источник и назначение).
Команда будет выполняться некоторое время. После ее завершения можно снова посмотреть состояние дисков и разделов:
При клонировании диска мы должны увидеть, что целевой носитель приобрел такую же разметку.
Следующим шагом настроим загрузчик.
2. Загрузчик grub2
Для большинства современных систем характерно использование grub2. Его мы и будем рассматривать. Но если в вашем случае используется сервер с grub первой версии, то мы можем обратиться к инструкции How to Migrate the Root Filesystem to a New Disk.
Мы можем увидеть разные варианты строки, указывающей на загрузку системы.
а) В некоторых случаях это будет универсальная строка, которую не нужно менять, например:
GRUB_CMDLINE_LINUX="crashkernel=auto spectre_v2=retpoline rd.lvm.lv=centos/root rd.lvm.lv=centos/swap rhgb quiet"
* в данной строке мы видим, что загрузчик будет искать том LVM centos/root. Так как после клонирования он не поменяется, то нам ничего не нужно редактировать.
б) В некоторых случаях строка может быть пустой:
* в данном примере также от нас не потребуется никаких действий.
в) В некоторых случаях указатель может вести на конкретные диски:
GRUB_CMDLINE_LINUX="root=/dev/disk/by-id/<partition/disk name> resume=/dev/disk/by-id/<partition/disk name> splash=silent quiet showopts"
Тогда нам понадобиться изменить строки, чтобы диск соответствовал новому.
Также стоит иметь ввиду, что если после копирования мы собираемся извлечь диск из компьютера, порядок дисков и имя могут поменяться, что приведет к неработоспособности загрузки.
Стоит сделать тестовое отключение с целью проверки, какое имя станет у диска.
3. Файл fstab
На следующем шаге мы проверяем настройки монтирования корневой директории и раздела boot при загрузке системы. Они задаются в файле fstab.
Есть два надежных способа указать диск при монтировании — использовать его идентификатор или точку монтирования тома LVM. Рассмотрим оба варианта.
Данный способ можно использовать частично, так как раздел boot не может использовать LVM, поэтому данное монтирование будет применяться только к корневому разделу.
Если мы используем LVM, то все, что нам нужно сделать, это открыть файл fstab и проверить, что в нем, на самом деле, используется LVM при монтировании корневого раздела:
Мы можем увидеть что-то на подобие:
.
/dev/mapper/centos-root / xfs defaults 0 0
.
Понять, используется ли LVM можно командой:
Мы должны увидеть пометку lvm:
.
centos-root 253:0 0 13.4G 0 lvm /
.
Как было сказано выше, в случае использования LVM, нам не придется редактировать fstab, так как точка монтирования не поменяется.
Использование идентификатора
Для получения списка дисков с их идентификаторами, вводим команду:
Мы получим что-то на подобие:
* как видим, идентификаторы дисков совпадают, так как команды dd клонирует информацию полностью. Также обратите внимание, что разделы LVM также имеют свои идентификаторы. Это очень важный момент, так как точка монтирования в случае использования LVM должна указывать на него.
Чтобы лучше понять, какой идентификатор нам нужен, смотрим список раздело и их монтирования:
Находим раздел, который соответствует корневому и смотрим его идентификатор. После открываем файл:
Наши записи могут быть, примерно, такими:
Но также никто нам не запретит использовать гибридный вариант, например:
* в данном варианте мы используем том LVM для корня и идентификатор для boot.
Буква (цифра) раздела
Также мы можем использовать монтирование при указании конкретного диска и раздела, например:
/dev/sda2 / xfs defaults 0 0
/dev/sda1 /boot xfs defaults 0 0
Данный метод ненадежный, так как при извлечении дисков или их переключении в другие порты, имена разделов могут поменяться.
4. Перезагрузка
Надеемся, что мы все сделали правильно и перезагружаемся. На данном этапе также могут быть варианты.
а) Если необходимо извлечь старый диск, то выключаем компьютер, отключаем диск, но не убираем его далеко, так как если система не загрузится, необходимо будет его вернуть, подключив в тот же порт материнской платы.
б) Если мы сохранили оба диска, нам нужно убедиться в настройках БИОС/UEFI, что загрузка выполняется с нового диска.
Тот факт, что вы работаете в операционной системе Linux, не означает, что вы не будете время от времени сталкиваться с проблемами. Всегда хорошо иметь план резервного копирования, на случай, если возникнет проблема. Возможно, редкий вирус Linux будет атаковать; возможно, вас будут преследовать мошенники-вымогатели. Может быть, жесткий диск (HDD) выйдет из строя.
Клонируя жесткий диск Linux, вы создаете образ диска, который можно восстановить позже. Но как вы клонируете свой жесткий диск Linux?
Инструменты клонирования дисков Linux
Ваша установка Linux может привести к ошибке; Вы можете обновить жесткий диск до большего объема. Безотносительно проблемы, если у вас есть резервная копия вашего диска, восстановить и запустить все будет относительно просто.
В Linux есть четыре решения для клонирования дисков, которые вы должны рассмотреть:
- дд
- Partimage
- Partclone
- Clonezilla
Независимо от того, используете ли вы функции, встроенные в вашу операционную систему Linux, или устанавливаете сторонний инструмент, должно пройти совсем немного времени, прежде чем вы сможете восстановить и запустить свою систему.
Давайте рассмотрим каждый из четырех основных вариантов клонирования диска в Linux.
1. dd: инструмент для клонирования Native Linux
Возможно, самый мощный инструмент Linux из всех, dd (иногда называемый «разрушитель диска»), может клонировать весь жесткий диск или раздел диска в другой. Но в случае неправильного использования он может удалить содержимое вашего диска.
Таким образом, вы должны использовать с особой осторожностью. Вы найдете, что dd встроен в большинство операционных систем Linux. Если нет, установите его из менеджера пакетов. Чтобы клонировать жесткий диск вашего компьютера, используйте команду:
Если вы хотите клонировать только раздел вашего диска, используйте
Как вы можете видеть, раздел sda1 (то есть раздел 1 на устройстве sda) будет клонирован в sdb1 (вновь созданный раздел 1 на устройстве sdb), например, вторичный или внешний жесткий диск, подключенный к вашему компьютеру.
Нажмите Войти запустить команду. Сколько времени это займет, будет зависеть от размера диска или раздела. Просто убедитесь, что объем назначения достаточно велик для его хранения!
2. Инструмент клонирования разделов Linux, Partimage

Если вы столкнулись с проблемами, пытаясь разобраться с инструкциями с помощью dd, или предпочли бы избежать случайного удаления жесткого диска с опечаткой, partimage также доступен для большинства дистрибутивов и не несет риска «уничтожения диска»!
Однако partimage не поддерживает файловую систему ext4, поэтому избегайте ее использования для клонирования дисков или разделов этого типа. Однако при необходимости его можно использовать для клонирования дисковых форматов Windows (FAT32 или NTFS, хотя это экспериментально), а также для более широко используемой файловой системы Linux ext3 и других более старых альтернатив.
Перед началом убедитесь, что раздел, который вы хотите клонировать, отключен (с помощью команды umount). В противном случае вам нужно выйти из partimage, чтобы продолжить, прежде чем продолжить процесс. Вы можете выйти в любое время с F6 ключ.
Для Ubuntu установите с:
Запустите из командной строки:
Это приложение, управляемое мышью, которое требует, чтобы вы сначала выбрали раздел, который нужно клонировать.

Нажмите вправо на клавиши со стрелками, чтобы перейти к следующему разделу, затем Файл изображения для создания / использования и дайте ему имя (или введите имя файла изображения, которое будет восстановлено).
Выберите правильный Действие должно быть сделано (убедитесь, что у выбранной опции есть звездочка) и нажмите F5 продолжать. На следующем экране выберите Уровень сжатияи ваш предпочитаемый Опции. Вы также можете выбрать режим разделения изображений и указать, что должно произойти после создания резервной копии.

Нажмите F5 чтобы продолжить, подтвердите данные, затем нажмите Хорошо начать процесс. Скорость этого будет зависеть от мощности вашего компьютера.

Если вы ищете быстрое и грязное, но безопасное решение для клонирования дисков для Linux, используйте partimage.
3. Partclone: программное обеспечение для создания разделов и клонирования
Для более зрелой альтернативы dd, которая поддерживает резервное копирование файловой системы ext4, partclone прост в использовании, но опять же требует текстовых команд, а не интерфейса, управляемого клавиатурой или мышью. Установить с помощью:
…где [fstype] тип файловой системы раздела, который вы хотите клонировать.
Следующая команда создаст образ диска hda1 (жесткий диск 1, раздел 1) с именем hda1.img:
Возможно, вы захотите восстановить это изображение, поэтому используйте
Более подробную информацию об использовании можно найти на сайте partclone.
4. Клонируйте свой диск Linux с помощью Clonezilla
Для более гибкого решения, почему бы не попробовать Clonezilla? Это популярное решение для аварийного восстановления основано на Partclone и предназначено для ряда задач клонирования дисков. Поддерживаются все ожидаемые файловые системы в Linux, Windows и MacOS (и за ее пределами).
Хотя Clonezilla может быть настроена как отдельная утилита, вы можете предпочесть использовать ее как часть инструмента восстановления Boot CD от Hiren.
Вы также можете использовать Clonezilla на профессиональном уровне, чтобы создавать изображения схожих настроек ПК с одной и той же операционной системой.
Клонировать ваш жесткий диск Linux легко
Если вы никогда ранее не клонировали жесткий диск, возможно, вам не хочется начинать работу. Это может быть пугающим, особенно если вы находитесь в тяжелом положении с поврежденным жестким диском, который отчаянно нуждается в клонировании перед отказом.
Хотя вы можете предпочесть просто синхронизировать ваши важные данные в облаке, всегда полезно иметь полную резервную копию диска, которую можно быстро восстановить в случае системных ошибок. Однако не забывайте использовать эти инструменты с осторожностью, поскольку они могут легко привести к случайной потере ваших данных.
Резервное копирование ваших данных имеет жизненно важное значение! Узнайте, как оптимизировать резервные копии в Linux
6 приложений и приемов для оптимизации резервного копирования вашей системы Linux
6 приложений и приемов для оптимизации резервного копирования вашей системы Linux
Заинтересованы в резервном копировании данных в Linux? Беспокоитесь об использовании dd или просто хотите сделать все как можно проще? Эти советы помогут вам сделать простые резервные копии, которые не израсходуют ресурсы.
Прочитайте больше
,
Узнайте больше о: клон жесткого диска, резервное копирование данных, советы Linux, восстановление системы.
Читайте также:

