Как скрыть курсор мыши в windows 10
Обновлено: 02.07.2024
Курсор является важным элементом пользовательского интерфейса, который, как правило, должен быть постоянно видимым, чтобы вы могли взаимодействовать с вашей системой. Есть некоторые исключения из этого, медиаплееры и игры.
Когда вы смотрите видео, будь то в браузере, в специальном медиаплеере или в мультимедийном приложении, таком как Netflix, курсор не должен быть виден.
Аналогично, если вы играете в игру, курсор снова не нужен. В обоих этих случаях он должен скрываться автоматически, но если этого не произойдет, вот несколько вещей, которые вы можете попробовать.

Медиаплееры
Если вы смотрите что-то, и курсор не исчезает с экрана, попробуйте нажать клавишу точки на клавиатуре. Во многих случаях это будет скрывать курсор.
Если это не работает, используйте сочетание клавиш приложения, чтобы приостановить и воспроизвести видео. Пробел обычно назначается этой функции. Это также может скрыть курсор.
Игровые мультимедийные проигрыватели
Мультимедийные проигрыватели имеют несколько приемов, которые можно использовать, чтобы скрыть курсор, но игры этого не делают. В играх, где курсор не должен быть видимым, если он все еще показывает, вы мало что можете сделать.
Если у вас медиаплеер, работающий так же, вам придется использовать то же решение, которое будет работать в игре, приложение под названием AutoHideCursor.
Это бесплатное приложение, доступное как стандартное устанавливаемое приложение и как портативное приложение. Загрузите тот, который вы хотите использовать. Запустите приложение, и оно автоматически скроет курсор мыши, если его не перемещать в течение 5 секунд. Для игр вы должны включить опцию «Скрыть при нажатии клавиши».
Это позволит вам скрыть курсор, нажав любую клавишу на клавиатуре. Прикрытие не будет зависеть от периода бездействия. Нажатие на другую клавишу не раскроет его. Будет перемещаться только курсор.
Курсор является важной частью пользовательского интерфейса, который обычно должен быть видимым в любое время, чтобы вы могли взаимодействовать с вашей системой. Есть несколько исключений: медиаплееры и игры. Когда вы смотрите видео в браузере, в выделенном медиаплеере или в мультимедийном приложении, таком как Netflix, курсор не должен быть видимым. Точно так же курсор не нужен, когда вы играете в игру. В любом случае он должен скрываться автоматически, но если он не отображается, вот несколько вещей, которые вы можете попробовать.
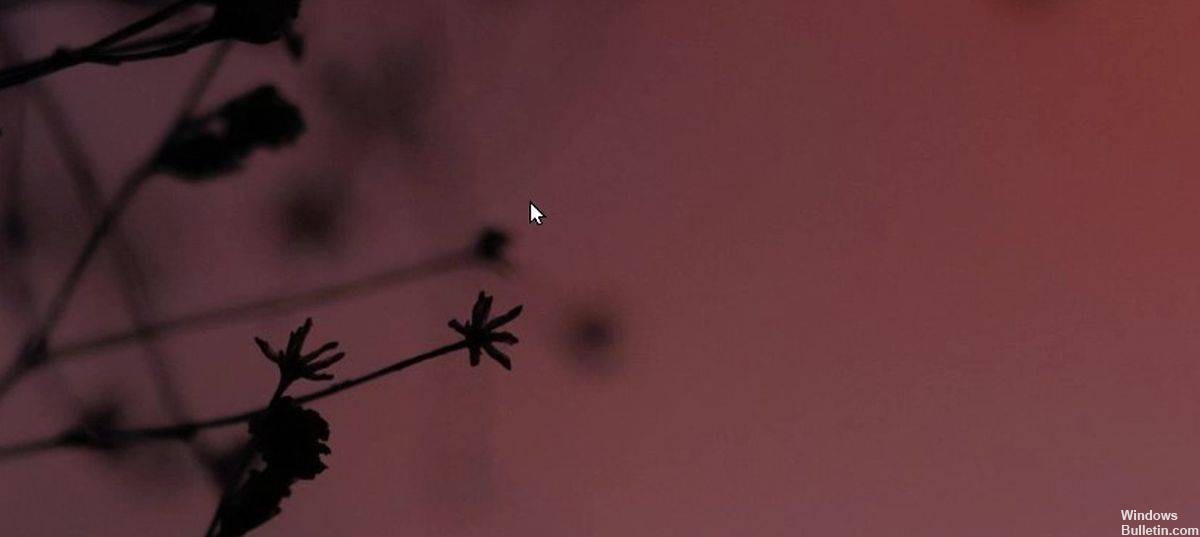
Ищете инструмент, который автоматически прячет курсор на вашем компьютере с Windows? Под автоматическим скрытием я подразумеваю, что курсор не должен быть виден, когда он не используется. Это очень полезно, если вы используете устройство с сенсорным экраном. Другой случай использования такого инструмента - это когда вы используете приложение, которое работает в полноэкранном режиме и полностью управляется клавиатурой.
Скрытие курсора мыши на медиаплеерах

Если вы что-то видите, а курсор не исчезает с экрана, попробуйте нажать клавишу с точкой на клавиатуре. Во многих случаях это приведет к исчезновению курсора. Если это не сработает, воспользуйтесь сочетанием клавиш в приложении, чтобы приостановить и воспроизвести видео. Эта функция обычно назначается клавише пробела. Он также может скрыть курсор.
Ноябрьское обновление 2021:
Теперь вы можете предотвратить проблемы с ПК с помощью этого инструмента, например, защитить вас от потери файлов и вредоносных программ. Кроме того, это отличный способ оптимизировать ваш компьютер для достижения максимальной производительности. Программа с легкостью исправляет типичные ошибки, которые могут возникнуть в системах Windows - нет необходимости часами искать и устранять неполадки, если у вас под рукой есть идеальное решение:

Использование стороннего программного обеспечения
Есть несколько способов, которыми можно скрыть курсор мыши, и пост рассказывает об одном из них, называемом AutoHideMouseCursor. AutoHideMouseCursor позволяет автоматически скрывать курсор мыши в Windows 10 во время игры и т. Д.
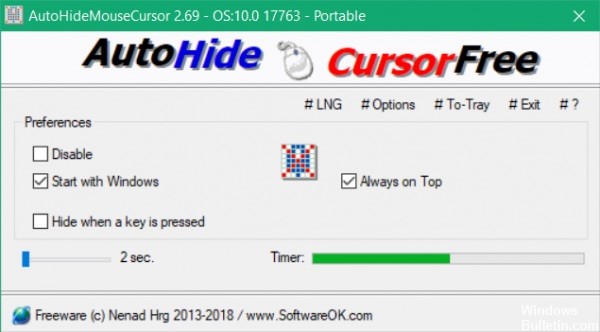
1. Загрузите и установите AutoHideMouseCursor.
2. Запустите извлеченную программу.
3. По умолчанию триггер бездействия установлен на 5 секунд. Чтобы установить время, переместите ползунок в нижний левый угол окна программы.
4. В разделе «Настройки» установите флажок «Начать с Windows». Это гарантирует, что приложение будет запускаться каждый раз, когда компьютер выключается или перезагружается.
Вот и все! После периода бездействия указатель мыши автоматически исчезнет. Это не только идеально подходит для использования дома, но и полезно, если вы проводите много времени в программах для обработки текста на работе.
Заключение
Конечно, это очень плохой способ скрыть курсор в игре. Если у вас по-прежнему возникают проблемы со скрытием курсора в конкретной игре, возможно, что другое приложение уже запущено и мешает ему скрыться. Проверьте, какие приложения активны, и закройте как можно больше. Если вы используете приложение для сохранения экрана, оно может отвечать за видимость курсора. Если это так, поищите инструмент записи, который не заставляет курсор оставаться видимым или имеет возможность скрывать или отображать его в соответствии с потребностями пользователя.
CCNA, веб-разработчик, ПК для устранения неполадок
Я компьютерный энтузиаст и практикующий ИТ-специалист. У меня за плечами многолетний опыт работы в области компьютерного программирования, устранения неисправностей и ремонта оборудования. Я специализируюсь на веб-разработке и дизайне баз данных. У меня также есть сертификат CCNA для проектирования сетей и устранения неполадок.
Здравствуйте, у меня есть проблема с Windows 10. В играх у меня всегда появляется курсор мыши, что мешает игре. Я попробовал поставить галочку на"Отоброжать след указателя курсора" это помогло но мне всё время мешает этот отображённый курсор. Не могли бы вы мне подсказать другие методы?
"Пробовали выключить и включить?"© А вообще, это форум эникейщиков?) Я вкладкой ошибся?)
Панель управления, открыть вкладку мышь, найти параметры указателя, в них ты найдешь эту повышенную точность и просто убери галочку.
А что помогло, не понял?

Ответ на пост «Проблема 11. Не разрешимая и самая необычная за 20 лет»
Был я пару тройку лет назад на вызове(Несмотря на почтенный возраст эникеем я и остался,ввиду природной лени и нежелания),там был ноут от одной известной табачной компании предоставленный одной из представительниц с рабочими нуждами.
А эта дама,как и большинство пользователей,предпочитала использовать служебный ноут в личных целях,в частности для написания реферата.
В один ужасный для нее момент,система не включилась.Естественно был включен битлокер из под админа,пароля от которого у дамы не было никогда. Все возможные варианты восстановления не работали упираясь в пароли биоса и прочие. Переставить систему не вариан,пароль снять тоже.Админ компании ей просто ответил прислать ему в Москву ноутбук,и получить взамен новый.На флешку реферат скопирован не был,в облако тоже)
Было выпито ведро кофе и выдрано немало волос из моей уже далеко не пышной шевелюры.
Вставил флешку с линуксом,в надежде хоть на что-то. ибо клиентка требует чтобы я пытался)
После очередной чашки кофе ,вытащил флешку,начал собираться и уходить,потратив около 4 часов своего времени. но нет результата-нет денег.
И после очередной перзагрузки что-то перемкнуло в голове этого электронного болвана,и система запустилась в штатном режиме. До сих пор догадках что это было и как оно починилось.Ибо потом все работало без сбоев и прочего.
Ответ на пост «Проблема 11. Не разрешимая и самая необычная за 20 лет»
Как-то раз от безденежья устроился я разъездным админом. Все были прикреплены к своим клиентам, а меня поставили на экстренные случаи, типа скорая помощь. Ну хорошее дело. За эти четыре месяца повидал столько разнообразнейших аварий, что не перечесть. Всевозможные синие экраны, белый дым из корпуса и так далее. А стаж-то у меня есть, чистых лет десять набралось к тому времени. Ну оно и понятно, в своём хозяйстве я просто никогда не доводил до такого, чтобы комп от рождения никогда не разбирался, пока хард не накроется. Со всей бухгалтерией, ага.
Один случай запомнился и я его теперь молодым админам как анекдот-наставление рассказываю. Позвали меня в бухгалтерию одного небольшого, но известного издательства. Чёрный экран. Понятно дело, бывает.
Пришёл, сел, включил комп. Биос есть, буковки есть, далее вместо винды чёрный экран. Хард лампочкой моргает, всё как обычно. VGA кабель? Нет, в биосе буковки были. Драйвера видео слетели? Да нет, было бы видно. Монитор глюкнул? Выключил монитор, включил. Нет, чёрный экран. Второго монитора, чтоб проверить, нет. Пожалел, что не линукс, так бы может в соседнюю консоль удалось бы выйти. Двойным кратким нажатием штатно выключаю комп. Лезу под стол, дёргаю рубильник на блоке питания. Ну чёрт знает, с бубном-то что ж не попрыгать, если мыслей нет. Включаю. Захожу в биос - ничего необычного, клава в норме, видео встроенное. Жаль, перевоткнуть не получится, да и буковки-то вот они. Выхожу из биоса. Загрузка, чёрный экран. Двойное нажатие, выключение, включение, F8, safe mode. Чёрный экран. Да блин.
А прошло уже минут 7-8, за это время бухгалтерша уже успела раза три зайти и спросить как дела и что так долго.
Ещё раз перебираю в уме. Дрова - нет, видеокарта - нет, кабель - нет, монитор - нет, всё нет. Обычный бухгалтерский комп в бухгалтерии. Монитор. Хм. Тут я наклоняюсь к столу и вижу три кабеля, идущих сзади от монитора. WTF? Оказывается за день до этого мой коллега, прикрепленный к этому издательству, настраивал сервер, подключив его к этому компу DVI кабелем и так его включенным в монитор и оставил. Один конец в мониторе, другой на полу. Винда же, почуяв, что этот порт монитора чем-то занят, его и втыкала. Уф, чтоб вас всех. Всё, готово, принимайте. А себе жирную зарубку на носу сделал - перед тем, как смотреть незнакомый комп спереди, обойти его сзади на предмет неожиданностей.
На следующий день звонит начальник. "Как дела?" - спрашивает. Рассказываю как дела. "В издательство опять кому-то съездить надо". "Ну я съезжу". "Не. Просят другого мастера, говорят - вы прислали нам вчера какого-то нового, мы его попросили помочь, а он как дибил сидел, десять минут в чёрный монитор смотрел".
Иногда всё гораздо проще, чем думаешь :)
Игровая индустрия находится в постоянном движении, с каждым годом неустанно развиваясь и радуя релизами своих поклонников, замирающих в ожидании ощутить на себе страсти новых баталий. Качество графики, технические возможности современных игр жанра RPG, например, как Dark Souls, позволяют окунуться в завораживающий виртуальный мир, полный опасностей, требующий от игрока проявления сноровки, бдительности и стратегического мышления.

Узнайте, как правильно и без пробем убрать курсор мыши в игре
Разработчики компьютерных игр, ставших популярными, после первого успеха начинают плодить их продолжения. Известны своими сериями игры Dragon Age, Final Fantasy, Dark Souls, The Elder Scrolls и другие.
Конечно, порождая целые миры, возможно, разработчики очень заняты созданием реалистичности игры, потому не всегда учитывают технические моменты и наряду с многочисленными преимуществами в каждой игре обязательно возникают какие-нибудь ошибки, баги. Игроки часто сталкиваются не только с трудностями выживания и борьбы в игровом мире, но и с такими проблемами, как вылеты, зависания или другие технические неурядицы, связанные с управлением и не позволяющие в полной мере насладиться игрой. Рассмотрим одну из таких распространённых проблем, возникающих при игре, как курсор мышки, который может стать помехой для геймера.
Как убрать курсор в Dark Souls
Dark Souls демонстрирует реалистичные сражения с идеальной механикой боя, благодаря чему имеет множество почитателей среди геймеров. Но как любая забава, какой бы красивой и захватывающей она ни была, всё же Dark Souls не лишена багов, а пресловутый курсор мучает игроков своим появлением.
Решением проблемы может стать изменение параметров компьютерной мышки. Для этого на «Панели управления» нужно найти устройство «Мышь», открыть её свойства, перейти во вкладку «Параметры указателя», поставить галочку напротив надписи «Отображать след указателя мыши», перевести ползунок до значения «короче», также отметить «Скрывать указатель во время ввода с клавиатуры».
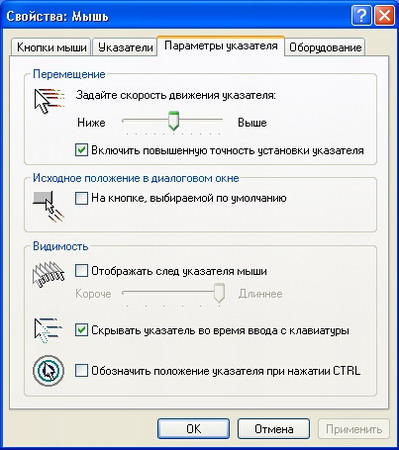
В Параметрах указателя поставьте галочку возле нужной подписи
Можно убрать курсор при игре Dark Souls с помощью программы NoMousy. Для этого нужно:
- скачать приложение, разархивировать;
- создать ярлык файла с расширением .exe;
- открыть свойства этого файла, перейти на вкладку «Ярлык», выбрать «Объект»;
- здесь после .exe поставить пробел, затем -hide;
- нажать кнопку Ok, запустить ярлык.
После этого назойливый курсор мыши пропадёт. Когда потребуется его вернуть, необходимо снова нажать на ярлык.
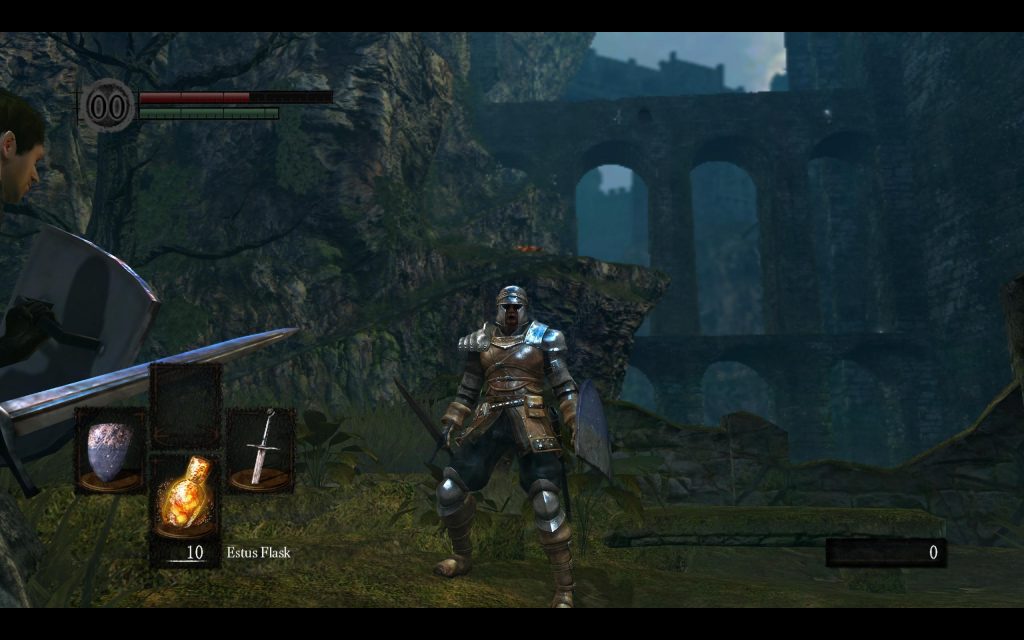
Dark Souls разработана в стиле сложной ролевой игры для PlayStation 3
Ещё способ избавиться от проблемы в Dark Souls — при помощи DSfix:
- скачайте, установите фикс;
- в DSfix.ini найдите строку disableCursor;
- поставьте через пробел
Теперь при запуске Dark Souls вас больше не будет доставать проблема курсора.
Как убрать курсор в Skyrim
Один из наиболее распространённых багов в Скайриме — это появление второго курсора. Если параллельно с игрой работают другие приложения, эта проблема встречается довольно часто.
Приложения можно просто закрыть, чтобы приложение работало нормально и системный курсор не появлялся одновременно с игровым.
Иногда достаточно просто свернуть и развернуть игру при помощи комбинации кнопок Alt+Tab. Если такое решение не помогает, может прийти на помощь Double Cursor Fix. Этот фикс предотвращает появление надоедливого курсора после сворачивания игры. После установки плагин запускается вместе с забавой. Для этого нужно скопировать файл из архива в корневую папку Skyrim.

Проблема с курсором мыши может решиться, если перейти к настройкам устройства, поставить галочку возле надписи «Отображать след указателя мыши» и перевести ползунок на минимальное значение.
Для почитателей Skyrim и Dark Souls выпущено огромное количество фиксов и утилит, помогающих решить технические проблемы, делая процесс соревнования наиболее комфортным.
Как убрать курсор в Dota 2
В Доте зачастую появляется большой курсор на экране монитора, который может частично загораживать обзор и, несомненно, мешает в процессе игры, доставляя немалый дискомфорт игрокам.

Чтобы убрать большой курсор в Доте, нужно кликнуть по названию забавы, перейти к свойствам, нажать «Установить параметры запуска», здесь прописать: cursor_scale_percent 100.

Хотя в качестве альтернативы вы можете использовать трекпады, которые широко используются на клавиатурах, мышь дает вам лучший контроль над курсором.
Однако ваш курсор не обязательно должен быть маленькой белой стрелкой, так как вы можете изменить его разными способами.
Когда дело доходит до настройки Windows 10, большинство пользователей, вероятно, сосредотачиваются на рабочем столе.
Windows 10 включает в себя различные параметры для настройки тем рабочего стола, обоев, цветовых схем и значков.
С помощью этих опций вы можете немного обновить рабочий стол.
Однако как насчет того, чтобы немного переделать курсор мыши?
Windows 10 также включает множество опций для настройки курсора мыши.
С помощью этих настроек вы можете выбрать альтернативный указатель мыши и изменить его размер и цвет.
Вот как изменить указатели мыши в Windows 10 шестью различными методами.
Измените курсор по умолчанию в Windows 10
По умолчанию курсор Windows 10 всегда представляет собой стрелку.
Если вам когда-нибудь надоест стрелка, вы можете полностью изменить указатель на альтернативные типы стрелок или другую форму.
Если вам интересно, как изменить курсоры в Windows 10, следуйте инструкциям ниже.
Шаг 3: Затем щелкните вкладку «Мышь», показанную непосредственно ниже.

Шаг 4: Щелкните «Дополнительные параметры мыши», чтобы открыть окно свойств мыши.
Шаг 5: Выберите вкладку «Указатели», показанную на снимке ниже.

Шаг 6: Щелкните «По умолчанию (системная)» в раскрывающемся меню «Схема».
Шаг 7: Затем выберите «Основной режим» на вкладке «Настройка».
Шаг 9: Выберите другой курсор, чтобы заменить текущий в открывшемся окне «Обзор».

Шаг 11: Вы также можете изменить курсор для других перечисленных действий мыши почти так же.
Шаг 12: По завершении нажмите кнопку «Применить». Тогда выбранный вами курсор должен заменить установленную по умолчанию белую стрелку.
Шаг 13: Затем нажмите кнопку «ОК» с новым курсором мыши.
Поставьте собственный курсор в Windows 10
Вышеупомянутый метод сообщает вам, как изменить указатель мыши на другой из репозитория курсоров Windows 10.
Однако вы также можете настроить пользовательские схемы курсора с помощью сторонних пакетов схем курсора, доступных в веб-источниках.
Пакеты схем курсора сторонних производителей обычно более оригинальны и красочны, чем пакеты, включенные в Windows 10.
Вот как получить пользовательский курсор в Windows 10 с помощью сторонних пакетов указателей мыши.
Шаг 1: Сначала откройте веб-сайт RealWorld Graphics в браузере.

Шаг 4: Выберите папку для загрузки ZIP-архива.
Шаг 6: Затем нажмите кнопку «Проводник» на панели задач в Windows 10.
Шаг 7: Откройте папку, в которую вы скачали ZIP-архив курсора.
Шаг 8: Дважды щелкните мышью по файлу ZIP-архива, чтобы открыть его.

Шаг 10: Нажмите «Обзор» в окне «Извлечь сжатые файлы».
Шаг 12: Затем выберите опцию «Извлечь».

Шаг 15: Затем нажмите «Изменить отображение указателя мыши или скорость», чтобы открыть окно «Указатели мыши» на вкладке «Параметры указателя».
Шаг 17: Выберите «(Нет)» в раскрывающемся меню «Схема».
Шаг 18: Затем выберите курсор, который нужно изменить, например «Основной режим», и нажмите кнопку «Обзор».
Шаг 19: Щелкните раскрывающееся меню «Искать в», чтобы выбрать извлеченную папку, в которой находятся ваши пользовательские курсоры.
Шаг 20: Затем выберите пользовательский курсор в этой папке и нажмите кнопку «Открыть».
Шаг 21: Когда вы выбрали все пользовательские замены курсора, нажмите кнопку «Сохранить как» для схемы.

Шаг 23: Не забудьте нажать «Применить», чтобы сохранить новые настройки курсора.
Шаг 24: Выберите опцию «ОК».
Измените размер и цвет указателя мыши в Windows 10 в настройках
Вы также можете настроить курсор мыши, изменив его цвет и размер.
Приложение «Настройки» в Windows 10 включает встроенные параметры для изменения размера и цвета указателя мыши.
Вот как изменить цвет курсора в Windows 10 через приложение «Настройки».
Шаг 1: Откройте меню «Пуск» и нажмите на нем кнопку «Параметры».
Шаг 2: Затем выберите категорию «Устройства».
Шаг 3: Щелкните вкладку указателя мыши, показанную на снимке экрана ниже.

Шаг 4: Выберите вариант «Пользовательский», показанный непосредственно ниже.

Шаг 5: Выберите другой цвет для курсора.
Шаг 6: Чтобы открыть цветовую палитру, щелкните параметр «Выбрать собственный цвет указателя». Затем выберите собственный цвет из палитры и нажмите кнопку «Готово».
Шаг 7: Для обычного черного курсора выберите вариант «Черный».
Шаг 8: Перетащите ползунок «Изменить размер и цвет указателя» вправо, чтобы изменить размер курсора.
Измените размер и цвет указателя мыши в Windows 10 в свойствах мыши
Вы также можете изменить размеры указателя мыши, выбрав различные схемы размеров.
Откройте вкладку «Указатели» в окне «Свойства мыши», как описано для первого метода в этой статье.
Затем щелкните раскрывающееся меню «Схема», показанное непосредственно ниже.
Здесь вы можете выбрать большие и очень большие схемы курсора для Windows.
Схема «Перевернутая Windows» также меняет цвет выбранного курсора на оранжевый.
Убедитесь, что вы нажали «Применить», чтобы сохранить выбранные параметры.

Окно свойств мыши не включает никаких настроек цвета, но есть некоторые другие варианты настройки, которые стоит отметить.
Установите флажок «Включить тень от указателя» на вкладке «Указатели».
Тогда ваш курсор мыши будет иметь тень, когда вы нажмете кнопку «Применить».
Выберите вкладку «Параметры указателей», показанную непосредственно ниже.
Там вы можете установить флажок «Отображать след указателей», чтобы добавить эффект следа курсора.
Вы также можете ускорить или замедлить скорость курсора, перетащив полосу «Выбрать скорость указателя» влево или вправо.

Измените размер и цвет указателя мыши в Windows 10 с панели управления
Шаг 2: Введите «Панель управления» в текстовое поле «Открыть» и нажмите «ОК».
Шаг 3: Выберите «Категория» в меню «Просмотр по», если она еще не выбрана.

Шаг 5: Затем нажмите «Изменить способ работы мыши», чтобы открыть настройку на снимке экрана прямо ниже.

Шаг 6: Здесь вы можете выбрать варианты белого или черного курсора с разными размерами в поле «Изменить цвет и размер указателей мыши». Выберите там вариант курсора переключателя.
Шаг 8: Нажмите «ОК», чтобы закрыть апплет панели управления.
Измените размер и цвет указателя мыши в Windows 10 из редактора реестра
Вышеупомянутые методы настройки курсора мыши со встроенными настройками Windows должны быть достаточными для большинства пользователей.
Однако вы также можете изменить размер указателя мыши, отредактировав реестр.
Рекомендуется, чтобы пользователи создавали резервные копии своих реестров или настраивали точки восстановления системы, прежде чем они начнут их редактировать.
Выполните следующие действия, чтобы изменить размер указателя мыши с помощью редактора реестра.
Шаг 3: Скопируйте этот путь реестра:

Шаг 5: Выберите кнопку курсора, а затем дважды щелкните строку (По умолчанию), чтобы открыть окно на снимке экрана непосредственно ниже.

Шаг 6: Удалите текущий текст в поле «Значение».
Шаг 7: Затем введите любое из этих значений в текстовое поле «Значение»:
- Стандарт Windows (большой)
- Стандарт Windows (очень большой)
- Windows перевернутый
- Windows перевернутый (большие)
- Windows перевернутый (очень большие)
- Windows по умолчанию
- Windows по умолчанию (большой)
- Windows по умолчанию (очень большой)
- Windows Black
- Windows Black (большой)
- Windows Black (очень большой)
- Увеличенный
Шаг 9: После этого перезагрузите компьютер или ноутбук после редактирования реестра.
Большие и сверхбольшие значения, вероятно, будут иметь наибольшее влияние на размер курсора.
Таким образом, это были бы лучшие значения для более заметного изменения размера курсора.
Вы также можете изменить указатели, например стрелку для обычного выбора, отредактировав реестр.
Например, дважды щелкните строку со стрелкой на клавише курсора.
Затем нажмите кнопку «ОК» и перезагрузите компьютер.
Вы можете отредактировать реестр, чтобы изменить курсоры для этих строк примерно так же:
Часто задаваемые вопросы о курсоре мыши в Windows 10
Существуют ли сторонние программные пакеты, с помощью которых я могу изменить курсор мыши?
Да, есть несколько программных пакетов, специально предназначенных для настройки курсоров мыши.
Могу ли я создать собственный курсор мыши?
Как я могу открыть папку курсора в проводнике?
Откройте окно проводника.
в строке пути проводника и нажмите Enter, чтобы открыть эту папку.
Есть ли в разных темах Windows 10 альтернативные указатели мыши?
Тема Windows 10 состоит из элементов цвета, звука, фона и курсора мыши.
Таким образом, изменение темы также может изменить схему курсора мыши.
Может ли любимая фотография быть курсором мыши?
Да, но вам нужно будет уменьшить вашу любимую фотографию до стандартного размера курсора, а затем преобразовать ее в формат файла указателя мыши.
Заключение
Итак, есть различные способы настройки указателя мыши в Windows 10 с помощью панели управления, окна указателя мыши, настроек и даже редактора реестра.
Хотя вы также можете использовать сторонние пакеты программного обеспечения для настройки курсора, большинству пользователей, вероятно, будет достаточно встроенных параметров указателя мыши Windows 10.
Вы можете придать своему курсору совершенно новый вид, заменив указатель на другой и изменив его размер и цвет описанными выше методами.
Читайте также:

