Как скрыть панель задач в windows 7
Обновлено: 07.07.2024
Панель задач Windows 7 – горизонтальная и контрастная к рабочему столу полоса, по умолчанию расположенная в самой нижней части экрана компьютера.
Панель задач и её зоны
Панель задач делится на четыре участка, взятые на скриншоте в фиолетовые рамки. Первый слева – знаменитая кнопка «Пуск», которую пользователям несколько лет назад удалось отстоять от посягательств Microsoft. Следующая зона – значки открытых в данный момент (текстовый редактор Word, в котором пишется настоящая статья) или часто используемых и постоянно закреплённых на панели задач приложений (Excel, Ножницы, Калькулятор, Paint, CCleaner и Punto Switcher). Очевидно, что их набор определяет конкретный пользователь, исходя из того, какие программы он хочет всегда иметь под рукой.
Правую зону панели задач принято называть областью уведомлений. В ней отображаются значки-индикаторы, информирующие пользователя о текущем состоянии системных инструментов и программ (язык ввода, антивирус, Norton Chost, почтовый агент, центры синхронизации и графики, индикаторы звука и сети, часы). Крайне правый нижний участок «Свернуть все окна» при наведении на него курсора делает прозрачными все открытые окна рабочего стола, оставляя только их контуры.
Настройка панели задач
Основные возможности настройки Панели задач сосредоточены в её контекстном меню.
- Щёлкаем правую клавишу мыши на свободном месте Панели задач. В появившимся списке к её настройке относятся подчёркнутые фиолетовой чертой пункты. Остановимся на первом из них – «Панели».
2. Щёлкаем на строке «Адрес». Как видно, после этого в Области уведомлений появится строка для набора интернет-адреса. Сайты впредь можно будет вызывать без предварительного открытия браузера (действующего по умолчанию).
С интернет-адресами связан и пункт «Ссылки». При его выборе появляются ссылки на любимые сайты, но, к сожалению, хранящиеся в Internet Explorer, который, к тому же, должен быть браузером по умолчанию. Функция «Панели ввода планшетного ПК» очевидна, а при выборе «Рабочего стола» все его компоненты списком появляются в Области уведомлений. Пункт «Создать панель инструментов» будет рассмотрен в последнем блоке статьи.
3. Для фиксации местоположения щёлкаем пункт «Закрепить панель задач». До этого действия её можно было перемещать мышкой и располагать и вверху, слева и справа экрана.
4. Для доступа к другим возможностям настройки Панели задач щёлкаем пункт «Свойства». В появившемся одноимённом окне ещё нерассмотренные возможности настройки подчёркнуты или выделены.
При выборе пункта «Автоматически скрывать панель задач» она не будет занимать место на экране, появляясь только при наведении курсора. Пункт «Использовать маленькие значки» очевиден и разъяснений не требует. Для отображения «Кнопки панели задач» можно выбрать один из трёх вариантов, как показано на нижнем скриншоте.
По умолчанию выбрана строка «Всегда группировать, скрывать метки». В верхней части следующего скриншота показано, как в этом случае отображаются три открытых окна браузера Mozilla Firefox. Они обходятся единственным значком (меткой), причём без названия. Эскизы страниц над ним появляются только при наведении на значок курсора. А в нижней части скриншота представлено отображение этих же окон при выборе строки «Не группировать». Как видно, однотипные значки никак не группируются, и эскиз каждого окна отображается автономно. При выборе средней строки – «Группировать при заполнении панели задач» группировка происходит при заполнении Панели задач, но при этом название значка не скрывается.

В рамках данной статьи я рассмотрю вопрос как убрать панель задач внизу экрана в Windows 7 в виде небольшой простой инструкции.
Операционная система Windows 7 предоставляет достаточно много гибких и удобных инструментов для своих пользователей, одним из которых является панель задач, где собраны кнопка "Пуск", ярлыки для быстрого запуска программ, а так же область уведомлений с датой и временем.
Но, хоть эта нижняя полоска и является весьма полезной, стоит признать, что нужна она не во все моменты времени и часто лишь занимает нижнюю часть экрана (полезную область монитора). Поэтому нет ничего удивительного в том, что часть пользователей хотела бы ее скрыть и открывать только тогда, когда это необходимо.
О том как это сделать и пойдет речь далее.
Итак, скрываем нижнюю панель задач в Windows 7:

1. Щелкните правой кнопкой мышки по пустой области панели задач
2. В появившемся меню выберите пункт "Свойства"
3. Откроется окно "Свойства панели задач и меню Пуск"
4. Убедитесь, что вы находитесь во вкладке "Панель задач"
5. Установите галочку напротив пункта "Автоматически скрывать панель задач"
После этого, нижняя панель будет отображаться только тогда, когда вы опустите курсор в самый низ экрана.
Теперь, вы знаете как скрыть нижнюю панель задач в Windows 7. Однако, должен вас предупредить, что открытие и скрытие этой панели периодически может вызывать задержки. Часто это связано с тем, что необходимо, к примеру, масштабировать экран с видео, просматриваемом в браузере. Так же задержки могут быть том в случае, если у вас открыто много программ с развернутыми во весь экран окнами.
Компания Microsoft, признаться, хорошо поработала над панелью задач в Windows. И смотрится она отлично, и функционал на высоте. Если кто ещё не понимает о чём речь, панель задач это полоса с кнопкой «Пуск», ярлыками программ и системным треем (там где часики). Из неё мы запускаем приложения, можем скрывать и разворачивать свёрнутые программы.
Но некоторые всё же задаются вопросом как убрать панель задач с помощью горячих клавиш. Для этого есть совсем крохотная программка TaskBar Hider.
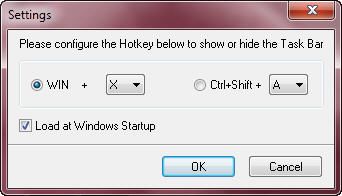
Встроенная функция автоматического отображения панели задач
У панели задач есть встроенная функция «Автоматически скрывать панель задач». Работает она так: панель не отображается совсем, но при подведении мышки к краю рабочего стола, она отображается. Те, кто любит прятать панель задач, уже заметили что это не всегда бывает удобно. При случайном движении мыши панель всплывает, а потом может не скрыться автоматически (это какой-то глюк Windows 7). Да и при каждом нажатии на кнопку «Пуск» всплывает вся панель. Включить эту опцию можно кликнув правой кнопкой мыши по пустому месту на панели задач и в свойствах поставить соответствующую галочку.
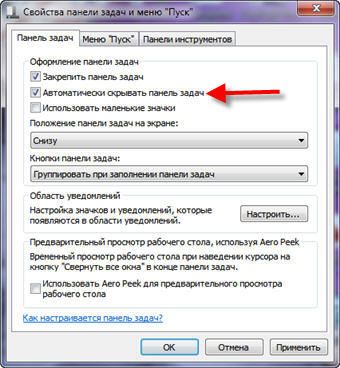
Если панель задач всплыла и не хочет прятаться, или наоборот, то придётся перезапустить «Проводник». Для этого:
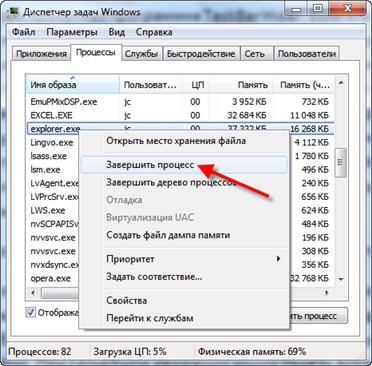
- Нажимаем правой кнопкой мыши по пустому месту на панели задач и выбираем «Запустить диспетчер задач»
- Переходим на вкладку «Процессы» и ищем в списке «explorer.exe»
- Нажимаем правой кнопкой мыши и выбираем «Завершить процесс». Должно починиться.
Проанализировав некоторую статистику, я пришел к выводу, что многим людям мешает панель задач операционной системы Windows. Поэтому в данной статье я решил показать, как убрать либо скрыть панель задач в Windows 7.
Для тех, кто не знает, что это такое, поясню – это длинная панель, расположенная в нижней части (обычно по умолчанию) рабочего стола. Кстати, немного полазив в настройках вы сможете разместить ее и вверху экрана, и справа, и слева. На ней расположены часто используемые, закрепленные, а также запущенные в данный момент программы. А еще программы быстрого запуска, часы, значок состояния сети и т.д. Смотрим скриншот:
Стандартными средствами
Кликаем правой кнопкой мыши по ней и выбираем пункт «Свойства»:

Во вкладке «Панель задач» ставим птичку напротив пункта «Автоматически скрывать…», а потом нажимаем «Применить» и «ОК»

Теперь полоса исчезнет и будет появляться только при наведении курсора мыши на то место, где она была.
Перезапуск Проводника
Если панель временами начнет глючить и не исчезать, то данную проблему можно решить, перезапустив процесс explorer.exe. Для этого кликаем правой кнопкой по панели и выбираем пункт «Запустить диспетчер задач».

Переходим в открывшемся окне во вкладку «Процессы» и кликаем правой кнопкой по explorer.exe, выбираем пункт «Завершить процесс».

После выполнения этих манипуляций все должно заработать.
Используя программу Taskbar Hider
Сделать это очень просто. Качаем данную программу (скачать Taskbar Hider), распаковываем архив и запускаем. У нас сразу запускаются установки. Единственное, что здесь можно установить – это горячие клавиши, при помощи которых мы будем сворачивать панель быстрого запуска. Я так и оставляю Win+X:

Читайте также:

