Как скрыть панель задач в windows 8
Обновлено: 02.07.2024
В Вашингтоне 26 октября 2012 года вышла Windows 8 на потребительский рынок. Эта версия разрабатывалась в течение трех лет и предназначалась для замены 7 версии, от которой она отличается новым интерфейсом. Он удобен и при сенсорном управлении, и при управлении при помощи мышки и клавиатуры.

Это новая операционная система, полностью переосмысленная во всех вопросах: от состава микросхем до взаимодействия пользователя с системой.
Работа в Windows 8 удобнее и комфортнее, так как эта версия имеет усовершенствованный рабочий стол с обновленной панелью задач и оптимизированным управлением файлами.
Способы завершить работу в windows
После первого ознакомления с восьмой версией перед пользователем встает вопрос правильного завершения работы, так как кнопка «Пуск» отсутствует. Поэтому завершение работы системы – настоящая проблема для некоторых пользователей.
Где же находится панель для завершения работы в восьмой версии? При наведении курсора на нижний угол правой части экрана, появляется панель, для того чтобы завершить работу в Windows 8.
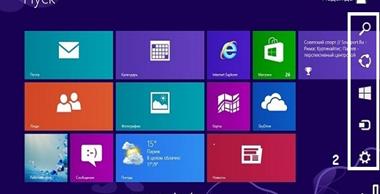

Панель меняет внешний вид, в зависимости от действий пользователя. При появлении она прозрачная, а после наведения курсора на одну из кнопок, постепенно затемняется.
В верхней части экрана присутствует кнопка «Параметры», которая обведена желтым квадратом. Если на нее нажать, внизу в правом углу появится кнопка «Выключение». Выключить компьютер можно тремя способами, нажав на режим сна, завершение работы или перезагрузку.
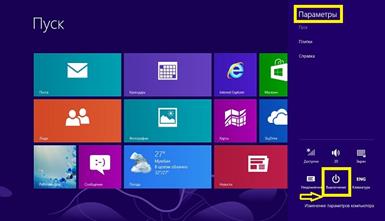
Кнопка «Параметры» обведена желтым квадратом. Если на нее нажать, внизу в правом углу появится кнопка «Выключение»
Как скрыть или изменить панель задач в windows 8 (ПЗ)
Панель быстрого пуска используется для удобного запуска приложений. Если поле рабочего стола заполнено окнами программ, то строка ПЗ доступна для обозрения. Она применяется для закрепления на ней открытых приложений, с целью освобождения места на рабочем столе. При помощи наведенного курсора на обозначение приложения, и нажатия мышки, оно открывается. Для удаления обозначения с панели, при помощи мышки в появившемся окошке с командами выбирается строка «изъять программу из ПЗ».
При наведении курсора на свободную часть панели и нажатия правой кнопки мыши, появляется окошко с командами, где присутствует строка «Свойства». При нажатии на нее — меню с несколькими командами-переключателями. При помощи команды «закрепить ПЗ» закрепляется положение ПЗ в привычном виде. Чтобы скрыть панель задач в Windows 8, выбирается команда «Автоматически скрывать ПЗ». В этом случае, строка ПЗ исчезает на время, а в момент наведения мышки вниз экрана, опять появляется.
Изменить панель задач в Windows 8 можно посредством перемещения налево, направо или вверх и вниз, и выбрав нужный размер кнопок для обозначения программ на ПЗ. Возможны и другие варианты размещения кнопок обозначения программ на ПЗ при помощи следующих команд. При команде «всегда группировать» каждое приложение выглядит как одна кнопка, даже при нескольких открытых окон. Если нажать на команду «группировать при заполнении ПЗ», окна отображаются при помощи отдельных кнопок с меткой, а ПЗ выглядит как стандартная панель задач в предыдущих версиях
Windows. При заполнении, отдельно отмеченные кнопки объединяются. При выборе команды «не группировать», они объединяются в одну кнопку и уменьшаются в размере.
Справа на ПЗ размещена область уведомлений, где находятся следующие приложения: громкость, время, сетевое подключение и т.д. Здесь находятся значки других приложений для удобного доступа к ним. Если щелкнуть по строчке «Настроить» в области уведомлений и поставить метки на значки программ, они будут закреплены на панели.
Панель Charms
Эта непрозрачная панель, появляющаяся на экране по требованию. Ее назначение – обеспечить удобный доступ к часто используемым возможностям компьютера: пуску, стартовому экрану, настройкам и устройствам.
Скрыть панель задач. Вы знали, что на windows можно скрывать панель задач.
Подробно о том, как скрыть панель задач в windows.
Как скрыть панель задач в windows 10?
Дл ятого, чтобы скрыть панель задач в windows нам придется проделать пару манипуляций!
Нам как-то понадобилось скрыть панель задач по причине присутствия одного мигающего значка программы! И это очень даже полезно бывает не только в этих случаях! Когда, например, у вас мелькая диагонали экрана монитора.
Если скрыть панель задач, то у вас освободится еще немного места для ваших задач.
Скрыть панель задач в Windows 10
Нажимаем ПКМ по панели задач – нам нужна строка - параметры панель задач…

Скрыть панель задач в Windows 10
И в новом окне ищем строку – автоматически скрывать панель задач в режиме рабочего стола – рычажок должен быть вправо…

Скрыть панель задач в Windows 10
Скрыть панель задач в Windows 8
Для того, чтобы скрыть панель задач в Windows 8 - ничего придумывать нового не нужно! Алгоритм "скрытия панели задач" аналогичный.. опускаемся до панели задач, нажимаем опять ПКМ – свойства…

Скрыть панель задач в Windows 8
В новом окне ищем строку автоматически скрывать панель задач!

Скрыть панель задач в Windows 8
Форма пока доступна только админу. скоро все заработает. надеюсь.
2) . Вы можете сказать мне спасибо :
3) . Написать отзыв о нашем на сайте в Яндексе!
3.1) . Теперь в Яндекс браузере оценить сайт стало намного проще!

Ещё:
Этот небольшой скрипт убирает и показывает панель задач по комбинации клавиш "Ctrl + Esc". Это будет полезно любителям наводить на рабочем столе идеальный порядок или если вы хотите, например, быстро скрыть от постороннего взора список открытых программ. Можно, конечно, использовать Auto Hide (автоматически скрывать), но этот способ, я думаю, знают все и вас быстро раскусят. ;)
Чтобы его запустить на каждом пуске, поместите его ярлык в папке:
"C: \ Users \ Имя пользователя \ AppData \ Roaming \ Microsoft \ Windows \ Start Menu \ Programs \ Startup"
Записи из этого журнала по тегу «windows»
Это просто операционная система Windows 95, работающая на фреймворке Electron, разработанном GitHub. Electron (ранее известен…
![]()
Как получить информацию об использовании сети в Windows 8 и 10
Nir Sofer выпустил специальную программу NetworkUsageView, которая позволяет узнать информацию о сетевой статистике: имя каждого процесса,…
Как подключить OneDrive сетевым диском в Windows 10
Облачное хранилище OneDrive можно подключить к своему компьютеру сетевым диском по протоколу WebDav. После настройки он будет доступен как обычный…
![]()
Бесплатная электронная книга «Введение в Windows Server 2016»
В новой книге «Введение в Windows Server 2016» рассматривается множество вопросов, связанных с новыми серверными технологиями Microsoft.…
![]()
Обновление для Windows XP от WannaCry
В связи с активностью вируса WannaCry и производных от него Microsoft выпускает обновления для Windows XP, Vista и других не поддерживаемых и…
Как научить Windows проговаривать время
«Склянкой» на флоте называли получасовой промежуток времени, который вахтенный матрос сопровождал сигналом корабельного колокола. Так…
Вопрос от пользователя
Здравствуйте.
Я приобрела компьютер и на нем почему-то панель задач размещена сверху (это очень неудобно для меня). Попробовала мышкой перетянуть ее вниз, но ничего не получается (она не сдвигается). Подскажите что-нибудь.
Вероятнее всего панель размещена сверху из-за предустановок в Windows (возможно, продавцы в магазине проверяли ПК и немного "по-настраивали. "). Хотя, могут быть и др. нюансы.
Рассмотрю коротко о том, что можно сделать.

Панель задач сверху Windows 10 // пример, чтобы было понятно, о чем идет речь.

Перемещение панели задач

Закрепить панель задач — снимаем галочку
Далее нажмите и удерживайте ЛКМ (левую кнопку мыши) на свободном месте панели задач и сдвиньте мышь в нижнюю часть экрана — таким образом панель задач должна переместиться вниз.

Переносим панель, зажав ЛКМ

Закрепляем панель задач
Есть и другой способ настройки панели — через параметры Windows. Чтобы их открыть в Windows 10 — нажмите сочетание клавиш Win+i.

Win+i — клавиатура (вид сверху)
В этой же вкладке можно изменить размер значков (позволяет сделать панель меньше по высоте, что весьма удобно на ноутбуках для экономии места. ).

Параметры Windows - панель задач

Параметры панели задач
Если предложенные выше два способа не помогли — возможно:

net user alex-local /add

Загрузка ОС Windows - выбор профиля
Как скрыть панель задач

Не пропадает панель задач при просмотре фильма (пример проблемы)
Разумеется, это очень мешает работе за ПК.
-
зайти в параметры Windows (Win+i) и в разделе "Персонализация" переключить ползунок в режим "Автоматически скрывать панель задач. " . Теперь ее не будет видно на экране, пока вы не переведете указатель мыши в самый низ экрана.
Читайте также:




