Как скрыть папку через консоль windows
Обновлено: 04.07.2024

Приветствую вас, друзья. Прямо здесь и сейчас мы будем разбираться в том, как скрыть папку в Windows. И здесь совершенно не важно какая именно система у вас установлена, будь то XP, 7, 8, 10 версии или даже виста, разницы нет абсолютно никакой. Не будем углубляться в то, зачем это вам нужно, хотите ли вы скрыть папку на рабочем столе или же какие-то конкретные файлы, а приступим сразу к делу. И у нас будет целых три способа, как это проделать. Пойдем от простого к сложному. Скажу сразу, что никакая программа для этого нам не потребуется, все сделаем стандартными инструментами виндовс. Если не хотите читать, то переходите сразу к видео.
Скрываем папку в Windows 7, XP, 8, 10, Vista
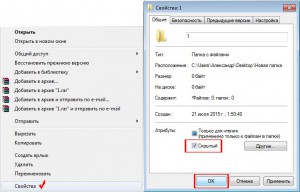
По умолчанию на компьютере с этими системами некоторые системные файлы являются скрытыми и мы уже можем сделать любую папку или файл невидимым. Для этого достаточно кликнуть правой кнопкой мыши, выбрать Свойства, поставить галочку Скрытый и нажать ОК. Вот так это выглядит:После этого вылезет еще одно окно, в котором будет спрашиваться, хотите ли вы применить это действие только к папке или ко всем вложенным файлам. Теперь этот документ нельзя будет увидеть, даже после перезагрузки.

Если вы хотите скрыть папку или файл для другого пользователя конкретной учетной записи, то делаем правый клик, далее на пункт Безопасность, выбираем нужную УЗ, жмем Изменить и там уже ставим запрет на выполнение каких-либо действий.
Как показать скрытые папки в Windows
Второй способ скрытия подробно описан в статье: Как поставить пароль на папку в Windows. Данный метод делается при помощи файла Bat и рассчитан на более опытных пользователей, хотя меня пытались убедить в комментариях, что подобную защиту может обойти любой школьник. Ну да ладно, поехали дальше. 🙂
Скрыть папку через командную строку
attrib +h "C:\Users\Александр\Desktop\Новая папка" - Скрыть папку
attrib -h "C:\Users\Александр\Desktop\Новая папка" - Сделать видимой
А можно поступить следующим образом:
attrib +h +s "C:\Users\Александр\Desktop\Новая папка"
Но в этом случае через панель управления снять атрибут Скрытый уже не выйдет, так как file мы сделали системным. Вернуть все обратно поможет обратная команда, только вместо плюса, ставим минус перед h и s.
Дополнительно
Если вы хотите скрыть папку или файлы на флешке или съемном жестком диске, то следует понимать, что это будет применимо только на вашем ПК или ноутбуке. Если при подключении их к другой машине окажется, что там включено отображение скрытых файлов, то все конечно же будет видно. Ко всему прочему есть еще один вариант, но здесь я его не рассматриваю и вообще не считаю его серьезным. Более подробно о нем можете посмотреть в этом небольшом ролике. Если вам понравился этот материал, то лучшей благодарностью для меня будет, если вы поделитесь им с друзьями в социальных сетях.
Скрытая папка – это обычная папка к которой был применен атрибут «Скрытый». Папки с данным атрибутом не отображаются в Проводнике Windows 10, что позволяет защитить их содержимое от нежелательного изменения. В этом материале мы рассмотрим сразу три способа, как скрыть папку в Windows 10.
Скрытие папки с помощью кнопки на вкладке «Вид»
Самый простой способ скрыть папку в Windows 10 это воспользоваться специальной кнопкой, которая находится на панели инструментов. Для этого откройте папку или диск и перейдите на вкладку «Вид».

После этого выделите папку для скрытия и нажмите на кнопку «Скрыть выбранные элементы», которая находится на вкладке «Вид» в правой части окна.

В результате выбранная вами папка станет скрытой и перестанет отображаться в Проводнике Windows 10 (при условии, что отображение скрытых папок отключено).
Скрытие папки через окно «Свойства»
Второй способ немного сложнее, но он работает в любой версии Windows, а не только в Windows 10. Для того чтобы скрыть папку данным способом вам нужно кликнуть по ней правой кнопкой мышки и в открывшемся окне выбрать пункт «Свойства».

Дальше нужно установить отметку напротив атрибута «Скрытый» и сохранить настройки нажатием на кнопку «ОК».

При этом появится окно, в котором можно выбрать один из двух вариантов скрытия папки. Если выбрать «Применять изменения только к этой папке», то Windows 10 сделает скрытой только выбранную вами папку. В этом случае все папки и файлы внутри выбранной папки останутся видимыми. Если же выбрать «К данной папке и ко всем вложенным папкам и файлам», то атрибут «Скрытый» будет применен и к выбранной папке и ко всем вложенным в нее папкам и файлам.

В результате данная папка станет скрытой и исчезнет из Проводника Windows 10.
Как скрыть папку через командную строку
Также в Windows 10 вы можете скрыть папку при помощи командной строки. Для этого нужно открыть командную строку и выполнить следующую команду:
В которой « +h » указывает на добавление атрибута «Скрытый», а « E:\folder » указывает путь к папке, которую нужно сделать скрытой. На скриншоте внизу показано, как эта команда может выглядеть на практике.

В случае необходимости с помощью командной строки папке можно присвоить не только атрибут « Скрытый », но и атрибут « Системный ». Для этого нужно выполнить команду:
Здесь параметры « +s +h » указывает на добавление атрибутов « Системный » и « Скрытый ». Для того чтобы снять с папки атрибуты «Системный» и «Скрытый» нужно выполнить команду « attrib -h -s E:\folder » (со знаком минус перед параметрами h и s).
Из соображений безопасности и удобства, по умолчанию, после установки Windows система скрывает некоторые объекты — системные и критически важные файлы и папки, а также данные, используемые редко. При необходимости получить доступ к данным объектам, можно настроить показ скрытых файлов и папок. Для этого существуют различные способы.
Способ 1. Графический интерфейс
Шаг 1. Открыть параметры папок.
В Windows 7 и младше открываем проводник и нажимаем клавишу Alt. Появится верхнее меню - переходим в разделы Сервис - Свойства папки.
В Windows 8 и 10 открываем проводник и разворачиваем ленту настроек

Теперь переходим в раздел Вид и нажимаем по Параметры.

Шаг 2. Настроить отображение скрытых файлов и папок.
В открывшемся окне переходим на вкладку Вид, затем снимаем галочку Скрывать защищенные системные файлы и переключаем на Показывать скрытые файлы, папки и диски.

Нажимаем OK.
Способ 2. Реестр Windows
Настройка выполняется в ветке HKCU\Software\Microsoft\Windows\CurrentVersion\Explorer\Advanced. Необходимо создать или отредактировать ключ Hidden (тип REG_DWORD): значение 1 — показать скрытые файлы, 2 — скрыть.
В командной строке можно выполнить следующее.
Отобразить скрытые элементы:
reg add "HKCU\Software\Microsoft\Windows\CurrentVersion\Explorer\Advanced" /v Hidden /t REG_DWORD /d 1 /f
reg add "HKCU\Software\Microsoft\Windows\CurrentVersion\Explorer\Advanced" /v Hidden /t REG_DWORD /d 2 /f
Способ 3. Командная строка
Команда dir показывает только не скрытые папки и файлы. Для отображения всех элементов вводим команду с ключом ah, например:
Powershell
Get-ChildItem -Force c:\
Способ 4. Файловые менеджеры
Также для просмотра скрытого содержимого можно использовать файловые менеджеры. Например, в Far Manager они отображаются по умолчанию, а в Total Commander необходимо зайти в Конфигурация - Настройка и убедиться, что стоит галочка в пункте Показать скрытые/системные файлы:
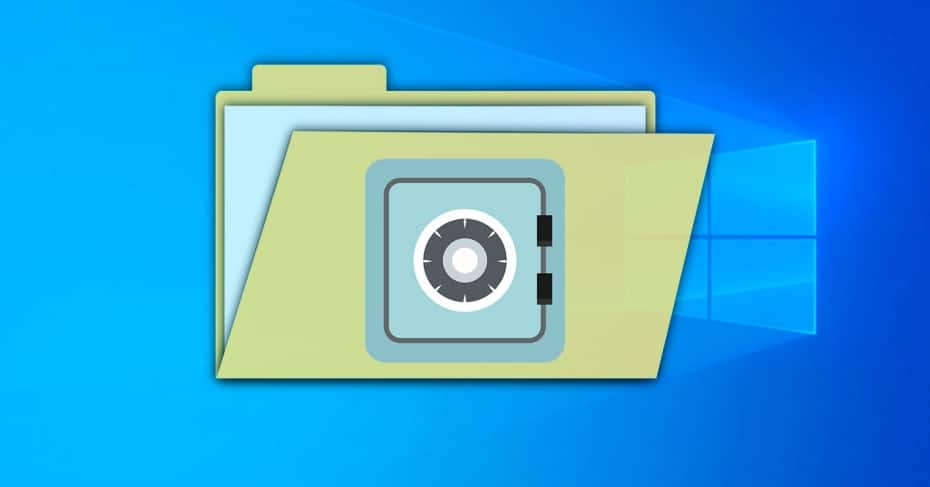
Windows папки это самый простой способ сохранить наши файлы и папки на вашем компьютере. Папки или каталоги, как правило, доступны всем пользователям компьютера, если у них есть разрешения на доступ к ним. По умолчанию Windows не предлагает много опций, чтобы запретить другим пользователям доступ к нашим папкам, за исключением сложной системы разрешений доступа. Однако можно защитить наши папки и их данные, скрыв папки и сделав их необнаружимыми, с помощью простой команды CMD: attrib.
Освободи Себя аттрибута Команда - это команда, которая позволяет нам указать атрибуты, которые может иметь любой файл или любая папка на нашем компьютере. В отличие от обычной функции скрытия файлов или папок, которую можно легко перевернуть, если мы решим пометить файл или папку как скрытые с помощью этой команды, они будут действительно скрыты. И не только это, но это даже будет невозможно обнаружить.
Создать папку из CMD
Конечно, большинство из нас знает, как создать новую папку на компьютере. Просто щелкните правой кнопкой мыши на любом каталоге и выберите New> Folder section , Мы дадим вам имя, которое мы хотим и готовы, у нас будет готовая папка для хранения того, что мы хотим.
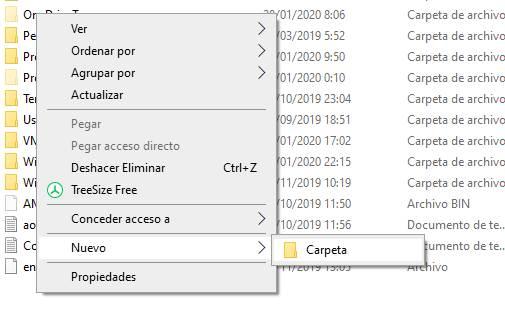
Помимо использования стандартной формы для создания новой папки, мы также можем создать ее из CMD. Для этого мы должны открыть CMD с правами администратора и использовать команду MD, чтобы создать новую папку в нужном нам каталоге.
Например, мы можем создать новую папку называется «iTiGic» в «C: /» с помощью следующей команды:
Если нам нужно создать несколько папок, мы можем легко сделать это с помощью этой команды, набирая имена папок одну за другой. Например:
мд сз1 сз2 сз3 сз4
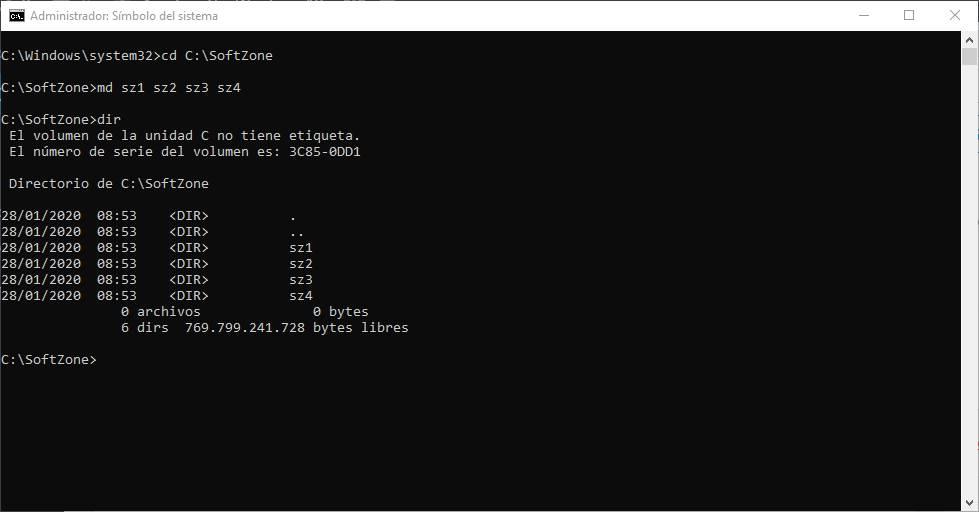
После того, как мы создали папку, следующим шагом будет также скрыть ее от CMD.
Как сделать необнаружимую папку в Windows 10
- A: раньше знал, был ли файл или папка изменен или нет.
- A: Это позволяет нам настроить каталог как «только для чтения», чтобы предотвратить его изменение.
- H: мы можем пометить файл как скрытый.
- S: назначить файл как системный, то есть пометить его как скрытый и доступный только для чтения.
Используя эту команду, мы можем использовать параметры, которые нам нужны, перед которыми стоит «+», чтобы назначить их, или «-», чтобы удалить их.
Чтобы преобразовать любую папку в скрытая и защищенная папка , что мы должны сделать, это использовать параметры «+ h» и «+ s». Например:
attrib + s + h «c: / iTiGic / sz1»
Как мы видим, папка скрыта, и теперь она больше не появляется в списке каталогов, ни в папке, ни с помощью команды CMD «dir».
Если вы хотите снова показать папку, мы должны удалить только что назначенные параметры. Мы можем сделать это легко, изменив «+» на «-», как, например, с помощью:
attrib -s -h «c: / iTiGic / sz1»
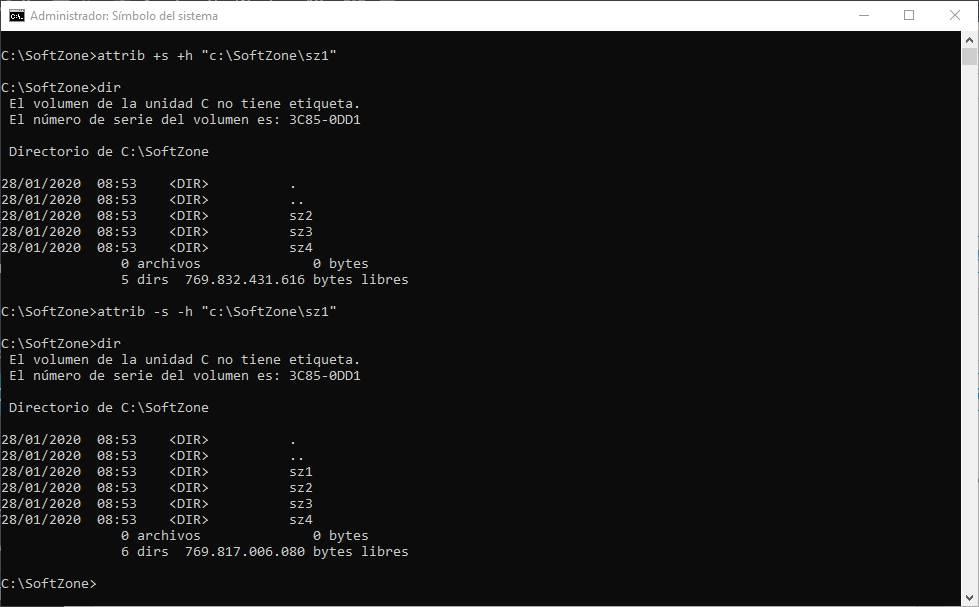
Быстрый и простой способ создания скрытой папки, но не очень эффективный
Как мы видим, это очень быстрый способ скрыть и защитить нужные нам файлы на нашем компьютере. А также, чтобы сделать это без использования дополнительного программного обеспечения. Тем не менее, это не совсем безопасный метод, который мы можем использовать.
Если пользователь знает, что папка скрытый, он может легко показать его, используя команду «attrib» снова, как мы учили. То же самое верно, если вы активируете опцию просмотра скрытых или системных файлов в File Explorer свойства или, например, использовать Linux Live для доступа к данным.
Если мы действительно хотим скрыть и защитить наши данные, мы должны использовать программное обеспечение для шифрования, такое как VeraCrypt, это позволяет нам защитить их паролем, чтобы предотвратить попадание данных в руки неавторизованных пользователей.
Читайте также:

