Как слушать музыку в виндовс 10
Обновлено: 05.07.2024
Думаю, что многим может пригодится возможность отдельно выставлять уровень громкости для разных проигрывателей, браузеров, системных звуков и т. д. Более того, теперь можно выводить звук на разные устройства одновременно. Например, звук с видеоплеера можно вывести на телевизор, или монитор по HDMI (если у вас, например, к ноутбуку подключен монитор). В это же время можно смотреть видео в браузере, или слушать музыку через проводные, или Bluetooth наушники. А системные звуки, или музыку из другого приложения выводить на встроенные динамики, или подключенные к компьютеру колонки. Windows 10 позволяет все это делать без каких-то сторонних программ.
Я уже все проверил – все отлично работает. Windows 10 автоматически определяет приложения, которые выводят звук и отображает их в настройках. А мы уже можем выбрать отдельные устройства вводы и вывода звука для этого приложения. Ну и изменять громкость.
Параметры звука Windows 10
Начнем с регулировки общей громкости. Это, конечно, совсем для новичков – но пускай будет. В трее нажимаем на иконку звука и изменяем громкость.
В этом же окне будет написано, для какого устройства мы изменяем громкость. Громкость регулируется для устройства, которое установлено по умолчанию. Можно нажать на него и быстро изменить устройство вывода звука по умолчанию.
Давайте теперь подробнее рассмотрим новые настройки для разных приложений.
Настройки устройств воспроизведения и громкости для приложений в Windows 10
Сначала там идут обычные настройки общей громкости и устройств вывода и ввода звука по умолчанию.
Ниже будет отображаться список приложений, для которых можно изменять параметры звука. Там отображаются приложения, которые воспроизводят, или записывают звук (на данный момент). Для каждого приложения можно изменить громкость, выбрать отдельное устройство вывода звука (динамики, колонки, наушники), или ввода (микрофоны).
Чаще всего, в качестве второго устройства для вывода звука с компьютера, или ноутбука используют именно наушники. В таком случае, вам может пригодится статья: Не работают наушники на компьютере. Почему не идет звук на наушники.
Если у вас возникли какие-то проблемы с настройками звука в Windows 10, то задавайте вопросы в комментариях под статьей.
В Windows 10 есть встроенные программы для прослушивания музыки и просмотра видео.
В предыдущих версиях Windows я никогда не пользовался стандартным универсальным проигрывателем Windows Media Player, так как, с моей точки зрения, он имел абсолютно неудобный и непонятный интерфейс.
В Windows 10 для прослушивания музыки используется плеер Музыка Groove, а для просмотра фильмов программа Кино и ТВ. Эти программы имеют интуитивно понятный интерфейс и очень похожи, поэтому предлагаю их рассмотреть по порядку.
Начну я с Музыка Groove.

Так как на моем компьютере пока нет музыкальных файлов, то в программе ничего и не отображается.


Мы здесь можем видеть расположение, которое проверяется программой по умолчанию и это как раз наша папка Музыка.
Я не буду создавать новую папку, а помещу аудиофайлы в папку Музыка. Подключу к компьютеру флешку и скопирую с нее файлы. Через пару секунд добавленные мною файлы отобразятся в программе.

Поскольку я добавил несколько музыкальных альбомов, то они в программе были автоматически распознаны и отображается обложка альбома и название исполнителя.
Если обратим внимание на левую колонку, то увидим, что сейчас мы находимся на вкладке Альбомы.

Мы можем переключиться в режим отображения Исполнители и увидим список всех исполнителей. Это означает, что здесь будут перечислены не все музыкальные файлы, а только их исполнители.

Таким образом вы сможете получить доступ к произведениям одного автора. Чтобы это сделать достаточно щелкнуть на имени исполнителя и появится весь перечень его композиций.
Если переключиться в режим отображения Композиции, то появится список всех музыкальных файлов, которые находятся в папке, подключенной к программе (у меня это только папка Музыка)

Чтобы проиграть композицию достаточно ее найти любым из выше перечисленных способов и дважды щелкнуть по ее названию мышью.

Появятся стандартные элементы управления воспроизведением и вы сможете ставить воспроизведение на паузу, переключаться на следующую по списку композицию или возвращаться к предыдущей, изменять уровень громкости, а также включить или отключить две дополнительные опции.

Повтор композиции зациклит воспроизведение одного и того же музыкального файла. Это означает, что как только воспроизведение композиции будет окончено, программа не переключится на следующую, а вновь начнет проигрывать туже самую и так до бесконечности.
Второй переключатель позволяет проигрывать композиции из отображаемого на экране списка не по порядку, а в случайной последовательности.
Все это замечательно работает только внутри целого альбома, перечня композиций одного исполнителя или же в списке всех композиций, имеющихся в папках хранения музыки. То есть в тех режимах, которые мы рассмотрели. Но как быть если вы захотите создать список воспроизведения только из конкретных композиций и при том разных исполнителей?

При этом нужно будет указать его название и сохранить.


Аналогичным образом можно переключиться в режим Композиции, выбрать нужные из списка песни и также их добавить в плейлист.
Для воспроизведения плейлиста достаточно щелкнуть по его названию в левой колонке. С плейлистом можно работать также, то есть здесь есть все те же самые инструменты воспроизведения.


У программы есть и немногочисленные настройки, позволяющие указать папки на компьютере, в которых хранятся музыкальные файлы, а также можно импортировать плейлисты из программы iTunes, с помощью которой воспроизводится музыка на компьютерах Apple.

Ну а теперь давайте запустим программу Кино и ТВ.

Как вы видите, схожесть с Музыка Groove налицо.

После добавления файлов в папку Видео они появятся и в программе.


Также можно зациклить видео, то есть ролик будет воспроизводиться по кругу до бесконечности.

Для воспроизведения видео вам не обязательно предварительно запускать программу. Достаточно найти видеофайл в Проводнике и затем запустить его двойным щелчком мыши. Программа воспроизведения будет запущена автоматически.
09.03.2021 | Александр Шихов | КомментарииУ многих пользователей коллекция музыки собрана в виде файлов на компьютере. Так надежней ее хранить и удобнее воспроизводить: Интернет-соединение не нужно. В этой статье рассмотрим два способа воспроизведения музыки с компьютера на беспроводных колонках.

Bluetooth-соединение
Метод работает со всеми умными колонками. Чтобы подключить их к компьютеру на Windows 10, нужно нажать Win + I и выбрать пункт Устройства.

Проверить, что включен Bluetooth, найти колонки и соединиться с ними.

Нажимаем на кнопку с динамиком в трее. Должна появиться кнопка выбора устройства воспроизведения.

Выбираем беспроводные колонки. Некоторые плееры нужно перезапустить, чтобы они стали воспроизводить звук на выбранное устройство. Других ограничений нет. Любые звуки компьютера, включая системные, будут отправлять на беспроводные аудиоколонки.
По соединению UPnP
Качество звука, который можно передать на беспроводные колонки с компьютера на Windows 10 по Bluetooth, не устраивает меломанов. Проблема в ограничениях стандарта. Лучший на сегодня кодек LDAC имеет битрейт не более 990 кБит/с. У распространенного aptX HD этот показатель еще ниже — 576 кБит/с. Правда, большинство файлов в моей коллекции имеют формат MP3 и битрейт 320 кБит/с.
Сменить тип подключения мне пришлось из-за другого фактора — надежности самого соединения. При прослушивании музыки ПК через Bluetooth иногда возникают сбои, паузы. Особенно, если параллельно подключена беспроводная мышь. Всплывающие уведомления Windows 10 и установленных на ПК приложения нарушают идиллию меломана.
Альтернатива — воспроизведение потокового аудио через Wi-Fi. Стандарт называется UPnP. Он поддерживается операционной системой Windows 10 из коробки. При появлении в сети колонок с поддержкой стандарта, они отобразятся в Сетевом окружении с зеленым значком плеера.
На моем ноутбуке режим потоковой передачи был отключен. Windows 10 включила его при первом обращении к колонке в Сетевом окружении.
Для включения режима UPnP может понадобиться фирменное приложение для смартфона. Например, у Huawei это AI Life.
В контекстном меню по правой кнопке мыши можно настроить Параметры потоковой передачи мультимедиа.
Разрешаем воспроизводить потоковую музыку на колонку.

Теперь находим файлы музыки и выбираем в контекстном меню пункт Передать на устройство.
Начнется воспроизведение в отдельном окне плеера. Реализовано переключение треков: вперед/назад, управление громкостью (обозначено стрелкой). Стандартное увеличение/уменьшение громкость на компьютере не работает для потокового воспроизведения.

Метод с использованием UPnP не имеет ограничений по качеству звука, как у Bluetooth. При прослушивании ни разу не возникло помех в виде пропадания звука.
Компьютер – это мультимедийное устройство, предназначенное для потребления разного рода информации. В частности, ПК в комбинации с внешней акустикой нередко используется для прослушивания музыки. А чтобы воспроизвести любимый трек, необходим аудиоплеер для операционной системы Windows 10. Подобных программ существует множество, и важно не ошибиться с софтом. Поэтому рекомендуется взглянуть на лучшие музыкальные проигрыватели.

Winamp
В 2000-х годах этот плеер был установлен на подавляющем большинстве компьютеров с Windows на борту. Проигрыватель обладал сверхсовременным интерфейсом для тех лет и мог похвастать поддержкой всех существующих форматов аудио, включая MP3, AAC, FLAC и других.
На заметку. Первая версия Winamp была выпущена в 1997 году, а ее разработкой занимались Джастин Франкель и Дмитрий Болдырев.
Сегодня Winamp не столь популярен, как в прежние годы, но до сих пор остается востребованным среди фанатов аудиокниг и музыки. Приложение продолжает обновляться, благодаря чему плеер совершенствуется в плане удобства, а фишки вроде кастомизации проигрывателя и воспроизведения файлов, как с электронных носителей, так и с CD, позволяют забыть о программах других разработчиков.

Еще один музыкальный проигрыватель, пик популярности которого пришелся на 2000-е годы. Разработчики плеера вдохновлялись проектом студии Nullsoft, а потому между AIMP и Winamp можно найти много общего. Во-первых, это касается возможностей кастомизации, которые в обоих случаях на голову превосходят конкурентов.
Внимание в случае с AIMP заслуживает наличие встроенных инструментов для редактирования треков. Возможность изменения обложки и тегов позволяет стандартизировать фонотеку, а поддержка записи звука поможет начинающим музыкантам.
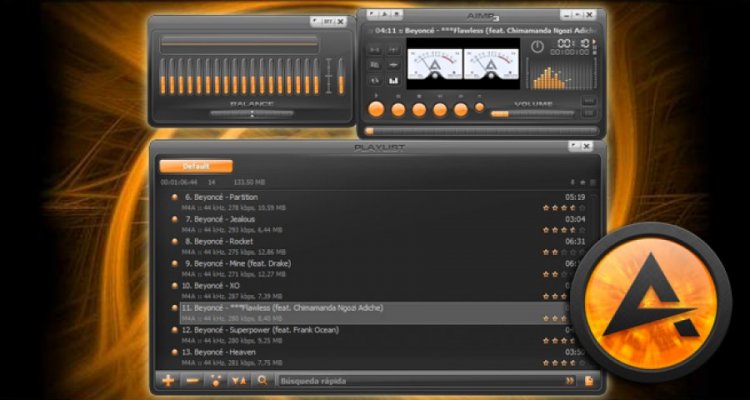
Aero Glass MP3 Player
Намного менее известное решение, которое популярно среди пользователей Windows 10. На «десятке» Aero Glass MP3 Player тоже поддерживается и работает с разными форматами аудио. Однако в комбинации с актуальной ОС страдают стабильность и функциональность программного обеспечения. В частности, не поддерживается эффект прозрачности, а периодически возникают вылеты. Однако в интернете есть много любительских сборок Aero Glass MP3 Player, которые лишены подобных недостатков.
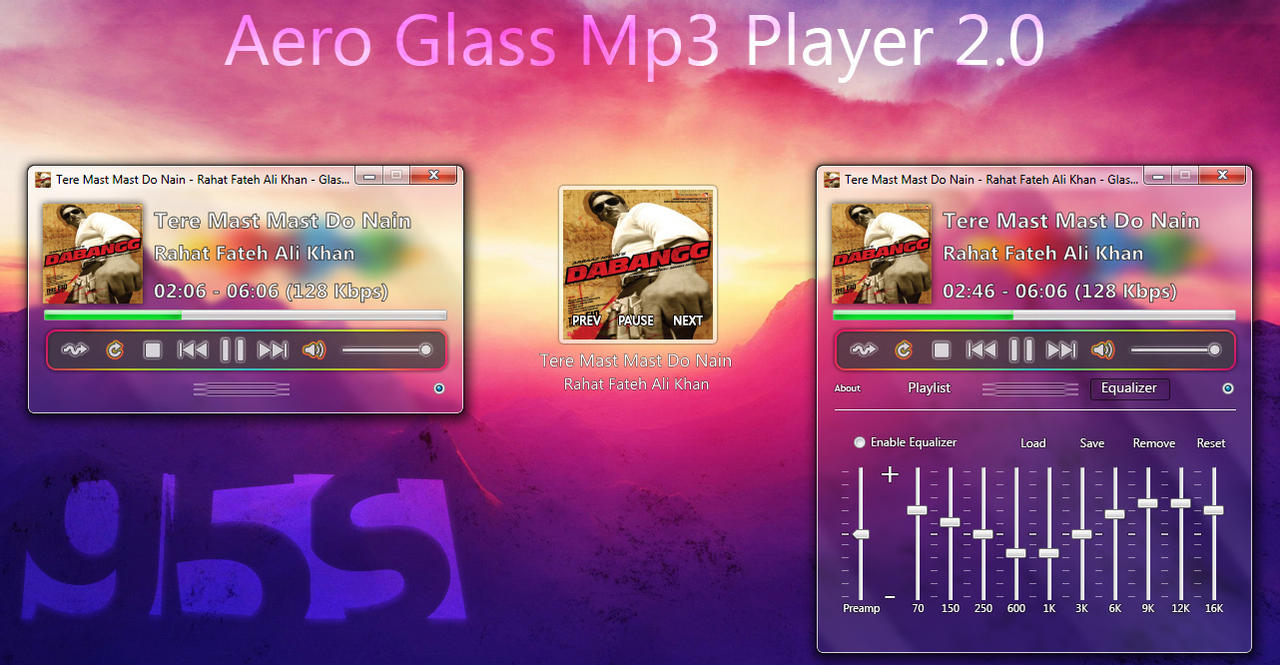
Foobar 2000
Легкий проигрыватель музыки, подходящий для слабых компьютеров. Программа занимает всего пару мегабайт свободного места на накопителе, но в то же время предлагает много функций и скинов. Кстати, разработкой софта занимался бывший сотрудник студии Nullsoft, из-под крыла которой вышел Winamp. Поэтому вы можете быть уверены, что Foobar 2000 ничем не уступает конкурентам.

JetAudio Basic
Бесплатный плеер, не уступающий другим программам ни по качеству звука, ни по функциональности. Проигрыватель поддерживает несколько десятков скинов, умеет создавать плейлисты и работать по таймеру. Так что, с точки зрения удобства, JetAudio Basic готов навязать борьбу любому другому плееру.

XMplay
Старая программа, впервые выпущенная в 1998 году. Конечно, с тех пор XMplay неоднократно обновлялась, однако интерфейс плеера продолжает выглядеть устаревшим. Так считают пользователи, у которых есть возможность сравнить данный проигрыватель с тем же Winamp последней версии. Однако не стоит заносить этот факт в недостатки XMplay и думать, будто он случайно попал в рейтинг. На подобные особенности плеер отвечает свободным распространением, хорошим качеством звука и поддержкой большинства форматов аудио.

Windows Media Player
Классический плеер, ставший вариантом для тех, кто не хочет заморачиваться над установкой стороннего софта. Media Player уже установлен на Windows 10. Значит, все музыкальные композиции будут по умолчанию запускаться через него.
Справка. Windows Media Player подходит как для воспроизведения аудио, так и для просмотра видео.Как и у любого стандартного софта, проигрыватель Windows имеет недостатки. Во-первых, это не самый удобный интерфейс для работы с аудио (большое окно плеера). Во-вторых, приложение поддерживает ограниченное количество форматов вроде MP3, WAV и WMA.
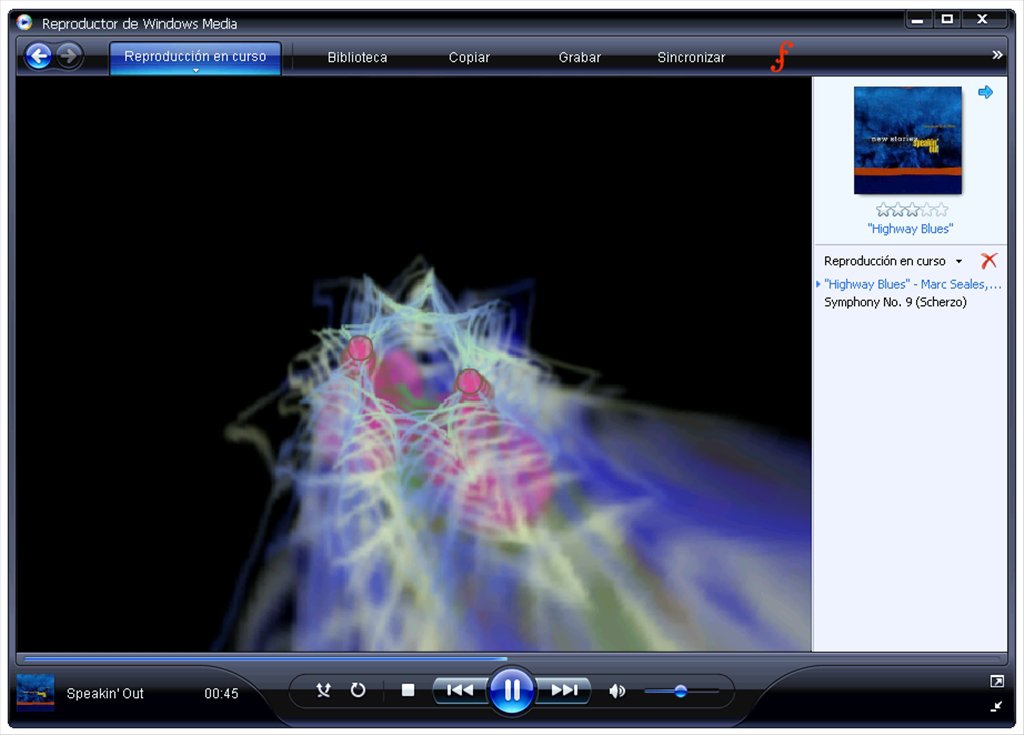
STP: плеер
Максимально простой плеер, выполненный в стиле старых операционных систем. При этом он справляется со всеми музыкальными форматами файлов, обладает эквалайзером и умеет работать с плейлистами.

MediaMonkey
Полная противоположность приложения STP. Программа представляет собой целый органайзер, предназначенный для работы с аудио и видео. MediaMonkey позволяет систематизировать весь контент, сохраненный на компьютере, а также с удобством воспроизводить его.
Программа доступна в платной и бесплатной версии. Отличия заключаются в функционале. MediaMonkey с приставкой «Free» не поможет с синхронизацией смартфона и ПК, а еще не позволит конвертировать один тип файлов в другой. Весь список опций доступен только в платной версии.
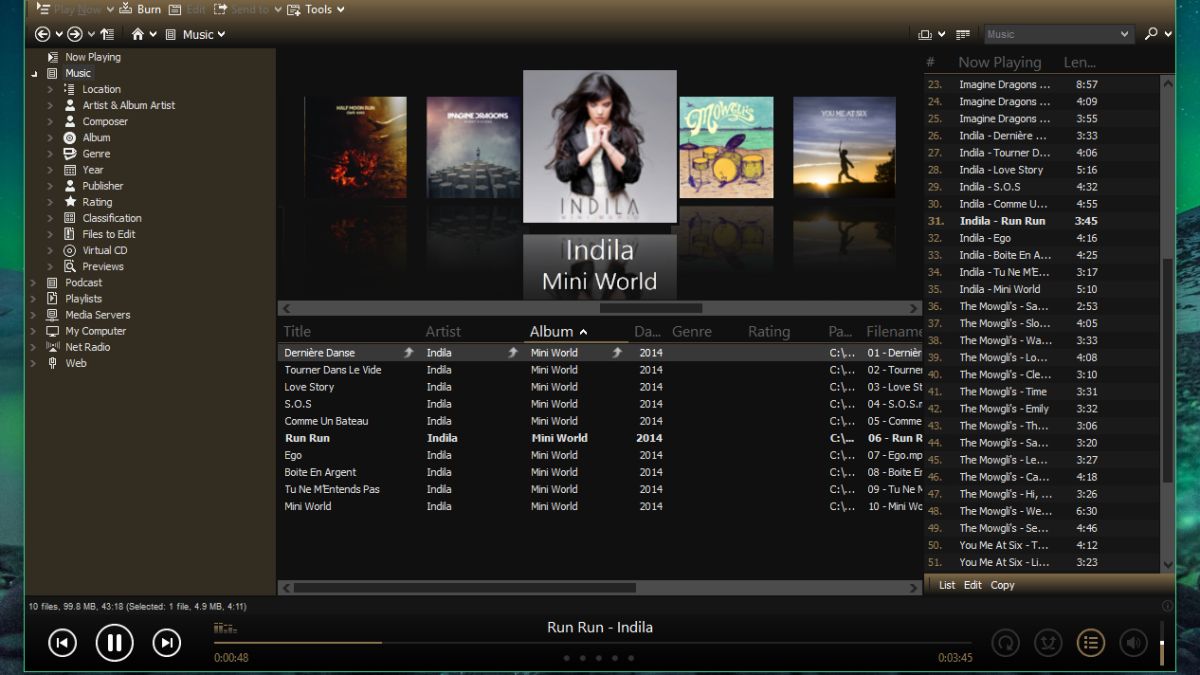
Foobnix
Первоначальная версия плеера была разработана для компьютеров на операционной системе Linux, но позднее была добавлена поддержка Windows. Foobnix в своем нынешнем виде представляет кроссплатформенный проигрыватель с интеграцией фонотеки ВКонтакте.
Еще одна особенность приложения – огромная библиотека радиостанций, насчитывающая более 5 тысяч единиц. Словом, любителям музыки обязательно стоит попробовать Foobnix. Тем более что плеер не занимает много места в памяти компьютера и расходует всего 30 Мб ОЗУ.

VLC Media Player
Мультимедийный проигрыватель для воспроизведения самого разного контента. Как и в случае с Windows Media Player, VLC обладает недостатком в лице слишком большого окна. Оно адаптировано под видеоролики, а прослушивание аудио через него выглядит неуместным.
Впрочем, если вы не хотите нагружать компьютер лишними приложениями, то можете установить VLC Media Player для решения сразу нескольких задач. Плеер справляется как с запуском сохраненных на ПК файлов, так и с потоковым воспроизведением через интернет. В сети есть немало надстроек для VLC, позволяющих украсить о проапгрейдить приложение.

iTunes
Если вы являетесь обладателем смартфона от Apple, но при этом пользуетесь компьютером на базе операционной системы Windows, iTunes станет для вас универсальным решением. Это далеко не просто плеер, а программное обеспечение для синхронизации мобильных устройств с ПК.
С помощью iTunes вы сможете обмениваться музыкальными композициями, а также воспроизводить их. То же касается видеоконтента, воспроизведение которого поддерживается без ограничений.

KMPlayer
Видеопроигрыватель с функцией аудиоплеера. Как и в случае с другим похожим ПО вроде VLC и WMP, имеет место определенное неудобство при использовании из-за большого окна программы. Приложение больше подходит для воспроизведения видеороликов, но может быть полезным в качестве универсального инструмента.

Light Alloy
Еще одно многофункциональное решение, которое отличается поддержкой нескольких десятков аудиоформатов. Да, интерфейс при воспроизведении музыки покажется не самым удобным, но, с точки зрения функциональности, Light Alloy выглядит уместно.

Вердикт
Рассмотрев больше десятка программ, можно сделать вывод, что они делятся на два типа:
К первому типу относятся Winamp, AIMP, JetAudio Basic и другие подобные плееры. Они подходят для воспроизведения и работы с аудио. А медиаплееры вроде VLC, KMPlayer и Windows Media Player могут рассматриваться в качестве универсального инструмента и для просмотра видео, и для прослушивания музыки. Однако, в случае с аудиоконтентом негативное влияние оказывает слабая адаптация интерфейса.
Читайте также:

