Как сменить айпи адрес на компьютере виндовс 7
Обновлено: 07.07.2024
Доброго времени суток всем, кто захотел узнать, как сметить айпи адрес. В сегодняшней публикации я хотел бы рассказать вам, а можно ли поменять IP-адрес достаточно быстро и легко, объяснить, кому это может понадобится, а также описать несколько способов смены данного показателя.
Мы рассмотрим с вами, как меняется IP-адрес роутера и сетевой карты компьютера. Давайте приступим к разбору данного вопроса!
В каких случаях может понадобится смена IP-адреса
На сегодняшний день практически все являются активными пользователями Интернета и среди обычных пользователей можно найти достаточно много юзеров, зарабатывающих в сети, играющих в онлайн-игры, активно общающихся на форумах и в чатах. Список всех действий, для которых может понадобится второй или еще один айпи-адрес, достаточно большой.
В этом списке я перечислил часто встречаемые причины для изменения данного показателя:
- Иногда активные участники форумов, чатов и подобных сервисов получают бан. Чтобы не сидеть в рядах «обиженных», можно поменять IP-адрес (если конечно бан осуществляется по нему) и снова вести активную жизнь в сети;
- Очень часто для заработка в Интернете требуется несколько сетевых адресов. Однако не везде такая уловка прокатывает;
- Бывают случаи, когда стоит подстроить айпи-адрес под определенную страну. Такое можно встретить, например, в требованиях к различным конкурсам или некоторым играм. Поэтому особо хитрые юзеры обращаются к возможности смены адреса, чтобы играть в любимые игры или накрутить себе голосов;
- Для просмотра неограниченного числа ресурсов. Как вы знаете, существуют некоторые сервисы, в которых стоят ограничения на количество просмотренных ссылок с одного сетевого адреса узла. Такое можно встретить в области, связанной с продажей ссылок;
- Для некоторых хакерских атак среди всех необходимых данных для взлома требуется и IP-адрес. Поэтому скрытие настоящего адреса может защитить ваши данные.
Вот вы и ознакомились с основными причинами, однако это только наиболее распространенные.
А теперь разберем сами способы смены данного показателя.
Смена IP-адреса сетевой карты в ОС Windows

Для начала разберемся с тем, что такое сетевая карта.
Сетевой картой (а еще сетевым адаптером, платой или NIC) называют периферийное устройство десктопной машины, которой связывает компьютер напрямую или через вспомогательное оборудование с другими ПК сети.
Чтобы изменить IP на ноутбуке или компьютере в операционной системе Windows Vista, 7, 8 или 10, необходимо выполнить следующие действия:
- Нажать на нижней панели «Пуск» и найти пункт «Панель управления». В Windows 10 нажать на «Поиск» и начать набирать наименование данного пункта. Так вы найдете его быстрее. В нем отыщите «Центр управления сетями и общим доступом». Там расположена ссылка с названием сети или же со словами «Подключение по локальной сети» (все зависит от версии ОС);
- Нажмите на ссылку и в появившемся диалоговом окне перейдите в «Свойства»;
- Перед вами откроется список компонентов. Среди них найдите «Протокол Интернета версии 4 (TCP/IPv4)» и поставьте галочку напротив. После стоит опять нажать на кнопку «Свойства»;
- Вот теперь в общих свойствах можно задать IP-адрес автоматически или же указать его вручную. Для первого варианта просто отметьте пункт «Получить IP-адрес автоматически». Для второго – «Использовать следующий IP-адрес». Тогда вам придется самостоятельно прописывать айпи и маску подсети. Будьте внимательны! Вам следует менять адреса так, чтобы оставаться в той же подсети. А для этого стоит переписывать только четвертый блок цифр.
Как видите, все достаточно просто.
Также можно воспользоваться продвинутым способом – использовать командную строку. Для этого в «Поиске» введите команду «cmd». Далее в открывшемся окне пропишите строку
«netsh interface ip show address»
и нажмите «Enter». В диалоговом окне отобразится конфигурация сетевого интерфейса. Узнайте его имя. Допустим он называется «MyInterface».
Вот теперь чтобы изменить настройки пропишите:
etsh interface ip set address name=" MyInterface" static <IP-адрес на который будете менять> <маску подсети> <шлюз> 1
Использование прокси-серверов для смены сетевого адреса
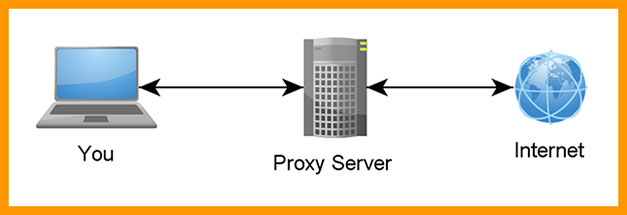
В данном случае изменение адреса происходит не локально, а в браузере. Основной целью использования прокси-серверов является скрытие вашего уникального айпи-адреса. Поэтому сейчас мы будем разбирать с вами как использовать анонимные прокси-сервера для смены уникального адреса компьютера так сказать «онлайн и бесплатно»!
А теперь стоит настроить браузер. В каждом обозревателе инструкция к подключению несколько отличается. Однако основные пункты и их названия схожи. Поэтому я написал общее руководство.
Для подключения анонимной прокси войдите в настройки и найдите пункт, связанный с настройкой прокси-сервера. Во вкладке «Подключения» щелкните по кнопке «Настройка сети» или просто «Сеть». И теперь в соответствующие поля вносите адрес и порт.
Чтобы проверить оригинальный и после измененный IP-адрес воспользуйтесь сервисом Яндекс.Интернетометр.
Программные решения для подделки IP-шников
Помимо уже описанных способов скрытия айпишников, существуют еще и различные программные продукты, плагины и расширения для браузеров. Среди них наиболее популярными и надежными считаются Tor Browser, Proxy Switcher, SafeIP. Конечно же есть и другие, но я расскажу вам об этих инструментах.
О Tor Browser я писал целую статью, расписывал его преимущества и недостатки, инструкцию по скачке, использованию и многое другое. Советую вам почитать, ведь это отличный обозреватель, самый надежный механизм для защиты своих данных и скрытия своего «Я» в интернете.
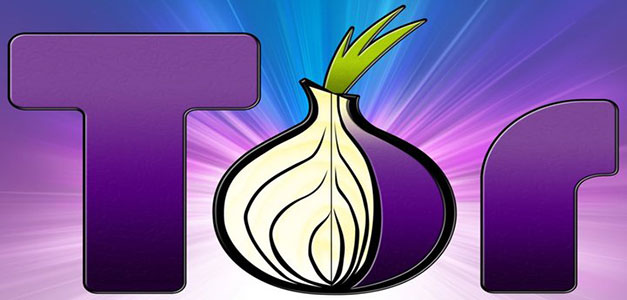
Данный браузер использует сложный и запутанный механизм по шифрованию данных и подключению своих пользователей к сети. Поэтому отследить IP-адрес или узнать другую информацию о юзере просто нереально. Ознакомиться подробнее с продуктом и скачать его можно на [urlspan]официальном сайте[/urlspan]. К сожалению, версии для телефонов нет.
И наконец SafeIP. Приложение скрывает реальный сетевой адрес вашего компьютера для многих сервисов, сетевых игр и электронной почты. SafeIP также отыскивает актуальные сервера, проверяет их и после сортирует по определенным характеристикам. Для смены IP-адреса просто кликните по одному из предлагаемых прокси-серверов и нажмите клавишу «Соединить».
Изменение сетевого адреса роутера

Чтобы изменить сетевой адрес на роутере иногда достаточно просто отключить соединение с провайдером и подключить его снова, так как большинство провайдеров изменяют IP с новым подключением. Также можно просто перезагрузить беспроводной маршрутизатор.
Если это не помогло решить проблему, то в адресной строке браузера введите адрес маршрутизатора (например, 192.168.1.1). На сайте войдите под своим аккаунтом. Далее перейдите в пункт «Сеть» и после в «Локальная сеть». В соответствующем поле пропишите необходимы адрес и сохраните изменения.
Вот теперь я перечислил все возможные способы изменения и срытия своего IP-шника. Подписывайтесь на мой блог и делитесь ссылками на интересные статьи с коллегами и друзьями. До скорой встречи! Пока-пока!

Анонимность в наше время — очень важный фактор. Некоторым из нас хотелось бы остаться в тени интернета. Чтобы этого добиться, существует много различных вариантов.
В этой статье речь пойдет о том, как поменять ip адрес компьютера на Windows 7.
Что такое IP-адрес
Тоже самое происходит и с IP-адресом, только уже в сетевом мире. Чтобы запрашиваемая или отправляемая информация достигла цели, нужен IP-адрес. Благодаря ему компьютеры обмениваются информацией.
Пример стандартного IP-адреса в версии протокола IPv4:
192.168.0.1
Пример стандартного IP-адреса в версии протокола IPv6:
2001:0DB8:AA10:0001:0000:0000:0000:00FB
Как вы могли заметить, первый протокол IPv4 не очень большой. Его не хватает на всех людей пользующихся интернетом. Именно для этого и был придуман протокол IPv6. Он намного длиннее и может присвоить больше новых адресов.
Зачем меняют IP
Любой человек может столкнуться с необходимостью смены IP. Способствовать этому могут различные причины.
Самые распространенные из них перечислены ниже:
- вам необходима анонимность в интернете;
- вы получили ограничение на посещение какого-либо интернет ресурса;
- вы занимаетесь сёрфингом в интернете (переходите по ссылкам).
В основном IP-адрес меняют для того, чтобы обойти ограничения в интернете. Бывают случаи, когда интернет провайдер блокирует ваши любимые ресурсы. Но вряд ли вы откажетесь от посещения сайта из какой-то блокировки? Верно? Поэтому вы, скорее всего, начнете искать способы сменить свой айпи.
Как сменить IP адрес на базе Windows 7
На сегодняшний день Windows 7 является наиболее распространенной операционной системой в мире. Поэтому множество людей пытаются найти способы смены айпи адреса именно в этой ОС. Чтобы сменить ваш айпи необходимо выполнить следующие действия:
Как только вы выполните эти действия, задайте все необходимые параметры, которые вы хотите применить. После этих действий выполните рестарт компьютера.
Другие способы смены IP
Если у вас не получилось сменить адрес первым способом, то не отчаивайтесь. Сейчас будут приведены еще несколько способов, которые ничем не хуже.
Начнем, пожалуй, с самого доступного и распространенного метода смены IP-адреса — использование анонимайзера.
Анонимайзер — это сервис, который позволяет быстро сменить адрес вашего компьютера. При этом не нужно ничего скачивать и устанавливать. Работа происходит прямо в браузере. Вам необходимо просто вставить ссылку на сайт, который вы хотите посетить. Работают анонимайзеры отлично и подходят даже новичкам.
Вторым способом в нашем списке будет настройка адреса через прокси-сервер.
Прокси-сервер предоставляет анонимность в интернете. Он позволяет изменить ваш динамический IP-адрес на какое-то время. В интернете огромное множество сервисов, которые позволяют нам менять прокси-сервер. Настроить прокси можно как в ручную, так и автоматически. Для начала рассмотрим способ ручной настройки на примере Яндекс Браузера.
- Заходим на любой сайт, предоставляющий прокси-сервера.
- Переходим настройки браузера.
- В поиске вводим «прокси» и затем заходим в настройки прокси.
- В открывшемся окне выбираем «Настройка сети» и ставим галочку как показано на скриншоте.
- Вписываем любой адрес и порт из первого пункта и нажимаем «Ок».
После этого требуется перезагрузить браузер и проверить ваш IP-адрес при помощи специальных сервисов в интернете.
Плюсы:
- Настроить необходимо всего лишь раз;
- Постоянная защита в браузере.
Минусы:
Важно!
Не всякий IP-адрес может работать корректно, необходимо обязательно протестировать несколько из предоставленных.
Третьим способом будет смена IP-адреса при помощи программ на ПК
Для того чтобы сменить адрес вашего компьютера в интернете, можно прибегнуть к использованию компьютерных программ. Достаточно просто скачать и разобраться в использовании. В качестве примера возьмем бесплатную программу SafeIP.
Установка специальных расширений в браузер
Несмотря на то, каким браузером вы пользуетесь, в него можно устанавливать расширения. Существует специальное расширение для смены айпи адреса. Рассмотрим в качестве примера Яндекс Браузер.
- Откройте ваш браузер и перейдите в раздел «Дополнения».
- В поиске расширений напишите «VPN» и выберите расширение, у которого наилучшие отзывы.
- Нажмите «Добавить».
Заключение
В этой статье были рассмотрены несколько способов смены айпи адреса. Мы познакомились с простыми и сложными способами. Какой из них выбрать? Решать непосредственно вам. Все перечисленные способы просто меняют ваш IP-адрес.
Для обычного пользователя подойдет как программа на ПК, так и расширение в браузер. Для более продвинутых пользователей подойдет смена прокси-сервера. Один раз поменял и больше не придется ничего делать. Пробуйте. Экспериментируйте. Найдите для себя самый удобный вариант.

При организации домашней сети проще назначить каждому компьютеру собственный IP-адрес, чем при использовании DHCP. Здесь мы рассмотрим это на примере ОС Windows 10.
Как назначить статический IP-адрес в Windows 10, 8.1, 8 и 7
Если у вас есть домашняя сеть с несколькими вычислительными устройствами и устройствами, рекомендуется назначить каждому из них определенный адрес. Если вы используете DHCP (Dynamic Host Configuration Protocol), каждый компьютер будет запрашивать и назначать адрес каждый раз, когда он загружается. Когда вам нужно делать поиск неисправностей в вашей сети, это раздражает каждую машину, чтобы выяснить, какой у них IP-адрес.
Как поменять IP адрес компьютера: Windows 10, 8.1, 8 и 7
Чтобы изменить IP-адрес компьютера в Windows, введите «сеть и общий доступ» в поле поиска в меню «Пуск» и выберите «Центр управления сетями и общим доступом», когда он появится. Если вы находитесь в Windows 8.x, он будет на самом стартовом экране, как на скриншоте вверху этой статьи. Если вы в Windows 7 или 10, он будет в меню «Пуск».

Затем, когда откроется Центр управления сетями и общим доступом, нажмите «Изменить настройки адаптера». Это будет то же самое в Windows 7 или 8.x или 10.

Щелкните правой кнопкой мыши на локальном адаптере и выберите «Свойства».

В окне «Свойства подключения по локальной сети» выберите «Протокол Интернета версии 4 (TCP / IPv4)» и нажмите кнопку «Свойства».

Теперь выберите переключатель «Использовать следующий IP-адрес» и введите правильный IP-адрес, маску подсети и шлюз по умолчанию, соответствующие настройке сети. Затем введите свои предпочитаемые и альтернативные адреса DNS-серверов. Здесь мы находимся в домашней сети и используем простую конфигурацию сети класса C и Google DNS.

Установите флажок «Проверять параметры при выходе», чтобы Windows могла обнаружить проблемы с введенными вами адресами. Когда вы закончите, нажмите «ОК».

Теперь закройте окно «Свойства локальных подключений».

Windows запустит диагностику сети и проверит правильность подключения. Здесь у нас не было проблем, но если так, вы можете запустить мастер устранения неполадок сети. Если у вас возникли какие-то ошибки при настройке.
Теперь вы можете открыть командную строку и выполнить команду ipconfig, чтобы увидеть, что параметры сетевого адаптера были успешно изменены.
Если у вас остались какие-то вопросы по теме «Как поменять IP адрес компьютера?» то можете писать про них в форму комментариев на нашем сайте.
Всем привет! Совсем недавно мы разбирали что такое IP , сегодня я расскажу вам как произвести его настройку вручную в Windows 7, XP и 10.
Если вы подключены к маршрутизатору, то сперва нужно узнать его адрес, а затем лезть в настройки. При подключении напрямую от провайдера к компьютеру, настройки указаны в договоре от компании.
Узнать IP роутера
Обычно адрус можно посмотреть на этикетке самого роутера, но там не всегда пишется IP, иногда прописывается DNS адрес. Очень часто используют вот эти адреса: 192.168.1.1 или 192.168.0.1, если при переходе на них у вас попросят логин и пароль, то значит этот вариант вам подходит.
Второй способ узнать IP адрес - командная строка. В ней прописываем команду «ipconfig» и смотрим на строчку «основной шлюз»
Теперь, когда мы узнали адрес, идём настраивать сетевое подключение.
Как настроить в Виндовс
1. Найдите на клавиатуре две клавиши «R» и «Win» (может иметь значок окошка и расположена рядом с левой кнопкой «ALT»). Одновременно нажимаем на них.
2. В открывшемся окне пропишите команду «ncpa.cpl», и нажмите на кнопку подтверждения.
3. Теперь вы должны увидеть окно всех сетевых интерфейсов на вашем компе или ноуте. Обычно на компьютере есть только одно проводное, а на ноутбуке ещё и беспроводное. Теперь очень внимательно – надо выбрать именно то подключение, по которому вы подключены к сети. Если вы подключены по WiFi, то выбираем беспроводное подключение, если по проводу – то проводное. Нажимаем правой кнопкой и переходим в свойства.
4. Теперь вы попали в окно настройки именно этого подключения. Нас интересует настройки четвертой версии «IPv4». Просто выделяем этот пункт и опять переходим в свойства.
5. Стандартно в виндовс стоит автоматическое получение DNS серверов и конфигурации сети. Нам же нужно установить вручную. Ставим галочки, которые расположены ниже и вписываем нужные значения:
ПРИМЕЧАНИЕ! Если вы подключены по проводу от провайдера, то вписывайте значение исходя из договора. Там должны быть указаны все данные установки статического IP-адреса.
IP-адрес: первые три цифры мы вписываем как у адреса нашего шлюза или роутера, последнюю четвертую цифру пишем из диапазона от 10 до 254. Например, в моём случае будет так «192.168.1», а последнюю цифру я поставлю как «46». Если у вас шлюз имеет адрес «192.168.0.1», пишем так – «192.168.0» и любая цифра из диапазона «10-254». Ну например «54».
Маска: установится автоматически в значение – 255.255.255.0.
Основной шлюз: наверное, вы уже догадались, что сюда надо ставить адрес нашего маршрутизатора.
DNS: как вы видите тут два поля, но можно использовать и одно. Можно прописать также айпи адрес нашего роутера. Тогда компьютер будет брать ДНС адреса из интернет-центра, который стоит у вас дома. А тот в свою очередь может брать настройки или от провайдера, или из настроек, который вы прописали ранее в конфигурации передатчика.
6. В конце нажмите «ОК» и подождите, пока система применит настройки. Если после этого будут какие-то проблемы с подключением, попробуйте ввести вот эти (8.8.8.8 и 8.8.8.4)DNS адреса. Это проверенный ДНС от компании Google. Их же можно вбить напрямую в WiFi роутер.
Читайте также:

