Как сменить профиль в почте на mac os
Обновлено: 07.07.2024
Наличие нескольких адресов электронной почты сегодня настолько распространено, что большинство людей хотят проверить все свои учетные записи электронной почты на своем компьютере в одном месте.
Также важно знать, как удалить адреса электронной почты для учетных записей, которые вы больше не используете. Например, если у вас есть адрес Gmail для работы и вы оставили эту работу, вы захотите удалить эту учетную запись Google на Mac.
Здесь мы покажем вам, как добавлять и удалять учетные записи электронной почты на вашем Mac.
Добавить учетную запись электронной почты автоматически или вручную
Если вы добавляете учетную запись электронной почты от поставщика электронной почты, такого как Google, Yahoo или iCloud, Mail автоматически добавит вашу учетную запись электронной почты только с вашим адресом электронной почты и паролем.
В противном случае, если вы используете адрес электронной почты от интернет-провайдера (ISP), возможно, вам придется ввести настройки учетной записи электронной почты вручную.
Чтобы настроить учетную запись электронной почты вручную, вам необходимо знать имя пользователя (обычно полный адрес электронной почты), сервер входящей почты и сервер исходящей почты. Если вы этого не знаете, либо найдите их, либо обратитесь к поставщику электронной почты.
ПОП против IMAP
Вы также должны выбрать IMAP или POP
Если вы получаете доступ к своей электронной почте на нескольких устройствах, таких как компьютер, телефон и планшет, вы должны использовать IMAP. Электронные письма и структуры папок хранятся на сервере, и только копии хранятся локально на ваших устройствах. Использование IMAP гарантирует, что все ваши устройства видят одинаковые электронные письма и структуры папок.
POP также является хорошим способом создать резервную копию всей вашей электронной почты. Однако, если вы выберете POP в почтовом клиенте на мобильном устройстве, вы, скорее всего, не сможете создавать и использовать папки для организации вашей электронной почты.
Добавить учетную запись электронной почты с двухфакторной аутентификацией
Второй уровень безопасности вашей учетной записи в 2FA требует, чтобы вы не только знали что-то (пароль), но и что-то, например, свой телефон. Это усложняет взлом вашего аккаунта.
Если вы добавляете учетную запись электронной почты с включенной двухфакторной аутентификацией, например учетную запись Gmail, вы должны получить пароль для конкретного приложения перед добавлением учетной записи электронной почты в Mail.
Добавить учетную запись электронной почты в Mail на Mac
Вы можете добавить учетную запись электронной почты на своем Mac в приложении Почта или в Системных настройках. Результат одинаков при использовании любого метода; мы покажем вам обоим
Добавить учетную запись электронной почты в почте
Чтобы добавить учетную запись электронной почты с помощью приложения Почта, откройте ее и перейдите к Почта> Добавить аккаунт из строки меню.
Выберите тип учетной записи электронной почты, которую вы добавляете, и следуйте инструкциям.

Если вы не видите тип своей учетной записи в списке, выберите Другой почтовый аккаунт, выбирать Продолжать после того, как вы решите.
Если вы выберете Другой почтовый аккаунтсистема все равно попытается добавить учетную запись электронной почты автоматически. Следующее диалоговое окно отображается, если невозможно подтвердить имя учетной записи и пароль.

Введите дополнительную информацию, как описано выше, и выберите IMAP или POP. Далее нажмите Войти в систему,
Если ваша учетная запись электронной почты подтверждает, вас спрашивают, какие приложения вы хотите использовать с новой учетной записью. Выберите приложения, которые вы хотите использовать, и нажмите Готово, Обратите внимание, что ваша учетная запись электронной почты может не поддерживать все перечисленные приложения.
![Mac Mail Выберите приложения для новой учетной записи]()
Изменить описание учетной записи в почте
Ваша учетная запись электронной почты отображается под входящие в почте. По умолчанию адрес электронной почты отображается как описание для учетной записи. Чтобы изменить это, щелкните правой кнопкой мыши на учетной записи в входящие и выберите редактировать из всплывающего меню.
Выберите учетную запись электронной почты, которую вы хотите переименовать. Далее введите новый Описание и закройте диалоговое окно.

Добавить учетную запись электронной почты в Системные настройки
Вы также можете добавить учетные записи электронной почты на свой Mac через Системные настройки. Добавление учетной записи в Интернете добавляет учетную запись в приложение «Почта» на вашем Mac, и настройки совпадают.
Нажмите на Системные настройки значок в доке или голову Меню Apple> Системные настройки из строки меню. Затем выберите Интернет-аккаунты, Выберите тип учетной записи электронной почты, которую вы хотите добавить, и следуйте инструкциям. выбирать Добавить другой аккаунт если вы не видите свой тип электронной почты в списке.

Изменить описание учетной записи в Системных настройках
По умолчанию адрес электронной почты отображается как описание для учетной записи. Тем не менее, вы можете изменить это, как вы можете в приложении Почта.
Возвращаться Системные настройки > Интернет-аккаунты, Затем выберите учетную запись, которую вы хотите переименовать, и нажмите подробности кнопка. Введите новое описание и нажмите ОК,

Удалить или деактивировать учетную запись электронной почты на Mac
Если у вас есть учетная запись электронной почты на вашем Mac, которую вы больше не используете, вы можете удалить или отключить ее.
Нажмите на Системные настройки значок в доке или перейдите к Меню Apple > Системные настройки из строки меню. Тогда открой Интернет-аккаунты,
Удалить аккаунт
Если вы хотите полностью удалить учетную запись, выберите ее в списке и нажмите знак минус под списком Подтвердите это действие, нажав ОК,

Деактивировать аккаунт
Вы также можете сделать учетную запись неактивной, сняв отметку со всех связанных приложений для этой учетной записи. Если вы хотите использовать некоторые из доступных приложений, но не электронную почту, снимите флажок почта в списке, оставив отмеченные приложения, которые вы хотите использовать.

Чтобы получить дополнительную информацию о Mail, ознакомьтесь с этими правилами, которые помогут вам разобраться с электронной почтой, или советами по повышению производительности Mac Mail.
Примечание: В Outlook 2011 для Mac профили называются удостоверениями.
Диспетчер профилей Outlook (ранее — Стежная программа для управления базами данных Майкрософт) устанавливается в рамках установки Office и позволяет создавать, изменять и удалять профили, а также устанавливать профили по умолчанию. При Outlook всегда используется профиль по умолчанию.
Важно: Если на одном компьютере работают несколько человек, профили Outlook не обеспечат такую конфиденциальность, как отдельные учетные записи пользователей в Mac OS. Для профилей Outlook не предусмотрена защита паролем, и при поиске в Finder с помощью Spotlight в результатах будут присутствовать элементы Outlook из всех профилей текущей учетной записи пользователя. Дополнительные сведения о создании учетных записей пользователей см. в справке Mac.
Создание, изменение и удаление профиля
В Finder откройте папку Программы.
Щелкните элемент Microsoft Outlook, удерживая нажатой клавишу CTRL (или щелкните его правой кнопкой мыши), и выберите команду Показать содержание пакета.
Откройте папку Содержание > SharedSupport и запустите Диспетчер профилей Outlook.
Выполните одно из следующих действий:
Выберите кнопку Создать новый профиль и введите имя нового профиля.
Дважды щелкните профиль и введите новое имя профиля.
Выберите профиль, который вы хотите удалить, а затем нажать кнопку Удалить выбранный профиль .
Изменение профиля по умолчанию
Выделите нужный профиль, выберите Установить профиль по умолчанию и выберите По умолчанию. Перезапустите Outlook, чтобы изменения вступили в силу.
Важно: Microsoft Office для Mac 2011 больше не поддерживается. Перейдите на Microsoft 365, чтобы работать удаленно с любого устройства и продолжать получать поддержку.
Для управления удостоверениями, необходимо использовать служебную программу для управления базами данных (Майкрософт), которая устанавливается при установке Office. С помощью этой программы можно выполнять такие задачи, как создание новых удостоверений, установка удостоверения по умолчанию и перестроение удостоверения. Когда вы открываете приложение Office, в нем всегда используется удостоверение по умолчанию.
Важно: Если на одном компьютере работают несколько человек, удостоверения Outlook не обеспечивают такую конфиденциальность, как отдельные учетные записи пользователей в Mac OS. Удостоверения Outlook не обеспечивают защиту паролем, и при выполнении поиска в Spotlight из системы поиска в результатах будут присутствовать элементы Outlook из всех удостоверений в текущей учетной записи пользователя. Дополнительные сведения о том, как создавать учетные записи пользователей, см. в справке Mac OS.
Создание, переименование или удаление удостоверения
Запустите служебную программу для управления базами данных (Майкрософт).
По умолчанию она находится в папке /Приложения/Microsoft Office 2011/Office/.
Совет: Эту программу можно открыть и другим способом: закройте Outlook, нажмите клавишу OPTION и, удерживая ее, щелкните значок Outlook в Dock.
Выполните одно из следующих действий:
Дважды щелкните удостоверение и введите новое имя для него.
Щелкните удостоверение, которое вы хотите удалить, и нажмите кнопку Удалить .
Данные для каждого удостоверения хранятся в отдельной папке по такому пути: /Пользователи/имя_пользователя/Документы/Данные пользователя Майкрософт/Удостоверения Office 2011/.
Расписания работают только для удостоверения по умолчанию.
Список проблем, которые могут указывать на повреждение базы данных, где хранится удостоверение, см. в статье Сведения о базе данных Office.
Переключение удостоверения, используемого в Outlook
В программе Entourage (доступна в предыдущих версиях Microsoft Office для Mac) можно переключать удостоверения, не закрывая ее. Но в случае с Outlook необходимо закрыть приложение и переключить удостоверения с помощью служебной программы для управления базами данных.
Запустите служебную программу для управления базами данных (Майкрософт).
По умолчанию она находится в папке /Приложения/Microsoft Office 2011/Office/.
Совет: Эту программу можно открыть и другим способом: закройте Outlook, нажмите клавишу OPTION и, удерживая ее, щелкните значок Outlook в Dock.
Выберите нужное удостоверение, нажмите кнопку действий и выберите по умолчанию.
Если вы хотите переключать удостоверения часто, служебную программу для управления базами данных можно держать открытой во время работы Outlook. Однако для переключения удостоверений всегда необходимо закрывать Outlook.
Почта AppleЭто собственное приложение для управления электронной почтой, доступное в нескольких системах, включая macOS. Есть и другие альтернативы этому, но если это тот, который вам нравится и с которым вам удобнее управлять своей электронной почтой, будет полезно знать его аспекты. В этом посте мы покажем вам, как добавить новую учетную запись в Мак Mail, чтобы вы могли управлять другой учетной записью, отличной от той, которую вы зарегистрировали в настоящее время.

Если вы используете Mail на Mac впервые
Если вы недавно восстановили Mac или впервые открываете приложение «Почта», вы убедитесь, что нет учетной записи, связанной с электронной почтой. Следующие шаги настройки очень просты и интуитивно понятны, как мы объясним ниже:
- Откройте приложение Почта.
- Выберите поставщик вашей учетной записи . Существует поддержка учетных записей из iCloud, Outlook, Google, Yahoo, Aol и даже других, добавляя сервер автоматически. Если вы сначала не видите эту опцию, вы должны перейти в верхнее меню и нажать Почта> Добавить учетную запись.
- Введите информация, связанная с вашей учетной записью , такие как имя и пароль. Чтобы выполнить этот процесс, Safari может потребоваться пройти аутентификацию на веб-сайте провайдера.
- Вы можете выбрать, стоит ли синхронизировать контакты, календари и заметки вашего Apple ID с этой учетной записью электронной почты.
Как только это будет сделано, ваша учетная запись будет связана с почтой, и вы сможете управлять всеми своими письмами из этого приложения.
Добавить новую учетную запись в Почту и управлять несколькими одновременно
- Откройте приложение Почта.
- Перейти на верхнюю панель и перейти к Почта> Добавить учетную запись.
- Выберите поставщик вашей учетной записи , Опять же у вас есть несколько поставщиков, доступных для выбора.
- Enter информация вашего аккаунта такая в качестве имени и пароля и выполните шаги через браузер, если требуется во время процесса.
- Выберите, стоит ли синхронизировать контакты, календари и заметки.
После добавления этой учетной записи вы можете проверить, как синхронизируются все полученные, отправленные, удаленные и составленные электронные письма. Управление ими будет осуществляться из одного и того же интерфейса без необходимости переключаться между ними, как если бы это был один e-mail Счет. Конечно, вы должны принять во внимание сейчас, поскольку электронное письмо, которое вы отправляете, не перепутайте и отправляете его из другой учетной записи.
Удалить аккаунт в Почте
Если вы хотите удалить одну или несколько учетных записей из почтового приложения на Mac, вы можете сделать это следующим образом:
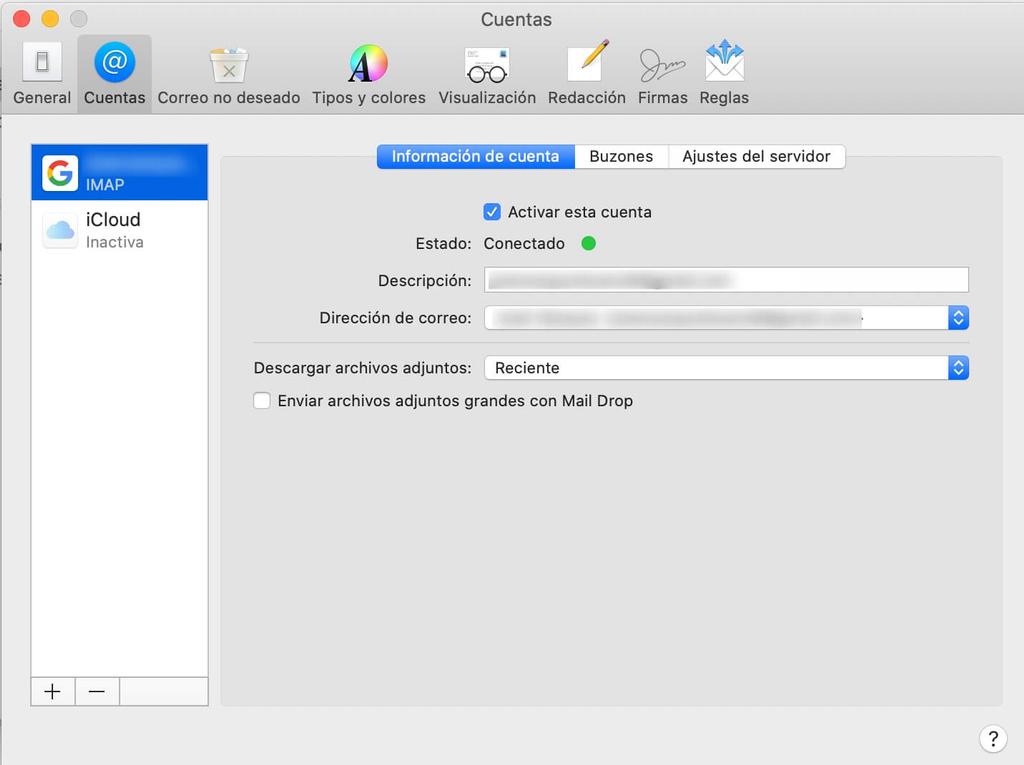
- Откройте приложение Почта.
- Перейти на верхнюю панель и перейти к Почта> Настройки.
- Перейдите в Учетные записи таб .
- Нажмите на учетную запись, которую вы хотите удалить.
- Удалите учетную запись, нажав кнопку «минус» (-).

По некоторым причинам пользователям необходимо сменить Apple ID на MacBook. Например, после покупки устройства с рук. Сегодня мы расскажем вам о том, как сменить Apple ID, а также, как изменить адрес электронной почты, который привязан к идентификатору.
Как изменить адрес почты в Apple ID?
- Перед тем как изменить адрес электронного почтового ящика, необходимо выйти со всех имеющихся у пользователя устройств Apple. Также следует выйти из всех программ, которые используют идентификатор.
- Затем следует зайти с MacBook на страницу учетной записи Apple.

- В меню «Учетная запись» требуется выбрать «Изменить».

- После этого на экране появятся «Контактные данные». Здесь можно поменять адрес электронной почты.

Смена Apple ID в учетной записи на Macbook
Как сменить Apple ID только на MacBook?
Если есть необходимость сменить Apple ID только на одном устройстве (например, на ноутбуке), то рекомендуется выполнить следующие действия:
- Необходимо зайти в программу iTunes с iMac, на котором пользователь решил сменить идентификатор.
- Затем следует выбрать пункт «Store» (история), потом выбрать пункт «View Account» (просмотр аккаунта).
- Система попросит ввести пароль.
- Далее требуется зайти в «Управление устройствами». Здесь следует выбрать MacBook, который владелец решил отвязать от учетной записи. Напротив iMac необходимо выделить пункт «Удалить». Потом нужно подтвердить операцию «Готово».
- Затем снова нужно войти в меню «История» и «Снять авторизацию на этом компьютере»
Теперь MacBook не входит в общий идентификатор. Подобную процедуру необходимо провести в программе iCloud. Здесь просто требуется нажать на кнопку «Выйти» и подтвердить свои действия. Теперь с ноутбука можно создать новый Apple ID, зайдя на страницу официального сайта.
Читайте также:


