Как смонтировать iso образ в mac os
Обновлено: 05.07.2024
Возможно, ваша система подверглась атаке вредоносного ПО или вам, возможно, придется перезагрузить систему, поскольку вы забыли пароль учетной записи администратора. Вы ищете лучший способ записать ISO на USB для Mac? Процесс записи ISO на USB Mac - совсем не простая задача.
Поскольку ISO не является собственным типом файлов Mac, вам придется обойти несколько методов или даже использовать сторонний инструмент для выполнения этой операции. В этой статье будет рассказано о нескольких способах сделать это бесплатно. Некоторые методы довольно просты, а некоторые могут показаться немного более сложными и могут не дать требуемых результатов.
Способ 1: Записать ISO На USB Mac С Помощью Терминала
Вы можете использовать интерфейс командной строки по умолчанию в вашей системе Mac для выполнения задачи записи ISO на USB. Следуйте инструкциям, приведенным ниже, чтобы записать ISO на USB Mac.
Шаг 1: Вставьте USB-накопитель в систему Mac.
Шаг 2: Запустите Терминал, выбрав Приложения> Утилиты> Терминал.

Шаг 3: Здесь введите «diskutil list» и нажмите клавишу Enter.
Шаг 4: Все диски будут перечислены, чтобы вам было легче найти правильный идентификатор для USB-накопителя. Запишите это и отключите диск, введя "sudo unmount / dev / driveidentifier", который вы записали.
Шаг 5: При появлении запроса введите пароль администратора, введите следующую команду и нажмите клавишу Enter: dd if = / path / toimage.iso of = / dev / driveidentifier
Приведенная выше команда запишет ISO на USB-накопитель на указанный вами диск. Однако некоторым пользователям этот метод может показаться сложным. Вы можете перейти к следующему решению, если оно вам покажется сложным.
Способ 2: Записать ISO На USB Mac С Помощью UNetbootin

- Шаг 1. В разделе «Распространение» в верхней части программного обеспечения выберите необходимый дистрибутив Linux. Вы даже можете предоставить файл ISO, щелкнув радиокнопку Diskimage, а затем используя значок с многоточием, чтобы выбрать файл ISO.
- Шаг 2. Укажите целевой диск и нажмите «ОК», и загрузочный диск будет создан. Этот метод возможен только в том случае, если у вас есть дистрибутив Linux, например Ubuntu.
Способ 3: Создать ISO На USB На Mac С Помощью Virtualbox
Если ни один из предложенных выше методов не сработает, этот метод наверняка поможет вам бесплатно записать ISO на USB. Для этого выполните шаги, указанные ниже.

- 01 Установите клиент Virtualbox в вашу систему Mac.
- 02 Создайте гостевую ОС в Windows и загрузите этот ISO-образ Windows в систему.
- 03 Оставьте остальные настройки в состоянии по умолчанию, если вы не знаете, как их изменить.
- 04 Внимательно следуйте инструкциям на экране, а затем загрузите систему в ОС Windows.
- 05 Загрузите инструмент записи ISO после загрузки системы в Windows и вставьте USB-накопитель. Теперь вы можете записать ISO-образ на USB.
Хотя этот метод довольно эффективен, он требует много времени и некоторых технических знаний, чтобы получить удовлетворительные результаты.
Дополнительные Cоветы: Как Записать ISO На USB В Windows
Если вы просто хотите записать ISO на USB в системе Windows 10 / 8.1 / 8/7, то PassFab для ISO - ваш лучший вариант. Это профессиональная программа, которая позволяет записывать загрузочный ISO-образ на USB-накопитель на любом компьютере под управлением Windows. Вы можете загрузить ISO-образ системы Windows или импортировать из него локальный ISO-образ. Вы даже можете записать CD или DVD, если в руке нет USB.

Заключение:
В этой статье вы можете узнать о различных способах записи ISO или DMG на загрузочный USB. Хотя некоторые методы просты, некоторые слишком сложны. Если вы ищете инструмент для выполнения этого процесса бесплатно, вы можете это сделать, но большинство методов, используемых в таких решениях, будут довольно сложными для начинающего пользователя, а также отнимут у вас много времени. Вместо этого вы можете выбрать инструмент PassFab для ISO, чтобы выполнить процесс записи ISO на USB в Windows. Этот метод настоятельно рекомендуется, поскольку он очень прост и может быть выполнен быстро без каких-либо проблем.

Монтировать образ ISO совсем несложно, причем в любой операционной системе. Но к сожалению, предустановленные средства MAC OS работают далеко не со всеми образами. Я хочу рассказать о том, что такое виртуальные диски и ISO-образы, а также описать, как открыть ISO на Mac всего за пару кликов.
Я расскажу, как работать с ISO-образами, на примере DAEMON Tools - простой и понятной программы, которая монтирует виртуальные диски. Для того чтобы начать работать с этим приложением, его нужно скачать и установить. Чтобы использовать программу, необходимо приобрести лицензию. Но у DAEMON Tools есть 20-дневный пробный период, поэтому покупать ее сразу необязательно.
Итак, как с помощью DAEMON Tools для Mac OS открыть ISO-файл?
Если вы уже установили программу, то все образы на компьютере будут ассоциированы с ней. Поэтому теперь, если вам необходимо открыть файл ISO, монтировать его будет уже DAEMON Tools. Вам нужно будет просто дважды кликнуть по файлу. Также монтировать образ ISO можно и из главного окна приложения, причем множеством способов. О них мы и поговорим ниже.
-
Для начала объясню, как работать с ISO-образами, которые еще не были добавлены в каталог или никогда не монтировались с помощью DAEMON Tools. Заходим в главное окно программы, нажимаем кнопку Монтировать, находим интересующий нас образ на жестком диске и нажимаем кнопку Открыть:






Как видите, открыть ISO на Mac совсем несложно, если у вас под рукой есть DAEMON Tools. Также эта программа работает с рядом образов других типов. Кроме всего прочего, в блоге вы можете найти подробное описание того, как работать с FLAC-файлами и как монтировать APE.
1. Использование дисковой утилиты для монтирования образов ISO
- Откройте Finder и выберите « Приложения» на левой боковой панели.
- В перечисленных папках и файлах дважды щелкните папку Utilities .
- Теперь дважды щелкните параметр « Дисковая утилита», чтобы открыть инструмент.
- Когда откроется Дисковая утилита, нажмите на опцию « Файл» в меню и выберите опцию « Открыть образ диска» .
- Найдите и откройте ISO-файл, который вы хотите смонтировать.
- Перейдите на свой рабочий стол. Вы найдете там новый диск.
- Откройте диск, и вы увидите содержимое файла образа ISO.
Если вы хотите размонтировать ISO-файл, щелкните созданный диск, удерживая клавишу Control, и выберите опцию « Извлечь» .
2. Использование DiskImageMounter для монтирования файлов ISO
В некоторых версиях macOS также есть DiskImageMounter, предлагающий другой способ монтирования файлов ISO. Это программное обеспечение наиболее распространено в более старых версиях операционной системы Mac, представленных в OS X 10.3.
Чтобы смонтировать ISO-файл в macOS с помощью DiskImageMounter, выполните следующие действия:
- Откройте окно Finder и перейдите к местоположению образа ISO.
- Удерживая нажатой клавишу Control, щелкните образ ISO , выберите « Открыть с помощью» и выберите DiskImageMounter из контекстного меню.
- Перейдите на свой рабочий стол. Здесь вы найдете новый диск.
- Откройте диск, и вы увидите содержимое файла образа ISO.
Если вы хотите размонтировать ISO-файл, щелкните созданный диск, удерживая клавишу Control, и выберите опцию « Извлечь» . Когда вы закончите, вы больше не увидите вновь созданный диск.
3. Использование терминала для монтирования образов ISO в macOS
macOS также предоставляет возможность монтировать образы ISO с помощью Терминала. Вместо просмотра файлового менеджера вы можете запустить одну команду для монтирования файлов ISO-образов.
Чтобы смонтировать файлы ISO с помощью Терминала, выполните следующие действия:
Если вы хотите отключить образ ISO, вот способ сделать это:
4. Использование сторонних инструментов для монтирования файлов ISO в macOS.
Возможно, вы захотите использовать некоторые сторонние инструменты для извлечения файлов ISO или их монтирования на вашем Mac. Некоторые часто используемые инструменты ISO для монтажа и извлечения:
В этом руководстве мы будем использовать Daemon Tools Lite для демонстрации:
Монтирование образов с помощью Daemon Tools Lite в macOS
- Загрузите и установите Daemon Tools Lite на свой Mac.
- Откройте Daemon Tools и нажмите на опцию Quick Mount, расположенную в нижнем левом углу.
- Выберите образ ISO на вкладке изображений.
- Щелкните образ ISO, удерживая клавишу Control, и выберите параметр « Подключить» .
- После этого ISO-образ будет смонтирован как отдельный диск на рабочем столе.
- Если вы хотите размонтировать ISO-файл, щелкните созданный диск, удерживая клавишу Control, и выберите опцию « Извлечь» .
- После этого вы больше не сможете увидеть вновь созданный диск.
Монтировать ISO-образы в macOS очень просто
Монтирование файлов ISO в macOS эффективно и просто при использовании встроенных инструментов. macOS также предоставляет другие параметры, такие как команды терминала, для достижения того же результата.
Хотя Дисковая утилита работает быстрее по сравнению с другими методами. Вы можете выбрать любой способ монтирования образов ISO в macOS. Процесс будет отличаться для каждого способа, но конечный результат будет одинаковым.
Использование ISO-образов дисков набирает все большую популярность, т.к. современные компьютеры все чаще вообще не оборудуются оптическими приводами. Мы уже ранее писали о том, как создать образ диска в Windows, Ubuntu Linux и Mac OS X. Теперь давайте разберемся, как монтировать образы дисков в Windows, Linux и Mac OS X.
Образы диска можно использовать и имея оптический дисковод: для записи копии диска в будущем, создания резервных копий. Образ диска — 100% копия физического диска в одном файле.
Монтирование ISO-образа в Windows
Windows 10 позволяет монтировать образы формата .ISO и .IMG штатными средствами, без установки стороннего ПО. Просто осуществите двойной клик по .ISO или .IMG файлу образа и система монтирует его. Если так не получится — выделите образ диска и в ленте Выберите кнопку Монтировать.
Для монтирования образа диска в Windows 7 и версиях старше, а так же для монтирования образов в других форматах, таких как BIN/CUE, NRG, MDS/MDF или CCD — мы рекомендуем легкую, бесплатную программу с открытым исходным кодом — WinCDEmu.
После установки программы для монтирования диска достаточно будет лишь кликнуть по файлу образа правой кнопкой и выбрать «Указать устройство и монтировать», так же можно монтировать образы дисков не поддерживаемых Windows форматов.
Некоторые другие программы для монтирования образов так же имеют поддержку эмуляции образов дисков защищенных от копирования разными технологиями. Но, как вы можете догадаться, такой функционал никогда не появится ни в одной версии Windows штатно ?
Монтирование ISO-образа в Mac OS X
В Mac двойной клик по большинству файлов образов сразу монтирует его и открывает доступ к его содержимому.
Приложение DiskImageMounter позволяет монтировать .ISO, .IMG, .CDR и другие образу дисков. Если программа установлена — диски будут монтироваться по двойному клику, если же нет — правый клик > открыть с помощью > DiskImageMounter
Вы так же можете попробовать образ диска с помощью стандартной дисковой утилиты. Нажмите Command+Пробел, введите Disk Utility и нажмите Enter для открытия. В меню файл выберите Открыть образ диска и выберите свой образ для монтирования.
Монтирование ISO-образа в Ubuntu Linux
Дистрибутив Ubuntu включает в себя приложение «Archive Mounter«, которое позволяет монтировать ISO файлы и подобные файлы образов с помощью графического интерфейса. Для его использования кликните правой клавишей мышки по ISO файлу или другому образу диска и перейдите в Открыть с помощью > «Disk Image Mounter».
Извлечь устройство позже можно кликнув по иконке Извлечь в сайдбаре.
Так как в Linux многие действия принято выполнять с помощью терминала, то для этого откройте окно терминала и создайте папку /mnt/image, в которую потом монтируется ISO образ.
Монтируется ISO в Linux командой
sudo mount -o loop /home/NAME/Downloads/image.iso /mnt/imageгде, /home/NAME/Downloads/image.iso — путь к вашему файлу образа диска.
Для размонтирования ISO в Linux используйте команду:
Все. Вот так просто монтировать образы дисков в различных системах.
Related Posts
Ваш профиль Firefox хранит ваши настройки и персональную информацию, такую как ваша домашняя страница, закладки,…
ISO-файлы — это образы дисков. Полная копия CD или DVD диска в одном файле. Этот…
Когда вы удаляете файлы из папки Dropbox, вы наверное уверены, что вы удалили их навсегда?!…
Хотите сохранить установленный Windows или Linux при замене оборудования? Или хотите пользоваться настроенной системой на…
Если вам нравится не выключать компьютер, а переводить его в режим гибернации, то вы наверняка…
Итак, mac os iso. Рассмотрим, как записать ISO в Mac OS, т.е. как сделать загрузочную флешку Мac os?
Стоит рассмотреть и более специфические ситуации. Например, если вы хотите знать, как создать образ системы Mac OS в виде ISO, то не так давно была выпущена новая, позволяющая это сделать, версия утилиты Carbon Copy Cloner (англоязычной, но там все должно быть достаточно понятно и для наших соотечественников). Загружайте, устанавливайте, открывайте.

Жмите Source, выбирайте Macintosh SSD.
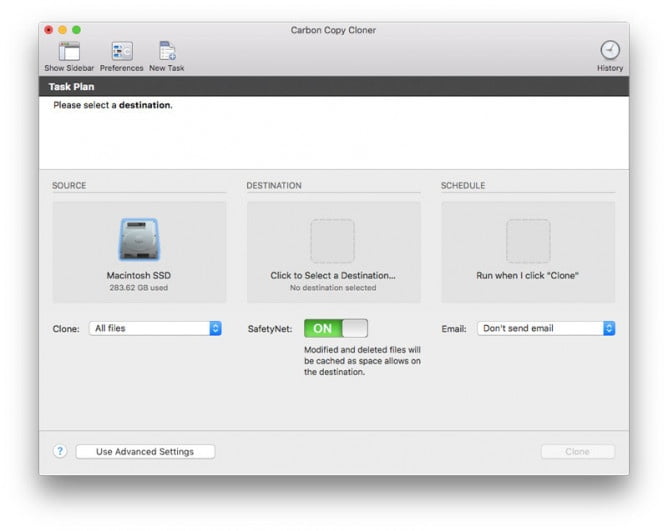
В разделе Destination указываем New disk image, выбираем папку, где будем хранить наш ожидаемый образ системы.
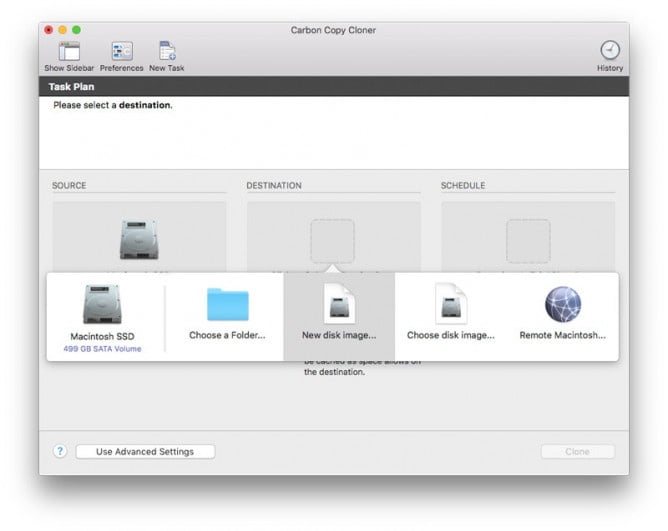
Внимание, если вас устроит вариант записать dmg образ на диск Mac OS, то есть достаточно простого чтения, то дальнейший шаг можно пропустить. Если вы хотите иметь возможность редактировать образ, то в Image Format отмечайте read/write sparse disk image.
Создавайте кнопку Clone и подтверждайте. Образ диска будет создан в течение нескольких часов.
Далее рассмотрим создание конкретно загрузочной флешки. Как сделать загрузочную флешку mac os? Есть и другие варианты, но в этом случае, чтобы выполнить запись ISO образа на флешку MacOS Sierra (именно загрузочной), лучше всего подойдет Терминал. На всякий случай возьмите флешку не менее 16 гигабайт.

Открываем хорошо знакомый нам Терминал Mac OS и вводим следующую команду, вместо remontka.pro, разумеется, там должно быть имя именно вашей флешки.
В принципе, все очень просто. Нужно будет только подтвердить команду введением своего администраторского пароля и дождаться окончания процесса, а потом можно закрывать Терминал и забирать свою загрузочную флешку, которой теперь в случае чего можно будет успешно воспользоваться.
Читайте также:

