Как смотреть apple tv на компьютере под windows
Обновлено: 06.07.2024
У вас есть 27-дюймовый iMac или Mac mini с большим монитором. Почему бы не использовать их в качестве замены Apple TV? Вместо того, чтобы смотреть фильм на iPhone или iPad, его можно передавать на экран компьютера. Это можно сделать с помощью приложения Reflector.
Reflector 2 — это решение для потоковой трансляции мультимедийного контента для Mac, Windows и Android с поддержкой AirPlay и Google Cast. Оно позволяет транслировать контент с iOS на YouTube, а также записывать видео и звук при помощи камеры и микрофона на Mac. Но сейчас важно то, что с помощью Reflector 2 можно передавать потоковое видео с iPhone или iPad на компьютер.
AirPlay для Mac
Прежде всего нужно скачать приложение Reflector 2. Полная версия программы стоит 15 долларов, но доступна пробная версия с водяным знаком на экране. В этом его преимущество над другими подобными приложениями, где установка демо-версии требует обязательного ввода электронной почты (например, AirServer).
После установки Reflector 2 необходимо перезагрузить Mac. Тем, кто уже знаком с потоковой передачи видео по AirPlay и Apple TV, функциональность этого предложения покажется знакомой. Оно превращает Mac в приемник AirPlay, и компьютер будет отображаться как стандартное устройство AirPlay.
Трансляция видео
Шаг 1. Чтобы посмотреть видео на Mac, достаточно включить его воспроизведение на iPhone или iPad и нажать на иконку AirPlay.
Шаг 2. В списке найдите Mac с запущенным приложением Reflector 2. Так как он выдает себя за Apple TV, в списке будет соответствующий значок с именем компьютера.
Шаг 3. Нажмите на этот значок, и через несколько секунд видео появится на экране Mac. Таким же образом можно использовать Reflector 2 для демонстрации слайд-шоу с фотографиями или презентации.
Настройка воспроизведения
Чтобы отключить отображение названия iPhone, нужно перейти в Reflector 2 > References > General. Напротив пункта Show Client Name выберите Off.
Теперь нужно установить полноэкранный режим по умолчанию. В настройках перейдите в раздел Connection > Default Scale, измените на Full Screen. В пункте Show Frame выберите опцию None.


Продолжаю искать интересные сценарии использования для старого ПК на Windows, который лежит без дела. На этот раз решил спрятать ноутбук в шкаф, подключить напрямую к роутеру через Ethernet и превратить в медиасервер для Apple TV с фильмами и другим контентом.
Чтобы как можно реже прикасаться к нему, придется также настроить удаленный доступ. Использовать базовый от Microsoft не выйдет, потому что у меня нет статичного IP. Тем не менее, сторонних решений, для которых подойдет и динамический, более чем достаточно.
Для начала: что понадобится для этой затеи

Многие не покупают Apple TV лишь потому, что боятся, что не смогут получить с помощью приставки доступ к офлайн-контенту
Apple TV HD или Apple TV 4K. Нужна фирменная приставка Apple, которая работает на базе операционной системы tvOS. Немногие понимают, что она может работать, в том числе, и с офлайн-контентом. Но для этого его нужно где-то хранить.
Приложение VLC для tvOS. Можете выбрать любое другое, но именно это нравится мне сравнительной всеядностью, простотой использования, а также нулевой стоимостью в App Store. Собственно, поэтому я использую его и на iPhone, iPad или Mac.
Старый ПК на Windows. Про «старый» пишу условно: можно и новый. Тем не менее, наличие старого ноутбука или стационарного компьютера, который остался без дела после перехода на Mac, — распространенный сценарий для многих пользователей.
Приложение TeamViewer Альтернатив для этой платформы удаленного доступа пока не вижу. Она на 100% бесплатная для личного использования и работает на macOS, iOS, iPadOS и Windows. Вполне подходит для наших задач.
1. Открываем доступ к файлам в ПК на Windows
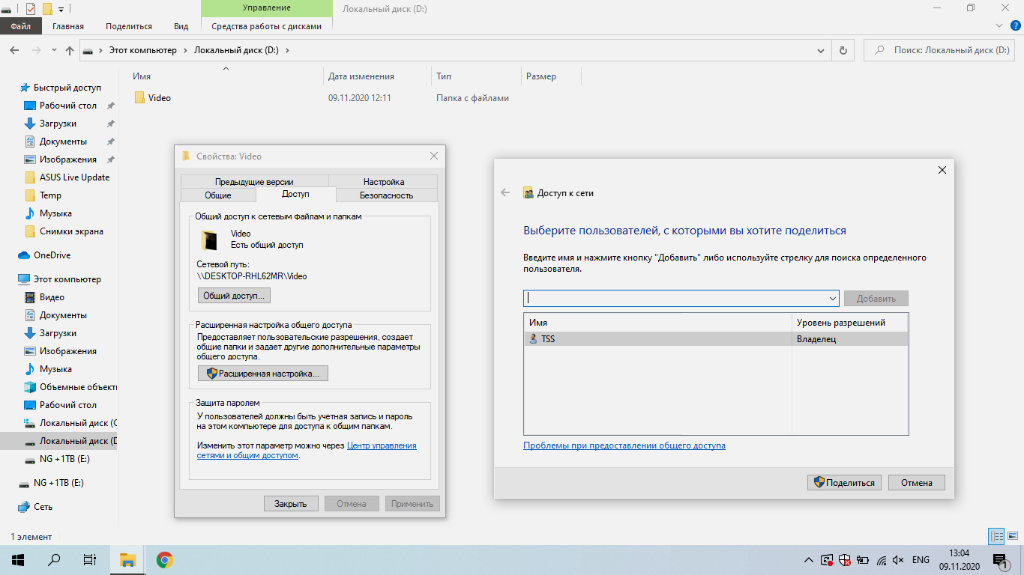
TSS — это пользователь-администратор на том компьютере под управлением Windows, который будет выполнять роль медиасервера
❶ Создайте папку, в которой будут находиться мультимедийные файлы для Apple TV: например, Video.
❷ Откройте «Свойства» для данного каталога.
❸ Перейдите в раздел «Доступ».
❹ Разверните меню «Общий доступ…».
❺ Добавьте разрешение общего доступа для своего пользователя.
Лично я производил столь несложную настройку на компьютере под управлением Windows 10. Чтобы вся схема заработала в дальнейшем, мне пришлось также добавить пароль для своей учетной записи администратора . Без него VLC не захотел подключаться к каталогу и тянуть из него файлы из-за ограничений безопасности.
Подобное решение можно реализовать и на Mac. Это можно сделать с помощью меню «Системные настройки» > «Общий доступ» > «Общий доступ к файлам». Сюда можно добавить каталог для общего доступа с мультимедийным контентом и в дальнейшем использовать его с помощью VLC на телевизионной приставке Apple TV.
2. Получаем доступ к файлам в VLC на Apple TV
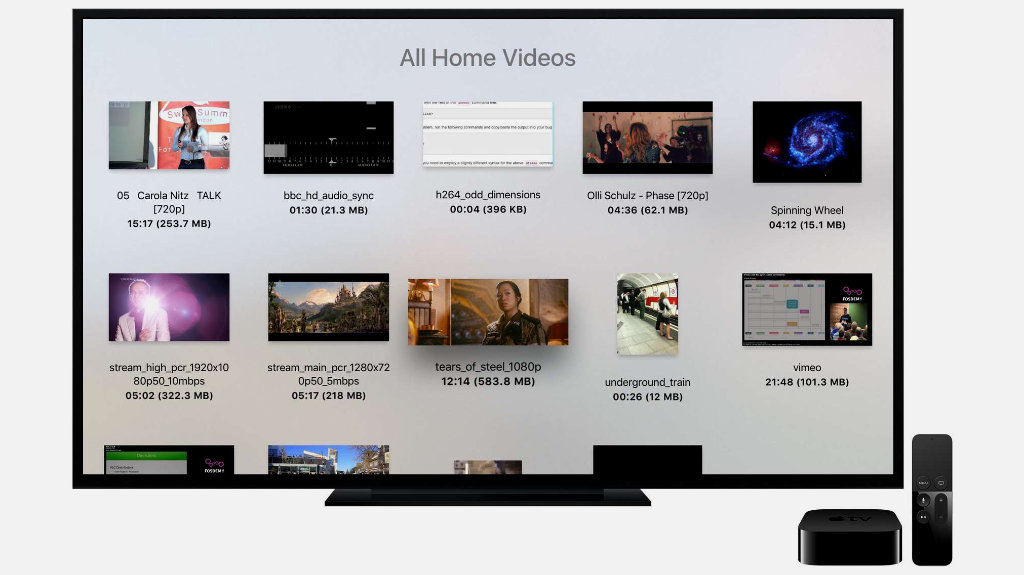
По легенде разработчиков все это нужно для доступа к личному домашнему архиву мультимедийных файлов, но вы можете найти для этого любое предназначение
❶ Найдите бесплатное приложение VLC в App Store на Apple TV и скачайте его.
❷ Откройте VLC с домашнего экрана tvOS.
❸ Перейдите в раздел «Локальная сеть».
❹ Выберите компьютер, который уже должен был здесь появиться.
❺ В соответсвующие строки введите имя пользователя и пароль.
❻ Нажмите «Сохранить», чтобы не повторять ввод указанных выше данных в следующий раз.
❼ Перейдите в каталог, который открыли с помощью предыдущего раздела данной статьи.
❽ Запустите любой из мультимедийных файлов, хранящийся в указанной папке.
Даже достаточно большие видеоролики воспроизводятся без каких-либо проблем. Между Apple TV и ноутбуком, который я использую, располагаются несколько стен. Компьютер вообще в шкафу лежит, и задержек в воспроизведении нет ровным счетом никаких. Единственное, все сам делаю по Wi-Fi на частоте 5 ГГц.
Кроме видеозаписей Apple TV и VLC также можно использовать для музыкальный треков. Тем не менее, я не практикую этого, потому что на tvOS есть отличное приложение «Музыка» с поддержкой Apple Music, которое более предпочтительно для подобных задач. С «Подкастами» ситуация точно такая же.
3. Настраиваем TeamViewer в ПК на Windows

Настройка предельно простая — для дальнейшего подключения никакие дополнительные подтверждения не понадобятся
❶ Загрузите TeamViewer на ПК по ссылке.
❷ Во время инсталляции выберите вариант «Установить, чтобы потом управлять этим компьютером удаленно», а также отметьте необходимость утилиты только для личного использования.
❹ Настройте неконтролируемый доступ к данному компьютеру — TeamViewer предложит сделать это при первом запуске.
Никакой дополнительной настройки для дальнейшей работоспособности затеи не понадобится. Главное, запомнить логин и пароль, которые вы вводили для создания аккаунта TeamViewer во время использования мастера. Они понадобятся для авторизации на другом компьютере или мобильном устройстве.
4. Подключаемся к TeamViewer на iPhone и Mac

Задержка в удаленном управлении если есть, то минимальная, и она точно не помешает использовать утилиту для указанной задачи
❶ Загрузите TeamViewer на Mac по ссылке.
❸ Введите логин и пароль от учетной записи TeamViewer после нажатия на соответствующую плашку в верхней части экрана.
❹ Перейдите в раздел приложения «Компьютеры и контакты».
❺ Выберите необходимый компьютер в меню «Мои компьютеры» и подключитесь к нему двойным нажатием.
Удаленный контроль необходимым для управления контентом на компьютере, который может быть спрятан где угодно. Мне проще всего делать это с помощью Mac, и я рекомендую именно этот способ. Тем не менее, вы также можете реализовать всю эту затею через iPhone или iPad — вот ссылка на утилиту в App Store.
В магазине приложений TeamViewer ругают за некорректное определение коммерческого использования. В этом случае утилита предлагает оплатить полноценный доступ и ограничивает бесплатный. Сам с таким не сталкивался, но вы можете попробовать для этого альтернативы — например, Chrome Remote Desktop .
Подводя итоги: стоит ли затея вашего времени
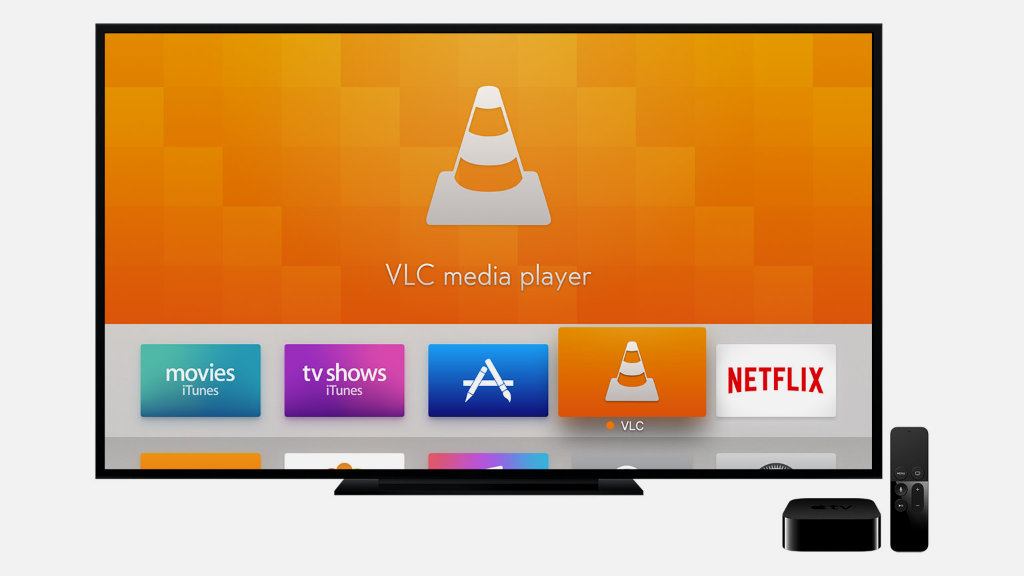
Далеко не все знают, насколько сильно VLC и медиасервер для этого приложения меняют отношение к Apple TV
После несложной цепочки действий у вас всегда будет действительно удобный доступ к качественному мультимедийному контенту на большом телевизионном экране. У него не должно быть задержек или других недоразумений, и это также безусловный плюс решения. Откуда его брать, решайте сами.
Плюс ко всему, после простой настройки старый ПК на Windows, который просто валялся в шкафу без дела, становится удобным хранилищем информации. Кстати, чтобы расширить его, можно без проблем подключить к нему еще несколько внешних дисков. Такой себе NAS на минималках.
(24 голосов, общий рейтинг: 4.42 из 5)
Apple разработала несколько вариантов взаимодействия устройств, использующих различные операционные системы. В некоторых случаях мастера рекомендуют выполнять работы для Windows 10 через AirPlay. Пользователю необходимо заблаговременно изучить инструкции, поясняющие, что это за программа и как подключить к ней персональный компьютер. Существуют некоторые нюансы при установке софта, определенные требования и правила.
Можно ли использовать AirPlay для Windows 10
Программа представлена разработчиком Apple.
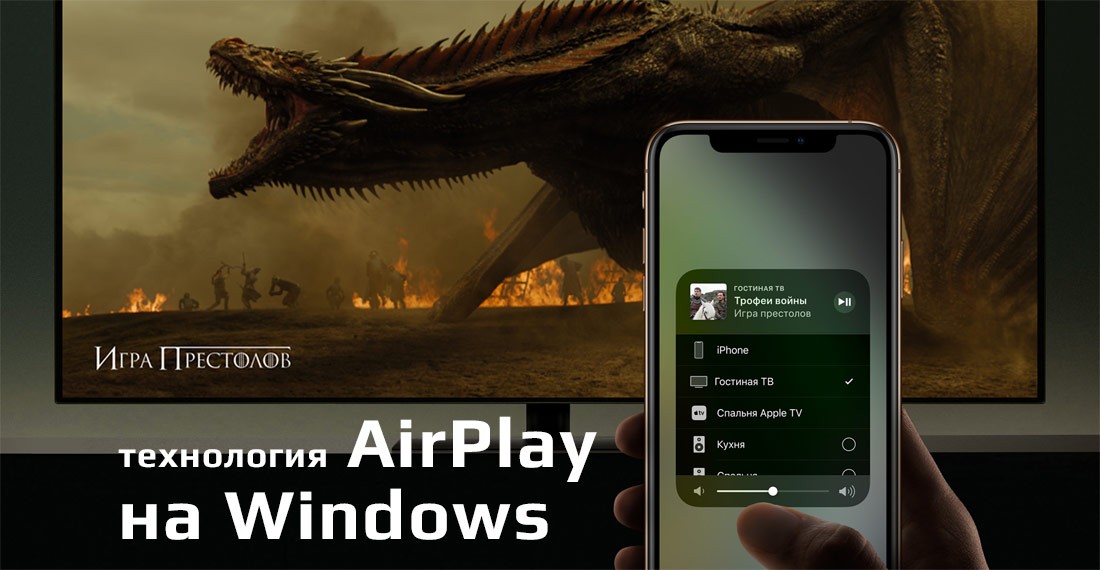
Некоторые возможности утилиты:
- софт является частью операционной системы персональных устройств (стационарных, портативных);
- приложение позволяет отображать информацию с монитора одного ПК на другой (зеркальный тип передачи данных);
- возможна передача и обработка файлов музыки, видео, изображений и других (потоковый способ обмена элементами).
Для того чтобы указанная программа взаимодействовала с другой операционкой, например, Виндовс десятой версии, необходимо выполнить несколько действий по настройке ПК.
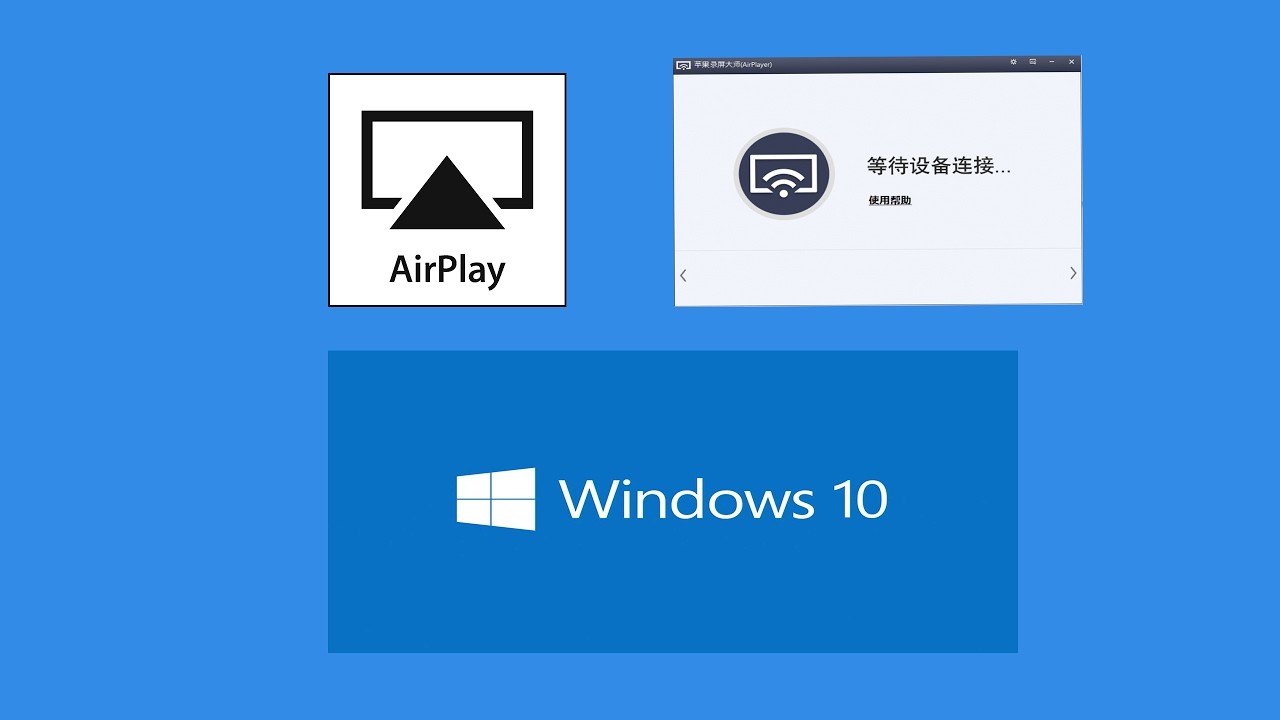
Установка программы
Для этого необходима активация дополнительного софта – AirServer. Инструкция для пользователей:
- перейти на официальный сайт компании;
- найти версию Trial указанной программы;
- сохранить и запустить процесс распаковки скачанного пакета документов.

Кроме указанной программы можно использовать утилиту Reflector. Набор функций похож, скачивание и активация – идентичны. Приобретение платной версии возможно по окончании пробного периода действия. Стоимость варьируется, первое приложение немного дороже.
Подключение iOS устройства к AirServer на Windows 10
Приложение позволяет подключить Apple TV и другие программы к персональному компьютеру (стационарному или портативному), чтобы транслировать информацию на монитор устройства с операционкой Виндовс. Этапы действий пользователя:
- скачать утилиту, распаковать установочные файлы и запустить на нужном ПК (инструкция в предыдущем пункте);

- подключить ПК и телефон к одной сети Wi-Fi (это обязательное условие);
- осуществить процедуру зеркального отображения информации с мониторов.

Способ исполнения зависит от варианта установленного софта AirPlay. Особенности различных модификаций приложения:
- шестая версия и ранние – запустить iOS, кликнуть два раза по кнопке «Домой», прокрутить вниз, найти обозначение софта, затем нужный ПК, перевести ползунок в положение «Вкл.» на функции зеркальности;

- операционная система Apple 7, 8 и 9 поколения – активировать панель центра управления (провести пальцем по экрану вверх), найти обозначение необходимого персонального компьютера (портативного, стационарного, планшета), кликнуть по нему и подключиться (также переместить ползунок);

- для «десятки» – смахнуть к верхней части экрана, выбрать подраздел «AirPlay Mirroring», кликнуть по названию совместимого ПК, установить соединение стандартным образом (как в предыдущих пунктах инструкции).
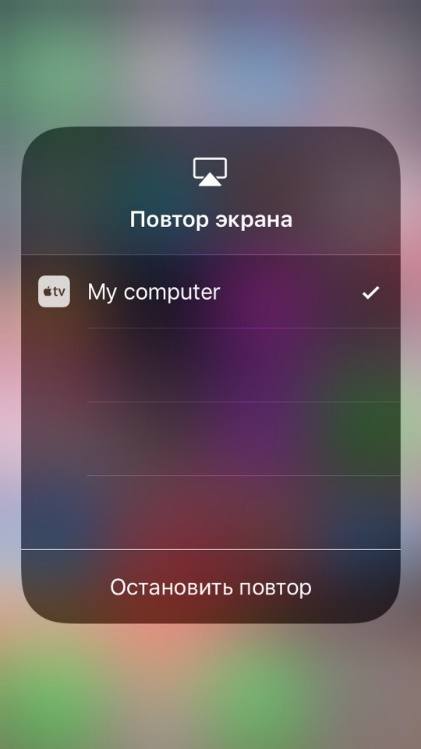
Возможные ошибки
Если после установки приложения AirPlay на мониторе ПК не отображается значок программы (обычно появляется на панели управления девайсом), значит, возникли некоторые неполадки в соединении или активации. Часто встречающиеся ситуации:
- нет соединения – нестабильная работа интернет-сети, разные источники Wi-Fi;
- наименование компа – при работе с продуктами компании не допускается использовать русские буквы или символы, только латинский алфавит;
- если сеть остается нестабильной, можно использовать проводное подключение;
- если на девайсе Apple нет кнопки «Повтор экрана» (зеркальность или иное похожее название), стоит проверить наличие и активацию последних обновлений утилиты.
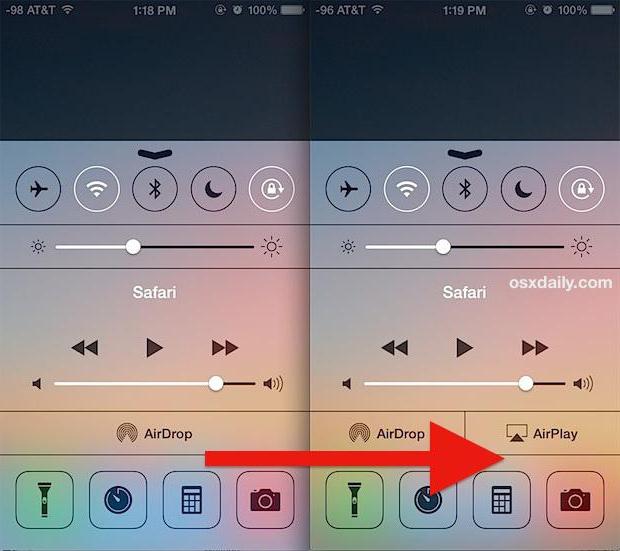
В некоторых случаях проблемы возникают из-за несовместимости версий ОС и программы, действия вирусных файлов, неисправностей технического плана. Чтобы проверить ПК, можно запустить антивирусник и процедуру диагностики.
Соединение устройств с различными операционками позволит получить доступ к документам, фото, блокам. Кроме того, некоторые действия легче выполнить на большом мониторе ПК, чем на планшете и телефоне. AirPlay обеспечивает зеркальное отображение информации на подходящем экране – установка и использование не составят труда.
1. Можно смотреть признанные критиками сериалы Apple Originals и фильмы от Apple TV+, покупать или брать напрокат новые и популярные фильмы, подписываться на премиальные каналы.
2. • Можно ежемесячно смотреть на Apple TV+ новый эксклюзивный контент Apple Originals, например «Грейхаунд», «Тед Лассо», «Утреннее шоу», «Защищая Джейкоба», «Центральный парк», «Ради всего человечества», «Послания призрака» и многое другое.
3. • Раздел «На очереди» на странице «Смотреть» — Ваш личный список для просмотра, с которым легко искать и смотреть любимые фильмы и телешоу и можно продолжить воспроизведение с того места, на котором Вы остановились, на всех Ваших устройствах.
4. При подписке на любой из каналов Apple денежные средства будут списаны со счета Вашего Apple ID сразу после подтверждения подписки.
Apple TV для ПК: Как скачать и установить на ПК Windows




Чтобы получить Apple TV работать на вашем компьютере легко. Вам обязательно нужно обратить внимание на шаги, перечисленные ниже. Мы поможем вам скачать и установить Apple TV на вашем компьютере в 4 простых шага ниже:
1: Загрузить эмулятор приложения Andriod
Эмулятор имитирует / эмулирует устройство Android на вашем компьютере, облегчая установку и запуск приложений Android, не выходя из вашего ПК. Для начала вы можете выбрать одно из следующих приложений:
i. Nox App .
ii. Bluestacks .
Я рекомендую Bluestacks, так как он очень популярен во многих онлайн-уроках
2: Теперь установите программный эмулятор на ПК с Windows
- Найдя его, нажмите его. Начнется процесс установки.
- Примите лицензионное соглашение EULA и следуйте инструкциям на экране.
3: С помощью Apple TV на компьютере
Другие источники загрузки
Читайте также:

