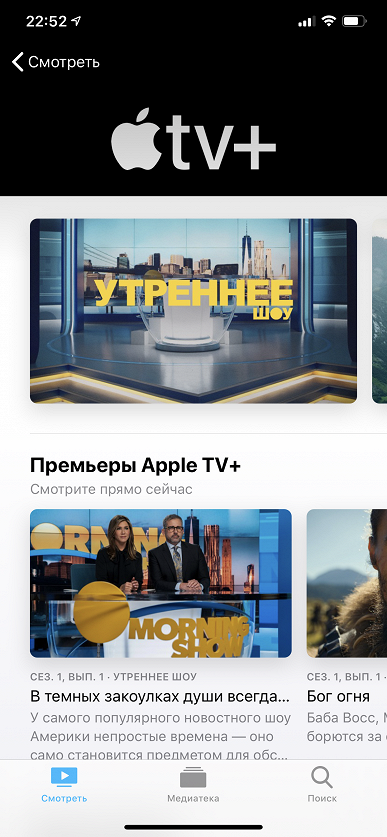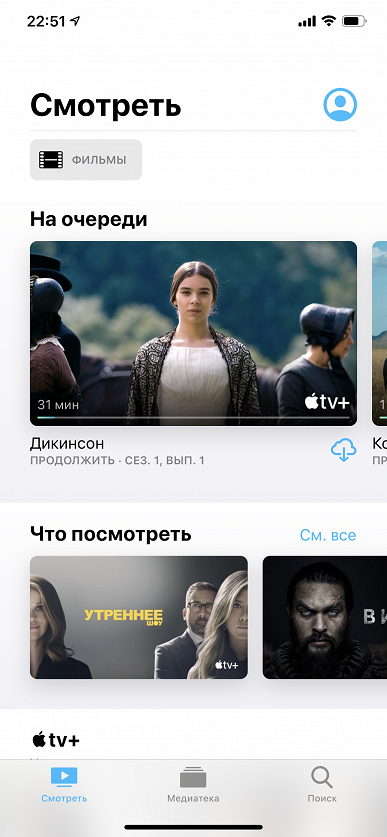Как смотреть apple tv на mac
Обновлено: 05.07.2024

В то время как это сначала дебютировало на Apple TV iOS, телевизионное приложение, центральное местоположение Apple для всех Ваших любимых фильмов и телешоу. Отсюда, вы можете просто нажать кнопку воспроизведения на вашей любимой библиотеке или названия каналов, чтобы посмотреть их из специального приложения. Теперь это приложение появится на вашем Mac с MacOS Catalina. Прогресс в ваших шоу и фильмах будет синхронизироваться с iPhone, iPad, Mac и Apple TV, так что вы сможете выбрать, где остановились, независимо от того, какое устройство вы смотрели в последний раз.
Единственное самое большое различие между телевизионной версией для Mac и версией для других платформ заключается в приложениях. На iPhone, iPad и Apple TV приложение TV интегрируется с рядом сторонних приложений, таких как Hulu и NBC, чтобы объединить весь ваш любимый контент в одном месте. Поскольку эти службы часто не предлагают автономные приложения для macOS, вы не увидите их содержимое в телевизионном приложении для Mac.
Как посмотреть шоу или фильм в телевизионном приложении
-
Открыть ТВ приложение из папки Dock или приложения.
Нажмите на шоу или фильм из Следующий чтобы продолжить смотреть это немедленно.

Нажмите на выбранный вами шоу или же кино.

Нажмите Играть.

Как добавить шоу и фильмы в Up Next в приложении TV
Up Next должен быть вашей первой остановкой, когда вы ищете что-то посмотреть. Он предлагает последние эпизоды ваших любимых шоу или помогает вам вернуться к фильму, который вы смотрели.
Играть фильм или сериал в приложении. Этот контент будет отображаться в Up Next при следующем переходе к нему.

Нажмите Добавить в Up Next.

Как воспроизвести видео из вашей библиотеки в приложении для телевизора
Вам больше не нужно заходить в отдельные приложения «Фильмы и телепередачи», чтобы просматривать приобретенный контент на Apple TV.
Нажмите Библиотека в верхней части экрана.

- Недавно добавленные: фильмы и телешоу, которые были недавно добавлены в вашу личную библиотеку контента.
- Фильмы: Ваша купленная коллекция фильмов
- Телепередачи: Ваша коллекция купленных телепередач
- Загруженные: фильмы или шоу, которые вы загрузили на свой Mac для просмотра в автономном режиме.
- Жанры: выберите один из доступных жанров. Каждый из них включает в себя как фильмы, так и телешоу, относящиеся к этому жанру. Что мы пишем
Нажми на фильм или шоу Вы хотите смотреть.

Нажми на кнопка воспроизведения это появляется, когда вы наводите курсор на выбранный фильм или эпизод. Ваш фильм или шоу должны загрузить и воспроизвести.
Прочтите: Как связать свой сетевой идентификатор Nintendo и свою учетную запись Nintendo |Как купить фильмы и сериалы в приложении TV
Помимо просмотра ранее приобретенного контента, вы также можете покупать фильмы и телепередачи в приложении TV.
Нажмите Фильмы или же ТВ шоу в верхней части экрана.

Нажмите на купить или же Аренда кнопки, когда доступны.

Введите имя заглавие ты хочешь.

Нажмите на купить или же Аренда кнопки, когда доступны.

Как подписаться на каналы в приложении TV
Как и на iPhone, iPad и Apple TV, вы можете подписаться на такие каналы, как Showtime, EPIX и Cinemax.
Нажмите на канал на который вы хотите подписаться под Apple TV Каналы.

Введите ваш пароль

Нажмите подтвердить.

Вы будете платить за ваш первый месяц после бесплатного пробного периода. После подписки на канал рекомендации по содержанию канала появятся в разделе «Просмотр» в телевизионном приложении.
Как отменить подписку на канал на вашем Mac
Чтобы отказаться от подписки на канал или отменить бесплатную пробную версию, вам нужно зайти в «Системные настройки» на своем Mac.
-
открыто Системные настройки из папки «Док» или «Приложения».
Нажмите идентификатор Apple ID.

Нажмите управлять рядом с Подписки.

Нажмите Отписаться от рассылки.

Нажмите подтвердить.

Как управлять загрузками в ТВ-приложении
Нажмите ТВ в строке меню.

в Генеральная панели, установите флажок рядом с Всегда проверяйте наличие доступных загрузок если вы хотите, чтобы приложение проверяло наличие доступных загрузок, таких как предварительные заказы.

Нажмите на флажок рядом с «Флажки в библиотеке **», чтобы только элементы в вашей библиотеке, которые отмечены, синхронизировались автоматически.

Нажмите на падать выбрать новый размер списка.

Как управлять настройками воспроизведения видео в приложении TV
Нажмите ТВ в строке меню.

Нажмите воспроизведение.

Нажми на Качество загрузки раскрывающийся список для определения качества потоковой передачи мультимедиа: до HD, до SD или наиболее совместимый формат.

Нажмите на флажок определить, должно ли телевизионное приложение использовать вашу историю просмотра, чтобы давать рекомендации.

Как управлять мультимедийными файлами в приложении TV
Нажмите ТВ в строке меню.

Нажмите файлы.

Выберите другой папка для хранения мультимедиа приложения Apple TV с помощью всплывающего окна.

Вернитесь в Настройки, установите или снимите флажок Сохраняйте папку Media организованной флажок, чтобы сохранить ваши медиа организованы в выбранной вами папке библиотеки.

Проверить или снять отметку с финала флажок чтобы определить, будут ли ваши фильмы и телешоу автоматически удаляться после их просмотра.

Как настроить родительский контроль в телевизионном приложении
Нажмите ТВ в строке меню.

Нажмите ограничения.

Нажмите на падать выбрать рейтинговую систему какой страны использовать.

Нажмите на раскрывающиеся списки выбрать ограничения по срокам погашения для фильмов и сериалов.

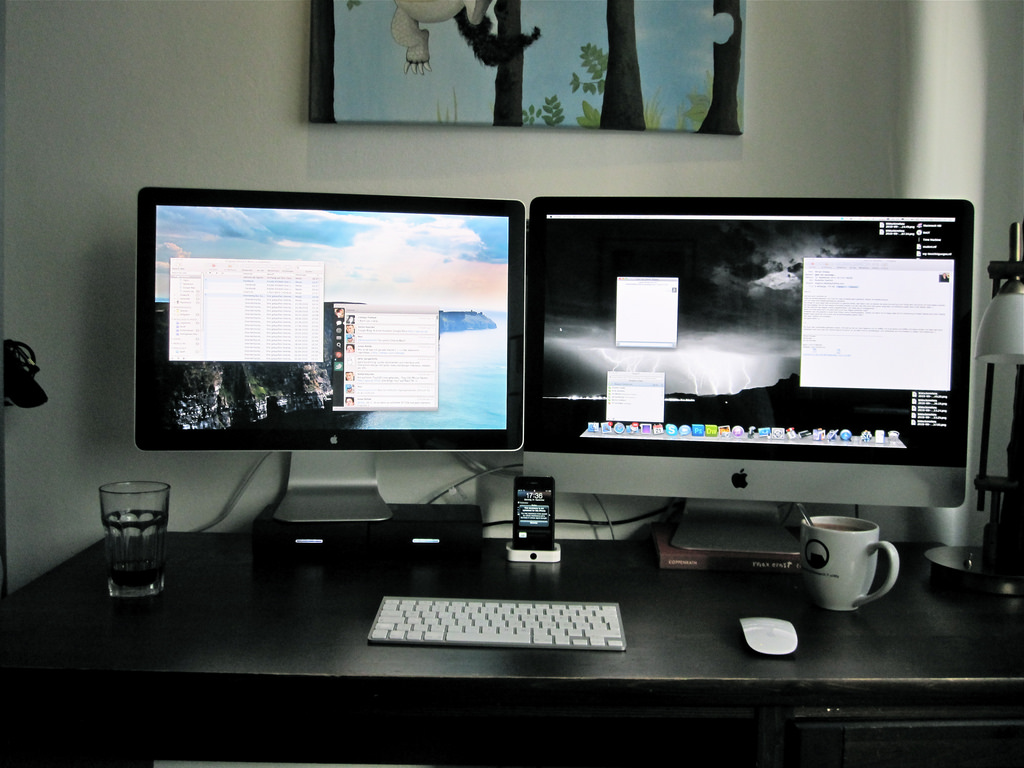
У вас в офисе стоит 27-дюймовый iMac, но вы смотрите видео на iPhone или iPad. А вы знали, что моноблок можно превратить в Apple TV и стримить на него фильмы?
Расскажем, как это можно сделать и какой софт пригодится.
AirPlay — наше всё
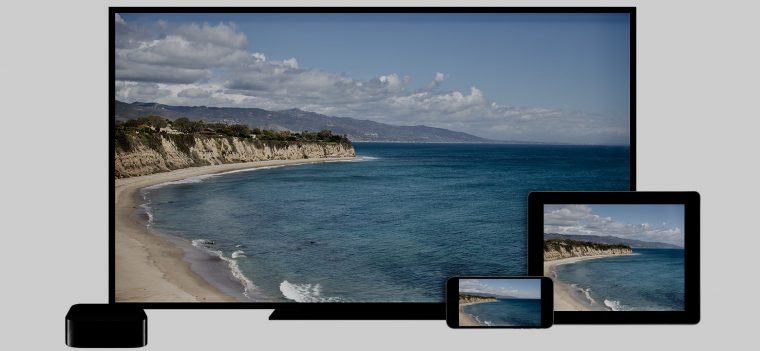
Приложение Reflector 2 позволяет стримить видео с помощью AirPlay и Google Cast. Доступно для Mac, Android и Windows.
В чем суть: вы качаете эту программу на два устройства (iPhone и Mac, к примеру), и превращаете мак в AirPlay-ресивер. Особенность программы заключается в том, что больше не требуется дополнительного софта, просто установили приложение и Mac будет отображаться в качестве стандартного устройства-AirPlay.
Есть бесплатная триал-версия, отображающая вотермарк на экране устройства. Полная версия обойдётся вам в $15.
Используем Reflector для стриминга видео
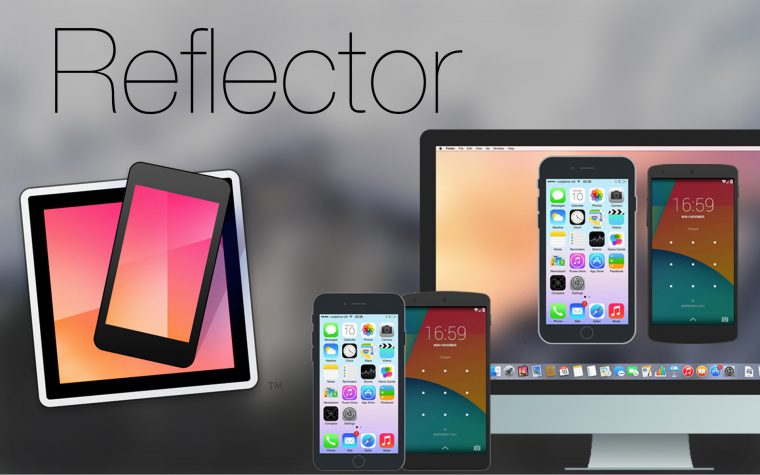
Это очень просто. Для просмотра фильма или ролика с YouTube просто включите видео на iPhone/iPad, тапните по иконке AirPlay и выберите Mac.
Поскольку ваш мак маскируется под Apple TV, он будет отображаться в виде иконки телевизионной приставки. Тоже самое работает и с презентациями в том же Keynote.
Настраиваем стриминг
Шаг 1. На Mac откройте свойства Reflector (Reflector 2->Свойства).
Шаг 2. Переходим во вкладку General, нам нужен тумблер Show Client Name (Включить/Выключить). Он отображает видимость устройства в Сети.
Хотите, чтобы ролик автоматически открывался во весь экран? Без проблем.
Шаг 3. Переходим в раздел Connection. Выбираем Fill Screen для параметра Default Scale.
PROFIT!
Вот и все, теперь ваше устройство не будет видно сторонним пользователям, а видеоролики будут открываться автоматически во весь экран.
(1 голосов, общий рейтинг: 5.00 из 5)
1 ноября начал работу стриминговый видеосервис Apple TV+ с несколькими эксклюзивными сериалами. Все они доступны по единой и притом недорогой подписке: 199 рублей в месяц. А владельцы iPhone 11 (любых версий) смогут бесплатно пользоваться Apple TV+ целый год. Станет ли он серьезным конкурентом Netflix — не знаем, но на главные вопросы о самом сервисе отвечаем.
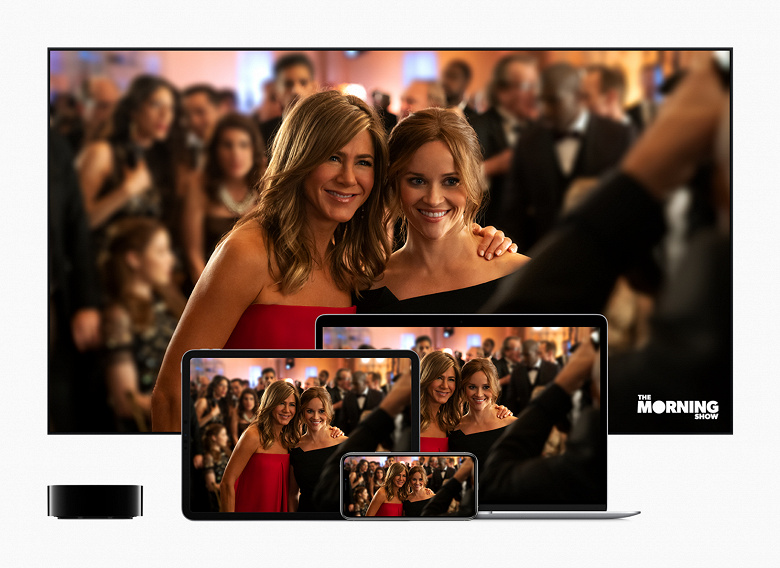
Где и как смотреть
Самое главное: для доступа к сервису надо установить новейшую версию операционной системы Apple. В случае с iPhone это iOS 13, на iPad — iPadOS, на компьютерах — macOS Catalina, на Apple TV — tvOS 13. Без обновления, увы, ничего не получится.
В обзоре macOS Catalina мы вам рассказывали о том, что вместо прежнего приложения iTunes теперь представлены три приложения, одно из которых — Apple TV. Именно в нем и надо оформлять подписку. Аналогично на всех остальных устройствах.

Однако важно понимать, что это приложение не только для Apple TV+, но и для всего видеоконтента из бывшего магазина iTunes. Следовательно, помимо сериалов по подписке там есть и отдельные фильмы за отдельную плату, и ваша медиатека, включающая прошлые покупки кино в iTunes. На скриншоте ниже видны несколько проектов Apple TV+ (на них есть соответствующие значки), но есть также «Король Лев» (он не имеет отношения к сервису, его надо покупать) и «Безумный Макс» (он уже куплен и тоже не связан с Apple TV+). Меню «На очереди» — это то, что мы уже начали смотреть (неважно, из Apple TV+ этот контент или нет, а также на этом ли устройстве был просмотр или на другом).

Все это справедливо и для мобильных устройств. Хотя на iPhone поначалу может сложиться ощущение, что TV+ заполонил буквально все. Но стоит промотать ниже — и там будут уже обычные фильмы из магазина.
Важный момент: через Apple ID информация о ваших просмотрах синхронизируется на всех устройствах. Поэтому вы можете начать смотреть на смартфоне, затем продолжить с того же места на ноутбуке, а закончить на медиаплеере Apple TV. Кроме того, на любом из устройств вы можете загрузить серию и смотреть ее офлайн.

Правда, стоит учитывать, что каждая серия может «весить» несколько гигабайт. А, например, полуторачасовой документальный фильм »Королева Африки» — более 7 ГБ. Поэтому загрузка может быть не самым рациональным решением. Скорее, это нужно для тех, кто хочет взять несколько серий в путешествие или любит смотреть сериалы по дороге на работу или домой.
Что смотреть
А что же представляет собой сам контент? Каков ассортимент фильмов и сериалов? Пока, на старте, выбор очень невелик: один документальный фильм — уже упоминавшаяся «Королева Африки» — и семь сериалов, в каждом из которых доступны по несколько серий (не менее трех).

Интересно, что сериалы совершенно разноплановые и рассчитанные на разную аудиторию. «Утреннее шоу» — остроактуальная драма о популярной телеведущей (Дженнифер Энистон), партнера которой по телешоу обвинили в сексуальных домогательствах. Зрителей ждет закулисье мира ТВ, интриги и тотальный цинизм. «Ради всего человечества» — рассказ об альтернативной реальности, где на Луну высадились космонавты СССР и космическая гонка продолжилась. «Видеть» — эффектная постапокалиптическая сага с Джейсоном Момоа в главной роли. По сюжету, после глобальной эпидемии на планете выживает только два миллиона людей, и они теряют способность видеть, а достижения прогресса постепенно забываются, так что век спустя человечество оказывается отброшено в каменный век.

«Послания призрака» — приключенческая история про школьника, родители которого работают в книжном магазине, и там начинают происходить всякие чудеса, а мальчик тем временем пытается решить свои проблемы в новом классе. Если «Утреннее шоу» и «Видеть» нацелены на взрослую аудиторию, «Послания призрака» будут интересны зрителям среднего школьного возраста. А ребят постарше, подростков, может заинтересовать сериал «Дикинсон» — ироничная костюмная лента об американской поэтессе XIX века Эмили Дикинсон. Главную роль здесь играет Хейли Стейнфилд, известная по фильмам «Железная хватка» братьев Коэнов и «Бамблби». И, по сути, это типичная подростковая драма о бунте против взрослых и своего окружения, попытках найти себя и завоевать мир. Актеры, правда, переигрывают, но, в общем, для старшего школьного возраста подойдет.

Есть и два проекта для совсем маленьких: «Помощники» и «Снупи в космосе». В первом действуют куклы в духе «Улицы Сезам» и реальные актеры, во втором все нарисовано. Мне оценить их сложно, а вот мой семилетний сын скептически отнесся к обоим сериалам: даже младшим школьникам они уже скучноваты. Зато «Помощники» — пока единственный проект в Apple TV+ с полноценным русским дубляжом. Все остальные русскоязычным зрителям придется смотреть с субтитрами. Даже «Снупи в космосе».
Пожалуй, из всего, что сейчас представлено в Apple TV+, наиболее впечатляющая работа — «Королева Африки». Это действительно роскошная документалка о стаде слонов, которое их вожак — слониха Афина — ведет по африканским бескрайним просторам в поисках лучшего места для обитания.

С одной стороны, здесь потрясающие съемки дикой природы — от огромных слонов, которых можно рассмотреть во всех деталях (невозможно не влюбиться в них), до крошечных восточноафриканских лягушек, богомолов, хамелеонов и прочих обитателей джунглей. С другой стороны, это не просто документалка в духе Animal Planet, а трогательная история, целая драма со множеством ответвлений и ярких персонажей.
Что под капотом
Весь контент, представленный в сервисе, воспроизводится в 4К. При этом если интернет-соединение недостаточно быстрое, то качество автоматически снижается. В случае, если вы загружаете серию на компьютер, она оказывается по следующему адресу: Macintosh HD/Пользователи/имя пользователя/Музыка/iTunes/iTunes Media/TV Shows/название сериала/номер сезона/файл серии.

Если же вы загружаете фильм (пока он в Apple TV+ только один, но позже появятся и другие), то у него адрес будет немного иным: Macintosh HD/Пользователи/имя пользователя/Музыка/iTunes/iTunes Media/Downloads-TV/название фильма. И вот что интересно: файловый формат теперь — HLS Video. Ни одним плеером, кроме Apple TV+, он не воспроизводится, и даже получить информацию о разрешении, кодеке и прочих параметрах нам не удалось — ни встроенными, ни сторонними средствами.
Файл HLS Video можно открыть как пакет, и содержимое его весьма интересно. Внутри там огромное количество папок, но почти весь объем составляет первая. В ней — множество примерно одинаковых файлов с расширением .frag.


Судя по всему, те из них, что весят 10-15 МБ — это как раз кусочки видео. А остальное — вспомогательные файлы. Еще в одной папке — аналогичное количество во много раз меньших файлов: видимо, это звук. Зачем нужны файлы в оставшихся папках — загадка.
Обратите внимание, что некоторые фильмы, купленные ранее в iTunes, по-прежнему загружаются в старом добром M4V. На скриншоте ниже — файл «Вики Кристина Барселона», загруженный непосредственно во время написания этой статьи.

Но, например, последний «Безумный Макс» — тоже в HLS Video. Можно предположить, что это файловый формат, разработанный именно для 4К-контента.
Строго говоря, обычному пользователю, конечно, все равно, в каком формате там что скачивается, поскольку свободно переносить файлы между устройствами нельзя было и раньше: контент iTunes всегда неплохо защищался от любого несанкционированного использования. Но в данном случае, с точки зрения исследователя, проблема HLS Video в том, что мы не можем получить никакую информацию о видео. Кстати, в Apple TV во время воспроизведения невозможно снять скриншот — каким бы устройством вы ни пользовались. Точнее, формально сделать снимок можно, но вместо кадра вы увидите черный экран.

Единственный способ как-то приблизительно оценить битрейт, например — это просто разделить объем файла на продолжительность фильма/серии в секундах (ну и умножить на 8, чтобы получить мегабиты из мегабайтов). Однако можно заметить, что объемы очень сильно разнятся. Полуторачасовой фильм — более 7 ГБ, а часовая серия — менее 3 ГБ. В общем, все очень индивидуально.
Субъективные впечатления от качества видео — очень хорошие. В «Королеве Африки» картинка просто поражает — настолько она детальна и выразительна. Здорово выглядят «Дикинсон» и «Видеть». Чуть менее впечатляют «Ради всего человечества», «Послания призрака» и «Утреннее шоу» — там просто сам видеоряд поскучнее. Но никаких претензий нет.
В целом, можно сказать, Apple задает новые стандарты качества для потоковых сервисов: 4К и никаких компромиссов.
Сколько стоит и кому нужен Apple TV+
Но если мы все же исходим из стоимости 199 рублей в месяц, то много это или мало? Здесь все зависит от того, понравится ли вам хоть один из сериалов, представленных сейчас в сервисе. Если найдете такой — цена будет оправдана. Все-таки один новый фильм в iTunes — уже дороже. А тут — сразу несколько серий. Огромный плюс — это, конечно, мультиплатформенность и удобство. Минус — отсутствие русскоязычной озвучки (кроме «Помощников»). Но все равно краеугольный камень — контент.
Правда, он будет пополняться. В ближайшем будущем обещаны еще несколько фильмов и сериалов. Из них, судя по анонсу и именам создателей, наиболее перспективным выглядит триллер «Слуга» М. Найта Шьямалана. Проблема всего остального — явный акцент именно на американскую аудиторию и ее проблемы. Нам обещаны следующие сюжеты: «модные подкасты о настоящих преступлениях, захватившие Америку, заставляют серьезно задуматься об этике СМИ и границах частной жизни», «сериал на основе настоящих историй из жизни иммигрантов в Америке», «двое темнокожих предпринимателей пытаются обойти расовые ограничения 1950-х годов, предоставляя ипотечные займы афроамериканцам в Техасе эпохи сегрегации», «главная героиня пытается найти баланс между обычной жизнью американского подростка и реалиями традиционной мусульманской семьи».
Впечатляет ли что-то из этого? Хочется ли посмотреть? Конечно, у всех свои вкусы, но пока и анонсы, и уже вышедшие проекты хочется отнести, скорее, в категорию «можно глянуть на досуге, если ничего интереснее не подвернется». Однако это только начало. Еще на презентации были обещаны проекты Спилберга и Джей Джея Абрамса, а такие авторы по пустякам не размениваются.
В общем, если у вас есть устройства Apple и вы интересуетесь зарубежными сериалами, а перспектива смотреть с субтитрами или на английском вас не смущает, оформите пробную подписку и посмотрите хотя бы кусочки проектов Apple TV+. Ну и «Королеву Африки» — целиком. А потом уже определитесь, платить ли 199 рублей или лучше дождаться принципиального расширения ассортимента.
Используйте AirPlay для потоковой передачи или обмениваться контентом с устройствами Apple на Apple TV или AirPlay и 2-совместимых смарт-ТВ. Трансляция видео. Поделитесь своими фотографиями. Или дублировать на экране вашего устройства.
Начнем
Видео AirPlay с вашего iPhone, iPad или iPod
Чтобы остановить течь, нажмите на приложение, которое вы потокового, а затем коснитесь вашего iPhone, iPad или iPod touch из списка.
*Некоторые видео приложения на iOS может не поддержка AirPlay. Если вы не можете использовать AirPlay с видео приложение, проверьте магазин приложений для tvOS, чтобы увидеть, если это приложение доступно на Apple ТВ.
Если видео автоматически потоков на AirPlay устройства

Видео AirPlay на Mac
- Подключите ваш Mac к одной Wi-Fi сети, к которой подключен Apple TV или AirPlay и 2-совместимых смарт-ТВ.
- На компьютере Mac, откройте приложение или сайт, что вы хотите, чтобы видео поток.
- В видео кнопки управления воспроизведением, нажмите кнопку .
- Выберите ваш Apple TV или умный телевизор. Нужна помощь?
Чтобы остановить воспроизведение потокового видео, нажмите на видео кнопки управления воспроизведением, а затем выберите Отключить ротацию.

Зеркало вашего iPhone, iPad или iPod
Используйте функцию дублирования экрана, чтобы увидеть весь экран вашего устройства iOS на Apple TV или AirPlay и 2-совместимых смарт-ТВ.
- Подключите iOS-устройство к одной Wi-Fi сети, к которой подключен Apple TV или AirPlay и 2-совместимых смарт-ТВ.
- Откройте Центр Управления:
- X или более поздней версии на iPhone или iPad с iOS 12 или позже: проведите вниз от верхнего правого угла экрана.
- На iPhone 8 или раньше или iOS 11 или более ранней версии: смахните вверх от нижнего края любого экрана.
Ваш телевизор использует ориентацию экрана и соотношение вашего устройства с iOS аспект. Чтобы заполнить экран телевизора с помощью зеркального экрана iOS-устройства, изменение соотношения сторон вашего телевизора или настройки масштабирования.
Чтобы остановить зеркалирование устройстве iOS, откройте Центр управления, нажмите экран зеркального отображения, затем нажмите Остановить зеркальное отображение. Или нажмите кнопку Меню на устройстве Apple TV пульта дистанционного управления.

Зеркало или расширить ваш Mac дисплей
С Apple TV или AirPlay от 2-совместимых смарт-ТВ, вы можете отразить весь экран вашего Mac к телевизору или использовать телевизор как дополнительный дисплей.
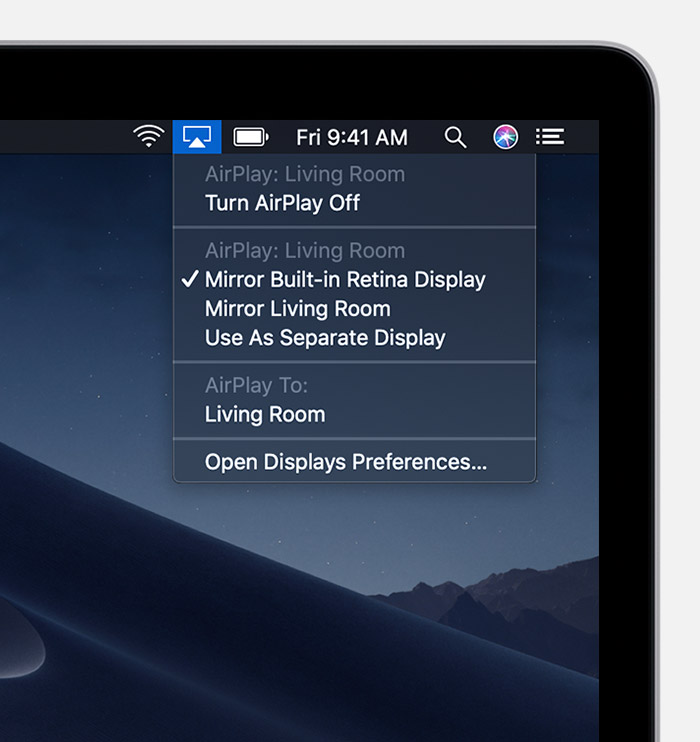
Изменить параметры или остановить зеркальное отображение
Чтобы изменить размер вашего рабочего стола отражается на экране вашего телевизора, щелкните в строке меню. Выберите зеркало, встроенный дисплей, чтобы соответствовать размеру вашего рабочего стола или зеркала Эппл ТВ, чтобы соответствовать размеру вашего телевизора.
AirPlay также позволяет использовать телевизор как дополнительный дисплей для вашего Mac. Просто выберите в строке меню, а затем выберите Использовать как отдельный дисплей.
Чтобы остановить зеркалирование или используя ваш телевизор в качестве отдельного дисплея, нажмите в строке меню, затем выбрать включить Видеоповтор AirPlay от. Или нажмите кнопку Меню на устройстве Apple TV пульта дистанционного управления.
Читайте также: