Как смотреть видео на виндовс 8
Обновлено: 02.07.2024
С увеличением количества сайтов потокового видео использование дисков Blu-ray и DVD значительно сократилось. Тем не менее, если у вас есть любимый фильм на диске и вы хотите смотреть DVD на Windows 10, других версиях ОС или системе Mac, вы определенно можете это сделать. В зависимости от системы и их версии ОС, существуют различные способы воспроизведения DVD. Ниже мы обсудим решения о том, как проигрывать DVD на ноутбуке и ПК.
Часть 1. Как воспроизводить DVD на ноутбуке с системой Windows 7
Если ваш ноутбук все еще придерживается ОС Windows 7, то лучший способ просмотреть DVD на ноутбуке - использовать Windows Media Player (WMP), который является встроенным медиаплеером. Разработанный компанией Microsoft, WMP позволяет просматривать изображения и воспроизводить видео- и аудиофайлы. Кроме того, плеер позволяет копировать музыку с компакт-дисков и на компакт-диски.
Шаги о том, как смотреть DVD на ноутбуке с установленной Windows 7:
Для того чтобы воспроизводить видео в Windows Media Player, ваш ноутбук должен иметь DVD-привод и установленный DVD-декодер, который совместим с ним. Обычно, когда вы вставляете DVD в ноутбук, он начинает автоматически воспроизводиться в Windows Media Player. Если это не так, выполните следующие действия.
Шаг 1: Вставьте DVD во встроенный DVD-привод или внешний USB-накопитель вашего ноутбука.
Шаг 2: Откройте приложение Windows Media Player на ноутбуке. Вставленный DVD-диск будет распознан проигрывателем. Выберите название или главу из библиотеки плеера для воспроизведения DVD.
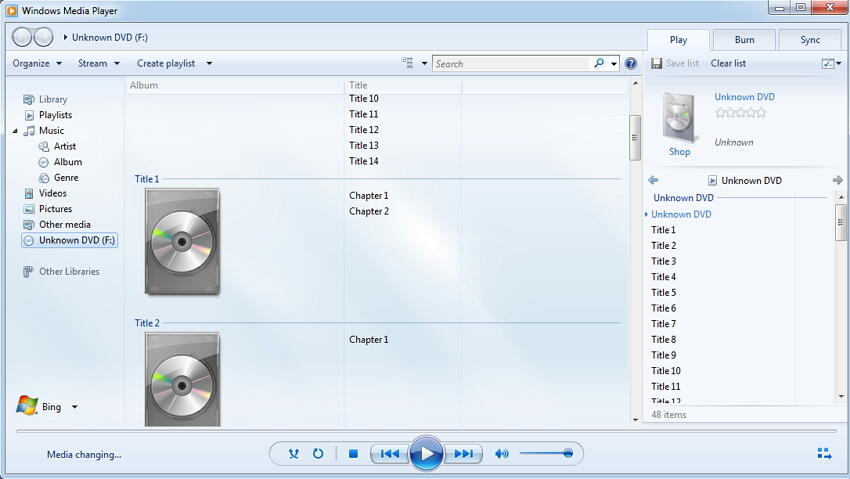
Поэтому, когда вы хотите решение о том, как смотреть DVD на Windows 7, следуйте приведенным выше шагам и ваш DVD будет проигрывать без каких-либо хлопот.
Часть 2. Как смотреть DVD на Windows 8/10
Воспроизведение DVD на Windows8/10 не так просто и просто, как воспроизведение на Windows 7, так как Windows Media Player новых версий не поддерживает воспроизведение DVD. Так что если вы собрали много фильмов, чтобы смотреть на DVD, не волнуйтесь, как есть другие способы выйти. Есть 3 решения о том, как смотреть DVD на Windows 10 и 8.
Решение 1: Использование проигрывателя Windows DVD
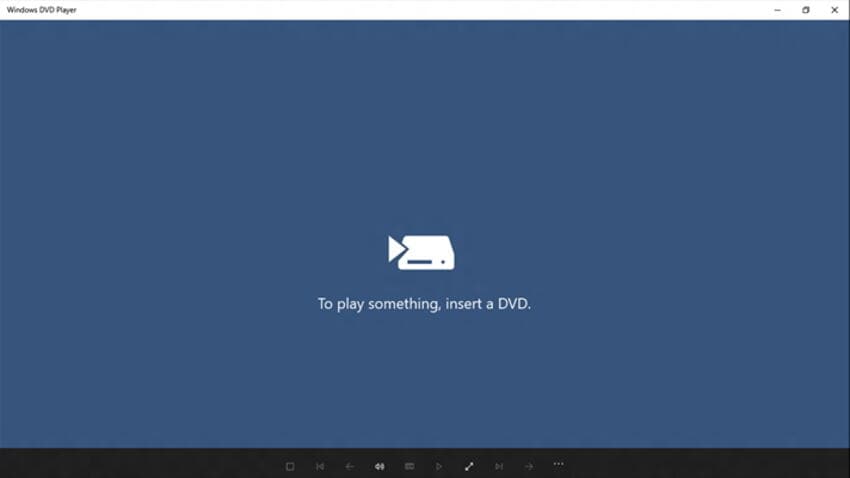
Решение 2: Использование Wondershare UniConverter (первоначально Wondershare Video Converter Ultimate)
Другим решением как смотреть DVD на Windows 8 и 10 является использование сторонних приложений и Wondershare UniConverter (первоначально Wondershare Video Converter Ultimate) является одной из таких отличных программ. Программа работает как экспертный видеоинструментарий, и если у вас есть лучшие фильмы для просмотра на DVD, вы можете либо воспроизвести их напрямую, используя встроенный плеер программы, либо конвертировать их в другие форматы для воспроизведения на множестве медиаплееров. Таким образом, можно сказать, что UniConverter (первоначально Wondershare Video Converter Ultimate) предлагает двойное решение: воспроизведение и конвертирование видео.
Совместимый со всеми основными версиями Windows и Mac, программное обеспечение Wondershare имеет простой в использовании интерфейс. Итак, как смотреть DVD на ноутбуке с помощью Wondershare UniConverter (первоначально Wondershare Video Converter Ultimate)? Есть два метода: вы можете использовать встроенный плеер или конвертировать DVD в другие форматы, которые могут быть совместимы с обычными проигрывателями.
Способ 1: Использование встроенного проигрывателя
UniConverter (первоначально Wondershare Video Converter Ultimate) поставляется с интегрированным проигрывателем, который позволяет воспроизводить DVD-диски с такими опциями, как полный экран, регулировка громкости, захват и другие. Ниже перечислены шаги для воспроизведения видео:
Шаг 1 Вставьте нужный DVD в компьютер. Откройте Wondershare UniConverter (первоначально Wondershare Video Converter Ultimate) на вашем компьютере с Windows. Из основного интерфейса, перейдите на вкладку Конвертировать , откройте выпадающее меню на Загрузить DVD и выберите вставленный DVD.
Шаг 2 После добавления DVD в интерфейс программы нажмите значок Воспроизведение на миниатюре видео.
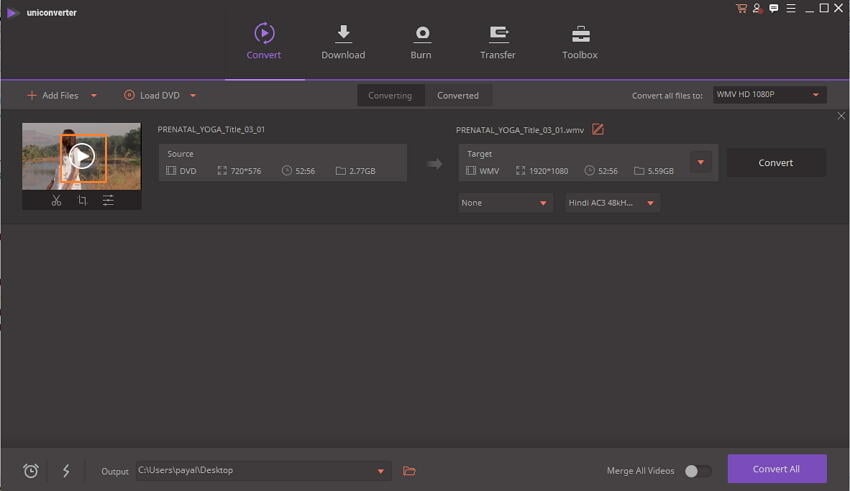
Шаг 3 Откроется новое окно проигрывателя, и вставленный DVD начнет воспроизводиться. Вы можете регулировать громкость, двигаться вперед, перематывать и выполнять другие функции из этого встроенного окна проигрывателя.
Метод 2: Конвертирование DVD в другие форматы
Что может быть лучше, чем воспроизведение ваших DVD-дисков на всех типах медиаплееров? Программное обеспечение wondershare может сделать это возможным, конвертируя ваш DVD диск в другие форматы, такие как MP4, WMV, MOV и многие другие. Функция конвертирования программы позволяет конвертировать DVD в более чем 1000 форматов без потерь качества, так что вы можете наслаждаться ими на любом медиаплеере без каких-либо забот. Шаги для процесса конвертирования приведены ниже:
Шаг 1 Добавьте DVD видео в конвертер, который такой же, как и выше.
Шаг 2 Выберите формат вывода.
В опции Конвертируйте все файлы в: откройте выпадающий список и выберите нужный формат вывода и разрешение видео из списка Видео .
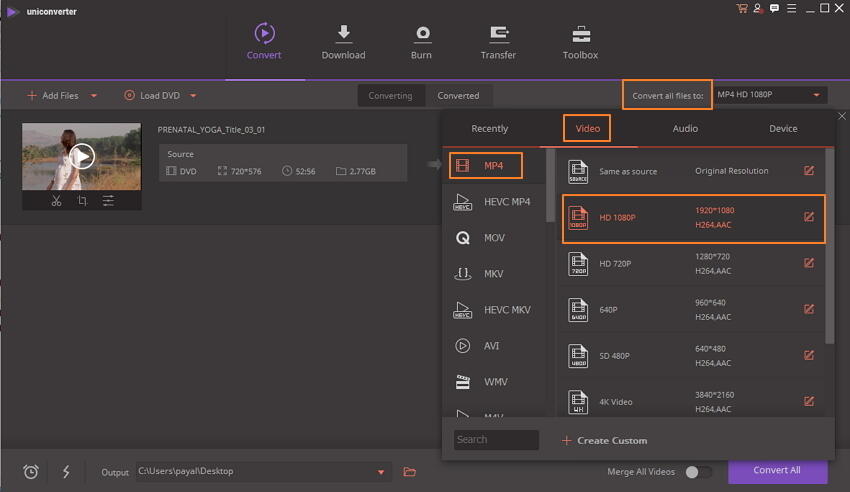
Шаг 3 Конвертируйте видео DVD в другой формат.
At Вкладка Вывод , выберите место на ПК, куда вы хотите сохранить конвертированный файл, и нажмите кнопку Конвертировать все , чтобы начать процесс.
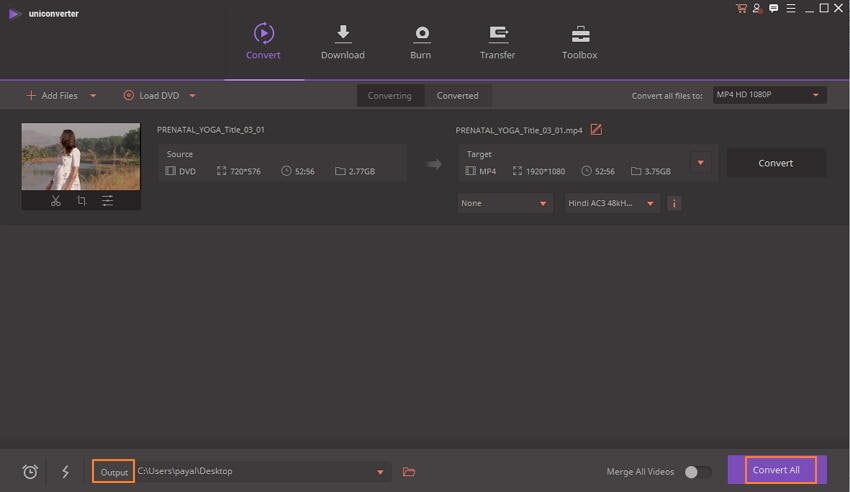
Поэтому всякий раз, когда вы застреваете в ситуации, связанной с тем, как смотреть VOB на других проигрывателях, лучшим вариантом будет инструмент конвертации UniConverter (первоначально Wondershare Video Converter Ultimate).
Решение 3: Использование бесплатных DVD-плееров
Ищете удобный способ наслаждаться DVD-дисками на вашей системе, который будет вам по карману? Существует ряд бесплатных программ для просмотра DVD на ноутбуке и в зависимости от совместимости и необходимых функций вы можете выбрать одну из них. Для справки ниже перечислены детали 3 бесплатных программ.
Одной из наиболее распространенных и популярных программ, позволяющих воспроизводить DVD на ПК с Windows 10/8, является VLC Media Player. Это кроссплатформенный проигрыватель с открытым исходным кодом, который поддерживает все типы мультимедийных файлов, аудио CD, DVD, VCD, а также другие потоковые протоколы. Большинство кодеков могут воспроизводиться через VLC без необходимости использования пакетов кодеков. Вы можете бесплатно скачать программу, не беспокоясь о рекламе, шпионских программах или отслеживании пользователей. Программа позволяет воспроизводить папки DVD и файлы ISO, а также поддерживает конвертирование и потоковую передачу мультимедиа.
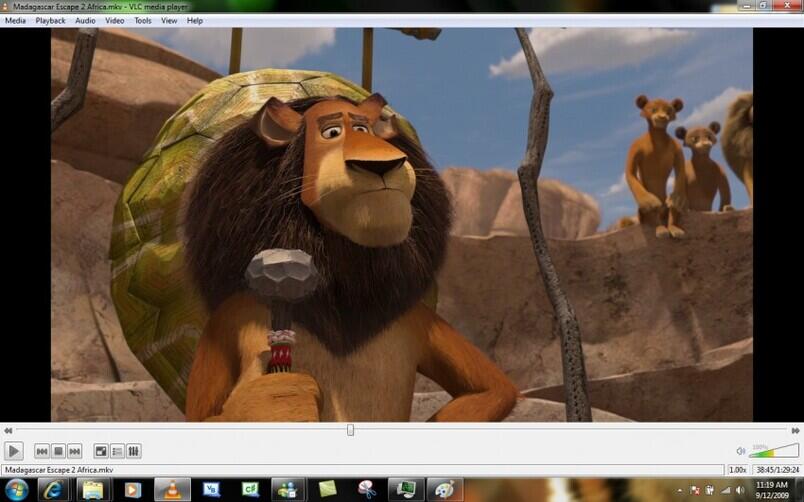
5K Player - еще один широко используемый бесплатный HD-видеоплеер, который позволяет воспроизводить DVD-диски вместе с видео высокой четкости 4K, 5K и 1080p. Программа совместима с Windows 10/8/7/Vista/XP и Mac, поэтому независимо от того, ищете ли вы вариант, как смотреть DVD на ноутбуке Acer, или на Mac, 5K Player будет отлично работать на обоих. Она поддерживает воспроизведение всех типов DVD-дисков, включая обычные диски, зашифрованные DVD-диски, защищенные от копирования, заблокированные региональным кодом и DVD-папки, а также файлы ISO. Помимо возможности просмотра DVD на компьютере, плеер 5K также работает как достойный музыкальный плеер, загрузчик онлайн-видео и медиастример AirPlay.
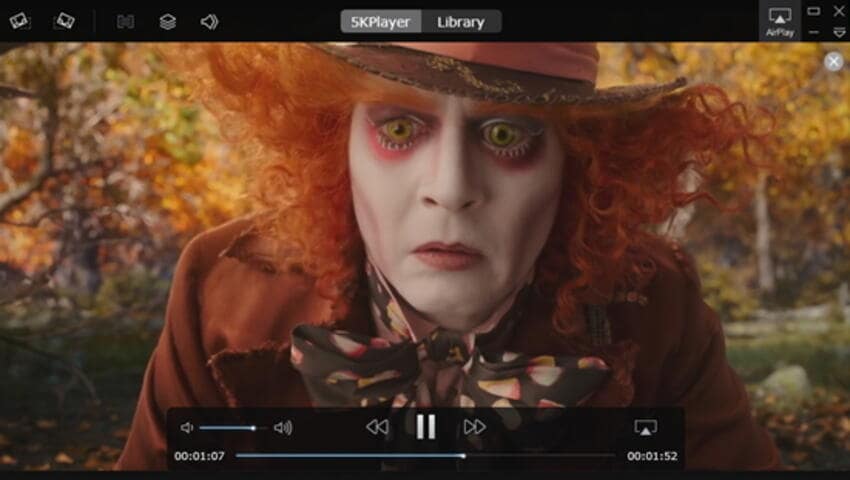
Еще одним бесплатным способом просмотра VOB-файлов с DVD на компьютере с Windows 10/8/8.1/7/XP/Vista является Leawo Blu-ray player. Программа также доступна для пользователей Mac и поддерживает воспроизведение DVD дисков, DVD папок, ISO образов и Blu-ray. Все видео с разрешением до 1080p и аудиофайлы практически всех типов форматов могут быть воспроизведены в качестве без потерь с помощью проигрывателя. Программа имеет подробную навигацию и полный контроль воспроизведения. Для повышения эффективности использования в плеере предусмотрены опции настройки субтитров, видео во время воспроизведения, переключения скинов программы, настройки фонового изображения, поддержки нескольких языков, отображения на нескольких экранах, а также добавления видео во внутренний список воспроизведения для безостановочного воспроизведения. Программа Leawo может воспроизводить DVD-диски из любых мест и стран.
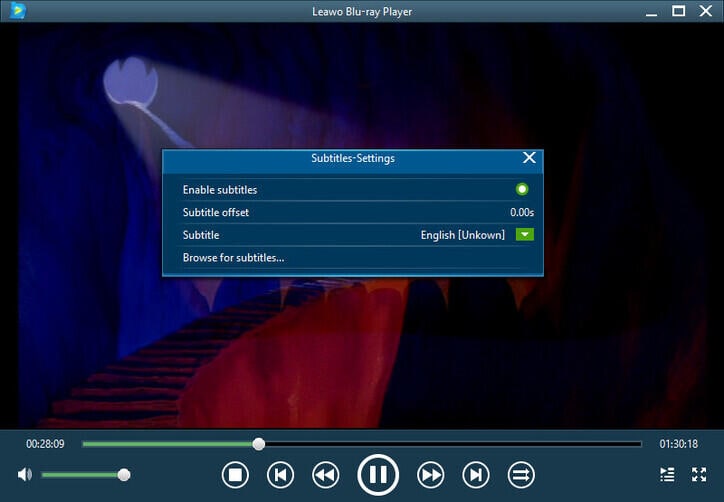
Часть 3. Как смотреть DVD на MacBook Pro
Ищете решения, как смотреть DVD на Macbook pro? Вы находитесь в правильном месте, так как здесь мы обсудим варианты воспроизведения DVD на Mac с DVD-приводом и без DVD-привода.
Метод 1: Воспроизведение DVD на Mac с DVD-приводом
Если ваш MacBook Pro оснащен DVD-приводом, то воспроизведение вашего любимого DVD-диска - чрезвычайно простая задача. Вам просто нужно вставить диск в SuperDrive, и встроенное приложение системы автоматически откроется для воспроизведения DVD. Меню появится, откуда вы должны нажать кнопку Play, чтобы начать наслаждаться DVD. Пока видео воспроизводится на экране вашего Mac, элементы управления исчезнут, и чтобы вернуть их, вам просто нужно навести курсор мыши на видео. Для управления видео используйте элементы управления шаттлом, расположенные в нижней части видео.
Чтобы извлечь диск, просто нажмите клавишу извлечения на клавиатуре.
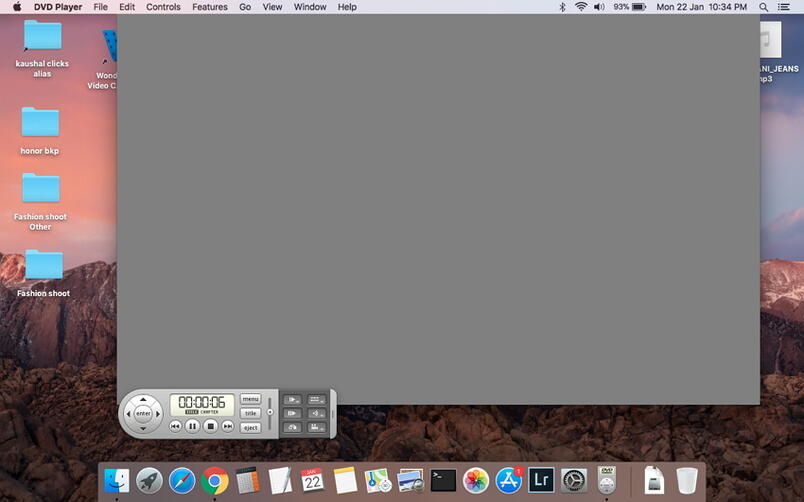
Метод 2: Воспроизведение DVD на Mac без DVD-привода
Большинство новейших систем Mac не оснащены DVD SuperDrive, поэтому воспроизведение дисков в этих системах становится немного затруднительным. Для воспроизведения DVD на MacBook без привода вы можете подключить внешний USB Super Drive, который продается Apple и может подключаться к iMac, MacBook Pro с Retina, Mac Mini и MacBook Air. После подключения внешнего накопителя он ведет себя так же, как и внутренний Super Drive, и может плавно воспроизводить ваши DVD-диски.
Другой способ воспроизведения DVD - это использование Remote Disc, когда вы можете вставить диск в привод одного Mac и посмотреть его на другой системе, используя сеть.
Способ 3: Использование приложения
Если встроенный проигрыватель вашего Mac не может воспроизвести DVD, вы можете установить стороннее приложение для этого. Одним из таких популярных приложений для системы Mac является VLC Media Player. Эта программа легка в загрузке, гибка, проста в использовании и поддерживает воспроизведение дисков HD и BluRay. После загрузки и установки вам просто нужно вставить DVD в Mac и выбрать опцию Открыть диск в меню Файл.
Так что если вы ищете варианты того, как смотреть DVD на iMac, следуйте одному из вышеперечисленных методов, который наилучшим образом соответствует вашим требованиям.
Так что теперь нет больше забот по просмотру DVD на вашем ноутбуке, когда у вас есть несколько методов и решений, чтобы искать. Среди всех Wondershare UniConverter (первоначально Wondershare Video Converter Ultimate) оказывается лучшим и самым профессиональным.
Wondershare UniConverter (первоначально Wondershare Video Converter Ultimate) - Лучший DVD- конвертер для Windows / Mac (Catalina Included)

- Конвертируйте видео DVD в MP4, MOV, AVI, WMV, FLV, MKV и другие 1000 форматов.
- Конвертируйте несколько файлов DVD в другие форматы в пакетном режиме без потери качества.
- Конвертируйте файлы DVD в оптимизированные предустановки для почти всех устройств, таких как iPhone, iPad, телефон HuaWei и т.д.
- Скорость конвертации в 30 раз выше, чем у обычных конвертеров, благодаря уникальной технологии APEXTRANS.
- Мощные инструменты редактирования помогут настроить ваше видео, например, обрезать, вырезать, добавить водяной знак, субтитры и т.д.
- Записывайте и настраивайте видео на DVD или Blu-ray диск с помощью бесплатных шаблонов меню DVD.
- Загружайте или записывайте видео с YouTube и других 10 000+ сайтов обмена видео.
- Передавайте видео с компьютера на iPhone, iPad и другие устройства напрямую и наоборот.
- Универсальный набор инструментов: Добавление метаданных к видео, создание GIF, воспроизведение видео на ТВ, конвертер VR и диктофон.
- Поддерживаемые ОС: Windows 10/8/7/XP/Vista, Mac OS 10.15 (Catalina), 10.14, 10.13, 10.12, 10.11, 10.10, 10.9, 10.8, 10.7, 10.6
Бьюсь об заклад, большинству из вас нравится смотреть фильмы на своих компьютерах и устройствах как дома, так и во время путешествий. С помощью приложения « Видео» вы можете смотреть все виды фильмов как с ПК, так и с планшета. Это дружественное современное приложение также позволяет вам организовать ваши фильмы в цифровой библиотеке. Без лишних слов давайте посмотрим, как использовать приложение « Видео» для воспроизведения локальной видео библиотеки.
Как запустить видео приложение в Windows 8.1
Если у вас нет плитки для приложения « Видео» на начальном экране, самый простой способ открыть ее - перейти на начальный экран и ввести «видео» . Затем выберите результат видео из списка.

Еще один способ открыть Видео - через представление « Приложения» : перейти на начальный экран и переместить курсор в левый нижний угол экрана, чуть ниже последней плитки в первом столбце. Нажмите значок стрелки вниз, чтобы отобразить список приложений. На устройстве с сенсорным экраном перейдите на начальный экран и сдвиньте вверх, чтобы получить доступ к представлению приложений .
Затем нажмите или коснитесь ярлыка « Видео» в папке « Музыка и видео ».

Когда вы впервые запустите приложение, вы увидите разные вещи, в зависимости от региона, в котором вы находитесь, и от того, есть ли у вас тег геймера Xbox или нет.
Если вы не находитесь в США, Великобритании и других регионах, где доступны службы Xbox, или у вас нет тега геймера Xbox, приложение « Видео» перенесет вас в раздел « Личные видео ». Вы увидите темный экран с инструкциями о том, как добавить видео в приложение. У вас есть возможность либо указать определенные папки, которые будут добавлены в библиотеку, либо открыть определенные видеофайлы, не добавляя их в библиотеку.

Если вы находитесь в США, Великобритании и других регионах, где услуги Xbox официально доступны, и у вас есть тег игрока Xbox, вы увидите магазин Xbox Video . С его помощью вы можете приобретать и просматривать фильмы, сериалы и многое другое. Очевидно, вы также можете воспроизводить свои собственные местные видео.

В этом руководстве мы сосредоточимся на тех пользователях, которые не могут или не хотят получать доступ к магазину Xbox Video и заинтересованы в использовании этого приложения для воспроизведения своих собственных локальных видео и фильмов.
Как добавить контент в библиотеку видео приложений
Важное замечание: Приложение « Видео» индексирует по умолчанию библиотеку « Видео» текущего пользователя. Вы автоматически увидите видео из этой папки на главном экране приложения « Видео» .
Чтобы настроить приложение « Видео» на автоматическое добавление содержимого в свою библиотеку, нажмите или коснитесь
Кнопка «Выберите, где мы ищем видео на этом компьютере» .

Затем нажмите или нажмите кнопку Добавить папку . Отображается список папок на вашем устройстве, позволяющий выбрать папку для добавления в библиотеку.

Вы можете добавить папки со своего устройства Windows 8.1, из хранилища OneDrive или из сетевого расположения, щелкнув или коснувшись области расположения в верхнем левом углу экрана и выбрав нужный источник в раскрывающемся списке.

Когда вы дойдете до папки, которую хотите добавить в библиотеку, нажмите или нажмите на нее, а затем нажмите или нажмите кнопку «Добавить эту папку в видео» в правом нижнем углу экрана.

Важное замечание. Каждый раз, когда вы добавляете новый контент в папку, которую вы ранее добавили в библиотеку, приложение Видео также автоматически отображает новый контент.
Как только вы закончите добавлять папки в библиотеку, нажмите или нажмите кнопку OK в правом нижнем углу экрана.

После добавления папок в приложение « Видео» вы увидите видео, найденное внутри них, каждый раз при запуске приложения.
С этого момента вы можете добавлять новые папки в библиотеку приложения Video , используя брелок Настройки. Нажмите или коснитесь Настройки .

Затем нажмите или нажмите «Выбрать, где мы ищем видео на этом ПК» и следуйте инструкциям, приведенным выше, чтобы выбрать новые места.

Как играть в видео с приложением Video
Теперь, когда вы заполнили свою библиотеку видео, вы захотите посмотреть эти видео, верно?
Чтобы воспроизвести видеофайл, просто откройте приложение « Видео» и нажмите или коснитесь видео, которое вы хотите воспроизвести.

Другой способ воспроизвести видеофайл - щелкнуть правой кнопкой мыши или провести пальцем по его плитке в приложении « Видео» , а затем нажать или нажать кнопку « Воспроизвести» в левом нижнем углу экрана.

После начала воспроизведения видео у вас есть несколько доступных вариантов воспроизведения, щелкнув правой кнопкой мыши на экране воспроизведения или проведя пальцем вверх:
- Предыдущий - открывает предыдущее видео в папке.
- Пауза - приостанавливает текущее воспроизведение видео и превращает кнопку в кнопку воспроизведения . Чтобы приостановить воспроизведение видео, либо нажмите, либо нажмите кнопку « Воспроизвести» в нижнем правом углу экрана, либо нажмите или нажмите кнопку в середине экрана.
- Далее - открывает следующее видео в папке.
- Громкость - открывает вертикальную полосу прокрутки для регулировки громкости.
- Параметры воспроизведения - позволяет установить параметры повторения видео.

Если вы хотите воспроизвести видео, которое вы не добавили в свою библиотеку, вы можете сделать это, щелкнув правой кнопкой мыши домашний экран приложения « Видео» или переключив его вверх. Затем нажмите или нажмите кнопку « Открыть файл» в левом нижнем углу экрана, перейдите к папке, в которой найдено видео, и откройте ее.

Как удалить видео из библиотеки видео приложений в Windows 8.1
Важное замечание. Удаление видео из библиотеки приложения « Видео» также приведет к удалению их с физического места на жестком диске.
Чтобы удалить видео из библиотеки, откройте приложение « Видео» . На главном экране щелкните правой кнопкой мыши или проведите пальцем по видео, которое вы хотите удалить. Вы должны увидеть галочку в правом верхнем углу видео плитки.

Затем нажмите или нажмите кнопку « Удалить» в левом нижнем углу экрана.

Видео приложение запрашивает у вас подтверждение. Нажмите или коснитесь Удалить .

Как искать видео в приложении Video
Библиотека вашего приложения Video может увеличиваться в зависимости от количества добавляемых в него видео. Если вам нужен более простой способ найти видео без необходимости прокручивать всю библиотеку, приложение « Видео» включает функцию поиска .
Для поиска видео сначала запустите приложение « Видео» . Затем нажмите или коснитесь значка поиска в верхнем правом углу экрана.

Появится окно поиска. Введите название видео, которое вы хотите найти, и нажмите или коснитесь увеличительного стекла в правом конце поля поиска.

Кроме того, если вы используете клавиатуру, вы можете просто нажать клавишу Enter, чтобы начать поиск.
После завершения поиска вы увидите список результатов видео, из которых вы можете выбрать видео, которое хотите просмотреть.
Как установить приложение «Видео» в качестве видеоплеера по умолчанию в Windows 8.1
Если приложение Видео привлекло ваше внимание после прочтения этой статьи, почему бы не установить его в качестве видеопроигрывателя по умолчанию на устройстве Windows 8.1? Это может быть особенно полезно при использовании Windows 8.1 на планшете, таком как Microsoft Surface Pro 2, поскольку вам не нужно открывать видео в настольном видеоплеере.
Для получения подробной информации о том, как настроить приложение « Видео» в качестве видеопроигрывателя по умолчанию, рекомендуем прочитать нашу специальную статью: «Простой способ настройки приложений по умолчанию в Windows 8.1».
Заключение
Как видите, приложение « Видео» предлагает, пожалуй, самый простой способ воспроизведения видео непосредственно с современного интерфейса Windows 8.1. Он имеет чистый, интуитивно понятный и простой в использовании интерфейс, позволяя вам управлять всей цифровой библиотекой видео от кончиков ваших пальцев.
Прежде чем закрыть эту статью, мы хотели бы услышать ваши мысли об этом приложении! Ты это пробовал? Были ли у вас проблемы с воспроизведением видео? Как насчет управления библиотекой видео? Дайте нам знать, комментируя ниже, и мы будем рады помочь вам.
Как использовать функцию повторного воспроизведения для DVD с CD / DVD-плеером Sony DVP-NS50P

Как использовать функцию повторного воспроизведения для DVD с CD / DVD-плеером Sony DVP-NS50P. Проигрыватель CD / DVD Sony DVP-NS50P - замечательный проигрыватель CD и DVD, который имеет множество применений и может .
Как использовать Siri на вашем iPhone для воспроизведения видео на Apple TV

На этой неделе Apple выпустила iOS 12.2, которая включает новую функцию для использования Siri на вашем iPhone или iPad для воспроизведения фильмов и телевизионных шоу на Apple TV.
Как остановить приложение YouTube от автоматического воспроизведения видео на домашнем фиде

Если вы наслаждаетесь YouTube на своем телефоне, но не являетесь поклонником видео, автоматически воспроизводимого в вашем домашнем фиде, вот как это отключить.
Представляем вам Топ 15 лучших видеоплееров для windows, функциональные возможности которых позволяю читать большинство известных форматов мультимедиа, а продуманный интерфейс наслаждаться комфортным просмотром контента.
Сравнивая лучшие плееры для ПК на русском, мы постарались описать все преимущества, функциональные возможности и недостатки, чтобы вы смогли выбрать именно тот продукт, который будет отвечать вашим требованиям.
Обзор Лучших Видеоплееров 2021
VLC Media Player скачать
Этот популярный медиаплеер поддерживает множество популярных и даже редких форматов аудио и видео, открывает «битый» и недокачанный материал, транслирует из разных источников, воспроизводит веб-радио и потоковое видео.
ВЛС имеет свои встроенные кодеки, интегрируется плагином в браузеры, воспроизводит IPTV, поддерживает дистанционное управление через telnet и открывает фрагменты записей при прерывании загрузки. Пользователь может поработать с эквалайзером, редактировать плейлисты, настраивать горячие клавиши и включать субтитры.
KMPlayer скачать
Этот проигрыватель также работает со всеми популярными форматами, открывает поврежденные и недогруженные файлы, воспроизводит потоковое LiveVideo. КМПлеер по праву считают «комбайном» в категории видеоплееров, поскольку функционал расширен до захвата видео и создания скринов, записи аудиодорожек, сохранения треклистов, запоминания фрагмента видеоматериала, автоусиления и нормализации звука в «тихой» записи, а также большого количества пользовательских настроек для комфортного просмотра.
Немаловажным преимуществом является наличие «облака» для хранения данных, настройка вызова софта из командной строки и клавиш быстрого запуска.
Media Player Classic скачать
Является классическим видео- и аудиоплеером, имеющим интегрированные кодеки и различные расширения для открытия любого мультимедийного контента.
Плеер работает с поврежденными AVI и Flash, одновременно читает несколько файлов, захватывает и воспроизводит материал с ТВ-тюнеров, поддерживает субтитры и имеет настройки качества транслируемой картинки. Плеер Классик Хоум Синема имеет открытый исходный код, совместим с EVR-рендерером, поддерживается с 64-битными ОС.
Daum PotPlayer скачать
Качественная программа для открытия разных форматов видео, аудио и картинок. Является новой разработкой создателей описанного выше KMPlayer, поэтому совокупил все лучшие функции предшественника и доработан для комфортного использования.
Быстро открывает «тяжеловесный» материал, имеет кодеки DXVA, воспроизводит TV-каналы, конвертирует 2D в 3D, захватывает видео, поддерживает разные скины, цветовые схемы и логотипы. Юзер может загружать плейлисты, регулировать скорость трансляции, настраивать резкость, оптимизировать цветовую гамму, отыскивать субтитры в Интернете, записывать аудио, использовать эффекты и фильтры, управлять софтом через сенсорный экран.
Light Alloy скачать
Отличный плеер для проигрывания популярных форматов аудио- и видеоматериала с автоматической установкой требуемых кодеков, оптимизированной работой с поврежденными записями и функционированием на слабых ПК. В функционале пользователь может отделить от видео звуковую дорожку и настроить каждый элемент по своим потребностям, откорректировать звучание до многократного замедления, добавить субтитры и чередовать воспроизведение нескольких дорожек.
Доступен просмотр IPTV, DVD, потокового видео и Blu-Ray, прослушка радио, захват скринов экрана, создание таблицы фильмов, корректировка параметров изображения. Управлять Лайт Элой можно с мобильного пультом дистанционного управления, настраивать горячие клавиши, менять язык меню, а также работать со вшитыми и внешними субтитрами.
ComboPlayer скачать
Компактный проигрыватель читает не только популярные форматы мультимедиа, но и .torrent файлы непосредственно во время скачивания. Во внушительном функционале доступен захват экрана, воспроизведение радио, подключение к IP- и камерам видеонаблюдения, добавление ссылок на трансляции, чтение онлайн-тв, работа с субтитрами, а также улучшенные возможности за счет медиа-кодеков.
Пользователь может создать учетную запись и синхронизировать списки воспроизведения на других ПК.
GOM Player скачать
«Медвежья лапа» является многофункциональным проигрывателем большого количества видео- и аудиоформатов без установки дополнительных кодеков.
Читает неполный и поврежденный материал, записывает аудиодорожки, работает с субтитрами и проводит редактуру audio. Плеер имеет аудио- и видеофильтры, записывает звук в wav, поддерживает плагины DSP, захватывает изображение.
BSPlayer скачать
Программа поддерживает не только известные форматы мультимедиа, но и работает с Adobe Flash Player и форматами цифровых камер, воспроизводит и перехватывает потоковое видео с Ютуб.
Реализована поддержка 7.1 и 5.1, сортировка файлов, различные режимы чтения, выбор тем оформления и обложек, перемещение и масштабирование картинки при просмотре, а также поиск и скачивание субтитров. Для работы БСПлеер необходимо наличие на компьютере DirectX 7 и последующих версий.
Zoom Player скачать
Многофункциональный проигрыватель медиа для чтения большинства популярных форматов. Юзер может включать полноэкранный режим, открывать поврежденные материалы, настраивать горячие клавиши, использовать удобный эквалайзер, составлять плейлисты, защищать вход в софт паролем и управлять плеером удаленно через браузер.
Зум Плеер имеет набор всех необходимых кодеков для быстро чтения контента на высокой скорости, адаптации под устройства с сенсорными экранами, воспроизведения защищенных DRM-файлов и чтения DVD-дисков.
RealPlayer скачать
Простое и удобное приложение для чтения множества современных и устаревших медиаформатов. Позволяет создавать собственные высококачественные звуки, проигрывать потоковый контент, слушать радио, записывать созданные работы на audio cd, проводить конвертацию форматов, записывать разные типы дисков, добавлять и редактировать метаданные.
Плеер оснащен встроенным браузером, работает с QuickTime технологией, имеет версии для мобильных устройств и магазин для приобретения музыкальных композиций. Недостатком является англоязычный интерфейс.
iTunes скачать
«Яблочный» медиапроигрыватель предназначен для скачивания и открытия разнообразного контента на мобильных и TV-устройствах Apple. Организовывает доступ к одноименному магазину мультимедиа, синхронизирует материал между устройствами, восстанавливает данные и проводит резервное копирование.
В функционале юзеру доступна покупка и прослушивание музыки, книг, видеофильмов и радио, стриминг, импорт с СD- и mp3-дисков, использование мини-плеера, эквалайзера и визуализатора.
Kantaris Media Player скачать
Программа объединила в себе интерфейс Windows Media Player и функциональные возможности VLC, что позволило пользователю наслаждаться комфортным просмотром различного мультимедийного контента без дополнительной загрузки кодеков.
Кантарис позволяет просматривать DVD видеодиски, воспроизводить Audio CD, радио, потоковый видео- и аудиоматериал, работать с субтитрами, плейлистами, параметрами звучания, эквалайзером и модулями визуализации. Доступен переход к трейлерам на веб-сайте Apple, скробблер Last.FM и запуск архивного контента без распаковки.
JetAudio скачать
Является мощным медиацентром для воспроизведения большого количества мультимедиа. В своем составе имеет встроенный риппер, конвертер, редактор тегов и 20-полосный эквалайзер.
В функционале можно воспользоваться опциями создания звукозаписей с микшированием, сохранять эти работы на жесткий диск, редактировать теги, работать с субтитрами, синхронизироваться с караоке, записывать звук и изображение, применять эффекты, регулировать низкие частоты и высоты при воспроизведении.
ALLPlayer скачать
Простенький, но достаточно функциональный плеер, который читает 3d-аудио, видео и музыку разных форматов. Софт воспроизводит субтитры, редактирует медиаконтент, бесплатно подгружает необходимые кодеки, читает материал одновременно на нескольких мониторах, поддерживает rar файлы и многое другое.
Отличительной особенность проигрывателя является чтение форматов не через стандартный media player, а с помощью DirectX, а также наличие внедренного редактора видеоматериала. Из недостатков выделим только частичную русскоязычную локализацию меню и закачку субтитров только с польских геолокаций.
Kodi скачать
Многофункциональная кроссплатформенная мультимедийная станция, которая проигрывает не только любые видео и аудио, но и читает контент с любых мобильных устройств, USB, ПК, оптических дисков, локальной сети, Интернета и других источников. С немалым набором возможностей пользователь может легко управлять видео, музыкой и фотографиями, преобразовывая компьютер в качественный и мощный мультимедийный центр с практически бесконечными возможностями.
В функционале доступно создание своих медиа-библиотек, запись различных типов дисков, просмотр телевидения через веб-сервис, загрузка аддонов, просмотр снимков в слайд-шоу, работа с дисковыми образами, плагинами и пользовательскими темами. Кроме этого, в Коди можно открывать изображения, включать полноэкранный режим, просматривать и прослушивать высококачественный материал и многое другое.
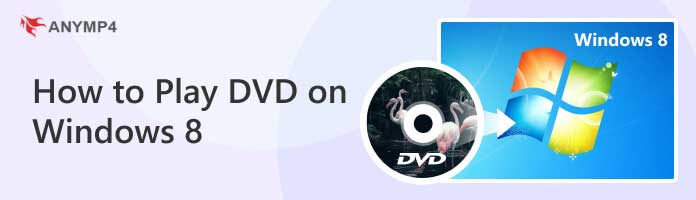
В отличие от пользователей Windows 7, встроенный проигрыватель Windows Media выглядит не так дружелюбно, как раньше. Функция воспроизведения DVD заблокирована, ее нельзя использовать бесплатно, если только вы не приобрели ее, чтобы активировать все функции проигрывателя Windows Media в Windows 8 / 8.1.
Я не имею в виду, что Windows Media Play не может эффективно воспроизводить DVD на Windows 8, но когда есть бесплатное программное обеспечение для DVD-плеера с расширенными фильтрами, большинство людей предпочтут второй вариант, верно? Кроме того, если ваш текущий DVD-плеер не работает должным образом, замените его без затрат на один доллар, чтобы посмотреть DVD в Windows 8 или более поздних версиях в высоком разрешении.
Метод 1: загрузите DVD-плеер для просмотра DVD в Windows 8 / 8.1
AnyMP4 DVD-плеер - это простая в использовании программа DVD-плеера для Windows 8 / 8.1. Он может воспроизводить любые типы DVD, такие как DVD-ROM, DVD-R, DVD + R, DVD-RW, DVD + RW, DVD-RAM, DVD-DL и другие. Более того, он может воспроизводить DVD-диски, папки и ISO-файлы напрямую в Windows 8 / 8.1.
- 1. Воспроизведение зашифрованного DVD с использованием CSS, кода региона и других средств защиты DVD.
- 2. Воспроизводите цифровое видео и аудио, включая фильмы 4K UHD, на ПК и Mac.
- 3. Предложите настройки воспроизведения, такие как субтитры, звуковые дорожки, размер экрана, соотношение сторон и т. Д.
- 4. Создайте список воспроизведения DVD, чтобы оптимизировать историю воспроизведения.
Воспроизвести DVD в Windows 8 / 8.1
Шаг 1: Бесплатно загрузите это программное обеспечение DVD-плеера на свой компьютер с Windows 8 / 8.1. Он также работает в Windows 10/7 и macOS, и вы можете загрузить любую ОС на свой компьютер.
Запустите этот инструмент сразу после успешной установки.
Шаг 2: Вставьте DVD в DVD-привод на компьютере с Windows 8 / 8.1 и нажмите «Открыть диск», чтобы выбрать вставленный DVD. Затем выберите главу DVD и название, чтобы начать просмотр.
Если на вашем компьютере с Windows 8 / 8.21 нет DVD-привода, вы должны получить внешний привод, чтобы вставить DVD-диск, а затем подключить его к порту вашего компьютера.
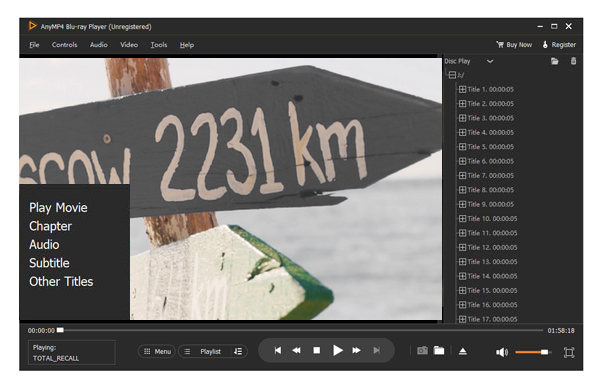
Метод 2: установите VLC Media Player для просмотра DVD на Windows 8
VLC Media Player - это бесплатный DVD-плеер, работающий на кроссплатформенном уровне и выживающий благодаря онлайн-пожертвованию. Он охватывает широкий спектр DVD, аудио CD, VCD и других потоковых цифровых видео и аудио файлов. Вы можете воспроизводить DVD на Windows 8 бесплатно и получить расширенный контроль для синхронизации субтитров, настройки видео и аудио, а также предлагает фильтры для людей, которые могут работать в свободном режиме, в Windows 8 и более поздних версиях.
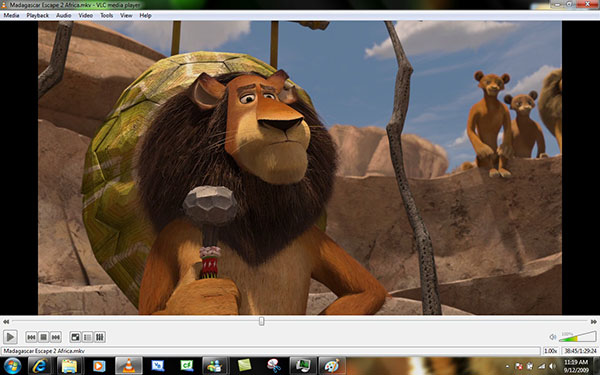
Смотреть DVD на Windows 8 / 8.1
Шаг 1: загрузка DVD в Windows.
Загрузите VLC Media Player, а затем найдите его, выберите «Открыть диск» в раскрывающемся меню «Медиа».
Шаг 2: редактирование видео и аудио эффектов.
Выберите Аудио, Видео, Воспроизведение и Инструменты, чтобы легко использовать фильтры.
Метод 3: загрузите CyberLink PowerDVD для воспроизведения DVD на Windows 8
CyberLink PowerDVD - это медиаплеер с поддержкой Windows, который позволяет пользователям просматривать DVD на Windows 8, а также HD-видео, 3D-видеофильмы и другие цифровые медиа-файлы. Возможность воспроизведения мультимедиа на DVD-плеере работает довольно хорошо. Помимо бесплатной версии для воспроизведения DVD на Windows 8, существуют также обновленные версии, ориентированные на различные требования воспроизведения DVD на компьютере.
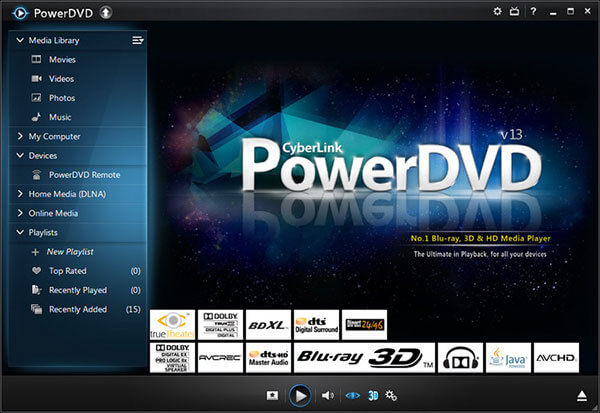
Воспроизвести DVD на Windows 8
Шаг 1: Откройте DVD фильмы на ПК.
Загрузите CyberLink PowerDVD на компьютер с ОС Windows 8 и вставьте DVD-диск в дисковод DVD. Найдите DVD-плеер и импортируйте DVD-видео в.
Шаг 2: Измените режимы видео и используйте фильтры для редактирования.
Вы можете использовать любые фильтры на панели инструментов внизу, чтобы улучшить качество просмотра видео в Windows 8 и 8.1.
Метод 4: получите бесплатный DVD-плеер Leawo для открытия DVD-файлов в Windows 8
Leawo Free DVD Player - это медиаплеер, позволяющий пользователям просматривать DVD и Blu-ray видео на компьютерах с Windows 8, а также видео 4K, файлы изображений ISO, цифровые файлы и т. Д. Будучи региональным DVD-плеером, как коммерческим, так и не -коммерческие DVD-диски умеют смотреть, в том числе DVD всех регионов 0-6. Таким образом, проигрывать DVD на Windows 8.1 и других версиях довольно сложно.
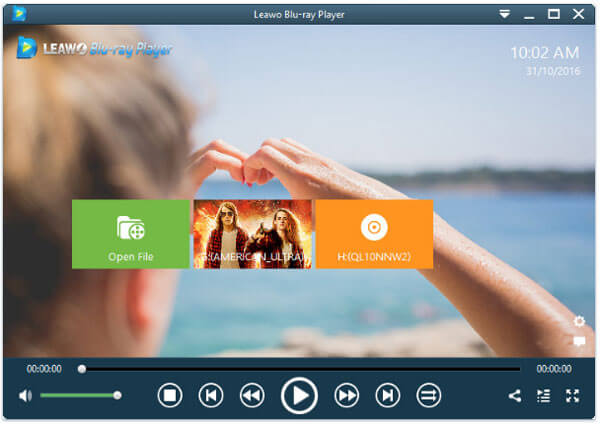
Смотреть DVD фильмы на Windows
Шаг 1: загрузка DVD фильмов.
Активируйте Leawo Free DVD Player на ПК, а затем нажмите значок DVD справа, чтобы импортировать видеофайлы. Для обычных цифровых видеофайлов лучше подойдет Open File слева.
Шаг 2: настройте параметры просмотра видео.
Установите список воспроизведения, получите полноэкранный просмотр видео или выполните дополнительное редактирование видео.
Метод 5: применение WinX DVD Player для воспроизведения DVD на Windows 8
WinX DVD Player, или вы можете назвать его новым именем 5KPlayer, является бесплатным DVD-плеером, поддерживает HD, 4K, DVD и большинство цифровых форматов видео. Вы можете воспроизводить DVD всех регионов и коммерческие DVD на Windows 8, чтобы в некоторой степени создать домашний кинотеатр. Другие DVD-подобные источники также могут воспроизводиться в высоком разрешении. WinX DVD Player позволяет пользователям воспроизводить DVD на Windows 8 бесплатно, в то время как музыка, потоковое видео YouTube также поддерживаются.

Смотреть DVD на компьютере с Windows 8
Шаг 1: импорт DVD фильмов на ПК.
Вставьте DVD-диск в DVD-привод и запустите WinX DVD Player, выберите опцию DVD, и затем вы увидите все DVD-видео напрямую с помощью регионального DVD-плеера.
Шаг 2. Воспроизведите фильмы с DVD-диска в Windows 8.
Выберите видео, а затем нажмите Откройте , чтобы начать воспроизведение DVD на Windows.
Метод 6: выберите BlazeDVD Free для получения DVD-видео на Windows 8
По сравнению с вышеупомянутым программным обеспечением для DVD-плеера, BlazeDVD Free может быть незнаком с большинством людей. Есть бесплатно использовать DVD-плеер и фильтры для применения. Вы можете воспроизводить другие DVD-подобные файлы с интеллектуальным соотношением сторон, чтобы переключать DVD в несколько режимов. Более того, BlazeDVD Free объявляет, что каждый пользователь может бесплатно пользоваться сервисом воспроизведения DVD на протяжении всей жизни в Windows 8 и Windows 10. К сожалению, DVD-проигрыватель Windows не поддерживает пользователей для просмотра региональных DVD-дисков из 1-6, если вы вставляете и начинаете воспроизведение без изменения кода региона.
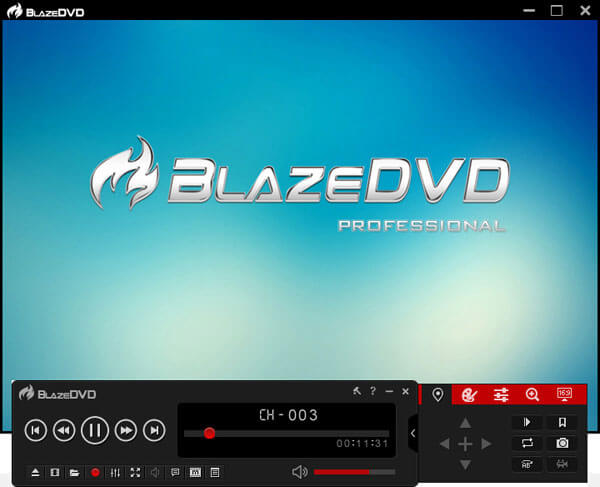
Воспроизведение DVD фильмов на Windows 8
Шаг 1: Загрузите DVD диск на ПК.
Сначала загрузите BlazeDVD Free на ПК, затем активируйте его и вставьте DVD в слот. Нажмите на меню DVD, чтобы импортировать эти DVD-видео.
Шаг 2: измените конкретные настройки просмотра видео.
Вы можете настроить выбор сцены, изменить языки, растянуть экран в 16: 9, добавить определенные звуковые эффекты и сделать другие бесплатные фильтры для Windows 8 и более поздних версий.
Часто задаваемые вопросы о воспроизведении DVD в Windows 8 / 8.1
Как заставить проигрыватель Windows Media воспроизводить DVD?
Проигрыватель Windows Media может воспроизводить компакт-диски и DVD с данными, но не может воспроизводить высококачественные DVD. Чтобы воспроизвести DVD на проигрывателе Windows Media, вам необходимо скопировать DVD в поддерживаемый проигрыватель Windows Media. AVI, WMV, MP4 и другие форматы.
Почему мой компьютер с Windows 8 не воспроизводит мой DVD?
Причины, по которым Windows 8 не воспроизводит DVD, можно кратко изложить ниже:
1. Устройство DVD-плеера не подключено к вашему компьютеру с Windows 8.
2. Компьютерное оборудование проблемное.
3. Устаревший драйвер может привести к сбою воспроизведения DVD на компьютере с Windows 8.
Есть ли бесплатный DVD-плеер для Windows 10?
Да. Вы можете скачать бесплатно DVD плеер от Microsoft и воспроизводить файлы DVD напрямую.
Заключение
Из приведенных выше 6 обзоров бесплатных DVD-плееров и руководств пользователя по воспроизведению DVD в Windows 8 / 8.1 очевидно, что наиболее распространенные требования к воспроизведению DVD могут быть выполнены без затрат одного доллара. Таким образом, избавьтесь от Windows Media Player и измените способы просмотра DVD на ПК по-новому.
Что вы думаете об этом посте.
Рейтинг: 4.9 / 5 (на основе рейтингов 467)
Лучшие способы подключить DVD-плеер к телевизору подробно, и вы можете выполнить следующие шаги.
Если вы хотите наслаждаться DVD с Xbox 360, вы можете изучить методы 4, которые помогут вам.
Загрузите бесплатное программное обеспечение 4 для DVD-плеера для Windows 7 / 8, чтобы бесплатно воспроизводить DVD на ПК.
Обычно используемый формат для DVD. Узнайте форматы, поддерживаемые проигрывателями DVD.
Читайте также:

