Как снять защиту с флешки чтобы удалить файлы mac os
Обновлено: 05.07.2024
[wpsm_box type="green" float="none" text_align="left"]
В данной статье мы разберемся как снять защиту от записи на флешках различных производителей. Подобные знания пригодятся, если у вас не получается записать на флешку информацию и Windows или Mac OS говорит, что необходимо снять защиту.
[/wpsm_box]
Защита от записи устанавливается на для предотвращения попадания на флеш-накопитель вредоносного ПО, которое копируется на съемный диск без ведома пользователя при подключении к компьютеру. Носитель может быть закрыт программно или механически. Способ снятия блока зависит от типа установленной защиты.
Механический способ снять защиту флешки
Внимательно осмотрите корпус флеш-накопителя. Возможно, вы обнаружите на нем небольшой переключатель, у которого есть два положения – «Lock» и «Unlock». На некоторых флешках и картах памяти вместо текстовых указателей используются графические – открытый и закрытый замочек.

Чтобы снять защиту от записи, необходимо передвинуть переключатель в положение «Unlock» или открытого замка. Затем накопитель можно подключать к компьютеру для записи файлов. Чтобы вернуть защиту, извлеките флешку и поставьте переключатель в положение «Lock» или закрытого замка.
Программный способ снять защиту флешки
Редактор реестра
Чтобы открыть редактор реестра, нажмите Win и R и введите в появившемся окошке запрос «regedit». Далее:
-
Перейдите в реестре к каталогу HKEY_LOCAL_MACHINE\SYSTEM\CurrentControlSet\Control\StorageDevicePolicies.
Если в реестре нет раздела «StorageDevicePolicies», его необходимо создать вместе с параметром «WriteProtect»:
-
Щелкните правой кнопкой по разделу «Control», выберите «Создать» – «Раздел». Укажите имя – «StorageDevicePolicies».
Для применения конфигурации извлеките накопитель и перезагрузите компьютер. Затем проверьте, можно ли теперь записывать данные на флешку.
Командная стройка
Вместо редактора реестра для разблокировки флешки можно использовать командную строку Windows.
-
Запустите командную строку с правами администратора.
После выполнения указанных запросов закройте командную строку и попробуйте записать на флешку файлы.
Редактор групповых политик
Еще одним инструментом снятия защиты от записи выступает редактор групповых политик. Запустить его можно из окна «Выполнить» (Win+R) командой «gpedit.msc».
-
Перейдите в редакторе реестра к папке Конфигурация компьютера — Административные шаблоны — Система — Доступ к съемным запоминающим устройствам.
Специальные утилиты для флешек

Сначала выберите второй способ. Если он проблему не устранит, то запускайте исправление ошибки с форматированием накопителя. Данные с флешки будут удалены, восстановить их вряд ли получится. Подобные программы есть для всех флешек: USB Flash Drive Recovery для Silicon Power, USB Flash Drive Online Recovery для Adata, Kingston DataTraveler HyperX 3.0. Если на сайте производителя подходящего софта нет, воспользуйтесь универсальной утилитой D-Soft Flash Doctor. Но помните, что почти все эти программы предполагают форматирование, так что используйте их в последнюю очередь.
Когда ничего не помогает снять защиту
К сожалению, иногда убрать защиту от записи не получается ни программными методами, ни механическим переключением. Причины могут быть разные:
- Исчерпание ресурсов накопителя. Количество циклов перезаписи ограничено, при достижении определенного числа флешка переводится в режим «только чтение».
- Некорректное форматирование или ошибка файловой системы.
- Повреждение блоков микросхемы памяти.
- Неисправность контроллера.
- Электрическое или тепловое воздействие на носитель.
В большинстве случаев флеш-накопитель приходится менять, так как ремонт обойдется дороже, чем новый съемный диск. Данные с вышедшей из строя флешки можно извлечь в сервисом центре, предлагающем услуги восстановления файлов с дисков.
Но прежде чем выбрасывать флешку, необходимо убедиться, что она действительно сломалась. Ошибки в работе съемного диска могут быть вызваны действием вирусов или использованием накопителя в разных операционных системах. Только когда вы убедитесь, что носителю ничем не помочь, можно обращаться за извлечением файлов и покупать другую флешку.
Что делать, если диск защищен от записи, и как снять защиту – время от времени этот вопрос возникает у всех людей, использующих флешки.
Проблема защищенного от записи диска – очень распространенная, способы решения известны.
Мы перечислим самые популярные из них, в порядке возрастания сложности.
Содержание:
Первое, что нужно сделать
Он встречается на некоторых моделях SD-карт и USB-накопителей, и защищает диск от случайной записи новых данных поверх уже записанных.
Чаще всего данный элемент расположен сбоку устройства и обозначен значком замка или надписью Lock.
Рис.1. Накопители с переключателем для защиты данных.
Защиту можно снять, передвинув рычаг в противоположном направлении. После того как переключатель оказался в нужном положении, следует повторить попытку записи.
Проверьте флеш-драйв антивирусом. Флешки постоянно «путешествуют» между компьютерами и находятся в высокой зоне риска заражения вредоносным ПО.
Убедитесь, что защита от записи – не результат работы какого-нибудь «червя».
Отформатируйте накопитель, используя ту же файловую разметку, что и компьютер, на котором будет производится запись.
Более подробно читайте в наших материалах: Как отформатировать флешку на Мас и Как отформатировать флешку в NTFS
Если все вышеуказанные способы не помогли, переходим к более сложным.
Специализированные программы
- Утилита JetFlash Online Recovery для изделий марки Transcend (утилита работает только в Windows);
- Приложение USB Disk Storage Format Tool от известного производителя компьютеров и комплектующих HP. Производит разблокировку любого накопителя, независимо от его модели и объёма, проверяет на ошибки, форматирует его под выбранную файловую систему и может создать загрузочный USB Flash;
- Приложение Apacer Repair Tool – решает разные проблемы с открытием и форматированем накопителей Apacer, в том числе с USB 3.0.
Совет! Все приложения следует открывать только от имени администратора. Для этого в меню, открывающемся правым кликом мышки по исполняемому файлу, выбирают пункт «Запуск от имени администратора».
Внесение изменений в реестр
Запустить редактор реестра можно, открыв командную строку (Win + R) и набрав команду regedit. Далее следует выполнить следующие пункты:
- найти в открывшемся окне редактора пункт HKEY_LOCAL_MACHINE;
- по очереди открыть подпункты SYSTEM, CurrentControlSet, Control и StorageDevicePolicies;
- при наличии соответствующего раздела в реестре компьютера перейти в правую часть редактора и проверить, есть ли там параметр WriteProtect, значение которого равно 1. Именно эта единица чаще всего и вызывает ошибку;
- вместо единицы поставить ноль, сохранить изменения и перезагрузить компьютер, после чего ошибка должна быть устранена.
Если раздел отсутствует, его создают, кликнув по пункту Control правой кнопкой мыши и выбрав «Создать раздел». В качестве названия указывается StorageDevicePolicies.
Рис.3. Создание раздела StorageDevicePolicies.
После того как раздел создан, необходимо перейти в пустую область справа и найти пункт «Параметр DWORD», переименовав его в «WriteProtect» и задав значение 0 (ноль).
Теперь необходимо закрыть редактор, извлечь диск, перезагрузить компьютер и ещё раз повторить цикл записи.
Работа с командной строкой
Следующим вариантом снятия защиты с носителя является использование командного интерпретатора Windows под названием Diskpart.
С его помощью разделами и дисками можно управлять, вводя команды в строке. Действия пользователя в этом случае следующие:
- от имени администратора запустить командную строку. Для этого в Windows 7 необходимо найти соответствующий пункт в меню Пуск, а для Виндовс 8 или 10 – нажать комбинацию клавиш Win + X);
- в строке набрать Diskpart и нажать клавишу ввода.
Рис.4 .Вызов интерпретатора Diskpart.
- в открывшемся интерпретаторе набрать «list disk» и определить в открывшемся списке, под каким номером в нём расположен ваш носитель;
- по очереди ввести в окне команды: select disk N (N – номер накопителя), attributes disk clear readonly и exit. После каждой следует нажать кнопку ввода.
Закрыв командную строку, необходимо перезагрузить ПК или ноутбук и произвести с накопителем какие-либо действия – например, отформатировать, записать на него информацию или стереть файл.
Восстановление работы файловой системы
Проверить работоспособность файловой системы накопителя и, возможно, восстановить её, позволяет утилита CHKDSK. Для её запуска следует:
- открыть командную строку;
- набрать команду «chkdsk X: /f», где X – название тома проверяемого диска;
- подождать несколько минут, пока приложение не выполнит проверку.
Рис.5. Работа программы CHKDSK.
В большинстве случаев обнаруженные на USB-носителе ошибки исправляются программой, и флешка снова доступна для записи.
Восстановление работы контроллера
Иногда причиной выхода из строя флеш-драйва является нарушение работы микропрограммы её контроллера.
Для исправления неполадки применяют специальные программы, определяющие VID и PID (идентификаторы, соответственно, производителя и устройства).
Популярными приложениями являются CheckUDisk 5.0, ChipGenius и USBDeview.
После определения идентификаторов следует скачать из сети приложение, восстанавливающее работу микропрограммы.
Для накопителей с контроллером AlcorMP применяют программы lcorMP и Alcor Recovery.
Проверить их совместимость с флешкой можно после их запуска.
Красный цвет говорит о невозможности использования утилиты, жёлтый и зелёный позволяют восстановление диска.
Рис.6. Приложение AlcorMP.
Редактор локальной групповой политики
Редактор представляет собой утилиту, используемую для изменения объектов локальной групповой политики.
Открывается он путём нажатия комбинации клавиш Win +R, вызывающей строку выполнения команд, и введения gpedit.msc.
Рис.5. Вызов редактора локальной политики.
Теперь следует найти в древовидной структуре утилиты ветку Конфигурация компьютера/Административные шаблоны/Система/Доступ к съемным запоминающим устройствам.
Здесь проверяется значение пункта «Съемные диски: Запретить чтение», который для нормальной работы с флешками и SD-картами должен быть выключен.
Если запись диска ограничена, следует два раза кликнуть по соответствующему параметру и, когда появится диалоговое окно, выбрать «Отключить».
Рис.6. Отключение защиты записи на диск.
Совет! При использовании любого приложения для работы с флеш-картами и USB-накопителями его следует открывать только от имени администратора. Для этого в меню, открывающемся правым кликом мышки по исполняемому файлу, выбирают пункт «Запуск от имени администратора».
Выводы
После запуска всех утилит и выполнения предложенных действий большая часть носителей начинает работать.
Последнее, что можно сделать с флешкой или картой памяти, если все предыдущие предыдущие способы не сработали – это окончательно убедиться в их неработоспособности.
Попытайтесь записать на них что-нибудь на нескольких других компьютерах. Если диск не открывается ни на одном из них, единственным вариантом будет покупка нового носителя.
Если вы хотите узнать еще кое-что о снятии защиты от записи с флеш-диска, вот другой наш материал на ту же тему: Пошаговая инструкция, как снять защиту от записи с диска
Диск защищен от записи на флешку? Читая дальше, вы можете познакомиться с 4 решениями Windows и 2 решениями Mac о том, как удалить защиту от записи с USB-накопителя.

David Darlington
2021-03-27 15:27:54 • Обновлено: Восстановление USB • Проверенные решения
Как снять защиту от записи с флешки SanDisk?
Что такое флэш-накопитель "только для чтения"?
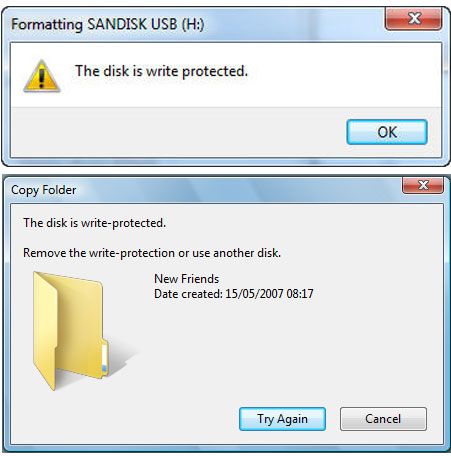
Почему мой USB-накопитель доступен только для чтения?
Формирование файловой системы флешки может вызвать защиту от записи. Обычно флеш-накопитель использует файловую систему NTFS на компьютере с Windows. Вы можете продолжать записывать и читать данные, хранящиеся внутри него. Однако иногда вы можете захотеть использовать его на компьютере Mac. Итак, вы форматируете карту флэш-памяти, чтобы сделать ее совместимой с компьютером Mac. Файловая система действительно доступна для чтения, а сохраненные данные доступны на компьютере Mac благодаря функции Mac. Однако запись данных недоступна. Защита от записи добавляется на USB-накопитель по умолчанию.
Как снять защиту от записи с USB-накопителя в Windows
Как мне снять защиту от записи с USB-флешки в Windows 10?Если при подключении вашего USB-диска к компьютеру с Windows появляется эта ошибка, вы можете подумать, что USB-накопитель неисправен и не может использоваться. В этом случае флэш-накопитель становится доступным только для чтения, и вы не можете управлять данными на нем, например копировать, удалять или записывать файлы на диск. Как снять защиту от записи с флешки только для чтения? В следующем руководстве мы покажем вам, как отключить защиту от записи с флэш-накопителя или SD-карты в Windows 10/8/7.
Решение 1: Команда Diskpart
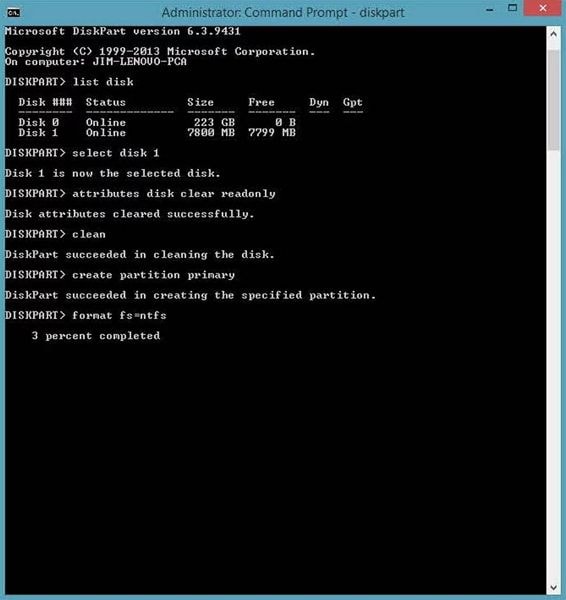
Решение 2: Regedit.exe
- Шаг 1. Нажмите клавишу Windows + R и введите regedit в диалоговом окне "Выполнить" и нажмите Enter.
- Шаг 2. Во всплывающем окне редактора реестра перейдите к HKEY_LOCAL_MACHINE\SYSTEM\CurrentControlSet\Control\StorageDevicePolicies.
- Шаг 3. Дважды щелкните на значение WriteProtect на правой панели.
- Шаг 4. Вы можете изменить значение данных с 1 на 0, затем нажмите OK, чтобы сохранить изменение, и закройте окно Regedit.
- Шаг 5. Перезагрузите компьютер и подключите к нему USB-накопитель. Убедитесь, что диск работает нормально и больше не защищен от записи. Теперь, когда ваш USB-накопитель больше не в режиме "только для чтения", вы можете продолжить его использование.
- Шаг 1. Вставьте защищенный от записи диск.
- Шаг 2. Нажмите "Windows+E" и щелкните по диску правой кнопкой мыши.
- Шаг 3. Щелкнув правой кнопкой мыши по диску, вы можете выбрать "Свойства", а затем - "Безопасность".
- Шаг 4. Чтобы изменить разрешения, теперь нужно выбрать "Все" в "Группа или имена пользователей".
- Шаг 5. Выберите "Изменить" и перейдите в "Разрешения".
- Шаг 6. В каждом поле установите флажок "Разрешить".
- Шаг 7. Нажмите "Применить" и закройте окно. Защита вашего диска от записи была снята.
- Проверьте переключатель на накопителе: некоторые внешние USB-накопители и флешки имеют механический переключатель, который используется для блокировки или разблокировки накопителя. Если на вашем диске есть такой переключатель, проверьте, заблокирован ли он. Если да, переместите его в положение "Вкл".
- Вы также можете проверить USB-накопитель на факт заражения вирусом или подверженности атаке. Для этого вам необходимо скачать антивирус и просканировать флешку. Как только вирус будет обнаружен, немедленно уничтожьте его, чтобы снять защиту от записи с флэш-накопителя, доступного только для чтения.
- Шаг 1. Откройте Дисковую утилиту, после чего откроется окно приложения.
- Шаг 2. Щелкните по USB-накопителю на левой панели Дисковой утилиты.
- Шаг 3. Щелкните вкладку "Стереть" и выберите тип формата. Выберите либо "Файловая система MS-DOS" или "exFAT", оба варианта хорошо работают в Windows и Mac.
- Шаг 4. Затем нажмите на опцию "Стереть", чтобы начать форматирование USB-накопителя.
- Шаг 1. Зайдите в Дисковую утилиту в папке Утилиты.
- Шаг 2. Выберите устройство, работающее в режиме "Только для чтения", с которого нужно снять защиту от записи.
- Шаг 3. Нажмите "Первая помощь" и ОС начнет сканирование вашего диска.
- неправильных настройках операционной системы, программном запрете;
- неверном положении физического переключателя;
- неисправности флеш-карты;
- заражении вирусом;
- неисправности usb-портов электронного устройства;
- отсутствии драйвера, который распознает носитель;
- неправильной эксплуатации – карта может не читаться, если извлеклась до завершения процесса записи информации, переименования, чтения.
- Нажимаем «Пуск», печатаем «cmd»
- Щелкаем правой кнопкой по программе
- Находим «Запуск от имени администратора»:
- Вводим «diskpart», подтверждаем выбор
- Открывается окно-программа, которая управляет дисками
- Вводим «list disk» и подтверждаем:
- Определяем порядковый номер съемного носителя, ориентируемся на объем памяти
- После выбора накопителя через «select disk» в строку необходимо ввести «attributes disk clear readonly», так снимается блокировка файлов, которые разрешено использовать для прочтения
- При высвечивании «Атрибуты диска успешно очищены» вводим команду «Exit», которая завершит работу утилиты:
- Теперь можно поверять работу съемного носителя.
- Нажимаем «Пуск», печатаем «regedit»
- Щелкаем правой кнопкой по программе
- Нажимаем «Запуск от имени администратора»:
- Перемещаемся в «StorageDevicePolicies». Если отсутствует, то самостоятельно создаем: в разделе Control и называем нужным именем. При отсутствии пункта в колонке реестра организуем элемент с наименованием Write Protect, используя правую кнопку мыши:
- Значение в разделе Write Protect, необходимо изменить на ноль, щелкнув правую кнопку и подтвердив решение
- Закрываем редактор реестра
- Вынимаем флеш-карту и перезагружаем электронное устройство
- Вставляем накопитель в компьютер и записываем информацию.
- После нажатия Windows и R, в строке печатаем «gpedit.msc», подтверждаем свое решение:
- Открываем «Конфигурация компьютера», затем раздел «Административные шаблоны»
- Переходим в пункт «Система», далее перемещаемся в «Доступ к съемным запоминающим устройствам»:
- Знакомимся с параметром «Съемные диски: Запретить чтение». Затем деактивировать его, два раза щелкнув правой кнопкой. В открывшемся меню выбираем «Отключить», подтверждаем решение.
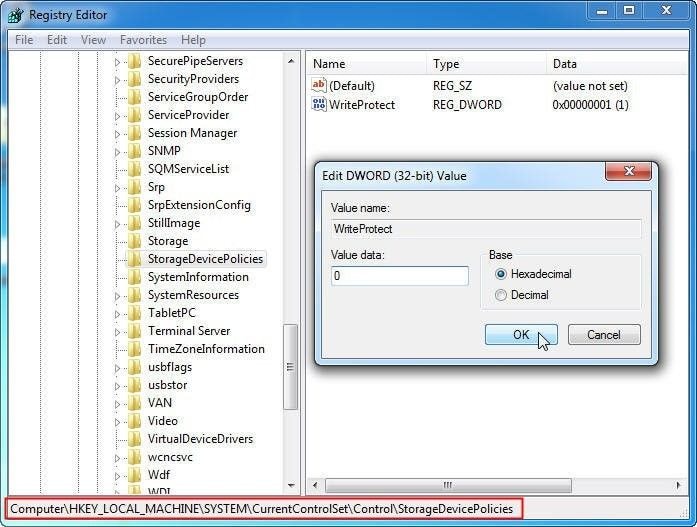
Решение 3: Откройте проводник Windows
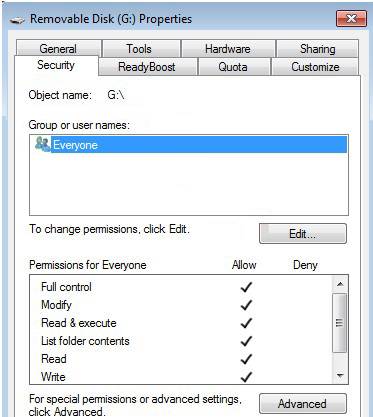
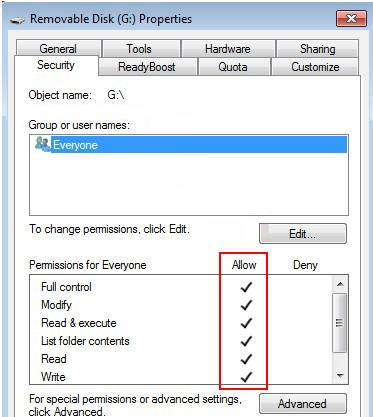
Решение 4. Проверьте и разблокируйте USB-накопитель
Как снять защиту от записи с USB-накопителя на Mac
Решение 1: Отформатируйте флешку с защитой от записи на Mac
Чтобы отключить защиту от записи диска на Mac, вы можете выполнить следующие шаги для форматирования диска в macOS:

Решение 2: Исправьте и восстановите разрешения

Флеш-накопитель – надежное средство, на котором можно хранить текстовые файлы, фотографии и прочую информацию. Чтобы предотвратить несанкционированное скачивание, используется специальное ПО. Если им воспользоваться, то с флеш-носителя нельзя переместить, удалить или скопировать информацию, не вводя кода.
Основные причины отказа в записи файлов на накопитель кроятся в:
Причин множество, но менять накопитель при невозможности работы необязательно. Рассмотрим методы, позволяющие снять защиту с usb-флешки быстро и просто.
Способ снятия механической защиты
На накопителях имеется переключатель блокировки. Размещается тумблер на боковом ребре флеш-карты. Необходимо рассмотреть со всех сторон накопитель, чтобы найти переключатель с замочком либо надписью Lock.
Чтобы снять защиту от записи на флешке, перемещаем тумблер обратно. Теперь устанавливаем в компьютер карту, производим копирование или запись:
Используем Diskpart, когда не получается произвести снятие защиты от записи с флешки. Интерпретатор управляет командами, вводимыми пользователем при работе с диском.
Снятие защиты через regedit
Процесс довольно прост:
Проверка на вирусы
Сканирование съемного накопителя на предмет заразности вирусом весьма актуально. Чтобы снять защиту с СД-флешки потребуется перейти в «Мой компьютер», по имени электронного устройства щелкнуть правой кнопкой мыши. Затем перейти в раздел «Проверить на вирусы».
Через пару минут появятся результаты сканирования. Это метод проверки применим для любой антивирусной программы. Таким способом можно произвести снятие защиты с Usb-флешки, которая не позволяет записать информацию с несанкционированной установкой вирусного обеспечения. Этот метод обезопасит электронное устройство от размещения ненужных утилит в автоматическом режиме.
Через редакцию групповой политики
Рассмотрим, как снять защиту с микро-флешки этим способом:
Если воспользовавшись данными способами, устранить проблему не удалось, то мастера «Службы добрых дел помогут». Мы работаем круглосуточно. Консультируем по телефону или в удобное время выезжаем на дом, либо в офис. Звоните или оставляйте заявку на сайте , если возникли вопросы, и срочно требуется помощь.
Читайте также:

