Как собрать свой дистрибутив linux debian
Обновлено: 08.07.2024
На сегодняшний день существует несколько сотен активно развивающихся дистрибутивов Linux всех цветов и размеров. Существуют различные инструменты для создания собственного дистрибутива.
Быстрое создание своего собственного Ubuntu
Подходит также для mumbuntu и dadbuntu.
За долгие годы, прошедшие с момента выхода первого релиза Ubuntu, было придумано множество утилит, позволяющих создать собственную версию Ubuntu. Отчасти этим объясняется существование огромного количества его производных. Хотя большинство их быстро забрасывают, Ubuntu Customisation Kit (UCK) жив до сих пор.
Вы можете установить UCK в Ubuntu или любом другом дистрибутиве на его базе, например в Linux Mint. Утилита есть в официальных репозиториях, поэтому вы можете установить ее с помощью пакетного менеджера. Далее, вам понадобится ISO-образ того дистрибутива, который вы хотите изменить. Чтобы упростить этот процесс, желательно использовать образ дистрибутива, включающий графическую оболочку, которую вы собираетесь задействовать. Например, если вы хотите использовать в своем дистрибутиве локализированный декстоп Gnome, лучше использовать образ Ubuntu Gnome, а не стандартного Ubuntu. Если вы работаете на 32-битной машине, образ должен быть собран для архитектуры i386. Однако если у вас 64-битная система, вы можете настраивать 32-битный образ.
После запуска UCK вы увидите приветствие и информацию о требуемом дисковом пространстве, затем мастер, который будет управлять дальнейшим процессом. На первом этапе необходимо будет выбрать язык для вашего дистрибутива вместе с языком загрузочного меню (убедитесь, что дистрибутив на базе которого вы собираете свою систему, поддерживает эти языки).
После выбора языка необходимо указать графическое окружение дистрибутива. UCK позже скачает для него файлы локализации, основываясь на вашем выборе языка. Затем необходимо будет указать местонахождение образа дистрибутива Ubuntu, который вы будете настраивать.
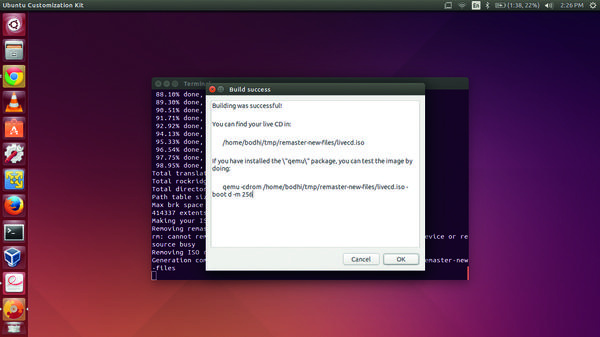
Продвинутые настройки
В этом окне вы можете использовать менеджер пакетов apt-get для удаления и установки приложений. Например, вы можете установить поддержку мультимедиа с помощью apt-get install ubuntu-restricted-extras. Если ваш дистрибутив предназначен для использования на слабых машинах, вы можете удалить LibreOffice:
и заменить его на AbiWord:
Если вы хотите поместить на рабочий стол ярлыки для ваших программ, сначала создайте директорию Desktop:
Теперь вы можете скопировать туда ярлыки для всех установленных приложений:
и затем сделать их исполняемыми:
Если вы хотите изменить обои для рабочего стола, откройте файл /usr/share/glib-2.0/schemas/10_ubuntu-settings.gschema.override в текстовом редакторе и измените параметр picture-uri на путь к вашему изображению:
Аналогично вы можете изменить тему и иконки, отредактировав соответствующие параметры в этом файле. Например, если вы хотите заменить тему Ambiance на Radiance и использовать набор иконок HighContrast:
После редактирования этого файла не забудьте скомпилировать модифицированные темы оформления:
Вы таже можете копировать файлы на свой live CD. Для этого запустите еще один терминал и перейдите в директорию
/tmp/remaster-root/, которая является корневой для нашего live CD. Например, вы хотите скопировать определенные ярлыки и папки в Desktop:
Создание собственного установочного образа Ubuntu
Другие онлайновые сборщики дистрибутивов
Вы можете быстро создать базовый диск, выбрав требуемые вам опции, в том числе ветвь Debian (Wheezy, Jessie, Sid) и предопределенный набор пакетов (Gnome Desktop, KDE Desktop, Mate Desktop, Rescue и т.д).
Продвинутые пользователи могут также работать с дополнительными опциями. Вы можете указать архитектуру сборки, файловую систему окружения chroot, загрузчик, и многое другое. Система уведомит вас по электронной почте, что ваш образ готов для скачивания.
Создание дистрибутивов на базе Fedora Linux
Можно также сэкономить себе время, установив утилиту Kickstart Configurator.
Эта программа предлагает простой графический интерфейс для создания файла Kickstart.
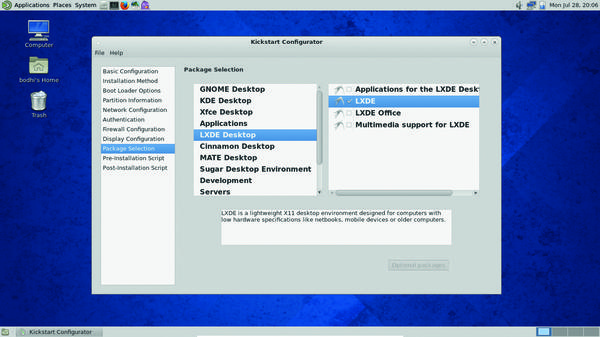
Вы можете задать требуемые вам пакеты, перечисляя их в секции %packages. Вместо отдельных пакетов здесь также можно добавить определенные группы пакетов, например gnome-desktop. Вы также можете указывать здесь пакеты из других файлов Kickstart, задавая их имя и расположение с параметром %include:
Если вам нужно после загрузки дистрибутива запустить на выполнение какую-либо команду, например для настройки сети, необходимо задать ее в секции %post. Например, если вы хотите автоматически запускать Firefox, можете поместить его ярлык в папку
/.config/autostart, добавив в секцию %post следующие строки:
Убедитесь, что конец секций %packages и %post обозначен с помощью %end. Если вы хотите запустить какую-либо команду за пределами своего live-окружения, например скопировать файлы хоста в свой дистрибутив, добавьте параметр -nochroot в секцию %post, как показано ниже:
Переменная $LIVE_ROOT указывает на live-окружение. Аналогичным способом вы можете копировать файлы с хоста в свое live-окружение, например:
Если вы используете графическую утилиту для задания репозиториев, вы должны вручную добавить в файл Kickstart одну важную строку. Она указывает на список зеркал для репозитория Fedora (а также содержит информацию о версии и архитектуре сборки), откуда будут скачиваться пакеты. Например, если вы хотите получать пакеты для 64-битной Fedora 21, эта строка будет иметь следующий вид:
После того, как вы закончили с файлом Kickstart, откройте его с помощью livecd-creator для сборки дистрибутива. Предположим, файл сохранен в
/custom-kickstarts/Custom-Fedora.ks, тогда команда будет иметь вид:
Ключ -fslabel задает имя вашего дистрибутива. После выполнения всех инструкций в файле Kickstart утилита собирает ISO-образ вашего дистрибутива, который сохраняется в вашей домашней директории.
Создание собственного дистрибутива для Raspberry Pi
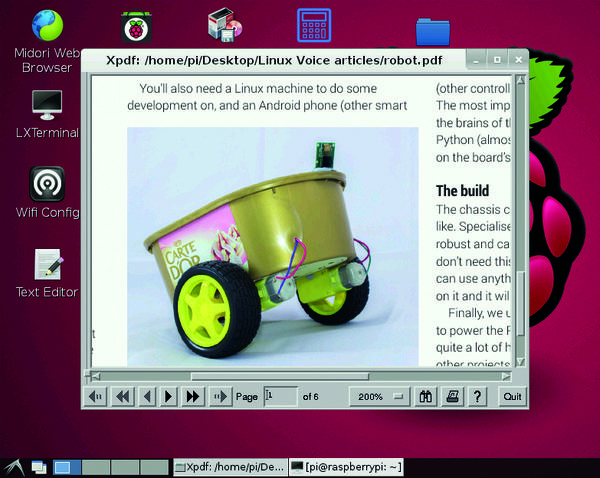
Сначала скачайте инсталлятор NOOBS с сайта и установите его в любом поддерживаемом дистрибутиве, на основе которого вы хотите сделать свою систему. Мы советуем использовать дистрибутив Raspbian, который рекомендуется и создателями NOOBS.
После установки и загрузки Raspbian вы можете вносить в него свои изменения. Например, вы можете изменить обои рабочего стола и сменить тему с помощью утилиты командной строки obconf, а также установить дополнительные темы с помощью команды:
Вы также можете устанавливать или удалять с помощью apt-get, или установив графический менеджер пакетов Synaptic.
Вы можете скопировать в этот дистрибутив Raspbian любые файлы.NOOBS позволяет создать раздел размером 512 Мб, в котором вы будете хранить свои файлы. Или вы можете воспользоваться командой raspi-config, чтобы расширить корневой раздел на всю SD-карту.
Кроме того, не забудьте настроить работу с сетью. Например, вы можете настроить беспроводный адаптер для подключения к вашей точке доступа Wi-Fi, а также доступ к различным сетевым службам.
После завершения настройки дистрибутива необходимо упаковать его в архив. Перейдите в корневую директорию с помощью команды cd / и выполните следующую команду:
Упаковка займет примерно полчаса, в зависимости от количества сделанных вами изменений.
Теперь у вас есть файл root.tar в корневой директории. Аналогично упаковываем загрузчик. Сначала переходим в директорию boot.
Затем создаем архив.
Это не займет много времени. Теперь у вас есть файл boot.tar в директории boot.
NOOBS требует сжатые версии этих файлов. Но у Raspberry Pi недостаточно ресурсов для сжатия этих файлов, поэтому вам необходимо переместить их на PC и сжать с помощью команд xz -9 -e boot.tar и xz -9 -e root.tar. При этом исходные файлы будут заменены на их сжатые версии, boot.tar.xz и root.tar.xz соответственно.
Теперь отформатируйте SD-карту и разверните на ней свежую копию NOOBS. С помощью файлового менеджера перейдите в директорию os, которая, в свою очередь включает множество директорий, в каждой из которых имеются файлы для одного из поддерживаемых дистрибутивов, включая Arch, Pidora, Raspbian и других. Так наш дистрибутив сделан на базе Raspbian, мы можем удалить все другие директории. Назовите директорию Raspbian именем, которым вы хотите назвать свой дистрибутив.
В последние годы у меня создалось твердое убеждение, что какая-то злая сила настойчиво стремится сделать Linux игрушкой, непригодной для серьезной работы.
На самой поверхности лежит чехарда с Рабочими столами. Сначала приканчивают KDE, создав под этим брендом нечто монструозное, медлительное и неудобонастраиваемое. Не успела масса работающих линуксоидов "пересесть" на Gnome, как хладнокровно расправляются с ним, предложив на смену десктоп, не имеющий рабочего стола как такового. При этом дистрибуторы, как стадо баранов, идут на поводу у разработчиков, пихая сырые, необкатанные новинки в свои дистрибутивы. Единственное исключение ≈ Ubuntu, предложивший свою разработку ≈ Unity, которую тоже нельзя пока назвать вполне удобным для работы десктопом.
Если заглянуть поглубже, то постепенно стала недоступной понятная неспециалисту настройка Linux при помощи конфигурационных файлов. Все больше текстовых конфигов заменяется на xml файлы, требующие специальных знаний.
Замечательный, простой в настройке загрузчик GRUB был заменен на GRUB 2, настроить который вручную (если не хочешь довольствоваться автонастройкой) можно только потратив целый день на чтение всяких руководств.
Вместо понятного каждому xorg.conf теперь всеми настройками заведует HAL, отрегулировать который под силу только программисту.
При всем при этом, дистрибутивы обновляют релизы каждый год, а то и два раза в год, каждый раз ошарашивая новшествами. Не успеешь освоиться с настройками, как пора обновлять релиз, и весь джихад повторяется по-новой. В результате все время уходит на освоение операционной системы, а на работу остается совсем немного. Доходит до того, что некоторые пользователи рабочей системой выбирают Windows, а Линуксом занимаются для души.
Конечно, описанная выше мрачная картина ≈ не следствие заговора Сами Знаете Кого, а результат объективного развития свободного софта в сторону коммерциализации. Отсюда погоня за новым ради нового, причем любой ценой.
Единственный относительно стабильный островок ≈ это Debian, да и то потому, что обновляет релизы реже других ≈ раз в несколько лет. Еще у Debian замечательная система репозиториев, в которой пакеты плавно движутся от экспериментальной ветки, через нестабильную, потом тестируемую, к финальной стабильной.
Этими особенностями решила воспользоваться группа Linux Mint, знаменитая своими доработками Ubuntu. На базе Debian был создан дистрибутив, который снимает проблему смены релизов, а обновляется постоянно и незаметно. Дистрибутив получил название Linux Mint Debian Edition (LMDE) и порядковый номер 201101 (номер года- номер месяца).
Чтобы понять, как работает LMDE, вкратце вспомним, каков путь пакетов Debian. Стабильная ветка носит имя текущего дистрибутива Debian (на данный момент Debian 6 ≈ Squeeze). Обновления в ней редки, разве что в случае обнаружения багов или угрозы безопасности. Следующая ветка тестируемая (testing), тоже уже имеет имя ≈ Wheezy, но официальным релизом Debian 7 станет только через год-другой. Затем следует нестабильная ветка ≈ Sid, она сохраняет свое имя постоянно, но никогда не станет релизом, так как пакеты из нее, по мере доработки, переходят в ветку testing. И в основании пирамиды лежит экспериментальная ветка ≈ experimental, в которой собираются только что написанные и непроверенные пакеты.

Итак, из экспериментальной ветки доработанный пакет переходит в нестабильную, после дальнейшей проверки и доработки в тестируемую, где проходит основательную проверку, так как большинство дебианщиков, не довольствуясь устаревшим софтом из стабильного релиза, пользуются именно тестируемой веткой. По окончании срока проверки, пакет входит в состав стабильной ветки, то есть текущего релиза.
Теперь легко понять, как происходит обновление дистрибутива LMDE. В его файле sources.list прописан репозиторий testing, который, с одной стороны, постоянно получает свежие обновления из ветки unstable, а с другой стороны, никогда не становится текущим релизом. Короче говоря, мы имеем "вечный двигатель". А обновлять систему можно хоть каждый день, при такой частоте обновляется обычно только несколько пакетов.
Дистрибутив Linux Mint Debian Edition выпускается отдельно с KDE 4, GNOME 3 и XFCE 4. При этом, если вы хотите спокойно работать, не ожидая постоянных сюрпризов, то ваш выбор ≈ XFCE. (Надеюсь, что этот легкий десктоп не претерпит полной переделки, как это случилось с его "старшими братьями").
Дистрибутив LMDE любовно оформлен и имеет несколько черт, отличающих его от "чистого" Debian. Некоторые настройки имеют упрощенный характер, а веб-браузером по умолчанию служит новейший Firefox 5 (В Debian, как известно, применяется Iceweasel, переделанный из Firefox устаревшей модели).
Но, увы, благими намерениями выстлана дорога в ад. По мере обновления пакетов в составе LMDE все больше проявляется несовместимость новых версий программ с оформлением и спецификой Linux Mint. Из меню неожиданно пропадают весьма важные пункты (например "Выйти", или "О Xfce 4"). Некоторые графические настройки перестают настраивать (например, gdm3 не позволяет наладить автологин). И со временем количество таких накладок будет только увеличиваться. Очевидно обновление пакетов Linux Mint не поспевает за обновлениями Debian (что не удивительно, так как последний содержит более 30 000 пакетов! Как за всеми уследишь).
Как же быть? Очень просто ≈ нужно использовать хорошую идею и создать постоянно обновляемый дистрибутив на базе "чистого" Debian.
Проще всего это сделать, установив дистрибутив Debian 6 'Squeeze' Xfce, Способов установки Debian множество, вы выберете подходящий вам здесь . Не нужно гнаться за новейшей версией, все равно вся система будет обновлена немедленно после установки.
Установив систему Debian с рабочим столом Xfce, первым делом редактируем файл /etc/apt/sources.list. Удаляем все, что у вас там есть, и вписываем следующие строки:
Если вы никак не можете обойтись без новейшего Firefox'а, то можете добавить четвертую строку:
Больше ничего в этом файле быть не должно.
Теперь нужно обновить и апгрейдить нашу систему. Для этого запускаем команды в терминале:
По завершении всех процессов, вы доустанавливаете ваши рабочие пакеты, настраиваете систему и приступаете к работе. Xfce обладает простыми и понятными настройками и текстовыми конфигами. Если что-либо не хочет настраиваться, то обычно это означает, что не хватает соответствующего пакета. Попробуйте найти его при помощи команды:
Вот как выглядит мой рабочий стол Xfce:
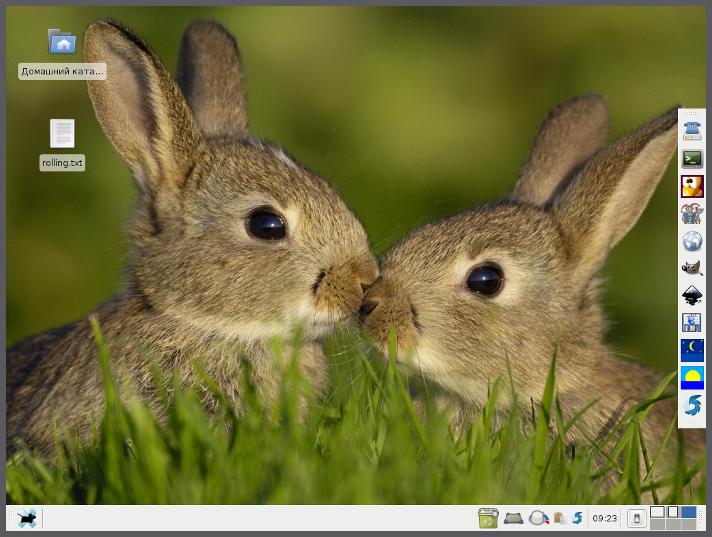
Только не забывайте регулярно обновлять систему при помощи команды:
По замыслу, такая операционная система будет служить до тех пор, пока существует Debian. Если, конечно, какой-нибудь "умелец" не испортит Xfce.

Remastersys — свободная программа для операционных систем Debian и Ubuntu, а также всех дистрибутивов на их основе, например для Linux Mint. Предназначена для создания Live CD/Live USB собственной сборки, а также резервного копирования системы путём создания Live CD/Live USB.
Существует очень большое количество инструментов для создания собственного дистрибутива, но все они в последнее время не поддерживаются или же очень сложны для понимания.
И сегодня я хочу вам показать отличную программу для создания собственного дистрибутива и резервного копирования, под названием Remastersys.
Она доступна для скачивания на его блоге, но я упростил всем задачу и добавил ее в свой репозиторий, для облегчения установки.
Установить Remastersys в Ubuntu 16.04/16.10/17.04/17.10 и подобные
Как вы наверное слышали, в Linux Mint 17,18,18.1, есть проблемы с casper, поэтому больше всего что в этих дистрибутивах эта программа работать корректно не будет. А во всех остальных, таких как: Ubuntu 16.04, Ubuntu gnome 16.04, Lubuntu 16.04, Ubuntu mate 16.04, Kubuntu 17.10, прекрасно работает.
Открываем терминал (Ctrl+Alt+T), и вводим следующие команды
После установки, найдите утилиту в меню приложений, или запустите из терминала.
Для установки ubiquity-slideshow, для вашей системы, наберите в терминале
И появится вот такой список

Выберите пакет соответствующий вашим требованиям системы, то есть для xubuntu будет пакет sudo apt install ubiquity-slideshow-xubuntu и т.д.
Ну и наконец, теперь можно спокойно запускать Remastersys, и создавать свою зборку.

Хочу предупредить, что не на всех дистрибутивах, можно получить желаемый результат после этих процедур. Например в Ubuntu 16.04, мне пришлось еще скопировать скрытую директорию .cache, которая находится в моей домашней директории, в папку /etc/skel/ , а также файл user, из директории .config/dconf/, который также нужно скопировать в /etc/skel/.config/dconf/.
Готовая сборка, будет находится по адресу /home/remastersys/remastersys/

Которую вы можете записать себе на USB-накопитель, или поделится с друзьями вашими творениями.
Напомню это минимальный набор инструкции, для создания своего дистрибутива, более подробно можно прочитать на сайте пользователя BaaTLT, который помог нам с переводом и доработкой этой утилиты.
А вы создали свой дистрибутив? Поделитесь в комментариях, что у вас получилось.
Если вы нашли ошибку, пожалуйста, выделите фрагмент текста и нажмите Ctrl+Enter.
Прежде чем делать свою сборку, Вы должны определить цель и задачи своего творения. Иначе сборка может не получить своё предназначение в этом мире и остаться малоизвестной.Итак, цели и задачи определены и Вы решились сделать сборку своей системы.
Для начала Вы должны либо в Virtualbox (или в другой виртуальной машине), либо у себя на компьютере установить операционную систему со всеми настройками, со всеми программами, которые считаете нужными иметь в Вашей сборке.
Теперь, когда всё настроено и установлено, будем создавать свою сборку. Для этого нам в первую очередь необходимо свободное место на разделе с папкой /home не менее 6 ГБ.
Для создания сборки есть несколько инструментов. Мы будем говорить о Remastersys, который позволяет создать полноценную сборку даже не очень продвинутому пользователю.
Все действия дальше описаны для Ubuntu, но подходят для всех Debian совместимых дистрибутивов.
1. УСТАНОВКА
Для установки Remastersys необходимо скачать и установить вручную , например, через программу gdebi, 2 пакета: remastersys_3.0.x-2_all.deb и remastersys-gtk_3.0.x-2_all.deb
Для Ubuntu 10.04 - 14.04 скачать отсюда
Для Ubuntu 16.04 - 17.04 скачать отсюда
Для Ubuntu 17.10 скачать отсюда
Для Ubuntu 18.04 скачать отсюда
2. ПЕРВЫЕ ШАГИ

Запускаем Система ⇒ Администрирование ⇒ Remastersys (Я использую Мате 1.6. С другими рабочими столами расположение может отличаться). Видим вот такое окно:
Коротко об основных кнопках:
Backup - полная резервная копия установленной системы, включая пользовательские данные и настройки. Сохраняется полностью все файлы в домашних каталогах пользователей системы.
Dist - резервная копия только установленной системы, БЕЗ пользовательских данных. Самый оптимальный вариант для создания сборки системы. Создается структура загрузочного диска и образ диска(iso).
Distcdfs - то же, что и Dist, но создается структура загрузочного диска без создания образа диска(iso).
Distiso - создает образ диска(iso), при условии готовой структуры загрузочного диска. Применяется только после Dist или Distcdfs.
Очистить - очистить временную папку программы. Используется для очищения папки перед созданием нового образа.
Переходим во вкладку Settings:
Здесь мы видим параметры нашей будущей сборки. Рассмотрим самое необходимое.
Username - имя пользователя по-умолчанию при входе в систему LiveCD.
CD Label - метка диска. Высвечивается название при загрузке диска в CD-привод. Ограничение 32 символа, учитывая пробелы.
Filename - имя файла созданного образа.
Остальное пока трогать не будем.
Итак зададим:
- Имя пользователя в строке Username, скажем, alex;
- Придумаем название нашей сборки и запишем в CD Label, допустим, AlexBuntu;
- В строке Filename запишем имя файла сборки, AlexBuntu-12.04-x32.iso.
Должно получится следующее:
Галочка в строке Show install icon on Backup mode desktop создает иконку установки Вашей системы на рабочем столе. Опция работает на всех основных рабочих столах.
3. РАСШИРЕННЫЕ ВОЗМОЖНОСТИ

Многих устроят выше описанные главы. Если Вы всё еще читаете, то Вы действительно хотите познать все тонкости создания сборки, приближенной к профессиональной.
В первую очередь коснемся вкладки Settings и рассмотрим остальные нужные строки.
Working directory - рабочая папка программы. Вы можете ее переназначить в любое место и на любой раздел.
Ну и самая важная строчка настроек Squashfs options.
Remastersys использует для создания дистрибутива возможности SquashFS. Чтобы понять весь смысл данной строки предлагаю Вам рускоязычный блог , в котором прекрасно изложен весь смысл этого мощнейшего инструмента.
После изучения всех возможностей добавим в нашу строчку Squashfs options следующие опции: -comp xz.
Строчка должна иметь вид:
Эта опция устанавливает алгоритм компрессии xz вместо gzip по-умолчанию, что сожмет нашу сборку примерно на 20-25% лучше.Эта опция доступна с версии squashfs 4.2 и, например, в Ubuntu 10.04 она не доступна. В версии Ubuntu 12.04 установлена нужная версия 4.2 squashfs.
Чтобы проверить, доступна ли эта опция, наберите в терминале mksquashfs. Если вы видите похожее на следующее:
mksquashfs
SYNTAX:mksquashfs source1 source2 … dest [options] [-e list of exclude dirs/files]
Filesystem build options:
-comp <comp> select <comp> compression
Compressors available:
gzip (default)
lzo
xz
то всё в порядке и использовать опцию -comp xz можно смело.
С версии 3.06 включение компрессии xz вместо gzip заменено на вкл./выкл. флажка4. ЗАГРУЗОЧНОЕ МЕНЮ
По-умолчанию Remastersys создает загрузочное меню сборки довольно-таки скучное и однообразное. Одно только радует, что меню достаточно функциональное. Я долго искал простой способ включения своего меню без пересборки всего образа. Все дальнейшие действия не были задуманы авторами Remastersys и являются своего рода моими уловками и обходными способами, к которым я шел несколько месяцев различными экспериментами. Поэтому этот раздел не претендует на правильную инструкцию по Remastersys.
Итак. Вот такое загрузочное меню мы имеем в стандартной установке:
Вот такое меню можно получить после некоторых манипуляций:
Такое загрузочное меню используется в одной из моих сборок. Как видим, картинка изменена и меню русифицировано. Кроме всего прочего я убрал название дистрибутива из меню и написал его в GIMPe яркими красками. Сейчас мы с Вами и займемся заменой картинки и русификацией меню. Для этого нам потребуется обратить внимание на содержимое файлов в папке /home/remastersys/remastersys:
Здесь нас интересует папка ISOTMP. В этой папке хранятся временные файлы программы Remastersys. Этим мы и воспользуемся. Переходим в эту папку:
Структура данной папки очень похожа на структуру образа диска. Не хватает только папки .disk. В папке isolinux хранятся файлы загрузочного меню. Заходим в нее:
Рассмотрим файлы загрузочного меню:
splash.jpg - фоновое изображение. Размер изображения 640х480 точек на дюйм.
isolinux.cfg - конфигурационный файл загрузочного меню.
vesamenu.c32, isolinux.bin - системные файлы.
Смело меняем фон загрузочного меню на свой. Тип файла и название должно остаться таким же. Размер изображения обязательно 640х480 точек на дюйм.
Далее я выложил листинг отредактированного конфигурационного файла isolinux.cfg. За основу взят стандартный конфигурационный файл Remastersys. Я постарался максимально понятно написать комментарии к строкам. Почти вся информация в интернете на английском языке и очень краткая, поэтому много времени потратил на эксперименты, чтобы узнать, что и как работает.
Кодировка файла isolinux.cfg должна быть обязательно CP 866. Можно сохранять и редактировать в Cooledit (текстовый редактор Midnight Commandera), в OpenOffice и др. Взять мой отредактированный файл isolinux.cfg можно здесь.
Кроме этого нужно положить в папку isolinux шрифты поддерживающие русский язык. Взять можно отсюда.
В папке должно получится следующее:
Проверьте права доступа файлов должно быть следующее для всех 5 файлов:
Теперь все приготовления закончены. Запускаем Remastersys:
Нажимаем кнопку Distiso. Процесс пересборки образа пойдет намного быстрее, всего 1 - 5 минут, потому что основные файлы системы пересобираться не будут. На выходе будут те же файлы образа и контрольной суммы, но уже с Вашим неповторимым красивым меню.
5. ОЧИСТКА СБОРКИ ОТ "ЛИШНЕГО"
Прежде всего уточню, что речь пойдет не об удалении приложений из сборки, а об удалении временных файлов из кэша, коих великое множество на сотни мегабайт.
Перед очисткой системы установите пакет ubiquity-frontend-gtk.
В первую очередь воспользуемся стандартными инструментами очистки системы. Открываем терминал и пишем:
Первая команда автоматически удалит все неиспользуемые пакеты.
Вторая команда удалит скачанные файлы пакетов в архиве.

Теперь воспользуемся программой Synaptic и удалим все ненужные настройки, оставшиеся после удаленных пакетов. Открываем Synaptic. В открывшемся окне внизу выбираем группу фильтров «Состояние».
Выбираем фильтр «Не установленные (остались файлы настроек)», выделяем все пакеты, попавшие в этот фильтр. Правой клавишей мыши на выделенном выбираем в меню «отметить для полного удаления» и жмем «Применить».
Здесь же в этой группе фильтров удалите пакеты под фильтром «Установленные (авто удаляемые)«
Если фильтры «Не установленные (остались файлы настроек)» и «Установленные (авто удаляемые)» отсутствуют, значит система уже прошла чистку и под данные фильтры ничего не попадает.

Следующий инструмент очистки - программа BleachBit из стандартного репозитория. Интерфейс программы на русском языке, очень доступен для понятия, что Вы будете делать. Также перед очисткой есть кнопка «Предпросмотр», которая покажет, что будет удаляться, и позволяет сделать изменения до удаления. Программа очень эффективно чистит систему от ненужных файлов , а также умеет удалять неиспользуемые языковые файлы. В моей сборке программа удалила около 300 МБ.
После удаления языковых файлов рекомендую переустановить пакет locales, иначе возникнут проблемы при установке языковых пакетов в сборке. Переустановка вернет лишь настройки локалей с возможностью установки других языков. Никаких языковых пакетов скачиваться не будет.
Следующим этапом будет очистка кэша программ. В корне системы есть папка /var. В ней программы оставляют свои временные файлы, нужные до поры до времени. Дальше я перечислю папки, в которых можно удалить все файлы, не причинив вреда системе, и тем самым уменьшить размер сборки.
/var/backups
/var/cache/apt/ - не удалять папку archives
/var/cache/apt/archives - не удалять папку partial и файл lock
/var/cache/apt-xapian-index
/var/cache/flashplugin-installer
/var/crash
/var/lib/apt/lists - не удалять папку partial и файл lock
/var/lib/update-notifer/ - не удалять папки package-data-downloads и user.d
/var/lib/update-notifer/package-data-downloads - не удалять папку partial и файл lock
/var/lib/update-notifer/user.d - удалять все файлы обязательно, иначе выдает окно ошибки
/var/tmp
Remastersys в начале установки копирует содержимое папки /var в свою временную папку /home/remastersys/remastersys/dummysys/var, откуда потом и включает в сборку файлы. Учитывая, что после копирования Remastersys проводит еще подготовительные операции, у нас есть примерно 5 минут удалить лишнее из папки /home/remastersys/remastersys/dummysys/var. Тем более, что даже, если мы удалили из папки /var/cache/apt файлы, они всё-равно создаются и копируются в папку /home/remastersys/remastersys/dummysys/var/cache/apt , утяжеляя сборку.
В эти же 5 минут у Вас есть возможность почистить папку /root. В ней оставляйте только те файлы, которые есть в папке /etc/skel и папку Desktop.
6. СОВЕТЫ И РЕКОМЕНДАЦИИ
В этой главе описаны советы и рекомендации по созданию своей сборки, которые сложились у меня, как правила, после многочисленных опытов. Надеюсь, они Вам пригодятся в создании своих сборок.
Читайте также:

