Как сохранить драйвера перед переустановкой windows 7
Обновлено: 07.07.2024
Не раскроем страшного секрета, если скажем, что век только установленной операционной системы Windows недолог. Конечно, в руках опытного администратора она может послужить очень долго, но в руках домашних во всех смыслах пользователей систему постоянно подстерегают ужасные и коварные создания: компьютерные вирусы, жажда запустить всё, что запускается, а также собственная компьютерная безграмотность. Итог: система «падает», да так, что требуется её переустановка.
Переустановка – не проблема для опытных пользователей, но даже в этом случае придётся повозиться. Совсем же неопытные могут довести до белого каления любого айтишника, пришедшего к ним на помощь (как правило, знакомого). Это и неудачное расположение компьютера, и куча пыли в нём, и… драйверы! О, боже, как же плохо к ним относятся пользователи, не представляя, насколько это ценные программы! Без них не будет звука, поддержки сети, чёткого изображения на экране, нужной производительности системы… Сохранить диски с драйверами дано не каждому, но если система ещё работает, то есть отличный способ вычленить из неё и сохранить рабочие драйверы – в надежде на дальнейшие переустановки.
Эта идея всегда была изумительна по своей красоте, и решалась давным-давно вручную. Сейчас же этого делать не нужно, так как процесс сохранения рабочих драйверов полностью, или почти полностью автоматизирован. Специальные программы способны «пробежаться» по системе, определить все устройства, выявить все соответствующие им драйверы и сохранить их в отдельную папку в различных видах: в архиве, в виде исполняемой программы. Особенно интересно работает самозапускаемый архив драйверов: после установки системы достаточно щёлкнуть по нему мышкой – и драйвера займут нужное место в системе. Быстро, выгодно и удобно!
Давайте рассмотрим несколько популярных программ, способных быстро и решительно решать проблему сохранения и восстановления драйверов. Все ссылки приведены для официальных сайтов производителей (по возможности), программы скачивались. Следует сразу заметить, что не все описываемые утилиты могут работать «гладко» в системе, поэтому при экспериментах лучше всего заранее подготовиться: например, создать точку отката, сохранить важные данные в архив.
Double Driver
Изделие фирмы BooZet Freeware. Последняя версия 4.1.0. Очень понятный и приятный «незагруженный» интерфейс, который позволяет просмотреть и распечатать список драйверов, установленных в системе, сохранить их в отдельную папку или восстановить. Программа поддерживает практически все системы Windows, абсолютно бесплатна. Минус – английский интерфейс, который может стать препятствием для домашних русскоязычных пользователей. Плюсов же больше: дистрибутив всего 2 Мб, он исполнен в «портабельной» версии, т.е. не требует установки, имеется консольная и оконная версии программы.
Программа спасения драйверов DriverMax от Innovative Solutions имеет обычную для такого рода программ функциональность: сохранять и восстанавливать драйверы в системе. Это не просто одна из «безликих» программ: полюбуйтесь на количество наград, которые она завоевала! В частности, награда от PC World и официальный статус сертифицированного партнера Microsoft, что говорит о многом. Последняя версия поддерживает все операционные системы, размер дистрибутива около 4 Мб. Ко всему прочему, программа бесплатна, но через 30 дней использования просит бесплатно зарегистрироваться на сайте производителя.
Этот же авто предлагает и другой известный пакет, с той же функциональностью – WinDriver Ghost Personal/Enterprise.
Driver Detective
Эта программа (официальный сайт) имеет совсем маленький размер – всего 1 Мб, последняя версия 6.6.0.16. Поддерживает несколько европейских языков (русского среди них нет). Ставится она довольно долго, но успешно. Задача программы – определить «внутренности» компьютера и найти соответствующие драйверы через Интернет. Всё определяется быстро, чётко… но неправильно. Вероятно, это связано с тем, что программа заточена под «брендовые» изделия производителей, а не сборную восточно-европейскую солянку. В любом случае, владельцам «белых» компьютеров эта программа наверняка понравится. Дополнительные минусы вдогонку: неочевидное управление программой, необходимость полных знаний о своём компьютере. Вывод: программа не для домохозяек.
Driver Magician Lite
Бесплатная программа от GoldSolution Software, последняя версия 3.55 (17.01.2011), размер 4 Мб. Версия Lite, в отличие от полной версии, не умеет искать драйверы в Интернете, зато она бесплатна. Полную версию придётся уже покупать. Помимо стандартных возможностей для таких программ, эта может ещё сохранять в архиве папку «Мои документы», данные реестра, создавать единый исполняемый файл драйверов, деинстраллировать ненужные драйверы, определять новые и «неизвестные» устройства.
И так Вы собрались переустанавливать операционную систему, как правило, такая мысль приходит в голову, когда Windows начинает тормозить, “глючить” и разные манипуляции с “твикерами” не приводят к положительному результату, то бишь к нормальной работе.

Первое что Вы должны сделать после принятия решения о переустановке Windows – это сохранить все установленные в системе драйверы, для последующего восстановления в новой системе.
По своему опыту скажу, что сохранение драйверов экономит массу времени при установке, обновлении или восстановлении Windows.
Существует масса программ, которые делают копии установленных в системе драйверов. Главное сделать копии драйверов тех устройств, которые не встроены в операционную систему, однако начинающим пользователям гораздо проще будет выполнить полный “backup” или копию, если программа предоставляет такую возможность.

Пошаговая инструкция
1. Скачайте и разархивируйте программу на жесткий диск.
2. Перейдите в разархивированную папку и запустите файл DriverMagician.exe
3. В открывшемся главном окне программы, выберите меню “Резервирование драйверов (1)” затем “Поиск всех драйверов (2)” далее нажмите кнопки “Выбрать все (3)” и “Начать (4)” для полного сохранения всех установленных в системе драйверов включая системные Windows.
4. В появившемся окне “Обзор папок” выберите место для сохранения драйверов.
Внимание! Если Вы собираетесь полностью форматировать жесткий диск, тогда сохраняйте драйвера на переносной носитель (Флешка, CD/DVD диск, Переносной или второй жесткий диск).
5. Начнется процесс сохранения драйверов в указанную папку, по окончании программа проинформирует об успешном завершении резервного копирования.
P.S По ссылке на скачивание представлена программа Driver Magician Version 3.71 в варианте “Portable (переносная)”.
"Семь", хоть и выглядит довольно интересно с точки зрения дизайна и безопасности, она по-прежнему не застрахован от критических ошибок и часто вам придется переустановить с нуля. Однако, не каждый пользователь знает, как сохранить драйверы перед переустановкой Windows 7, например, переход от "eksperci", не говоря уже о ситуации, когда произошел критический сбой в системе Windows 7.
Давайте посмотрим, что мы можем сделать в этой ситуации. В частности, рассмотреть вопросы, связанные с ситуацией, когда у вас нет оригинального диска с драйверами и подключением к интернету. Также будет затронута и другая сторона: когда дело доходит до специализированных программ, работает с подключением к Интернету или без него. Вопрос о том, как сохранить драйвера при переустановке Windows 7 на ноутбуке, например, как бы этого ни хотелось, игнорировать их нельзя. Но обо всем по порядку.
Как сохранить драйверы при переустановке Windows 7: общие вопросы
Вам будет интересно: Как удалить службу в Windows 7: простые приемы для новичков
Давайте начнем с самого понятия технология, которая сохраняет резервную копию. Действительно, это резервное копирование установленных драйверов, которая может иметь версию выше, чем тот, который содержит исходные данные из "семерки".
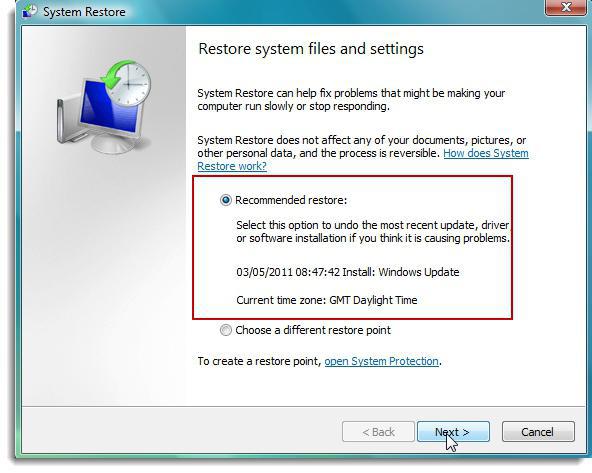
Но здесь возникает парадокс. Конечно, с соответствующей утилиты или собственные средства в систему вы можете создать его копию, но там будет много хлама, который занимает много места, и вопрос о том, как сохранить драйвера при переустановке Windows 7, В общем, даже на обочине. Сама система, даже если восстановление устанавливает свои компоненты, как говорится, невзирая на лица.
Зачем это надо?
Вам будет интересно: Где находится БИОС? Пример расположения на материнской плате
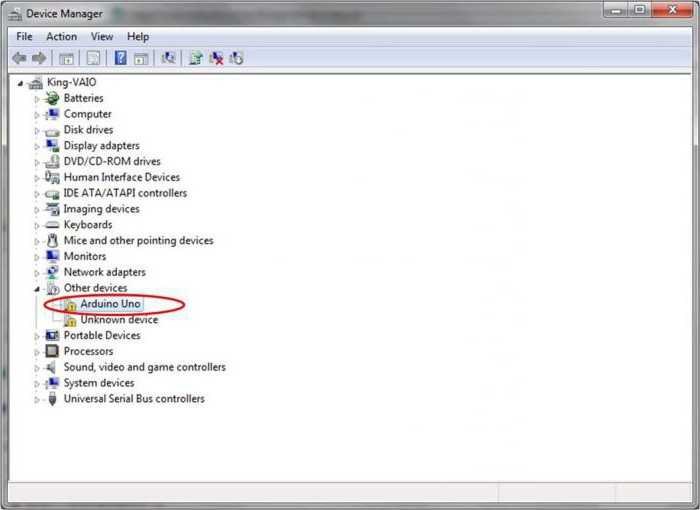
Но затем, когда вы войдете в "Диспетчер устройств", пользователь видит желтом фоне с восклицательным знаком любое устройство, которое будет означать только то, что оно работает неправильно или не работает вообще. Здесь пользователь начнет задаваться вопросом о том, как сохранить драйвера при переустановке Windows 7, и до того момента, когда начался процесс повторного монтажа (до этого все работало хорошо).
Как восстановить из резервной копии
Теперь немного о том, что вы можете сделать с копией (из которых позже). В принципе, некоторые параметры могут быть легко сохранены в системе распределения (в том же исходном расположении (драйвера папку система 32 корневую директорию папке Windows) или в другой логический том, но, по крайней мере, чтобы написать обычную флешку или оптический привод – это уж как кому нравится.
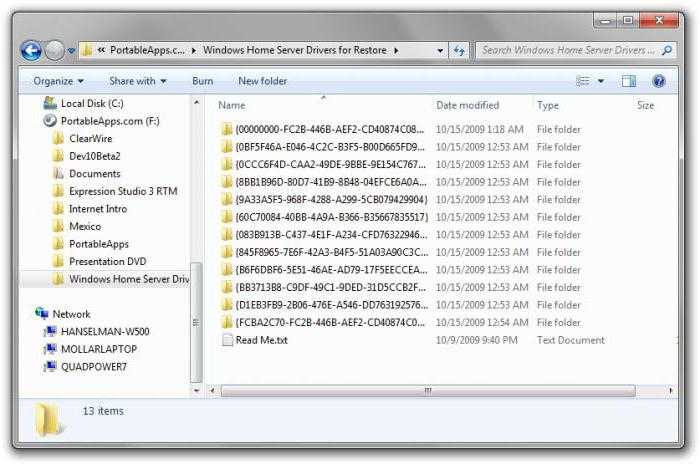
Копия выглядит как какой-то архив или образ, распаковать его и вы можете сделать интеграции ранее установленных драйверов в системе. Как сохранить драйверы при переустановке Windows 7 на флешку, другой носитель или на жесткий диск и Смотри. Восстановление осуществляется достаточно указать, куда сохранить копию, а не частная систем каталог базы данных.
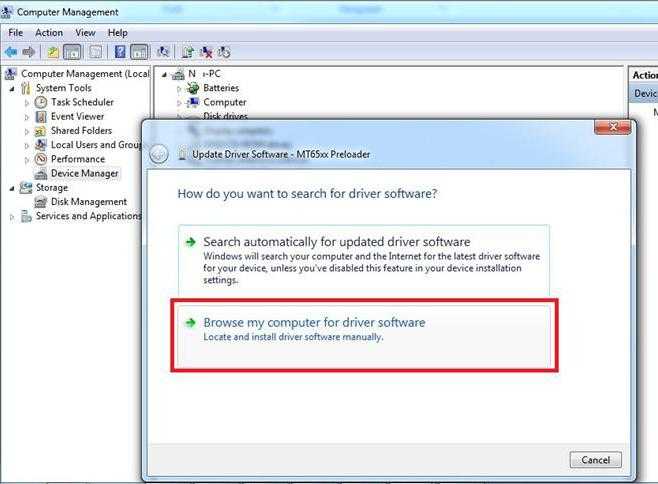
Многие, однако, утверждают, что собственными средствами системы это сделать невозможно и придется использовать кучу специальных программ. Позволим себе не согласиться.
Как сохранить драйвера при установке Windows 7 без интернета: основные методы
Конечно, если у вас есть подключение к интернету, вопрос о сохранении копии драйверов исчезает сам по себе, потому что нет ничего проще, чем скачать обновленную программу с сайта производителя или разработчика. Но что делать, если подключение по какой-то причине сломан или просто не работает? Вот только приходят знания о том, как сохранить драйвера при переустановке Windows 7 без интернета. Посмотреть, как делать элементарные методы.
Технология хранения копий драйверов, используя собственные средства Windows 7
Итак, мы приближаемся к решению насущных проблем, связанных с тем, как сохранить драйвера при переустановке Windows 7 без программ. Для этого используйте универсальный модуль (услуги) оболочки питания.
Для начала, вы можете использовать поисковик, где вы просто нужно прописать имя службы, а затем нажмите на результат. Запуск, обязательно осуществляют от имени администратора, даже если вы являетесь администратором на компьютере или ноутбуке. Это не о том.
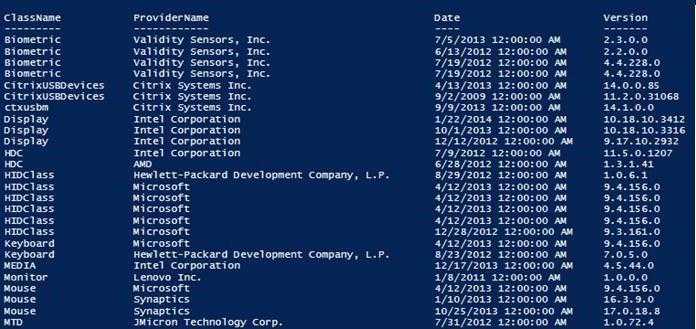
Следующий в очереди должен написать команды Export-WindowsDriver —Online —с пунктом "буква диска":DriverBackup (диск и буква системного раздела указывается без кавычек). Таким образом, вы можете установить сохранение копий драйверов в виртуальный раздел жесткого диска, который ничего общего с системой не имеет. Грубо говоря, если Windows установлен на диск C, но есть раздел D, просто определить его. Если каталог отсутствует, то в процессе копирования будет создан автоматически.
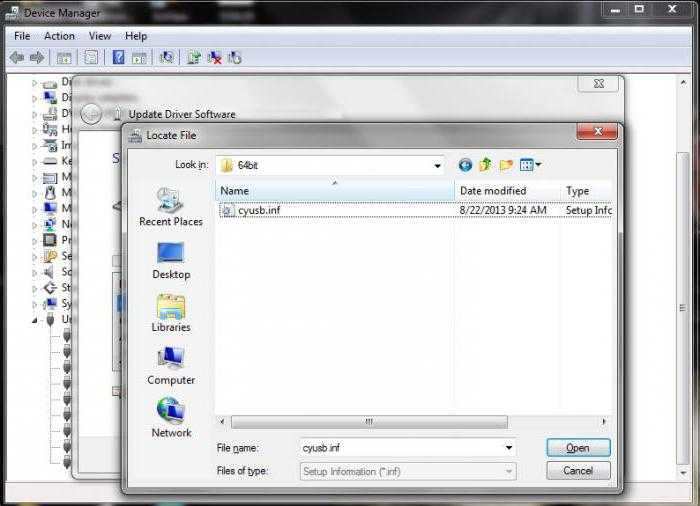
Да, сразу обратите внимание, что резервные копии драйвера хранятся не в исходном виде, так и в виде файлов oemNN типа.РСМД (.инф расширения стандартной установки файла драйвера). Что самое интересное, будет скопирован не только системные файлы и программы, но и связанные с динамическими библиотеками формате DLL. Поэтому, если вы наблюдаете их возникновение в процессе копирования, не удивляйтесь.
Что может потребоваться от программы?
Теперь несколько слов о том, как сохранить драйвера при переустановке Windows 7 с использованием специализированного программного обеспечения.
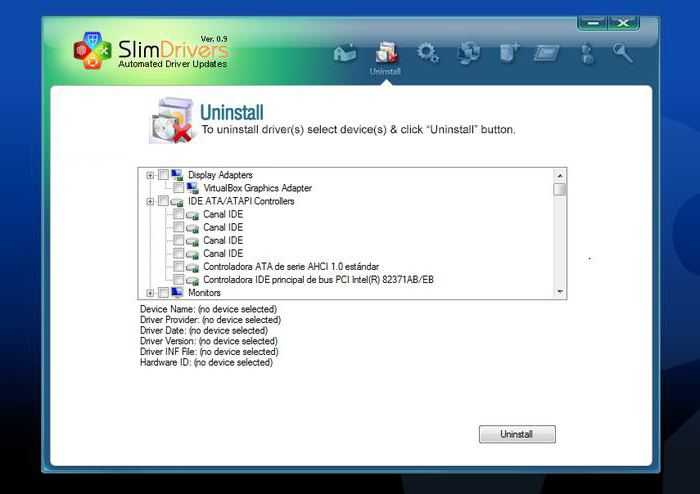
Программ для создания копий существует сейчас довольно много. Однако среди всего этого разнообразия стоит отметить утилиты, такие как тонкий драйверы, двойной водителя, проверка водителя и тому подобное. Сделайте копии всех установленных драйверов автоматически, а в настройках вы можете установить папку назначения (даже съемном носителе).
Лучше использовать в качестве носителя?
Что касается этого вопроса, то право выбора остается за пользователем. Однако, в свете последних тенденций не рекомендуется использовать оптические диски, потому что они слишком быстрого износа. А внешние USB-диски, даже обычные диски, даже жесткие диски и даже карты памяти для этого подойдет намного лучше.
Тут вопрос в основном будет зависеть только в том, как восстановить драйверы из резервной копии. И не все знают, что при размещении устройства приоритет загрузки с USB (если он используется как средство восстановления, например) он должен быть вставлен в слот или порт еще до включения компьютерного терминала или ноутбука (иначе он просто не определен, и система скажет вам, что нет диска для загрузки (или просто загрузить нормальные "окна"). Конечно, вы можете использовать эту копию, но лучше скопировать драйвер на Система загрузочного диска или другого устройства, и когда система начнет предлагать установку дайверов, указать их место на съемном носителе (в случае если оригинальные драйверы были сохранены там, или просто скопировал с основного места).
Можно ли сделать копию?
Излишне говорить, что процесс создания копии драйверов довольно много времени. С другой стороны, может быть использован один раз, чтобы создать копию, во-вторых, и т. д. Но не каждый раз, чтобы делать такие вещи?
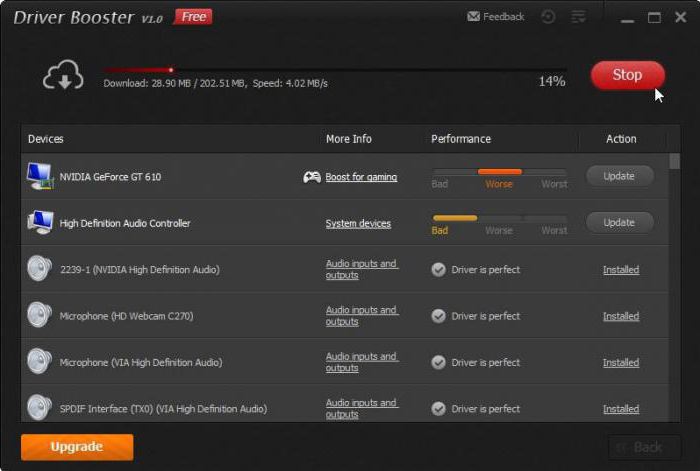
И вот, при наличии таких программ как драйвер бустер и активное подключение к интернету, копии лучше не делать вообще. При установке он работает даже в фоновом режиме, он автоматически определяет, доступна ли новая версия драйвера, или может какой драйвер отсутствует. Установка производится в полностью автоматическом режиме, с его с веб-сайта производителя.
Вместо послесловия
Как вы можете видеть, это не так сложно, как может показаться на первый взгляд. Что касается решений, выбора, то лучше использовать сторонние инструменты, как собственные средства системы, хотя и выглядит привлекательно, но иногда отказываются работать, особенно в случае заражения компьютера вирусами. Однако, каждый выбирает то, что применять.
Прежде чем переустановить Windows на компьютере, вам следует позаботиться о сохранении всех необходимых данных, которые располагаются на диске с ОС (обычно это диск C). В этой статье вы узнаете, как сохранить драйвера при переустановке.
Если о программах особенно заботиться не приходится, так как после установки свежей Windows их можно легко заинсталлировать заново, то с драйверами может случиться беда. Придётся долго искать и подбирать необходимое программное обеспечение для устройств. Не знающий пользователь может столкнуться с трудностями, а профессионалу придётся затратить много времени. В общем лучшим вариантом будет сохранить драйвера при переустановке и потом просто восстановить их.



Как сохранить драйвера при переустановке
Чтобы сохранить драйвера при переустановке, необходима программа Driver Genius. Ссылка для скачивания ниже. Скачайте её и установите у себя на компьютере. При запуске требуется подключение к интернету, так как программа должна обновиться.
- Операционная система:WindowsXP,Vista, 7, 8, 10;
- Язык: английский, французский, немецкий и др.;
- Разработчик: Driver-Soft Inc.

Чтобы сохранить драйвера при переустановке, проделайте следующие действия:
- По инструкции в архиве активируйте программу Driver Genius.
- Запустите её и нажмите пункт «Back Up Drivers». Начнётся сканирование установленных драйверов. Дождитесь окончания процесса.

Далее вы можете увидеть все драйвера по категориям и определить, какие из них будут сохранены в резервной копии. Я рекомендую поставить галочки на всех категориях, лишним это не будет. Потом нажмите кнопку «Next».
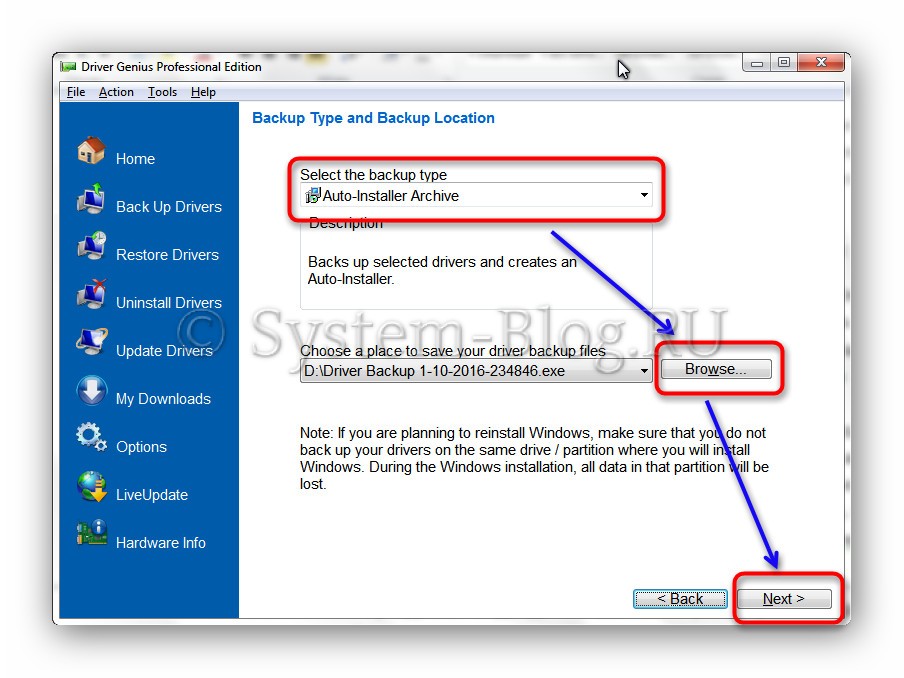
Выберите драйверы, которые нужно сохранить



Затем убедитесь, что в выбранном месте сохранилась резервная копия, и начинайте переустановку Windows. После переустановки Windows запустите файл бекапа, выберите нужные драйверы и установите их.

Разверните бекап драйверов
Похожие статьи:
В этой статье я расскажу о том, как сохранить данные при переустановке Windows. Благодаря этим…
В этой статье я расскажу о том, как сохранить данные при переустановке Windows. Благодаря этим…
В этой статье я расскажу о том, как сохранить данные при переустановке Windows. Благодаря этим…
Самый не приятный момент после установки windows это поиск и установка драйверов, особенно для ноутбуков, нетбуков, и т.п. Чтобы забыть про эту проблему, есть очень надежный способ, сохранить драйвера перед установкой. Рекомендую простою программу для решения данной задачи Double Driver . Программа не требует установки, запускается даже с флешки и вытащит из Windows все драйвера.
1. Итак, что бы сохранить драйвера скачиваем Double Driver.
2. Не забываем про то что установка windows удаляет все с диска C:, а значит заготавливаем местечко для драйверов на диске D: или флешку.
1.Установка нам не потребуется поэтому сразу открываем папку Double Driver. (Double Driver можно запускать с флешки, просто скопируйте эту папку на usb носитель).

2. Запускаем dd.exe от Имени администратора.

3. В запущенном окне кликаем вверху на вкладку Backup.

4. В нижней части программы кликаем на Scan Current System.

5. После сканирования программа сама выделит самые необходимые драйвера, но лучше пробежаться по списку и выделить в ручную самые проблемные. Например видео драйвера от nvida или radeon лучше скачивать с офф сайтов, а с етевой карты обязательно сохраните , или наши труды будут напрасны. Если нет желания ломать голову тогда выделяйте все (объем всех драйверов около 500 мб).

6. После того как определись с драйверами кликаем на Backup Now в открывшемся окне Destination указываем путь для сохранения. В меню Output рекомендую выбрать первый способ Structured folder , он самый надежный и простой в последующей установке.

7. Название папки сохраненых драйверов зависит от железа, а далее время бекапа 17.09.2017 17-34-25.
Установка сохраненных драйверов.
1. После установки Windows ищем ярлык Мой компьютер (если там нет идем в меню Пуск->Компьютер), кликаем правой кнопкой, и нажимаем Свойства.

2. В открывшемся окне нажимаем на Диспетчер устройств.

3. В запущеном Диспетчере устройств оброщаем внимение на оборудование под вопросительным знаком.

4. На картинке приведен пример что не установлен драйвер USB устройства, значит кликаем на этот драйвер, выбираем устройство под восклицательным знаком, и жмем правой кнопкой мыши.

5. Кликаем на Обновить драйверы...

6. В открывшемся окне выбираем "Выполнить поиск драйверов на этом компьютере".
7. Далле кликаем на "Обзор" после чего указываем путь к основной папке с сохраненными заранее драйверами, в моем случаее это USB носитель G:\To be filled by O.E.M. 17.09.2015 17-34-25.


8. Теперь остается нажать только "Далее" и система автоматически найдет драйвер, данную операцию повторяем ко всем оставшимся драйверам.
Читайте также:

