Как сохранить кадр из видео mac os
Обновлено: 07.07.2024
Откройте видео в QuickTime и прокрутите ползунок до нужного кадра. Нажмите Cmd + C, а потом откройте приложение Просмотр и нажмите Cmd + N. Этим вы создадите новый файл с кадром из буфера обмена. Теперь останется его сохранить.
Как сохранить кадр из видео iphone?
Как сохранить кадр из видео на андроид?
Вы также сами можете выбрать понравившийся кадр.
Как сделать скриншот в iMovie?
Как сделать фото кадр из видео?
Как из видео сделать фотографии
Как достать фото из видео на айфоне?
- Кликнуть на иконку «Добавить файлы».
- Активировать опцию «Добавить видео».
- Отобрать ролик и перетащить его в окошко редактирования.
- Начать с помощью специального бегунка выбор кадров.
- Задать путь сохранения картинки.
Как из видео с ютуба сделать фото?
Как сохранить картинку с Youtube?
Как сделать фото из видео на Android?
Чтобы создать изображение из видео-кадра, необходимо, остановив прокрутку видеоматериала в нужном месте, одновременно нажать и удерживать в течение 2-х секунд кнопки выключения телефона и убавления громкости динамика. Скриншон сохранится на Google-Диске и в Проводнике, в формате *.
Как сделать скриншот из видео на телефоне?
Как сделать скриншот или записать видео с экрана на устройстве Android
- Одновременно нажмите кнопки питания и уменьшения громкости.
- Если сделать скриншот таким образом не получается, нажмите кнопку питания и удерживайте в течение нескольких секунд, а затем выберите Скриншот.
Как сделать видео из фото в iMovie на айфоне?
Добавление фотографий и видео на iPhone, iPad или iPod touch
- В iMovie создайте проект фильма или проект трейлера.
- Откройте проект, прокрутите шкалу времени таким образом, чтобы указатель воспроизведения (белая вертикальная линия) отображался там, куда требуется добавить изображение или видеоклип.
- Нажмите
Как сделать фото из видео на Маке?
Для этого вам понадобится macOS и QuickTime плеер. Откройте видео в QuickTime и прокрутите ползунок до нужного кадра. Нажмите Cmd + C, а потом откройте приложение Просмотр и нажмите Cmd + N. Этим вы создадите новый файл с кадром из буфера обмена.
По умолчанию Системная медиатека Mac находится в папке «Изображения» на Mac. Можно также создавать дополнительные медиатеки фотографий на компьютере Mac и на устройствах хранения. Для доступа к фотографиям в медиатеке приложения «Фото» необходимо всегда использовать приложение «Фото».
Как сделать стоп кадр из видео в iMovie?
iMovie для Mac: Добавление стоп-кадров
- На шкале времени наведите указатель воспроизведения на кадр клипа, из которого Вы хотите сделать стоп-кадр.
- Выберите «Изменить» > «Добавить стоп-кадр». Кадр, расположенный в позиции указателя воспроизведения, фиксируется на 3 секунды и остается присоединенным к исходному клипу с одной из сторон.
Как сделать фото с видео на компьютере?
Как из видео сделать фото?
Где хранятся фото в iCloud?
Как получить доступ к «Фото iCloud»
Откройте программу «Фото». Перейдите на вкладку «Фото» ( ), чтобы просмотреть свои фотографии. Перейдите на вкладку «Альбомы» ( ), чтобы просмотреть разделы «Мои альбомы», «Общие альбомы», «Люди и места», «Типы медиафайлов» и «Другие альбомы».
Как сделать скриншот из видео на айфоне?
Запись изображения с экрана устройства iPhone, iPad или iPod touch
Как сделать видео из фото в iMovie на айфоне?
Добавление фотографий и видео на iPhone, iPad или iPod touch
- В iMovie создайте проект фильма или проект трейлера.
- Откройте проект, прокрутите шкалу времени таким образом, чтобы указатель воспроизведения (белая вертикальная линия) отображался там, куда требуется добавить изображение или видеоклип.
- Нажмите
Как вырезать кадры из видео на айфоне?
Как можно сделать фото из видео?
Как создать видео из фотографий и музыки
Как сделать скриншот с видео?
Наверняка вы не раз видели в интернете забавные, эпичные или просто красивые кадры из различных фильмов, сериалов и ютуб-роликов. Если у вас на примете есть сцена, которой вы хотели бы поделиться с друзьями или выложить в соцсетях, потребуется просто её заскринить. В этом обзоре мы рассмотрим несколько простых и быстрых способов, как сделать фото из видео на компьютере — выбирайте любой.
Способ 1. Делаем скриншот из видео с помощью специальной программы
Существует несколько способов сохранить стоп-кадр из видео, в том числе использование онлайн-сервисов или видеоредакторов вроде Сони Вегас или Премьер Про.
Но самый простой и быстрый метод создать качественную картинку - вырезать кадр при помощи специального скриншотера. Одним из универсальных решений является программа ФотоСКРИН. Она работает на всех версиях Windows, в том числе на устаревших сборках, и распространяется полностью бесплатно.

Создание стоп-кадра через скриншотер ФотоСКРИН
Софт включает в себя инструменты для обработки изображений, так что вы можете добавить надписи, стрелки, линии и другие элементы. Интерфейс скриншотера прост в управлении, так что понять, как из видео вырезать фото, можно даже без особых технических навыков.
ФотоСКРИН автоматически замораживает экран, когда вы делаете скрин. Это удобно, если вы смотрите видео в плеере, который накладывает кнопки управления во время паузы. Таким образом вы создадите чистый кадр в хорошем качестве без лишних элементов. К тому же, с его помощью можно захватывать любой фрагмент экрана, что весьма удобно, например, если нужно сделать скриншот с видео на ютубе.
Где найти скрин с видео после сохранения
Программа позволяет самостоятельно указывать, куда вы хотите сохранить фотографию. Для этого укажите директорию в боковой колонке окна экспорта или браузерную строку.

Путь для поиска изображения
Если вы просто нажмете «Сохранить» без установки пути, картинка будет отправлена в подпапку «ФотоСКРИН». Она находится в папке «Изображения».
Скачайте ФотоСКРИН прямо сейчас!
В один клик создавайте скриншоты, редактируйте их и сохраняйте. Это бесплатно!
Установите программу и попробуйте уже сегодня:
Для Windows 10, 8, 7, XP
Способ 2. Сохраняем стоп-кадр при помощи видеопроигрывателей
Некоторые популярные медиаплееры включают в себя модуль создания скриншотов. Например, Media Player Classic позволяет создавать фото сразу двум способами: захватив один кадр или создав нарезку из случайных фрагментов. Давайте рассмотрим, как сделать стоп кадр в проигрывателе.
- Для начала скачайте инсталлятор плеера MPC, если он не установлен у вас на компьютере. Плеер полностью бесплатный.
- Откройте нужный видеоролик в проигрывателе. Это можно сделать двумя способами. Первый – кликните по клипу правой кнопкой мыши, найдите строчку «Открыть с помощью» и выберите MPC. Второй – запустите плеер и добавьте ролик через пункты меню «Файл» – «Быстро открыть файл».



В данном случае фотография сохранится без потери качества с разрешением оригинального видеоролика. Как уже упоминалось, проигрыватель также позволяет делать раскадровку из миниатюр, но в этом случае софт сам выберет их в случайном порядке.
Способ 3. Как сделать картинку из видео
с помощью Фотошопа
Adobe Photoshop используется не только для обработки фотографий, в нем также есть инструменты для работы с анимацией и видео. А это значит, что его можно использовать, чтобы вырезать кадр из видео и сделать фото.
Крупный плюс этого способа в том, что редактор автоматически разбивает по кадрам загруженный клип. Это значит, что вы можете выбрать сразу несколько удачных снимков экрана и сохранить их в пакетном режиме.
-
Запустите Photoshop и раскройте меню «Файл». Выберите пункт «Импортировать» и среди списка варианта найдите «Кадры видео в слои». Отыщите на диске видеоклип и загрузите в редактор.




Не стоит загружать единым файлом слишком крупный файл или разрешение 4K - программа может зависнуть во время обработки. В любом случае софт создает не более 500 слоев, поэтому данный вариант подходит только для очень коротких видеоклипов.
Способ 4: Захват скриншота из любого
видео на Андроиде
Многие пользователи не знают, как сделать скрин на телефоне с Android, но на самом деле снять стоп-кадр с видео на смартфоне можно несколькими способами. Самый быстрый и универсальный - воспользоваться кнопками на корпусе.
Все, что нужно - одновременно зажать клавишу понижения громкости и отключения питания. Экран на мгновение мигнет, а созданный скрин автоматически сохранится в галерее телефона.

Расположение кнопок зависит от модели смартфона
Если вместо скрина все время выскакивает уровень громкости либо отключается телефон, можно сделать фотографию из видео мобильным скриншотером, например, Screen Master.

Создание стоп-кадра приложением ScreenMaster
- Скачайте скриншотер из Google Play и запустите его. В стартовом окне нажмите на зеленую клавишу «Включить захват экрана». Сбоку экрана появится иконка скриншотера.
- Запустите клип и в нужный момент остановите проигрывание. Нажмите на иконку и дайте разрешение на запись.
- Скриншот сразу откроется во внутреннем редакторе. Здесь его можно кадрировать, наложить надписи и прочее. Чтобы экспортировать кадр, нажмите «Сохранить».
Эти два метода срабатывают практически для всех моделей телефонов и версий прошивки.
Способ 5: Как сохранить фото из видео на iPhone
Существует несколько способов того, как сделать скриншот на iPhone. Для телефонов на базе iOS действуют те же клавиши, что и для Андроида - боковые кнопки питания и понижения громкости. Также можно использовать кнопку отключения и физическую клавишу «Домой».
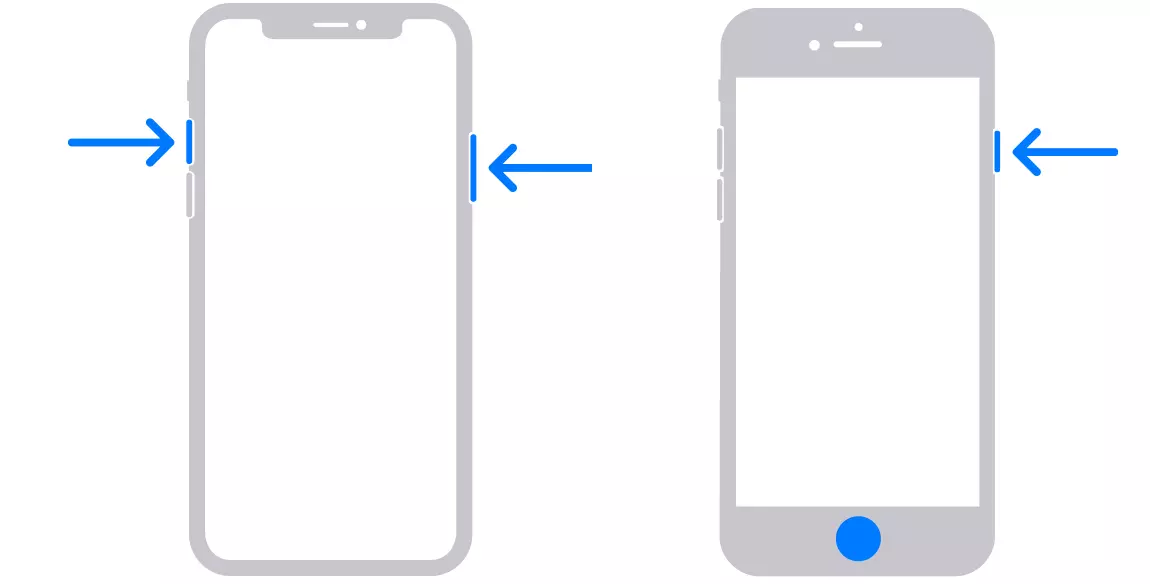
Два способа сделать скрин при помощи кнопок айфона
Если вам нужно больше возможностей редактирования, установите мобильный скриншотер. Одно из таких приложений - Screenshots Creator for iPhone. Кроме создания скринов, он позволяет собирать фотографии в коллажи.
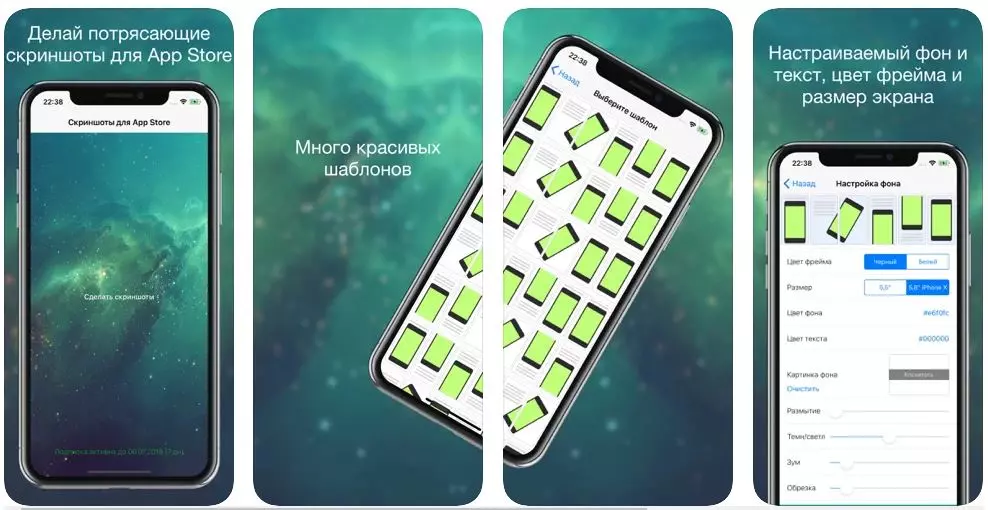
Screenshots Creator for iPhone в магазине App Store
Какой из способов выбрать
Мы рассмотрели несколько вариантов, как сделать скриншот видео. Какой способ подходит для вашей цели — решайте, исходя из задачи. При просмотре видеороликов на смартфоне отдайте предпочтение мобильным приложениям. Если же вы работаете на ПК, лучше всего выбрать специализированный скриншотер ФотоСКРИН. Таким образом вы получите качественное фото и сможете сразу обработать картинку, например, создать превью YouTube или слайд для презентации.
Прежде чем мы перейдем к ключевой теме публикации – как обрезать видео на макбуке, рассмотрим вкратце плюсы и минусы программ которые непосредственно помогут обрезать видео в mac OS. Их много, но для нашего обзора мы отобрали пять самых удобных, доступных, понятных пользователю с любым уровнем компьютерной грамотности. Все они позволяют за несколько простых шагов вырезать фрагмент из фильма или клипа. Как это сделать – мы также расскажем в подробностях.
Показать все программы Свернуть таблицу
Movavi Video Editor Plus
Шаг 1. Установите программу для обрезки видео на Mac
Скачайте и запустите установочный файл. Инструкции на экране вашего MacBook или iMac помогут правильно установить программу.
Шаг 2. Добавьте видеозапись в программу
Откройте программу, кликните Добавить файлы и выберите один или несколько файлов для нарезки. Вы также можете просто перетащить необходимые файлы на Шкалу времени с помощью мыши.
Шаг 3. Разрежьте видео
Для начала нужно определиться, где именно вы хотите разрезать видеоролик. Для этого воспроизведите добавленный ролик в окне предпросмотра справа и подберите удачный момент для разрезки. Далее с помощью мыши установите красный маркер в нужное положение на монтажном столе и нажмите кнопку Разрезать, чтобы разрезать видео на две части.
Для удаления ненужного фрагмента кликните по нему мышью и нажмите кнопку Удалить или кнопку Delete на клавиатуре. Если вы хотите удалить фрагмент из середины фильма, сначала разрежьте видео в начале эпизода, который вы хотите удалить, а затем – в конце этого эпизода. После этого останется просто удалить вырезанную часть из середины видео.
Шаг 4. Сохраните нарезанное видео
Для сохранения результата нажмите кнопку Сохранить и выберите подходящий вам вариант сохранения в одной из вкладок в левой части окна экспорта. Вы можете сохранить видео для просмотра на компьютере или на любом популярном мобильном устройстве, в любом популярном формате: MKV, MP4, MOV, AVI, FLV и многих других. Если вы хотите загрузить видео на YouTube или Google Drive прямо из программы, воспользуйтесь вкладкой Загрузить онлайн. Как только вы настроили параметры сохранения, нажмите Старт. Теперь вы знаете, как обрезать видео на Mac!iMovie
Предустановленная на всех Маках программа для нелинейного монтажа с интерфейсом, ориентированным на неподготовленного пользователя. Полнометражный фильм в ней смонтировать будет сложно, зато она пригодится, когда нужно будет обрезать видео на Мак или сделать с мультимедийным файлом еще что-то не очень сложное. В локализованной версии софт неплохо русифицирован, обновления выходят, хоть и не часто, при этом в комментариях пользователи пишут об участившихся вылетах и падениях редактора без возможности сохранить результат обработки.
Как обрезать видео на маке, используя iMovie
- Откройте программу для обрезки видео для Mac и добавьте видео на временную шкалу.
- Нажмите Окно -> Показать обрезку клипа.
- Перетащите белые линии в точки начала и окончания фрагмента, который хотите вырезать.
- Сохраните результат и экспортируйте в нужном вам формате.
Final Cut Pro
Профессиональный инструмент, самый дорогой из упомянутых в статье и наиболее функциональный. Интерфейс, оговоримся сразу, спроектирован не для новичков. Вы сможете в нем обрезать видео на Mac по нашей инструкции, но если захотите пользоваться им для более сложных задач монтажа, готовьтесь перечитать километры гайдов и пересмотреть несколько часов видео на YouTube. Он может пригодиться видеоблогеру, видеооператору, но рядовому пользователю для рутинных или периодических задач по обрезке клипов и вырезанию интересных сцен из любимых дорам лучше выбрать что-то попроще и подешевле. Также что-то менее скромное для раскраивания файла видео на макбуке придется выбрать тем пользователям, кто не готов смириться с отсутствием русского языка редактора.
Как обрезать видео на Mac в Final Cut Pro
- Откройте программу и выберите инструмент Blade.
- Отметьте маркером на временной шкале начало вырезаемого видеофрагмента.
- Отметьте другим маркером конец нужного вам куска видеоролика.
- Выберите инструмент Select.
- Кликните на ненужные части видео и нажмите Delete на клавиатуре.
- Сдвиньте фрагмент в начало временной шкалы или в переместите на нужную позицию.
- Сохраните результат и экспортируйте в нужный формат.
QuickTime
То, что этот плеер одновременно является программой нарезки видео для Mac для многих может оказаться сюрпризом. Тем не менее, это тот самый катер (см. программа для нарезки видео и аудиофайлов), который всегда под рукой и без проблем справляется с самыми разными форматами, включая довольно экзотический в наше время VOB. Интерфейс программы в целом сделан достаточно дружелюбно и не вызывает вопросов, даже у тех, кто не особенно хорошо знаком с операционной системой. Но именно редактирование запрятано так далеко, что не каждый догадается его там искать. Тем не менее, вот вам инструкция по шагам.
Как обрезать видео в плеере QuickTime на макбуке
- Запустите проигрыватель QuickTime на своем устройстве.
- Откройте в проигрывателе то видео, в котором вам нужно вырезать фрагмент.
- Зайдите в меню и выберите пункты Просмотр -> Обрезать.
- Перетащите желтые метки так по шкале времени, чтобы внутри них находился нужный вам фрагмент. Всё, что вокруг него после сохранения будет удалено.
- Нажмите Обрезать.
- Сохраните результат в том формате, в котором вам будет удобно использовать его в дальнейшем.
Один из самых популярных многофункциональных проигрывателей, представленный в том числе в операционной системе от Apple. Плеер удивляет обилием возможности и тем, что за столько лет развития его интерфейс все еще настолько далеко от совершенства. Нет ничего сложного в том, чтобы открыть через него ролик для просмотра – поддерживаются все популярные форматы. Но когда понадобится сделать что-то необычное, вроде того же вырезания фрагмента из фильма или видеоклипа, тут без инструкции будет непросто. Для подготовки инструкции мы пользовались русскоязычной версией, поэтому описано все именно с учетом локализации бесплатного проигрывателя-мультитула. Ничему не удивляйтесь, особенно используемым названиям пунктов меню, в VLC обрезку проще всего сделать через использование функции Запись.
Как вырезать кусок из видео в VLC на Mac OS
- Откройте видео, из которого хотите вырезать кусок, в проигрывателе VLC.
- В основном меню на верхней панели перейдите в Вид -> Дополнительные элементы управления.
- Передвиньте ползунок на строке воспроизведения в точку начала нужного вам фрагмента.
- В открывшемся дополнительном меню в блоке управления воспроизведением нажмите на кнопку записи с красной точкой.
- Просмотрите видео до момента, на котором вырезанный фрагмент должен завершаться, и остановите запись нажатием на Стоп.
- Также вы можете воспользоваться для записи и остановки видео клавиатурным сокращением OPTION + COMMAND + R.
- После остановки фрагмент, записанный в отдельный файл, появится в домашнем каталоге с расширением MP4.
Сохраните материал в избранное и отправляйте его тем, кому понадобится очень быстро и без излишних сложностей разобраться с нарезкой видеофайлов в разных форматах на Маке.
Читайте также:

