Как сохранить пароль от интернета на виндовс 10
Обновлено: 28.06.2024
Windows 10, как и большинство современных операционных систем, может подключаться к различным устройствам в сети. Это включает, помимо прочего, другие компьютеры, сетевые драйверы, сетевые принтеры, IP-камеры и многое другое.
Во многих случаях сетевые местоположения, к которым осуществляется доступ, имеют некоторую форму безопасности, например пароль, который предотвращает несанкционированный доступ к устройствам. Чтобы получить доступ к устройству, пользователю Windows 10 необходимо будет ввести правильное имя пользователя и пароль.
Предполагая, что у вас есть правильные учетные данные для входа, вы можете получить доступ к сетевому расположению, но каждый раз, когда вы обращаетесь к нему, вам будет предложено ввести информацию снова.
Сохранить имя пользователя и пароль для сетевых местоположений
Если вы часто обращаетесь к сетевому местоположению в сети и у вас есть долгосрочный доступ к нему, ввод имени пользователя и пароля при каждом доступе становится раздражающим. Это также требует времени.
В Windows 10 есть диспетчер учетных данных, который может сохранять данные для входа локально. После сохранения все, что вам нужно сделать, это дважды щелкнуть сетевое устройство, и оно откроется. Windows 10 получит сохраненную информацию для входа, и вас никогда не попросят ввести ее, если она не изменится.
Включите обнаружение сети
Прежде чем вы сможете сохранить имя пользователя и пароль для сетевого расположения, вы должны иметь к нему доступ. Для этого вам необходимо включить обнаружение сети в вашей системе Windows 10.
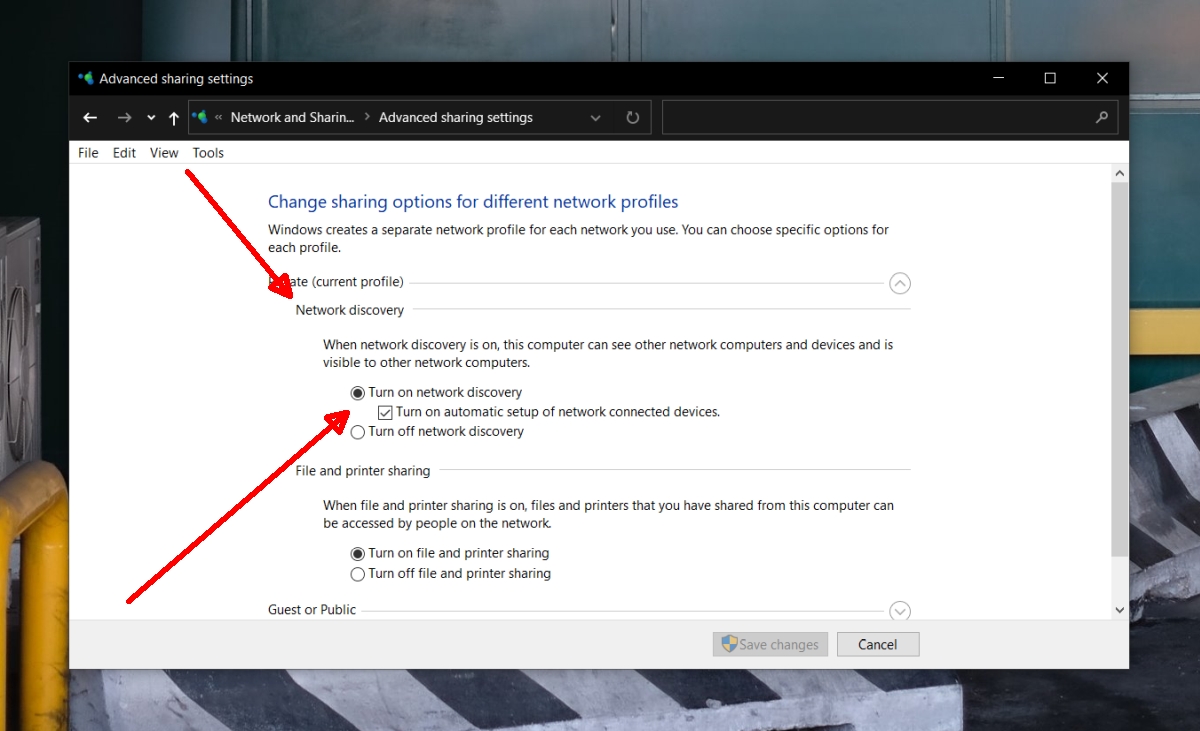
Примечание. Система / устройство, к которым вы пытаетесь получить доступ, должны быть видны в сети.
Доступ к сетевому местоположению
При включенном сетевом обнаружении вы теперь можете получить доступ к сетевым местоположениям, и при этом вы можете сохранить информацию для входа в различные сетевые местоположения.
- Открыть Проводник.
- В столбце навигации слева выберите Сеть.
- Дважды щелкните систему вы хотите получить доступ.
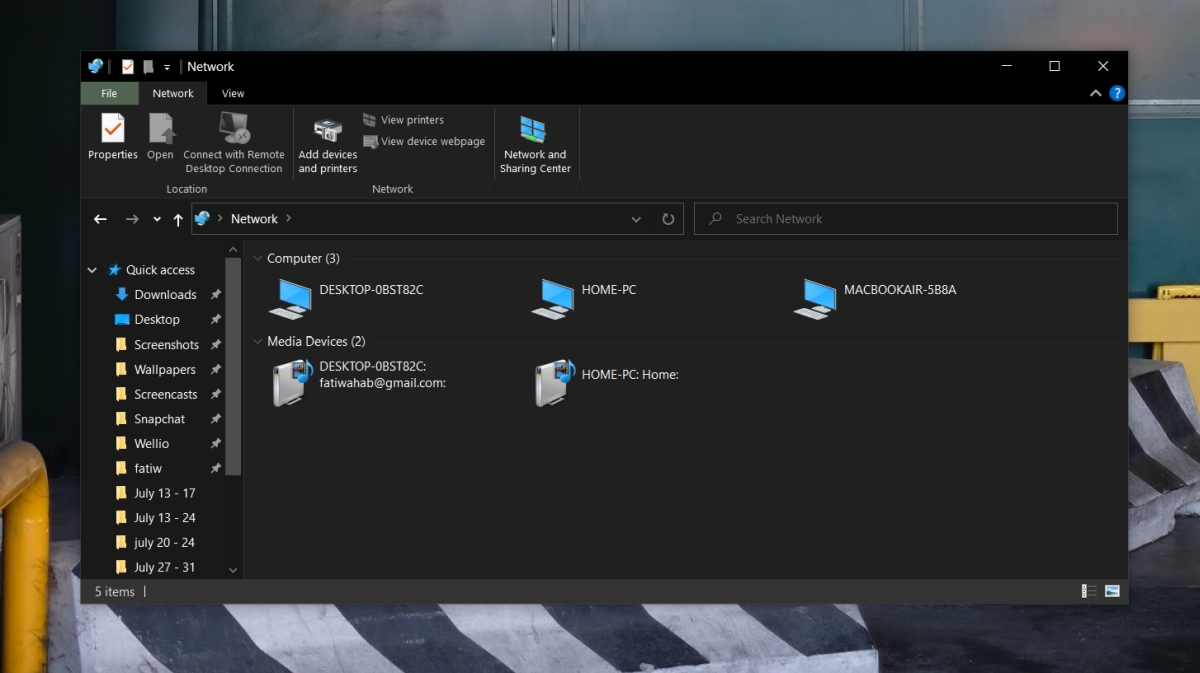
- Во всплывающем окне введите имя пользователя и пароль для системы.
- Выберите Варианты «Запомнить мои учетные данные».
- Нажмите ХОРОШО.
- Локация откроется, и информация для входа будет сохранена в диспетчере учетных данных Windows.
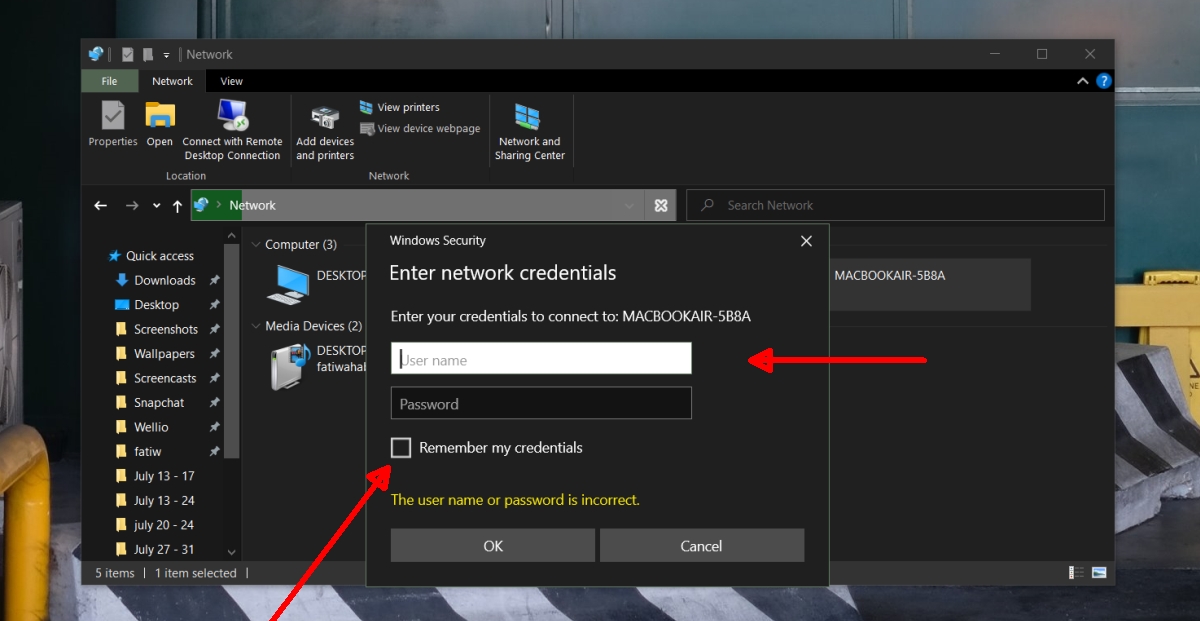
Учетные данные сетевого расположения

Чтобы найти пароль Wi-Fi в Windows 10, выполните следующие действия:
- Наведите указатель мыши и щелкните правой кнопкой мыши значок Wi-Fi, расположенный в нижнем левом углу панели задач Windows 10, и нажмите «Открыть настройки сети и Интернета».
- В разделе «Изменить настройки сети» нажмите «Изменить параметры адаптера».

Как Мне Найти Свой Пароль Wi-Fi В Windows
- Просмотр пароля Wi-Fi для текущего подключения.
- Щелкните правой кнопкой мыши значок WiFi на панели задач и выберите.
- «Открыть центр управления сетями и общим доступом».
- Щелкните Изменить параметры адаптера.
- Щелкните правой кнопкой мыши адаптер Wi-Fi.
- В диалоговом окне «Состояние Wi-Fi» щелкните «Свойства беспроводной сети». Перейдите на вкладку «Безопасность» и установите флажок «Показать символы».

Как Узнать Свой Сетевой Пароль
- Щелкните Настройки сети и Интернета. Эта ссылка находится внизу меню Wi-Fi. Щелкните вкладку Wi-Fi.
- Щелкните Изменить параметры адаптера.
- Щелкните текущую сеть Wi-Fi.
- Щелкните Просмотреть статус этого подключения.
- Щелкните Свойства беспроводной сети.
- Щелкните вкладку Безопасность.

Как Мне Получить Свой Пароль Windows
Если вы забыли пароль Windows 8.1, его можно восстановить или сбросить несколькими способами:
- Если ваш компьютер находится в домене, ваш системный администратор должен сбросить ваш пароль.
- Если вы используете учетную запись Microsoft, вы можете сбросить пароль через Интернет.
- Если вы используете локальную учетную запись, используйте подсказку для пароля в качестве напоминания.
Как Получить Пароль Диспетчера Учетных Данных Windows
- Откройте диспетчер учетных данных.
- Введите «учетные данные» в поле поиска, затем выберите «диспетчер учетных данных» или «учетные данные Windows».
- Выберите «Учетные данные для Интернета» или «Учетные данные Windows».
Примечание: Если пароль является интернет-паролем, выберите «Веб-учетные данные».

Как Я Могу Увидеть Пароль Wi-Fi В Windows 10
- Щелкните правой кнопкой мыши значок сети на панели инструментов и выберите «Открыть центр сети и общего доступа».
- Нажмите «Изменить настройки адаптера».
- Щелкните правой кнопкой мыши сеть Wi-Fi и выберите «Статус» в раскрывающемся меню.
- В новом всплывающем окне выберите «Свойства беспроводной сети».

Как Узнать Пароль Моего Роутера
- Проверьте пароль по умолчанию для маршрутизатора, обычно напечатанный на наклейке на маршрутизаторе.
- В Windows перейдите в Центр управления сетями и общим доступом, щелкните свою сеть Wi-Fi и перейдите в Свойства беспроводной сети> Безопасность, чтобы увидеть свой ключ безопасности сети.

Как Мне Забыть О Сети В Windows 10
Чтобы удалить профиль беспроводной сети в Windows 10:
- Щелкните значок «Сеть» в правом нижнем углу экрана.
- Щелкните Параметры сети.
- Щелкните Управление настройками Wi-Fi.
- В разделе «Управление известными сетями» щелкните сеть, которую хотите удалить. Щелкните Забыть.
- Профиль беспроводной сети удален.
Как Вручную Подключиться К Беспроводной Сети В Windows 10
- Нажмите логотип Windows + X на начальном экране, а затем выберите в меню пункт «Панель управления».
- Откройте Сеть и Интернет.
- Откройте Центр управления сетями и общим доступом.
- Щелкните Настроить новое подключение или сеть. В списке выберите «Подключиться к беспроводной сети вручную» и нажмите «Далее».

Как Найти Свои Сетевые Учетные Данные Windows 10
Для этого выполните следующие действия:
- Щелкните значок сети на панели задач и выберите «Настройки сети и Интернета».
- Щелкните Параметры совместного доступа.
- Найдите свой сетевой профиль и перейдите в раздел Подключения к домашней группе. Убедитесь, что установлен флажок Разрешить Windows управлять подключениями к домашней группе (рекомендуется).
- Щелкните Сохранить изменения.
Где Найти Ключ Безопасности Сети
На вашем маршрутизаторе. Часто сетевая безопасность будет отмечена на этикетке на вашем маршрутизаторе, и если вы никогда не меняли пароль и не сбрасывали настройки маршрутизатора до значений по умолчанию, то все в порядке. Он может быть указан как «Ключ безопасности», «Ключ WEP», «Ключ WPA», «Ключ WPA2», «Ключ беспроводной сети» или «Парольная фраза».

Где Windows 10 Хранит Пароли
Поиск сохраненных паролей на ПК с Windows 10:
- Нажмите Win + R, чтобы открыть Выполнить.
- Введите inetcpl.cpl и нажмите кнопку ОК.
- Перейдите на вкладку Content. В разделе "Автозаполнение" нажмите "Настройки". Щелкните Управление паролями.
- После этого откроется диспетчер учетных данных, где вы сможете просмотреть сохраненные пароли.

Как Сбросить Пароль К WiFi
Найдите, измените или сбросьте пароль Wi-Fi:
- Убедитесь, что вы подключены к Sky Broadband.
- Откройте окно вашего веб-браузера.
- Введите 192.168.0.1 в адресную строку и нажмите Enter.
- В зависимости от того, какой у вас хаб, выберите.
- Измените пароль беспроводной сети в меню справа, Настройки беспроводной сети, Настройка или Беспроводная связь.

Как Мне Получить Пароль Wi-Fi С IPAD
- Откройте «Настройки»> «Wi-Fi» и убедитесь, что Wi-Fi включен.
- Затем коснитесь «Другое».
- Введите точное имя сети, затем нажмите «Безопасность».
- Выберите тип безопасности.
- Нажмите «Другая сеть», чтобы вернуться к предыдущему экрану.
- Введите сетевой пароль в поле «Пароль» и нажмите «Присоединиться».
Как Запустить Windows 10 Без Пароля
- Сначала щелкните меню «Пуск» Windows 10 и введите Netplwiz.
- Выберите программу с таким же названием.
- Это окно дает вам доступ к учетным записям пользователей Windows и многим элементам управления паролями.
- Справа вверху находится галочка рядом с параметром «Пользователи должны ввести имя пользователя и пароль для использования этого компьютера».

Как Мне Разблокировать Свой Пароль Windows 10
- Вставьте диск (CD / DVD, USB или SD-карта) в свой компьютер.
- Нажмите клавишу Windows + S, введите Учетные записи пользователей и щелкните Учетные записи пользователей.
- Нажмите «Создать диск для сброса пароля» и нажмите «Далее».
- Щелкните раскрывающееся меню.

Как Мне Найти Свое Имя Пользователя И Пароль для Windows 10
- Откройте меню «Пуск» и нажмите «Настройки».
- Когда откроется приложение «Настройки», нажмите «Учетные записи», а затем «Ваша учетная запись».
- Здесь вы увидите ссылку «Управление моей учетной записью Microsoft» синим цветом.
Где Я Могу Найти Сохраненные Пароли На Моем Компьютере
- В левом столбце выберите «Настройки», а затем нажмите ссылку «Показать дополнительные настройки» внизу экрана.
- Прокрутите вниз до «Пароли и формы» и щелкните ссылку «Управление сохраненными паролями».
- Выберите учетную запись и рядом с закрытым паролем нажмите кнопку «Показать».

Как Открыть Диспетчер Учетных Данных Из CMD
- Открытие диспетчера учетных данных Windows с помощью командной строки Вы также можете открыть диспетчер учетных данных Windows с помощью командной строки.
- Затем введите «rundll32.exe keymgr.dll, KRShowKeyMgr» в командную строку и нажмите Enter, чтобы открыть окно на снимке экрана непосредственно ниже.
Где Находится Файл SAM В Windows 10
- Пароль Windows обычно «хешируется» и сохраняется в файле SAM Windows или в файле диспетчера учетных записей безопасности.
- Файл находится в вашей системе по этому конкретному пути к файлу: C: \ Windows \ System32 \ Config.
Как Удалить Ethernet В Windows 10
- Выберите Пуск> Панель управления> Сеть и Интернет> Центр управления сетями и общим доступом.
- В левом столбце щелкните Изменить настройки адаптера.
- Откроется новый экран со списком сетевых подключений.
- Если среди подключений есть сетевой мост, щелкните его правой кнопкой мыши и выберите Удалить, чтобы удалить его

Как Просмотреть Сетевые Подключения В Windows 10
Как Удалить Сетевое Расположение В Windows 10
- Используйте проводник для удаления подключенных сетевых дисков. Щелкните правой кнопкой мыши «Пуск» и выберите «Проводник» ИЛИ нажмите кнопку Windows + E. Выберите «Компьютер» (или «Этот компьютер») на левой панели. Посмотрите в сетевых расположениях подключенные диски.
- Щелкните правой кнопкой мыши подключенный сетевой диск, который вы хотите удалить / удалить.

Как Мне Найти Свой Сетевой Ключ К Windows 10
- Щелкните правой кнопкой мыши значок сети на панели задач.
- В Windows 10 Fall Creators Update (версия 1709) и новее выберите Открыть настройки сети и Интернета: нажмите Wi-Fi слева.
- Прокрутите вниз и щелкните Центр управления сетями и общим доступом.
Щелкните Ссылку Wi-Fi (ваш SSID): Ключ Безопасности Сети Совпадает С Паролем
Вы также увидите WPA2 - это та же идея, но более новый стандарт.
Ключ WPA или ключ безопасности: это пароль для подключения к беспроводной сети. Его также называют ключом безопасности Wi-Fi, ключом WEP или парольной фразой WPA / WPA2.

Это другое имя для пароля вашего модема или роутера. Как найти ключ WEP? Ключ WEP обычно находится на вкладке «Безопасность» в настройках беспроводного маршрутизатора.
Как только вы узнаете ключ WEP, вам нужно будет ввести его при появлении запроса.
Как Найти Пароль Для Своего Wi-Fi
Примечание: Эта ссылка находится внизу меню Wi-Fi.

Как Мне Найти Пароль Wi-Fi В Windows 10
Как посмотреть сохраненные пароли Wi-Fi в Windows 10, Android и iOS:
Как Узнать Пароль От Wi-Fi В Windows
Просмотр пароля Wi-Fi для текущего подключения:
- Щелкните правой кнопкой мыши значок WiFi на панели задач и выберите «Открыть центр управления сетями и общим доступом».
- Щелкните Изменить параметры адаптера. Щелкните правой кнопкой мыши адаптер Wi-Fi.
- В диалоговом окне «Состояние Wi-Fi» щелкните «Свойства беспроводной сети». Перейдите на вкладку «Безопасность» и установите флажок «Показать символы».
Как Открыть Сетевой Адаптер В Windows 10
- Включение адаптера Откройте настройки.
- Щелкните Сеть и безопасность.
- Щелкните Статус.
- Щелкните Изменить параметры адаптера.
- Щелкните сетевой адаптер правой кнопкой мыши и выберите параметр Включить.

Как Восстановить Сетевые Подключения В Windows 10

- Выберите Пуск> Параметры> Сеть и Интернет> Состояние.
- Убедитесь, что Wi-Fi включен.
- Посмотрите, сможете ли вы использовать Wi-Fi для доступа к веб-сайтам с другого устройства.
Примечание: Если планшет Surface по-прежнему не подключается, попробуйте выполнить действия на устройстве Surface, который не может найти мою беспроводную сеть.

Как Найти Пароль Ethernet С PassFab Wifi Key
Многие люди ищут в Интернете этот вопрос о том, что «как бесплатно взломать пароль Wi-Fi в Windows 10/8/7», вот и сейчас это программное обеспечение для вас под названием PassFab Wifi Key, которое будет вашим лучшим выбором. . С помощью этого бесплатного программного обеспечения взломать пароль Wi-Fi на ноутбуке не составит труда. Благодаря процессу в один клик даже неопытные пользователи могут эффективно использовать это программное обеспечение. Более того, это программное обеспечение поддерживает плавное выполнение в различных версиях ОС Windows, включая Windows 7, 8 и 10.
Видеогид: Как использовать ключ PassFab WiFi для взлома Wi-Fi в Windows 10/8/7
Краткие инструкции по использованию
-
01 Запустите Wifi Key
Первым делом необходимо загрузить, установить и запустить программное обеспечение PassFab Wifi Key, это можно сделать на любом компьютере с операционной системой Windows, или вы также можете сделать это на своем планшете. После того, как вы открыли это программное обеспечение, вы можете увидеть пароль WiFi каждой сети.

Выполнив вышеуказанные шаги, вы можете напрямую скопировать пароль Wi-Fi или экспортировать выбранную сеть, которую хотите сохранить. После того, как вы выбрали сеть, которую хотите сохранить, нажмите кнопку «Экспорт».

После этого вы увидите другое всплывающее окно, в котором вам будет предложено сохранить их (сеть, которую вы хотите сохранить) в виде файлов CSV. Теперь вам нужно перейти к пути назначения, в котором вы хотите сохранить файл, и затем нажать кнопку «Сохранить». Passfab Wifi Key В течение нескольких секунд файл будет экспортирован по адресу назначения. Затем вы можете получить доступ к импортированному CSV-файлу, который содержит информацию о вашей беспроводной сети, когда это необходимо.

Резюме:
Чтобы помочь вам решить проблему пароля WiFi, появился PassFab Wifi Key. Продукт PassFab Wifi Key можно использовать совершенно бесплатно без оплаты. Если вы считаете, что наш план полезен, действуйте! Конечно, мы считаем, что продукт PassFab Wifi Key - лучший помощник, который поможет быстро решить проблемы.

- Найдите пароль Wi-Fi одним щелчком мыши.
- Восстановить сетевой ключ безопасности за 1 секунду.
- Полностью бесплатный инструмент для восстановления пароля Windows Wi-Fi.
- Поддержка Windows 10, 8.1, 8. 7. и т. д.

Сегодня много Wi-Fi к которому мы обычно подключаемся с нашего компьютера или ноутбука. Это означает, что мы должны сохранять каждый из ключей, если мы не хотим, чтобы их просили или искали каждый раз, когда мы хотим подключиться. Более того, в Windows 10 можно указать, к какому Wi-Fi мы хотим подключиться автоматически, когда мы находимся в пределах досягаемости, чтобы это было намного удобнее. Однако проблема возникает, когда система внезапно не сохраняет или не запоминает пароль ни одной из сетей, которые мы сохранили. Если это случилось с вами, мы покажем вам, как решить проблему, которая делает Windows 10 не помню наш пароль WiFi .
Заставь Windows 10 запомнить ключ WiFi
Прекратите запоминать сеть и снова сохраните пароль
- Открываем страницу конфигурации Windows 10, Win + I.
- Мы входим в Сеть и Интернет опцию.
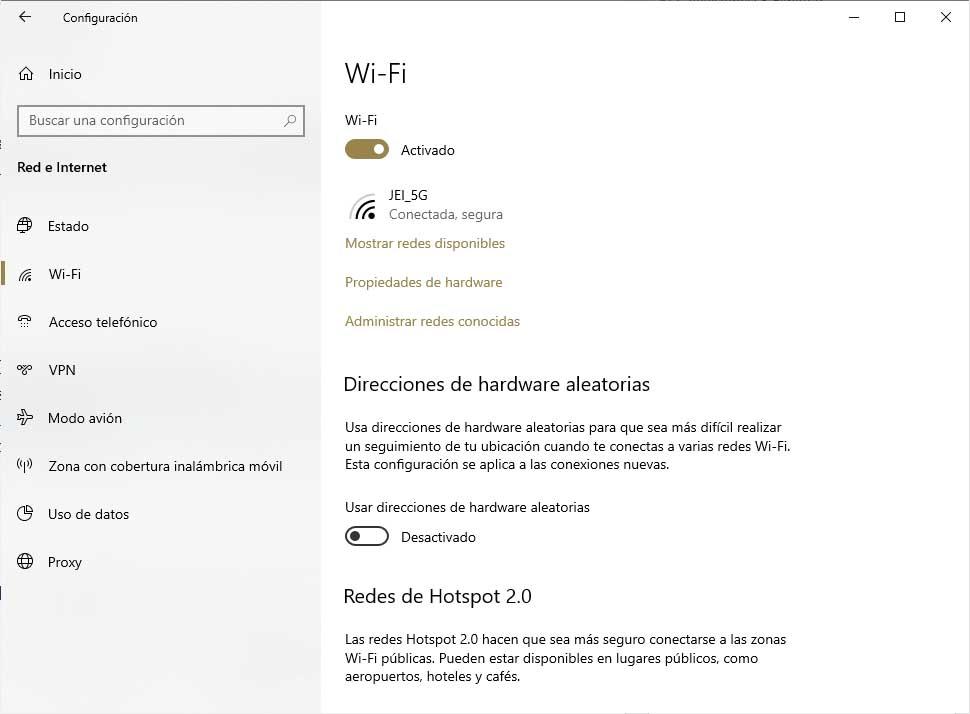
- Мы выбираем Wi-Fi опция, которая появляется в меню слева.
- Далее нажимаем на опцию Управляйте известными сетями.
- Это покажет нам окно со списком всех сохраненных сетей WiFi.
- Следующее, что нам нужно сделать, - это найти сеть, для которой Windows забыла пароль, и выбрать его.
- Это покажет нам две кнопки, Поделитесь и перестаньте вспоминать , Мы нажимаем на эту вторую кнопку, чтобы устранить указанную сеть.
- Теперь мы нажимаем на значок WiFi, который отображается в системном трее панели задач.
- Система автоматически покажет нам все сохраненные сети и те, которые у нас есть. В этом случае нам потребуется активная сеть, которую мы только что забыли или удалили, чтобы система могла найти ее снова.
- Выбираем сеть и вводим пароль.
Важно, чтобы мы не забыли установить флажок Подключаться автоматически, чтобы Windows 10 сохраняла пароль этого Wi-Fi и не просила нас повторно вводить его каждый раз, когда мы хотим подключиться к нему.
Теперь мы можем попытаться перезагрузить компьютер и проверить, запоминает ли Windows 10 Wi-Fi в нашей сети и подключается автоматически без необходимости вводить его вручную каждый раз, когда мы хотим подключиться к нему.
Сбросить драйвер нашего сетевого адаптера
- Мы открыты Диспетчер устройств из меню Win + X
- Мы разворачиваем Сетевые адаптеры опцию.
- Мы щелкаем правой кнопкой мыши на нашей сетевой карте или беспроводном адаптере.
- Мы выбираем Удалить опцию.
- После удаления перезагружаем компьютер.
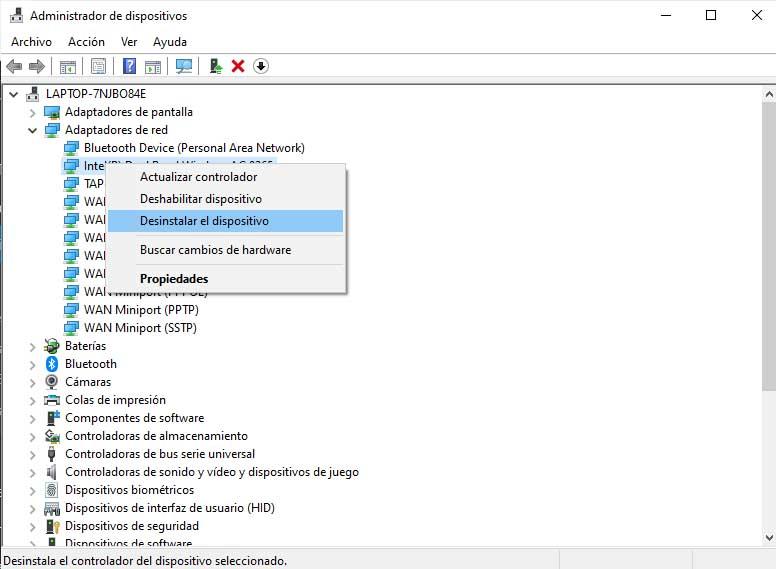
При запуске ПК Windows 10 снова установит драйвер, а затем нам нужно выбрать WiFi, к которому мы хотим подключиться, ввести пароль и не забудьте установить флажок Подключаться автоматически, чтобы в следующий раз он был сохранен и не мы должны положить его обратно.
Перезапустите сервис WiFi в Windows 10
Если у нас по-прежнему будут проблемы, лучше всего будет перезапустить сервис WiFi, чтобы посмотреть, сможем ли мы их завершить, и заставить Windows 10 запомнить или сохранить наш пароль WiFi. В этом случае мы должны сделать следующее:
- Открываем окно Run, Win + R.
- Мы пишем services.msc и нажмите Enter или OK.
- Это откроет окно системных служб, где мы должны искать Автоматическая настройка WLAN обслуживание .
- Кликаем по нему правой кнопкой мыши и выбираем Перезагрузить опцию.
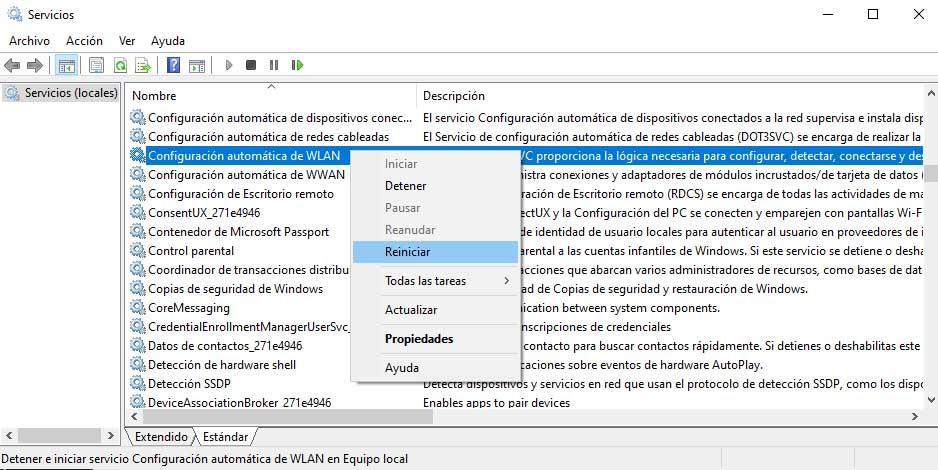
Мы также можем попытаться остановить службу, выбрав эту опцию в контекстном меню, которое нам показывают, и затем перейти к пути C: ProgramDataMicrosoftWlansvc и удалите найденные в нем папки, чтобы позже снова запустить службу.
Сегодня много Wi-Fi к которому мы обычно подключаемся с нашего компьютера или ноутбука. Это означает, что мы должны сохранять каждый из ключей, если мы не хотим, чтобы их просили или искали каждый раз, когда мы хотим подключиться. Более того, в Windows 10 можно указать, к какому Wi-Fi мы хотим подключиться автоматически, когда мы находимся в пределах досягаемости, чтобы это было намного удобнее. Однако проблема возникает, когда система внезапно не сохраняет или не запоминает пароль ни одной из сетей, которые мы сохранили. Если это случилось с вами, мы покажем вам, как решить проблему, которая делает Windows 10 не помню наш пароль WiFi .
Заставь Windows 10 запомнить ключ WiFi
Прекратите запоминать сеть и снова сохраните пароль
- Открываем страницу конфигурации Windows 10, Win + I.
- Мы входим в Сеть и Интернет опцию.
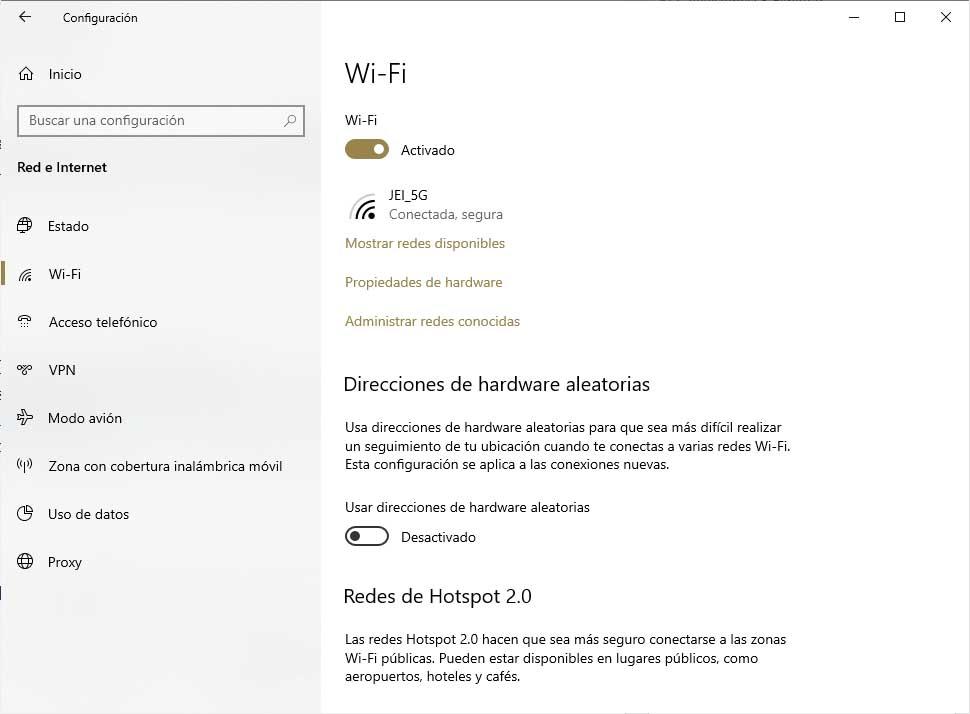
- Мы выбираем Wi-Fi опция, которая появляется в меню слева.
- Далее нажимаем на опцию Управляйте известными сетями.
- Это покажет нам окно со списком всех сохраненных сетей WiFi.
- Следующее, что нам нужно сделать, - это найти сеть, для которой Windows забыла пароль, и выбрать его.
- Это покажет нам две кнопки, Поделитесь и перестаньте вспоминать , Мы нажимаем на эту вторую кнопку, чтобы устранить указанную сеть.
- Теперь мы нажимаем на значок WiFi, который отображается в системном трее панели задач.
- Система автоматически покажет нам все сохраненные сети и те, которые у нас есть. В этом случае нам потребуется активная сеть, которую мы только что забыли или удалили, чтобы система могла найти ее снова.
- Выбираем сеть и вводим пароль.
Важно, чтобы мы не забыли установить флажок Подключаться автоматически, чтобы Windows 10 сохраняла пароль этого Wi-Fi и не просила нас повторно вводить его каждый раз, когда мы хотим подключиться к нему.
Теперь мы можем попытаться перезагрузить компьютер и проверить, запоминает ли Windows 10 Wi-Fi в нашей сети и подключается автоматически без необходимости вводить его вручную каждый раз, когда мы хотим подключиться к нему.
Сбросить драйвер нашего сетевого адаптера
- Мы открыты Диспетчер устройств из меню Win + X
- Мы разворачиваем Сетевые адаптеры опцию.
- Мы щелкаем правой кнопкой мыши на нашей сетевой карте или беспроводном адаптере.
- Мы выбираем Удалить опцию.
- После удаления перезагружаем компьютер.
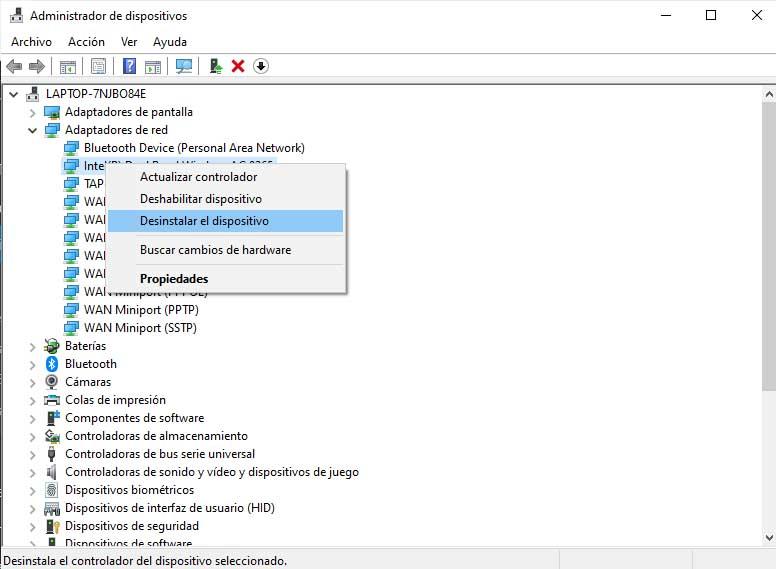
При запуске ПК Windows 10 снова установит драйвер, а затем нам нужно выбрать WiFi, к которому мы хотим подключиться, ввести пароль и не забудьте установить флажок Подключаться автоматически, чтобы в следующий раз он был сохранен и не мы должны положить его обратно.
Перезапустите сервис WiFi в Windows 10
Если у нас по-прежнему будут проблемы, лучше всего будет перезапустить сервис WiFi, чтобы посмотреть, сможем ли мы их завершить, и заставить Windows 10 запомнить или сохранить наш пароль WiFi. В этом случае мы должны сделать следующее:
- Открываем окно Run, Win + R.
- Мы пишем services.msc и нажмите Enter или OK.
- Это откроет окно системных служб, где мы должны искать Автоматическая настройка WLAN обслуживание .
- Кликаем по нему правой кнопкой мыши и выбираем Перезагрузить опцию.
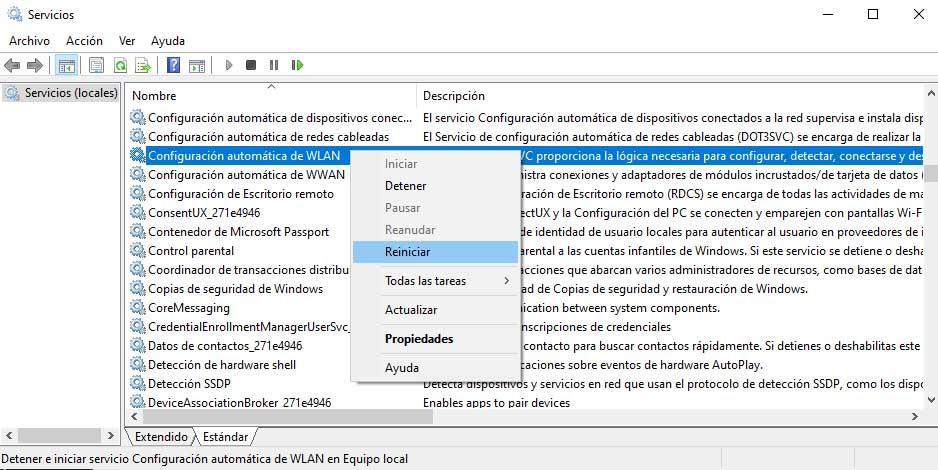
Мы также можем попытаться остановить службу, выбрав эту опцию в контекстном меню, которое нам показывают, и затем перейти к пути C: ProgramDataMicrosoftWlansvc и удалите найденные в нем папки, чтобы позже снова запустить службу.
Читайте также:

