Как сохранить видео с ютуба на компьютер мак
Обновлено: 05.07.2024
4K Video Downloader - простой загрузчик видео, ничего лишнего. Видеохостинги сделали просмотр видео удобным и повсеместно доступным, но есть и очевидные минусы. Сейчас ролик на месте, а через час его удалят. Ваш друг из Европы может посмотреть запись, а для России она недоступна. Сегодня у вас есть «Интернет», а завтра планируется поездка в глушь без малейшего намёка даже на 3G. В общем, умение сохранять локально нужные видео полезно, а для упрощения процедуры разумно прибегнуть к помощи специализированной утилиты.
4K Video Downloader позволяет скачивать видео, аудио и субтитры с YouTube в высоком качестве на ваш компьютер. Если вы хотите закачать видео на iPad, iPhone и другие девайсы, тогда это приложение — ваш выбор. Загрузка проста и приятна, просто скопируйте ссылку из браузера и нажмите "Paste Url". Наслаждайтесь видео в любом месте и в любое время, офлайн.
• Скачивайте целые плейлисты и каналы с YouTube и сохраняйте их в MP4, MKV, M4A, MP3, FLV, 3G, создавайте .m3u файлы для плейлистов.
• Скачивайте видео в HD 1080p, HD 720p или 4K качестве и наслаждайтесь высоким разрешением на вашем HD телевизоре, iPad и других девайсах.
• Расширенные возможности для закачки субтитров, выберите, что вы предпочитайте: иметь отдельный .srt файл или встроить субтитры в видео файл для просмотра на вашем Mac, к примеру.
• Активируйте “Smart Mode” для того, чтобы применить выбранные настройки ко всем закачкам, быстро и просто.
• Скачивайте видео в 3D формате, вы найдете небольшую иконку 3d среди других форматов после анализа линки. Это и правда впечатляет смотреть шоу и мультики в 3D.
• Скачивайте встроенные YouTube видео с любых вэб-страниц, просто скопируйте и вставьте адрес страницы, программа сама найдет источник для закачки.
• Скачивайте видео и аудио с таких популярных сайтов как Vimeo, SoundCloud, Flickr, Facebook и DailyMotion.
Как скачивать ролики с популярных видеохостингов на Mac: 4K Video Downloader:
Как легко догадаться из названия, Video Downloader работает с роликами любого качества вплоть до 4К. При этом для получения заветного видео на свой Mac достаточно иметь ссылку на ролик или плейлист в буфере обмена, после чего открыть 4K Video Downloader и нажать Paste Url.
Программа тут же «проглотит» линк, после чего предложит указать параметры для загружаемых видео.
• вытаскиваем всё видео, или только звук;
• формат, в котором хочется сохранить видео (3D видео также поддерживаются и сохраняются корректно);
• качество исходного ролика, который будет выдернут с видеохостинга;
• включать ли в ролик субтитры, и если да, то на каком языке и в каком формате (отдельным файлом или встроенными).
После этого остаётся указать путь для сохранения и нажать кнопку Download.
Если предстоит масштабная загрузка нескольких десятков роликов с разных источников, а индивидуально настраивать качество для каждого из них не нужно, то стоит воспользоваться хитрым «смайлом» с названием Smart Mode. По сути, это шаблон с параметрами для загружаемых видео. В этом режиме достаточно вставлять в приложение ссылку на очередной ролик, а всё остальное, включая путь сохранения, 4K Downloader будет выполнять автоматом в соответствии с предустановленными опциями. В общем, это загрузка в один клик.
4K Video Downloader поддерживает сервисы YouTube, Vimeo, Facebook, DailyMotion, SoundCloud, Flickr и Instagram.
Как говорилось выше, для доступа к ролику необходима лишь ссылка на него. Это позволяет скачивать, в том числе недоступные для данного региона видео. Даже если YouTube ролик встроен в веб-страницу с параметрами повышенной приватности (то есть без возможности перехода к просмотру на самом YouTube), 4K Video Downloader каким-то образом распознаёт наличие видео в ссылке просто на страницу и успешно вытаскивает ролик.
Когда речь заходит о видеоконтенте в Интернете, YouTube является крупнейшим сайтом, на котором представлены видео практически всех жанров. Неважно, что вы ищете: новейший нашумевший музыкальный клип, учебник, местный фильм, смешной ролик или видео о дикой природе в высоком разрешении - на YouTube есть все. Смотреть видео YouTube онлайн легко, если у вас есть надежное подключение к Интернету, но что делать, если вы хотите наслаждаться ими в офлайн-режиме на своем Mac? Существует несколько способов, с помощью которых вы можете загружать видео на свою систему и смотреть их когда угодно и где угодно, не беспокоясь о подключении к сети. В следующей части статьи мы рассмотрим различные способы загрузки видео с YouTube на Mac.
Часть 1. Лучший YouTube загрузчик на Mac для скачивания видео с YouTube
Для системы Mac доступно множество инструментов загрузки с различными функциями и возможностями. Одним из таких профессиональных загрузчиков видео с YouTube для Mac является Wondershare UniConverter (Wondershare Video Converter Ultimate). Работающая как полный набор инструментов для работы с видео, программа поддерживает множество функций, таких как преобразование видео, загрузка, сохранение, запись DVD, передача и т.д.
Wondershare UniConverter - Универсальный видеоконвертер

- Поддерживает загрузку видео с более чем 10 000 сайтов, включая YouTube, Dailymotion, Vimeo и другие.
- Позволяет загружать видео 4K/HD в отличном качестве
- Позволяет загружать YouTube плейлист одним простым движением
- Конвертирование YouTube в MP3 в один клик
- Загрузка видео без потерь качества на сверхбыстрой скорости
- Работает на всех популярных версиях Mac и Windows OS
- Загруженные с YouTube видео можно конвертировать в более чем 1000 форматов
Как скачать видео с YouTube на Mac с помощью Wondershare UniConverter
Шаг 1 Запустите программу Wondershare YouTube загрузчик на Mac
Скачайте, установите и запустите Wondershare UniConverter для Mac в вашей системе.
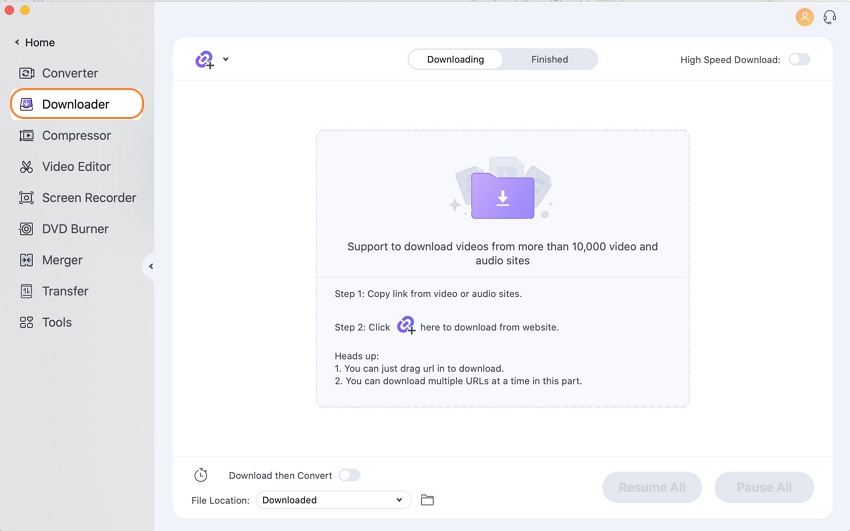
Шаг 2 Скопируйте ссылку на YouTube
Откройте нужное видео на YouTube в браузере Mac, которое вы хотите скачать, и скопируйте его ссылку.

Шаг 3 Вставьте ссылку YouTube в интерфейс Wondershare для скачивания видео
Выберите вкладку Downloader в интерфейсе программы и нажмите + Вставить URL. Скопированная ссылка будет автоматически вставлена, и начнется процесс загрузки видео.
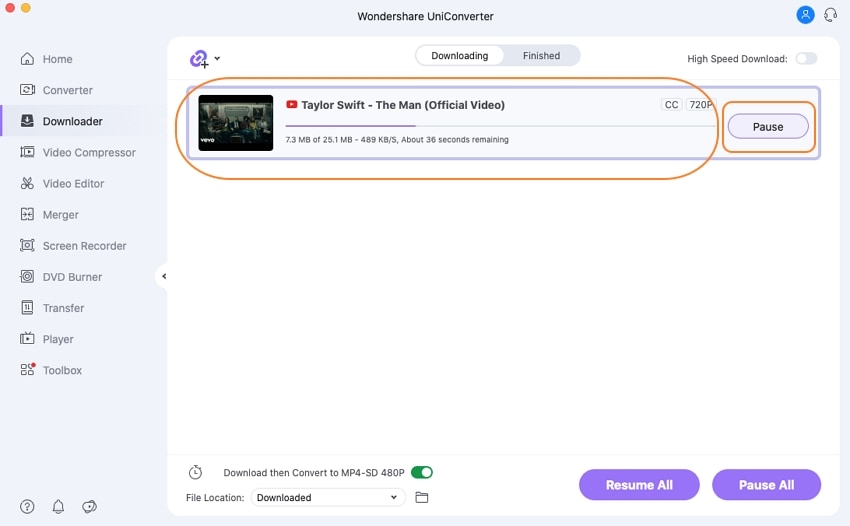
Шаг 4 Проверьте скачанное видео
После завершения загрузки, видео появится на вкладке Завершенное .
Часть 2. Бесплатная загрузка видео с YouTube на Mac с помощью Safari
Еще один способ загрузки видео с YouTube на Mac - использование браузера Safari. Хотя в нем нет специальных команд для захвата видео YouTube, для этого можно использовать встроенные инструменты браузера. Этот метод загружает видео YouTube в виде Flash-файла, который можно воспроизвести с помощью сторонней программы.
Шаги для загрузки видео с YouTube с помощью браузера Safari
Шаг 1. Откройте видео в YouTube, которое вы хотите загрузить, и воспроизведите его
Шаг 2. Нажмите Command-Option-A , чтобы открыть окно Safari Activity (сначала включите меню develop, для этого отметьте Preferences > Advanced > Show Develop в строке меню).

Шаг 3. Далее проверьте наличие видеоресурса в окне, где будет показано название видео, за которым следует слово YouTube. Если оно не появляется, перезагрузите страницу.
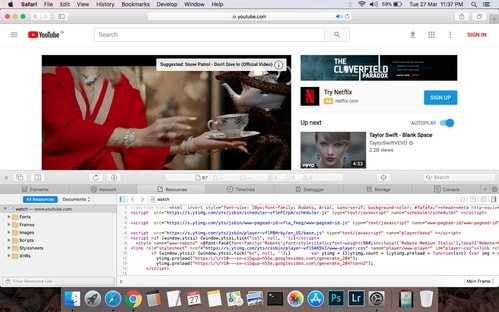
Шаг 4. После того как вы нашли ссылку на ресурс, дважды щелкните, чтобы открыть ее.
Шаг 5. Наведите курсор на строку расположения, а затем нажмите опцию-enter, чтобы начать загрузку видео. Видео с YouTube загрузится в систему Mac в виде файла Flv.
Часть 3. Бесплатный YouTube загрузчик онлайн для скачивания YouTube видео на Mac
Если вы ищете бесплатный загрузчик YouTube онлайн, то ClipConverter будет отличным вариантом. Этот онлайн-рекордер позволяет записывать видео с YouTube, Vimeo, Facebook и других популярных сайтов. Вы можете выбрать формат и качество записываемого видео. ClipConverter обладает простым и понятным интерфейсом, что позволяет легко загружать желаемые видео для просмотра в офлайн режиме.
Как загрузить видео с YouTube с помощью ClipConverter
Шаг 1. В браузере Mac откройте видео YouTube, которое вы хотите загрузить, и скопируйте его URL.
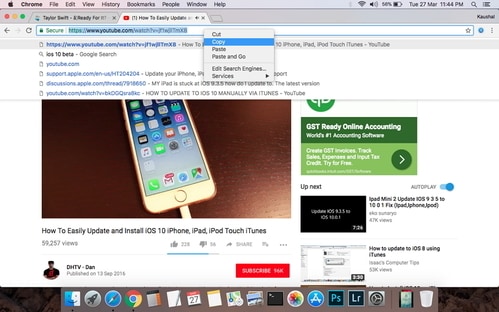

Шаг 3. Программа покажет различные варианты качества и разрешения видео, из которых вы можете выбрать нужный вариант. При необходимости вы также можете выбрать формат - MP3, MP4, M4A и другие, в котором вы хотите получить загруженное видео.


Часть 4. Сохранение YouTube видео с помощью VLC Player
VLC - это популярная и бесплатная медиаплатформа с открытым исходным кодом, которая может не только воспроизводить видео, но и выполнять множество других функций, включая загрузку видео с YouTube. Так что есливы не хотите устанавливать стороннее программное обеспечение или использовать онлайн-рекордер, VLC - это то, что вам нужно. Хотя этот процесс не так прост и понятен, как другие методы, он обязательно загрузит нужные вам видео. Поскольку VLC загружает видео непосредственно с сервера Google, процесс происходит очень быстро.
Шаги для загрузки видео с YouTube с помощью VLC Player
Шаг 1. Откройте видео YouTube, которое вы хотите скачать, в браузере Mac и скопируйте его ссылку.
Шаг 2. Откройте проигрыватель VLC Media на вашем Mac. Выберите Файл, а затем Open network .

Шаг 3. Выберите вкладку Network tab и вставьте скопированный URL YouTube в поле. Видео начнет воспроизводиться.
Шаг 4. Выберите Окно и в раскрывающемся меню выберите Информация о медиа. Появится новое всплывающее окно с информацией о видео. На данной странице скопируйте ссылку в строке Расположение внизу, Этот URL показывает точную ссылку на видео YouTube с сервера Google. Скопируйте ссылку.
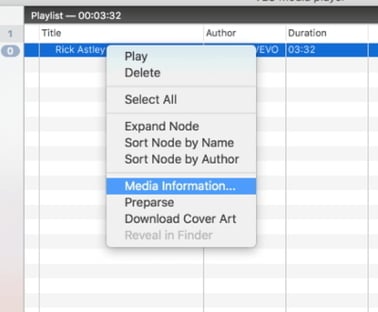
Шаг 5. Вставьте эту новую ссылку в адресную строку браузера Mac.
Шаг 6. Видео начнет воспроизводиться в браузере, где нужно щелкнуть правой кнопкой мыши и выбрать опцию Save As или Save Video As. . После этого вы сможете быстро загрузить и сохранить видео на жестком диске вашего Mac.
Перечисленные выше варианты являются различными способами загрузки YouTube видео на Mac. Вы можете выбрать из них тот, который лучше всего соответствует вашим требованиям. В целом, учитывая качество, скорость, простоту использования и дополнительные функции, Wondershare UniConverter является лучшим решением для загрузки видео с YouTube на Mac.
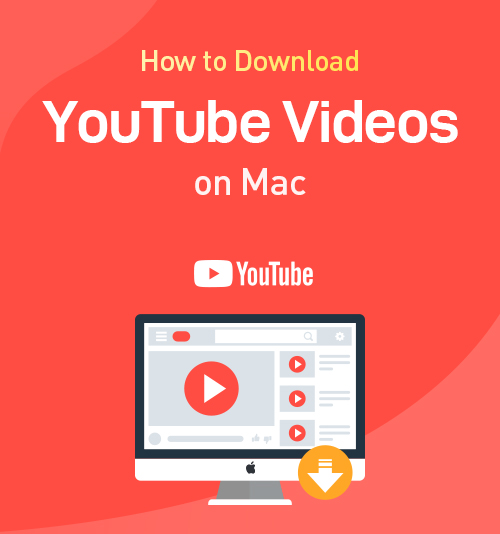
These days, I have been frequently asked “How do I download a YouTube Video to my Mac»?
Раньше было много способов загрузить видео с YouTube на Mac. Но сейчас все по-другому. Некоторые загрузчики видео доступны только для Windows или мобильных устройств. Некоторым было отказано в функциях загрузки.
Итак, мы всегда сталкиваемся с большими трудностями при загрузке видео с YouTube на Mac. Тогда сможем ли мы найти хороший способ бесплатно и легко скачивать видео с YouTube?
Этот пост представляет собой полное руководство по загрузке видео с YouTube на Mac. Прочитав его, вы получите лучший загрузчик видео с YouTube.
Без лишних слов, давайте начнем!
СОДЕРЖАНИЕ
AnyVid - это правильный загрузчик видео с YouTube, который я хочу вам порекомендовать. С момента своего дебюта он нашел себе место в качестве онлайн-загрузчика видео.
С AnyVid мы можем искать, смотреть и скачивать практически все видео с YouTube на Mac.
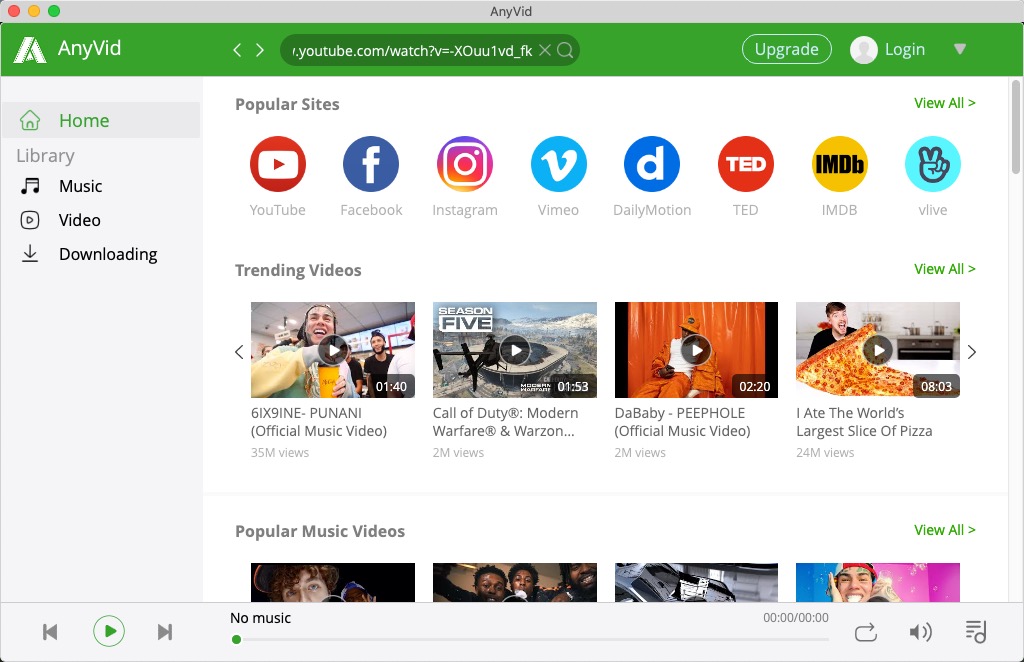
Многие загрузчики видео были исключены из загрузки видео на YouTube. Но AnyVid, к счастью, живет. Это позволяет нам получать массу высококачественных видеороликов на YouTube. Это мощный инструмент загрузки, не содержащий рекламы, вирусов и нежелательных рекламных элементов.
Скачивайте любое видео с 1,000+ сайтов
- для Windows 10/8/7
- для Mac OS X 14+
- для Android
AnyVid предоставляет более одного способа поиска. Мы можем искать видео по ссылкам или ключевым словам. Для меня это потрясающая функция. Если я получаю название или ссылку на хорошее видео YouTube, я могу найти его на AnyVid, введя ключевые слова или вставив ссылку в строку поиска. Мне не нужно открывать сайт YouTube. Удивительно, правда?
В этой части я сначала покажу вам, как загрузить видео с YouTube на Mac по ссылкам на видео.
Если у вас есть название вашего долгожданного видео на YouTube, вы можете загрузить его на свой Mac, следуя приведенным ниже инструкциям.
Внимание: AnyVid совместим с Windows, Mac и Android. Если вы хотите загружать видео с YouTube на Windows и мобильные устройства, также выполните указанные выше действия.
Прочитав вышесказанное, вы поняли, как загружать видео с YouTube на Mac?
Если вы ищете хороший способ загрузки видео с YouTube, я рекомендую вам использовать AnyVid. Это действительно гибкий поиск видео, которое вы хотите.

Всемогущий эксперт по написанию текстов, который хорошо разбирается в проблемах Mac и предоставляет эффективные решения.
YouTube - отличная платформа для просмотра видео. Помимо того, что вы многое узнаете из информационных средств, вы можете даже развлекаться с различными вариантами видео на выбор. Вот почему YouTube стал очень популярной платформой во всем мире.
Однако бывают случаи, когда у вас нет подключения к Интернету. Кроме того, вы не уверены, что YouTube действительно останется навсегда. Мы не уверены в будущем, не так ли? Таким образом, вы можете захотеть скачать видео с YouTube на Mac и сохраните ваши самые любимые видео на YouTube, чтобы вы могли просматривать их снова и снова.
YouTube Premium позволяет загружать видео с вашего мобильного устройства. Тем не менее, YouTube не предоставил официальный способ сохранения видео YouTube на вашем Mac.
В этой статье мы научим вас, как загрузите видео YouTube на свой компьютер Mac, Это можно сделать с помощью неофициальных загрузчиков YouTube, разработанных для устройств Mac. Мы дадим вам два безопасных варианта на выбор. Кроме того, мы научим вас бесплатному методу.
Хотя мы учим вас, как это сделать, это не значит, что мы оправдываем действие. Существует большой риск, когда вы идете против правил YouTube. Пожалуйста, прочитайте наше предупреждение или отказ от ответственности ниже, прежде чем мы начнем со всего учебника.
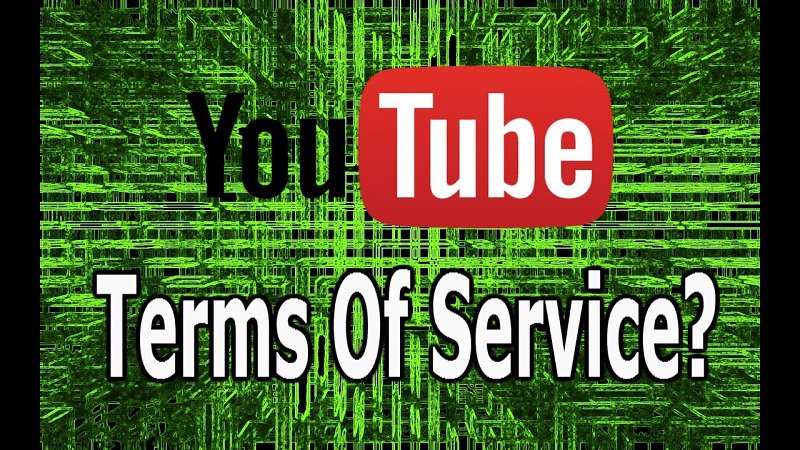
Идя вразрез с условиями обслуживания YouTube
Многие люди хотели бы скачать видео, размещенные на YouTube. Ответственный способ сделать это, заплатив за YouTube Premium, Это доступно на устройствах Android и iOS. Однако, если вы не делаете это через YouTube Premium, то вы нарушаете их условия обслуживания, которые можно увидеть здесь.
Вот почему мы не рекомендуем загружать видео с YouTube, не выбирая YouTube Premium. Лучше всего следовать правилам, пока вы можете.
Как быстро скачать видео с YouTube на Mac
Обойти правила YouTube не так просто. Мы не говорим, что это также безопасно. Тем не менее, самый простой способ загрузки видео YouTube с помощью Mac - это Онлайн-видео конвертер, Вот как это сделать шаг за шагом:

Шаг 01. Перейдите на YouTube и найдите свое любимое видео. Скопируйте URL этого видео из адресной строки браузера.
Шаг 02: Перейти к онлайн видео конвертеру. Убедитесь, что вы отклоняете запросы на уведомления.
Шаг 03: вставьте URL-адрес видео YouTube, которое вы скопировали ранее.
Шаг 04: Выберите формат видео, Например, вы можете выбрать .mp4, так как это универсальный формат, популярный на большинстве устройств.
Шаг 05: Нажмите Дополнительные настройки. Он покажет вам различные варианты разрешения.
Шаг 06: выберите разрешение, которое вы хотите. Большие разрешения позволяют получить более четкое видео с большим размером файла.
Шаг 07: снимите флажки с надписью Преобразовать в и преобразовать из, Тем не менее, вы также можете добавить свое время для начала или окончания видео. Это должно быть сделано, если вы не хотите загружать все видео, а только его часть.
Шаг 08: нажмите Старт. Подождите, пока весь процесс не будет завершен. После этого нажмите Download.
Шаг 09: закройте все всплывающие окна, которые появляются. Большая часть ерунды. Подумайте об этом, это цена, которую вы платите за использование бесплатного сервиса.
Шаг 10: Нажмите «Выйти», если появится всплывающее диалоговое окно.
Как захватить видео YouTube с помощью компьютера Mac
Вы также можете захватывать видео с YouTube с помощью встроенного программного обеспечения для захвата экрана Mac. Если у вас есть MacOS Mojave, просто нажмите клавиши Shift + Command + 5, Это покажет селектор области экрана. Вы должны перетащить и затем опустить перекрестие, чтобы выбрать область видео, которое вы хотите записать.

Затем нажмите кнопку для Запись выбранной части, После этого нажмите Запись. Затем вы должны продолжить и воспроизвести ваше видео. По окончании воспроизведения нажмите кнопку «Стоп». Это расположено в верхней правой части экрана.
Лучшие приложения, которые помогут вам скачать YouTube видео на Mac
Если вы хотите узнать, как загружать видео с YouTube на свой Mac, то вам понравится. Мы рекомендуем использовать Parallels Toolbox который стоит около USD 19.9 в год. Хотя это не бесплатный вариант, упомянутая компания является отличным поставщиком этой функции.
Панель инструментов откроет окно с вопросом, хотите ли вы установить расширение на Safari , Это отличный вариант для пользователей, которые любят Safari. Но, если вы предпочитаете Chrome или Firefox, вы можете просто пропустить его. Вот следующие шаги о том, как его использовать:
Шаг 01: скопируйте URL-адрес YouTube для видео, которое вы хотите загрузить.
Шаг 03: появится приглашение установить расширение Safari. Для быстрого обучения, давайте нажмем Отмена.
Шаг 04: Нажмите значок настроек, который выглядит как шестеренка, для вариантов.
Шаг 05: вы получите варианты как для пункта назначения, так и для качества видео. Выберите ваши предпочтительные варианты.
Шаг 06. Нажмите «мимо» и введите URL своего YouTube. После этого начните процесс загрузки.
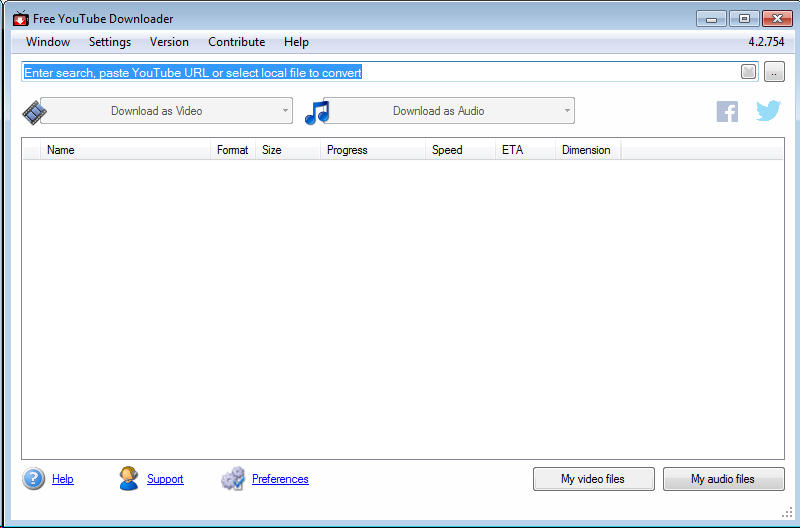
Бесплатные приложения, которые помогут вам скачать YouTube видео на Mac
Вы ищете бесплатное приложение, которое поможет вам загружать видео с YouTube? Самый лучший, который мы рекомендуем Бесплатная загрузка YouTube, Тем не менее, мы не рекомендуем его так высоко, как платная версия. Вы не хотели бы использовать это регулярно.
Хотя это работает, если вы просто хотите скачать видео с YouTube, у него есть свои недостатки. Вы можете загружать только видео продолжительностью до 3 минут. Если вы хотите скачать более длинные, вы должны платить USD 19.00 в год. Или вы можете заплатить USD 29.00 за пожизненное использование.
Кроме того, мы заметили красные флаги с приложением. Он создан DVDVideoSoftне очень популярная компания. Вот почему так сложно доверять этому продукту. Лучше не устанавливать программное обеспечение неизвестных компаний, поскольку вы не знаете, что оно может сделать с вашим Mac.
Если вы хотите использовать это приложение, то вам просто нужно скачать его. После этого скопируйте URL-адрес видео YouTube и вставьте его в приложение. Следуйте инструкциям на экране, пока не загрузите свои любимые видео.
В заключение
Мы ответили на ваш вопрос, на как скачать видео с YouTube для компьютеров Mac? Мы надеемся, что сделали. Указанное выше руководство поможет вам получить видео на YouTube по вашему желанию. Но помните, мы не потворствуем этому действию. Лучше всего следовать Условиям предоставления услуг YouTube, чтобы избежать наказания или запрета со стороны популярного видеогиганта.
Читайте также:

