Как создать альбом windows
Обновлено: 05.07.2024
5.0 Оценок: 4 (Ваша: )
Программа ФотоКОЛЛАЖ — возможность создать фотоальбом любого формата без особого труда. Красивая обложка, уникальный фон альбома, красочные фотографии и общий стиль — всё это можно скомпоновать в одно целое и получить на выходе отличный результат. Если вы интересовались вопросом, как сделать фотоальбом на компьютере, эта программа как раз и поможет реализовать ваш художественный талант.
Содержание:
Установка программы для создания фотоальбома
Для установки программы необходимо скачать ФотоКОЛЛАЖ и запустить файл инстелляции на своём компьютере. Установка стандартная, как и у большинства других программ. После установки необходимо запустить программу в активном окне, либо же запустить её отдельно, выбрав из меню.
Готовимся к работе над фотоальбомом
ДДля подготовки фотоальбома необходимо иметь на своём компьютере те фотографии, которые будут включены в него в дальнейшем. В первую очередь следует создать новый проект. Для этого запускаем программу и выбираем опцию «Новая фотокнига». Это будет наш проект, который мы сможем изменять по желанию и необходимости.
Во время создания фотоальбома нам будут доступны следующие опции:
- Формат холста
- Ширина и высота;
- Текущее разрешение;
- Ориентация.
Учитывая установленные параметры, используемые для создания альбома фотографии будут подогнаны под такие настройки. Что касается ориентации, то программа позволяет создавать фотоальбомы в вертикальном и горизонтальном (книжном) варианте.

Выберите формат будущего фотоальбома
Теперь переходим к выбору подходящего шаблона. Программа для создания фотоальбома ФотоКОЛЛАЖ имеет несколько вариантов — они будут предложены пользователю в соответствующем окне. Шаблон желательно подбирать под свой стиль, например, для детский фотографий — соответствующий стиль, а для официального портфолию — более строгий.

Выберите для альбома один из дизайнерских шаблонов
Режимы работы: автоматический и ручной
После выбора шаблона будут доступны два варианта создания альбома — автоматический и ручной. Первый подразумевает возможность сделать коллаж из фото и картинок без особого труда на основе уже имеющихся форматов. Это максимально простой вариант, но не дающий возможности самостоятельно управлять всеми деталями, который доступны в электронном альбоме.

Добавление фотографий при выборе автоматического режима
Чтобы чётко понять, как создать фотоальбом на компьютере, в этом уроке мы будем использовать ручной режим программы, тем более что он даёт возможность делать максимально детальные настройки. Итак, выбираем ручной режим и отбираем понравившиеся шаблоны для будущей книги, а также указываем необходимое количество страниц. Следует помнить, что количество страниц уже включает первую и последнюю, то есть обложки.

Выбор подходящих макетов для будущего фотоальбома
Создание альбома из фотографий
Далее переходим к процессу загрузки фотографий и картинок. На экране мы будем видеть три панели:
Интерфейс программы ФотоКОЛЛАЖ
Чтобы сделать фотоальбом в первую очередь выбираем в левом меню папку на компьютере, где расположены необходимые фотографии и картинки. Для удобства, отсортировать фото следовало ещё перед тем, как скачать программу для создания фотоальбомов, чтобы не терять время. Итак, выбираем нужную папку и просто перетаскиваем фотографии или картинки в центральную область. Там же можно оставить надписи, в зависимости от типа фотокниги. Можно менять шрифт, цвет, размер и расположение надписей. Сами фотографии можно двигать по фону, меняя их размер и располагая в необходимы областях.
Правая панель позволяет переключать страницы — наполняем фотографиями каждую их них, не забывая прописывать текст там, где это необходимо. Редактирование текста возможно по клику на необходимом месте.
Загрузив изображения в электронный фотоальбом, их можно определённым образом обработать. Для этого вверху рабочей зоны доступен ряд опций. Можно, например, повернуть картинку, отобразить её зеркально, наложить фото на фото, либо же кадрировать.
Создавайте свои лучшие коллажи из фотографий легко!Редактирование альбома
Программа для фотоальбомов позволяет редактировать имеющиеся шаблоны. Это можно делать путём выбора необходимых опций в левой панели управления. Во вкладке «Фон» находятся следующие опции:
- Однотонный — вариант фона с возможностью выбора подходящего тона, но только в одном цвете;
- Градиент — фон может быть с градиентной картинкой выбранного формата;
- Изображение — эта опция позволяет выбрать в качестве фона определённое изображение из имеющегося каталога, который доступен после нажатия на кнопку;
- Из файла — можно добавить своё изображение, выбрав его из сохранённых на компьютере файлов.
Настройка фона альбома в программе ФотоКОЛЛАЖ
Дополнительно можно выбрать необходимое размытие фона и заполнение его светом. Также доступен выбор специальных рамок. Не забудьте воспользоваться возможностью поработать с фоном, поскольку он является важной особенностью будущего альбома. Стиль желательно подбирать соответствующий, например, для весёлых и ярких фото подойдёт аналогичные тона и подложки, а для строгого портфолию в чёрно-белом стиле будет уместным минималистичный фон без дополнительных деталей. Также важно не забывать о контрасте, чтобы сами фотографии не сливались с фоном. В крайнем случае можно воспользоваться рамками.
Далее в левом меню можно попробовать создать фотоальбом с эффектами и рамками. Выбор рамок тематический, то есть под различные стили фотокниги. Можно использовать, например, детские или создать их самостоятельно. Отдельное меню «Маски» даёт возможность подобрать маску для фото — выбор большой, так что можно будет сделать альбом уникальный. Последний вариант в этом меню — опция «Фильтры». Здесь можно выбрать режим обработки изображений, например, сделав его в монохромном виде, либо же обработать «под старину».
Следующая опция — «Текст и украшения». При помощи предложенных инструментов можно сделать надпись в том месте, где она не предусмотрена функционалом шаблона, а также добавить клипарт или геометрические фигуры. Это дополнительный вариант для того, чтобы сделать свой фотоальбом красивым и уникальным.
Сохранение и печать созданного фотоальбома
Сохранить свою работу можно при помощи кнопки в верхнем меню. Допускается сохранение целого проекта, либо же сохранение своего шаблона, который позже можно будет использовать в работе. Таким же образом проект можно распечатать. Нажимаем на соответствующую кнопку и выбираем подходящие параметры печати.

Распечатайте фотоальбом прямо из программы!
В окне режима печати можно будет выбрать разрешение и размер будущего альбома, задать количество копий, выбрать ориентацию (должна совпадать с ориентацией фотокниги в предыдущих опциях), а также задать размер полей. Печатать можно как всю работу, так и отдельные её страницы. Печать рекомендуется выполнять на достаточно плотной бумаге, которая имеет возможность передать все возможные варианты цветовой гаммы фотографий.
ФотоКОЛЛАЖ — отличная программа для создания афиш и плакатов, обычных фотоальбомов и лююбой другой печатной продукции. Она предельно простая, но имеет достаточный запас опций, чтобы создать уникальный вариант альбома из фотографий. Освоить программу очень легко, при этому есть возможность использовать даже собственные художественные наработки. В целом, ФотоКОЛЛАЖ можно рекомендовать как любительскую программу по созданию отличных домашних альбомов, которые можно просматривать как на компьютере, так и в распечатанном виде.

Хранить ваши любимые фотографии в папке на жестком диске — это вчера. Лучший и самый безопасный способ хранить все ваши фотографии, безусловно, с помощью облака. Но облачные сервисы предлагают гораздо больше, чем просто хранение ваших фотографий, поскольку вы также можете организовать их именно так, как вы хотите.
В этой статье мы покажем вам, как создавать альбомы в нашем любимом облачном хранилище OneDrive . Создавать альбомы в Microsoft OneDrive очень просто, что позволяет вам упорядочить свои фотографии и мгновенно получить доступ к вашим воспоминаниям.
Как создавать альбомы в Microsoft OneDrive
Есть несколько способов создать альбом в OneDrive, и оба они чрезвычайно просты. Мы собираемся упомянуть оба метода, чтобы вы могли выбрать, что вам удобнее.
Способ 1 — создать альбом в браузере
Возможно, самый простой способ создать альбом в OneDrive — это сделать это в браузере. Чтобы создать альбом в OneDrive таким образом, выполните следующие действия:
- Откройте OneDrive в вашем браузере
- Перейти в раздел «Фотографии» на левой панели
- Перейдите на вкладку Альбомы и нажмите «Новый альбом»
- Теперь просто назовите свой альбом и выберите фотографии
- Когда вы называете свой альбом и выбираете все нужные фотографии, просто нажмите «Добавить альбом»
Это так просто. Ваш вновь созданный альбом будет отображаться в разделе «Альбомы» OneDrive, и вы сможете получить к нему доступ в любое время.
Способ 2. Создание альбома в приложении Windows 10 Photos
Еще один способ создать альбом в OneDrive — это использовать приложение «Фотографии» по умолчанию в Windows 10. Чтобы создать альбом с помощью приложения «Фото» в Windows 10, выполните следующие действия.
- Откройте приложение Фотографии
- Перейти в раздел «Альбомы» на левой панели
- Нажмите на кнопку «плюс» в правой верхней части экрана.
- Выберите фотографии, которые вы хотите включить в альбом
- Нажмите на значок галочки, чтобы создать свой альбом
- Дайте вашему альбому название
- Как только ваш альбом создан, нажмите кнопку загрузки в правой верхней части экрана, чтобы загрузить его OneDrive
Теперь вы знаете, как легко создавать альбомы в OneDrive. Создав альбом, вы всегда можете удалить фотографии и добавить новые, чтобы обновлять альбом.
Мы надеемся, что эти инструкции были полезны для вас и что вы сохраните много прекрасных воспоминаний в своих альбомах OneDrive.

Для некоторых из нас фотографии являются чем-то важным, особенным. Благодаря им мы можем запечатлеть те важные и интересные моменты из жизни, которые со временем теряются в глубинах нашей памяти или же просто забываются. Также они позволяют сохранить и поделиться различными завораживающими и эффектными явлениями природы со всеми людьми, которые нас окружают. И если когда-то мы распечатывали их и хранили в обычных фотоальбомах, то сейчас всё чаще нам достаточно сохранить их на компьютер, поместить в облачное хранилище или же на планшет, смартфон. При этом мы стараемся сделать так, чтобы они не лежали в куче, а были отсортированы по альбомам. И если на Windows Phone 8.1 с этим были проблемы, то в Windows 10 Mobile дела обстоят намного лучше, поскольку новая версия приложения «Фотографии» позволяет создавать альбомы и помещать в них снимки. Если вы не знали об этом, тогда вам стоит прочитать данную инструкцию. В ней описан процесс создания альбомов с фотографиями в Windows 10 Mobile.
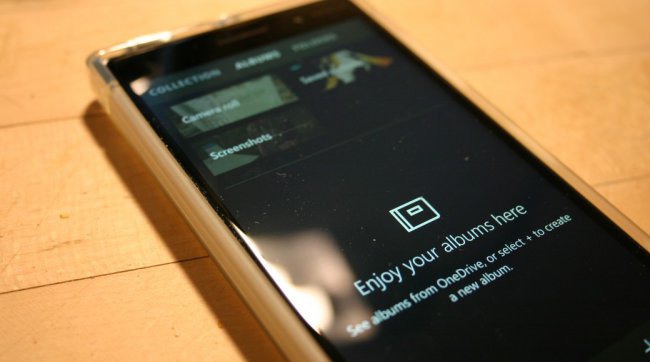
1. Из общего списка приложений или же с помощью плитки на стартовом экране запустите «Фотографии».
2. Перейдите в раздел «Альбомы», нажав на него или же сделав свайп влево.
3. Нажмите на плюс, чтобы приступить к созданию нового альбома.
4. Из перечня доступных фотографий выберите те, которые хотите поместить в один альбом. После того, как вы это сделаете, нажмите на галочку на панели внизу приложения.
5. Под надписью «Заголовок» нажмите на текст и укажите название альбома.
6. Нажмите на кнопку «Сменить обложку» и выберите другую фотографию, если выставленная автоматически вас не устраивает.
7. Нажмите на «Добавить или удалить фото», если нашли неподходящий снимок или же забыли выбрать ещё несколько фотографий.
8. Нажмите на кнопку со значком дискеты, чтобы сохранить подготовленный альбом.
После всех проделанных действий вы можете зайти в альбом и просмотреть все фотографии, добавленные в него. Также у вас есть возможность отредактировать его или же поделиться им с кем-то из своих родных, близких, друзей, предварительно загрузив в хранилище OneDrive.

Для некоторых из нас фотографии являются чем-то важным, особенным. Благодаря им мы можем запечатлеть те важные и интересные моменты из жизни, которые со временем теряются в глубинах нашей памяти или же просто забываются. Также они позволяют сохранить и поделиться различными завораживающими и эффектными явлениями природы со всеми людьми, которые нас окружают. И если когда-то мы распечатывали их и хранили в обычных фотоальбомах, то сейчас всё чаще нам достаточно сохранить их на компьютер, поместить в облачное хранилище или же на планшет, смартфон. При этом мы стараемся сделать так, чтобы они не лежали в куче, а были отсортированы по альбомам. И если на Windows Phone 8.1 с этим были проблемы, то в Windows 10 Mobile дела обстоят намного лучше, поскольку новая версия приложения «Фотографии» позволяет создавать альбомы и помещать в них снимки. Если вы не знали об этом, тогда вам стоит прочитать данную инструкцию. В ней описан процесс создания альбомов с фотографиями в Windows 10 Mobile.
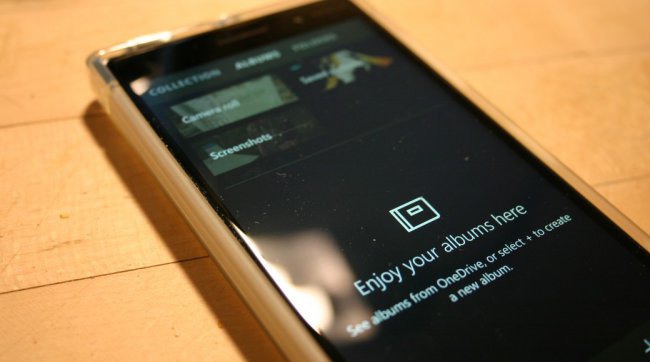
1. Из общего списка приложений или же с помощью плитки на стартовом экране запустите «Фотографии».
2. Перейдите в раздел «Альбомы», нажав на него или же сделав свайп влево.
3. Нажмите на плюс, чтобы приступить к созданию нового альбома.
4. Из перечня доступных фотографий выберите те, которые хотите поместить в один альбом. После того, как вы это сделаете, нажмите на галочку на панели внизу приложения.
5. Под надписью «Заголовок» нажмите на текст и укажите название альбома.
6. Нажмите на кнопку «Сменить обложку» и выберите другую фотографию, если выставленная автоматически вас не устраивает.
7. Нажмите на «Добавить или удалить фото», если нашли неподходящий снимок или же забыли выбрать ещё несколько фотографий.
8. Нажмите на кнопку со значком дискеты, чтобы сохранить подготовленный альбом.
После всех проделанных действий вы можете зайти в альбом и просмотреть все фотографии, добавленные в него. Также у вас есть возможность отредактировать его или же поделиться им с кем-то из своих родных, близких, друзей, предварительно загрузив в хранилище OneDrive.
Читайте также:

