Как создать файл пакета тем windows themepack
Обновлено: 03.07.2024
В Windows 7 есть очень красивый режим смены обоев рабочего стола в режиме слайдшоу. Однако через несколько месяцев мне наскучили стандартные темы, так же, как наскучили темы Windows 7 из Интернета . И я озадачился созданием своей темы Windows 7, со своими фотографиями, цветами т.п. И всё оказалось намного проще, чем можно подумать сначала.
Сами темы хранятся в файле с расширением «.themepack», который представляет собой обычный cab-архив. Собственно вот описание его структуры:
Конечно же, можно было сгенерировать этот файл и самостоятельно, но как-то лениво было, и я решил поискать способ попроще, например, с помощью какой-нибудь программы. А оказалось, что Windows 7 сама умеет создавать эти файлы. Предлагаю ниже пошаговую инструкцию, как это сделать.
1. Подготовка фотографий для будущей темы Windows 7
Скопируйте все фотографии в какую-нибудь отдельную папку в «Мои изображения», так их будет легче выбирать на следующем шаге. Если для вас важен порядок показа фотографий, переименуйте их так, чтобы они шли в нужном порядке при сортировке по имени файла.
2. Указание фотографий слайдшоу в теме Windows 7
Щелкните правой кнопкой мыши по свободному месту рабочего стола и выберите пункт меню «Персонализация»

Щелкните по пункту «Фон рабочего стола»

Укажите расположение своих фотографий и отметьте их:

Укажите режим смены фотографий:

Также рекомендуется выбрать пункт «Цвет окна» (см. выше) и подобрать подходящий цвет под цветовую гамму ваших фотографий. Аналогично можно настроить и звуки и заставку вашей темы.
3. Сохранение темы в файле .themepack
В окне персонализации щелкните по ссылке «Сохранить тему» и введите какое-либо имя вашей темы. Далее щеклните по значку своей темы правой кнопкой мышки и выберите «Сохранить тему для общего доступа»

А вот теперь действительно всё! Полученный файл можно опубликовать где-нибудь в Интернете и радоваться его скачиваниям, которые можно промониторить с помощью Google Analytics, но это уже совсем другая история…
В Windows 7 появилась возможность самостоятельно создавать темы оформления с автоматическим изменением фона экрана входа в систему. Созданная вами тема может включать в себя следующие компоненты:
фоновые рисунки рабочего стола,
цвет и уровень прозрачности панели задач и диалоговых окон.
Имеются возможности создания слайд-шоу из фоновых рисунков и смены фона экрана входа в систему при переключении темы.
Дальше я расскажу о том, как создать полноценную тему оформления, включающую в себя все эти элементы.
Параметры оформления
Итак, щелкните правой кнопкой мыши на свободном месте рабочего стола и в появившемся меню выберите пункт Персонализация. В открывшемся окне (рис. 1) вы увидите три категории:
При установке тем, содержащих собственный визуальный стиль, появится четвёртая категория - Установленные темы.
Ниже находятся настройки для создания своей темы:
Фон рабочего стола,
Звуки и Заставка.
Как вы можете заметить, здесь нет настройки для привязки к теме своих курсоров. Это происходит несколько другим образом, который будет рассмотрен ниже.
Настройка вида окон
По умолчанию установлена уже настроенная тема Аэро (рис. 2). Щелкните Фон рабочего стола внизу окна.
(1). Далее выберите вариант размещения фона на рабочем столе (2). Если рисунков несколько, можно включить автоматическую смену фона (3).
После настройки этих параметров нажмите кнопку Сохранить изменения и вы вернётесь в главное окно. Теперь щелкните Цвет окна, и откроется следующий диалог (рис. 3).
Здесь уже есть предварительно настроенные цвета (1), но с помощью ползунков (2) вы можете выбрать именно тот цвет и прозрачность, которые нужны вам.
Для более тонкой настройки диалоговых окон щелкните Дополнительные параметры оформления, и перейдите к следующему диалогу, в котором с помощью настроек Элемент, Шрифт, Размеры и Цвета можно указать дополнительные параметры для вашей темы. Настроив внешний вид окон, нажмите ОК.
Настройка звукового сопровождения
Далее можно настроить звуковое сопровождение. Щелкните Звуки, и откроется следующий диалог (рис. 4).
Вы можете настроить собственные звуки для каждого из событий Windows. Если у вас есть своя, заранее настроенная и сохранённая звуковая схема, просто выберите ее из списка и нажмите кнопку ОК.
Выбор заставки
Щелкните Заставка (рис. 5), а после выбора заставки нажмите ОК.
Настройка курсоров
Отдельной настройки курсоров нет, но в сохраняемую тему включаются установленные на данный момент курсоры.
С курсорами ситуация такая же, как и со звуковой схемой. Если есть заранее настроенная схема, то перед сохранением темы установите её, и ваши курсоры будут добавлены в тему автоматически. Чтобы курсоры работали в сочетании с темой, установите флажок Разрешить темам менять указатели мыши и нажмите ОК (рис. 6)
Сохранение темы
После завершения настройки темы оформления в основном окне появится Несохранённая тема (рис. 7).
Вы можете сохранить тему как для личного использования, так и для установки на другие компьютеры или публикации в Интернете.
Вы также можете выбрать Сохранить тему для общего доступа. Тогда файл будет иметь формат Ваша тема.themepack и сохранён в указанном вами месте. Он будет содержать все настроенные параметры (фоновые рисунки, звуки, курсоры и т.д.), и его можно будет публиковать в Интернете и устанавливать на другие компьютеры.
Автоматическая смена фона экрана входа в систему при изменении темы оформления
Впервые в истории операционной системы Windows разработчики Майкрософт включили такую интересную опцию, как автоматическая смена фона экрана входа в систему при изменении темы оформления! Раньше, например в Windows XP, для этого требовались программы сторонних производителей.
Следующий шаг – редактирование в Блокноте файла вашей темы Ваша тема.theme. Это текстовый файл, но с другим расширением, поэтому откройте Блокнот и перетащите файл темы в окно Блокнота. Начало открытого файла будет иметь следующий вид:
Параметр SetLogonBackground=0 указывает системе использовать фон входа в систему по умолчанию. Надо изменить 0 на 1, чтобы с данной темой использовался ваш фон входа. Измените и сохраните файл. Теперь всё готово.
Чтобы проверить результаты изменений, включите вашу тему оформления и через меню Пуск – Завершение работы – Сменить пользователя проверьте фон входа в систему. Потом переключите на тему Аэро и проверьте ещё раз. Получилось? Значит сделали всё правильно!
Примечания:
- Фонов входа в систему может быть только два – встроенный и ваш. То есть для трёх тем оформления создать три фона входа не получится.
- Если в системе несколько учетных записей и у каждой своя тема и фон входа, то будет отображаться экрана входа в систему той учетной записи, владелец которой последний применил тему.
Готовые темы можно скачать на сайте Майкрософт
Заключение
В этой статье описан пошаговый процесс создания собственной темы оформления с включением скрытой опции автоматической смены фона экрана входа в систему при смене темы оформления.
Вопросы можно задать на форуме
Статья опубликована в рамках конкурса "Наш выбор - Windows 7!". Оригинальный стиль автора сохранен.
Одновременно с выходом Windows 7 появился новый формат установщика тем оформления ThemePack. По сути, пакет ThemePack это архив, в котором собраны графические файлы темы и стили. Создан он с целью упростить установку тем оформления в Windows. Если такой архив запустить, его содержимое будет распаковано в каталог %LOCALAPPDATA%\Microsoft\Windows\Themes.
С выходом Windows 8 Microsoft был разработан новый формат установщика тем – DeskThemePack, отличающийся поддержкой автоматической смены цвета границ окон при замене фона рабочего стола. А теперь представьте себе, что вам понравился фон рабочего стола из какой-то темы. Неплохо было бы его заполучить, но вы не хотите устанавливать саму тему. Как быть? Можно ли как-то извлечь содержимое файла ThemePack или DeskThemePack без установки темы?
Да, конечно, такое вполне реализуемо. В большинстве случаев файл установщика темы – это обычный архив с необычным расширением и только. Чтобы получить доступ к его содержимому, измените расширение пакета с themepack или deskthemepack на zip, а потом откройте его встроенным, а еще лучше сторонним архиватором, в идеале WinRAR.
Вам может быть интересно: Не приходит обновление до 11

Если вы не используете WinRAR, а при попытке открыть ZIP-архив выдается ошибка с указанием на неверный формат, еще раз измените расширение пакета, но на этот раз с ZIP на CAB.

Дважды кликните по архиву, и он откроется в Проводнике. А теперь извлеките из него перетаскиванием все JPG-файлы в любое расположение.

Вот и все, получите ваши обои. Способ работает со всеми файлами themepack или deskthemepack в Windows 10, 8.1/8 и 7.
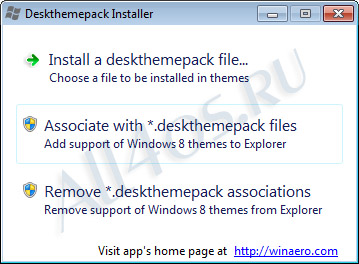
Как все успели заметить, Microsoft в своей новой операционной системе Windows 8 представила совершенной иной формат тем оформления в виде *.deskthemepack файлов. Также и в официальной галерее Microsoft, все новые темы представлены именно в этом формате. Deskthemepack Installer будет настоящей находкой для пользователей Windows 7, теперь у ее владельцев есть возможность применять темы для восьмерки с помощью одного клика мышки. Например, вот как будет выглядеть тема формата Deskthemepack от Daily Bing 32:
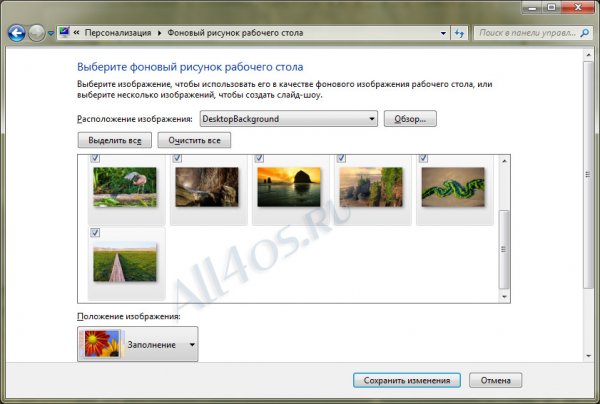
Небольшая инструкция по использованию программы:
Расширение DESKTHEMEPACK
Чем открыть файл DESKTHEMEPACK
В Windows: Microsoft Windows Personalization Control Panel
Описание расширения DESKTHEMEPACK

Популярность:
Разработчик: Microsoft
Расширение DESKTHEMEPACK – это файл темы рабочего стола в операционной системе Windows 8, сохраняются в формате .CAB и содержит фоновые изображения (файлы .JPG), а также файл .THEME, который содержит цвета, звуки и другие параметры, например, заставку, иконки рабочего стола, указатели мыши и т.д., используемые для настройки рабочего стола. Файлы DESKTHEMEPACK могут быть загружены и переданы другим пользователями Windows. Обои для рабочего стола в Windows 8 теперь поддерживают отображения большого изображения на двух мониторах одновременно или несколько более мелких изображений на системах с несколькими мониторами.
Вы можете установить файл DESKTHEMEPACK в Windows 8, дважды щелкнув его. Вы также можете создать собственную тему, щелкнув правой кнопкой на одном из файлов «Мои темы» (My Themes) в Панели управления Windows (Windows Personalization Control Panel) и выбрав «Сохранить тему для общего доступа» (Save theme for sharing).
DESKTHEMEPACK файлы являются специфическими для Windows 8 и не совместимы с Windows 7, которая использует файлы .THEMEPACK в качестве файлов для темы рабочего стола. Тем не менее, вы можете использовать изображения, содержащиеся в файле DESKTHEMEPACK в качестве фона рабочего стола в Windows 7, для этого выполните следующие действия:
1. Измените .DESKTHEMEPACK расширение файла на .CAB.
2. Дважды щелкните CAB файл, чтобы посмотреть его содержимое.
3. Скопируйте файл с расширением .JPG из папки в другое место на вашем компьютере.
4. Откройте окно персонализации, щелкнув правой кнопкой мыши на рабочем столе Windows, и выбрав «Персонализация» (Personalize) из выпадающего меню.
5. В окне Персонализация, выберите ссылку на «Фон рабочего стола» («Desktop Background»).
6. В окне «Выберите фон рабочего стола», щелкните на кнопку Обзор … и выберите папку, в которую вы сохранили «.JPG» файл изображения.
7. Нажмите на кнопку «Сохранить изменения» (Save changes) и изображения будут применены на Ваш рабочий стол.
ПРИМЕЧАНИЕ: С выпуском Windows 8, Microsoft обновила онлайн галерею персонализации, добавляя файлы DESKTHEMEPACK в дополнение к файлам THEMEPACK. Вы можете просмотреть эту галерею, нажав кнопку «Получить больше тем онлайн» («Get more themes online») из окна Персонализация как в Windows 7 и Windows 8.
Deskthemepack Installer is a solution for Windows 7 users which allows to install Windows 8 themes with one click.
Читайте также:

