Как создать файл python на mac
Обновлено: 02.07.2024
В этой функции мы рассмотрим настройку Python в macOS, а затем научимся программировать на этой платформе. Кривая обучения очень управляема; Возможно, Python уже установлен на вашем Mac. (Если нет, не беспокойтесь: мы также рассмотрим установку.)
Здесь мы сосредоточимся на Python, но для полного обзора кодирования Mac и различных языков, которые вы можете выбрать, прочитайте наше полное руководство по кодированию и программированию на Mac.
Преимущества Python
Простота. Одним из первых преимуществ Python перед другими языками является его простота. Синтаксис очень легко читается. Вам не придется тратить много времени на запоминание строк синтаксиса, что позволит вам сосредоточиться на основных концепциях программирования и станет хорошей отправной точкой для изучения других языков.
Мощность. Несмотря на простоту, Python очень мощный. Он полностью расширяется различными доступными расширениями. С Python вы можете достичь практически всего, от приложений и игр до машинного обучения.
Общество. Python также имеет огромное сообщество и множество учебных материалов. Неважно, с какой проблемой вы столкнетесь, найдется кто-то, кто сможет вам помочь.
Низкие затраты Python является бесплатным и открытым исходным кодом, что означает, что вам не нужно платить ни копейки, чтобы начать его использовать. Существует множество других программистов, постоянно пытающихся улучшить Python, и различных редакторов и компиляторов, которые доступны для него.
Это хорошо для вашей карьеры. Наконец, Python является одним из самых востребованных языков программирования (наряду с JavaScript и Java). Это отличная отправная точка, если вы хотите стать программистом.
Установить Python
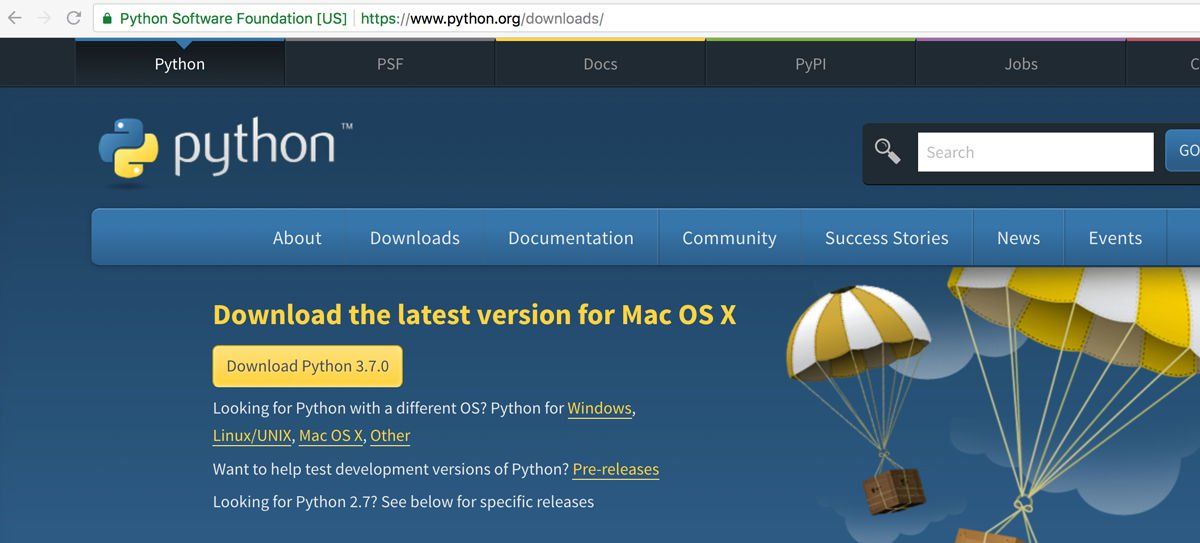
Как только вы нажмете кнопку загрузки, файл .pkg начнет загружаться. По завершении перейдите в папку загрузок и дважды щелкните этот файл, чтобы открыть программу установки. Следуйте инструкциям на экране для завершения установки.
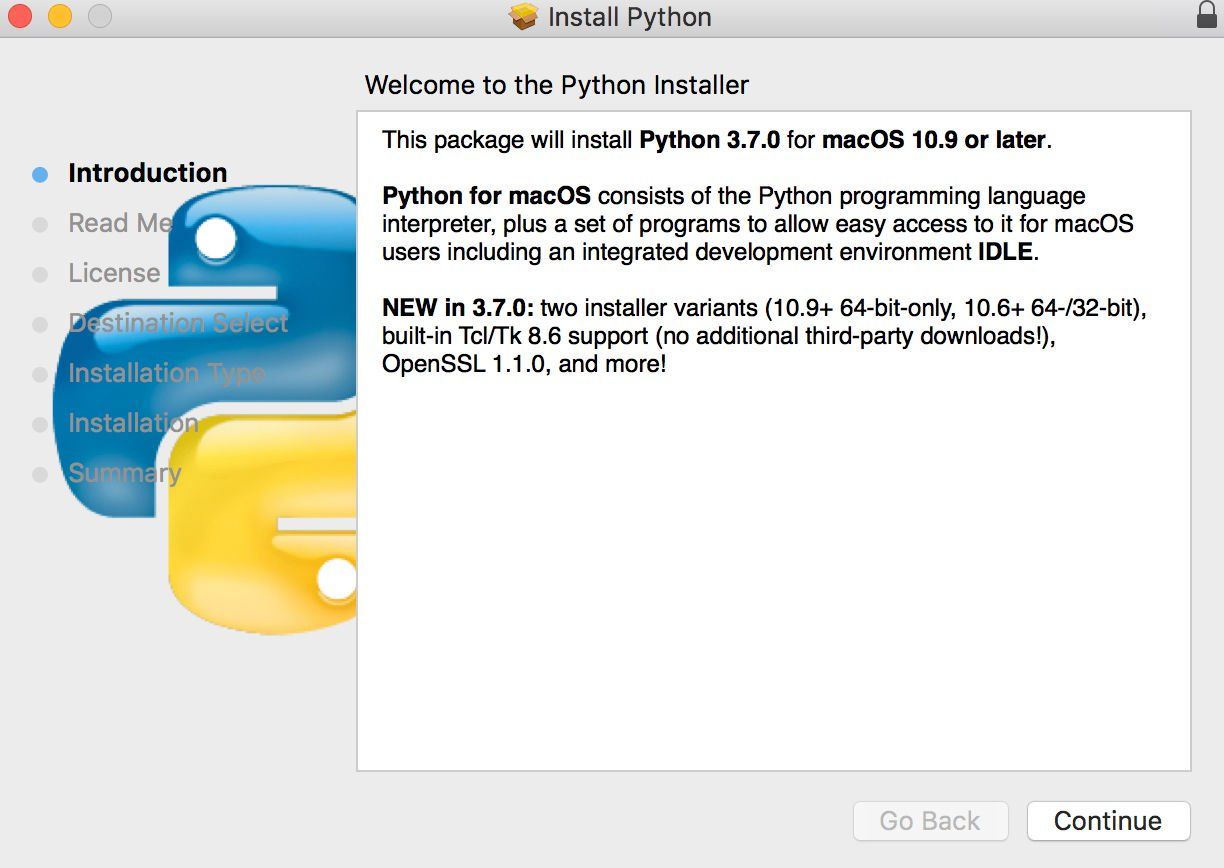
Лучшие текстовые редакторы Python
По умолчанию файлы Python (оканчивающиеся на .py) будут открываться в TextEdit, и это не сработает. У него есть неприятная привычка писать файлы в не-ASCII формате, что приводит к путанице. Также не хватает приличных опций форматирования.
Так что вам нужно установить отличный текстовый редактор. К счастью, есть несколько доступных.
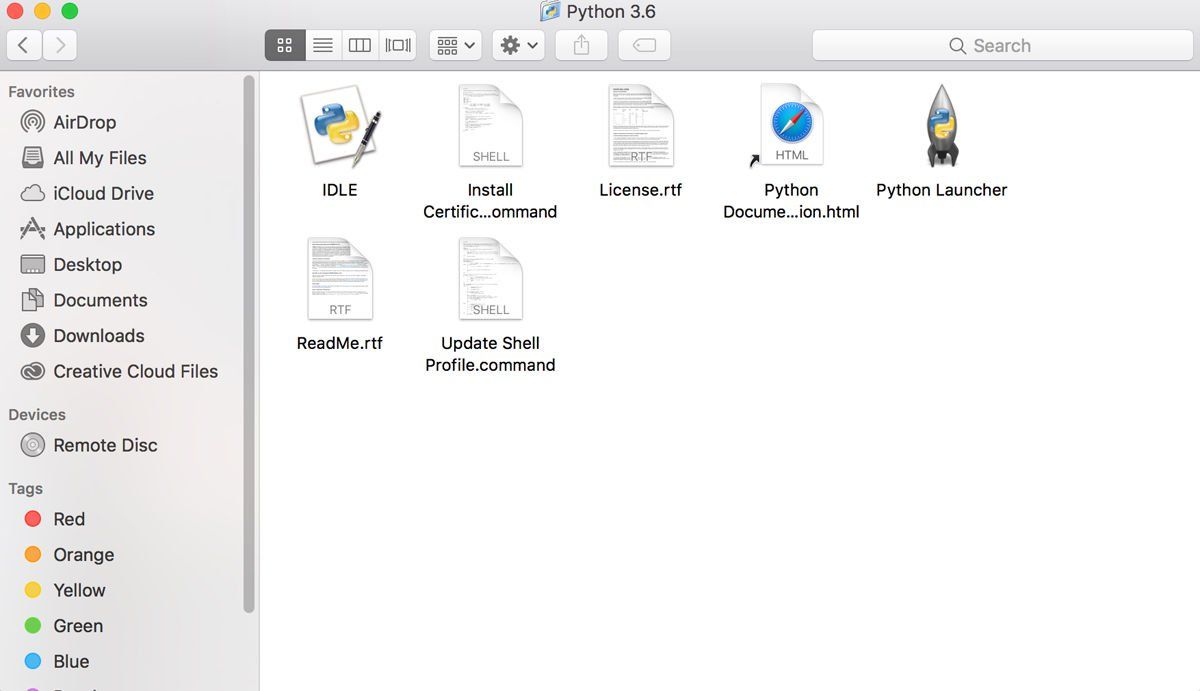
PyCharm, возможно, является самой популярной Python IDE на данный момент, предлагая как бесплатную, так и платную версию: последняя обладает более широким набором функций, но бесплатной предлагает более чем достаточно для новичка. Возможности включают доступ к плагинам и поддержку веб-разработки, а также обычные предложения редактора, такие как подсветка синтаксиса.
TextWrangler можно бесплатно загрузить из App Store. Это облегченная версия BBEdit, но обладает всеми необходимыми вам функциями. Один из лучших вариантов для начала.
Первые шаги и основы
Для нашей первой задачи мы будем использовать IDLE. Он прост в использовании и поставляется вместе с Python при его установке, поэтому имеет смысл начать его использовать. Откройте IDLE, перейдя в папку «Приложения» и дважды щелкнув по ней.
Как только у нас будет открыт IDLE, откроется окно, называемое оболочкой. Это где все наши результаты появятся, но мы не собираемся делать наше кодирование там. Для этого нам нужно создать новый файл. Мы можем сделать это, нажав Файл> Новый файл в верхнем меню. Это откроет новый редактор кода.

Теперь, когда у вас есть два открытых окна, не стесняйтесь выкладывать их так, как вам удобно. Мы поставили наши бок о бок, как показано ниже.
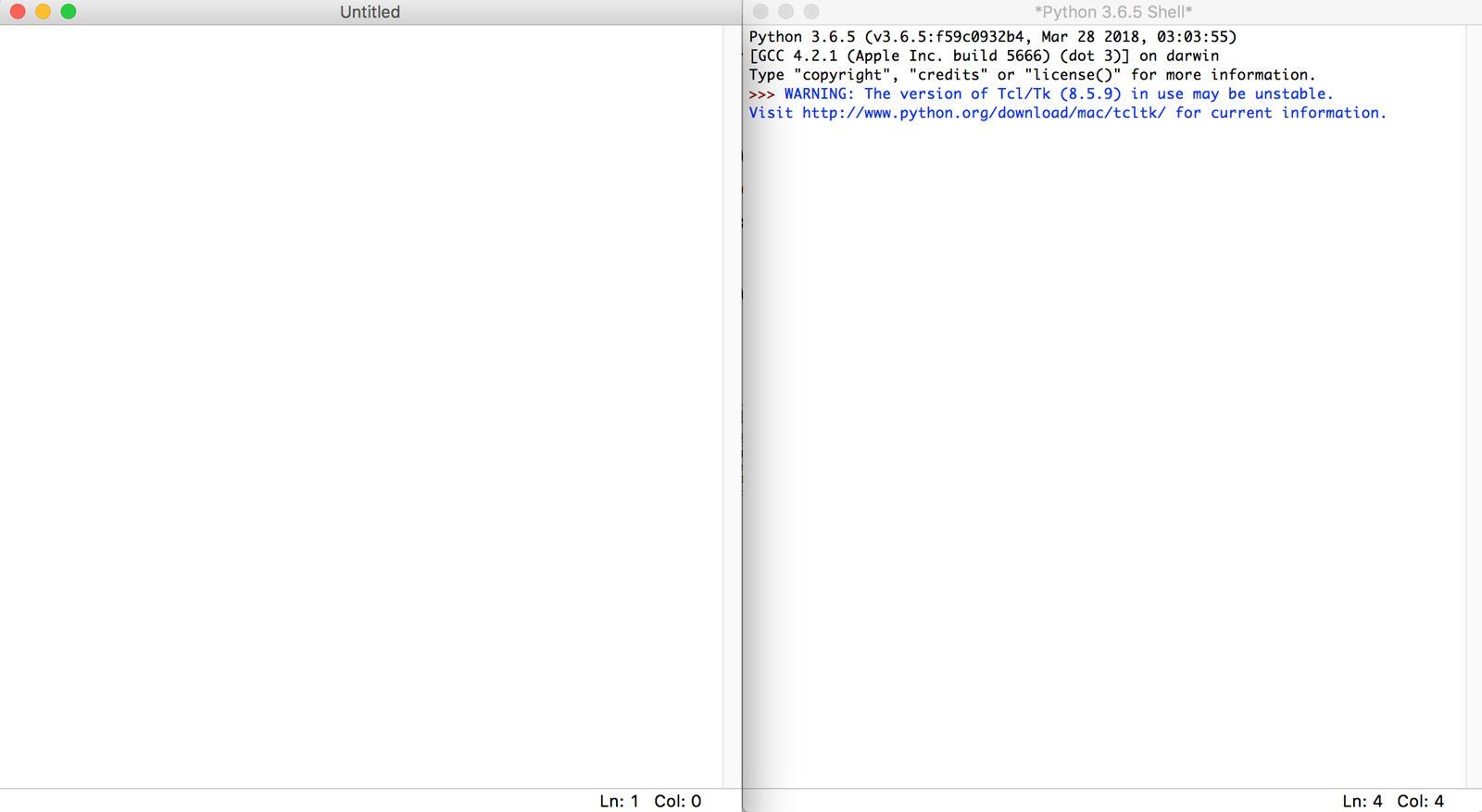
После настройки макета щелкните открывшееся окно редактора кода и выберите «Файл»> «Сохранить как» в меню. Затем сохраните его как helloworld.py. Как обычно в программировании, первая написанная вами программа выведет «Hello World» на экран.
Мы собираемся перейти в окно нашего редактора кода и ввести инструкции, которые мы хотели бы выполнить в нашей оболочке. Команда, которую мы собираемся использовать, является командой печати. Эта команда выглядит следующим образом.
Распечатать( )
Внутри скобок находится место, где вы хотите печатать. Поэтому мы будем использовать print для создания вывода в оболочку, например так:
После того, как вы ввели это, нажмите Файл> Сохранить в меню, чтобы сохранить обновленную программу, а затем нажмите Выполнить> Запустить модуль из меню. Ваш вывод появится и появится в окне оболочки. Это должно выглядеть примерно так.
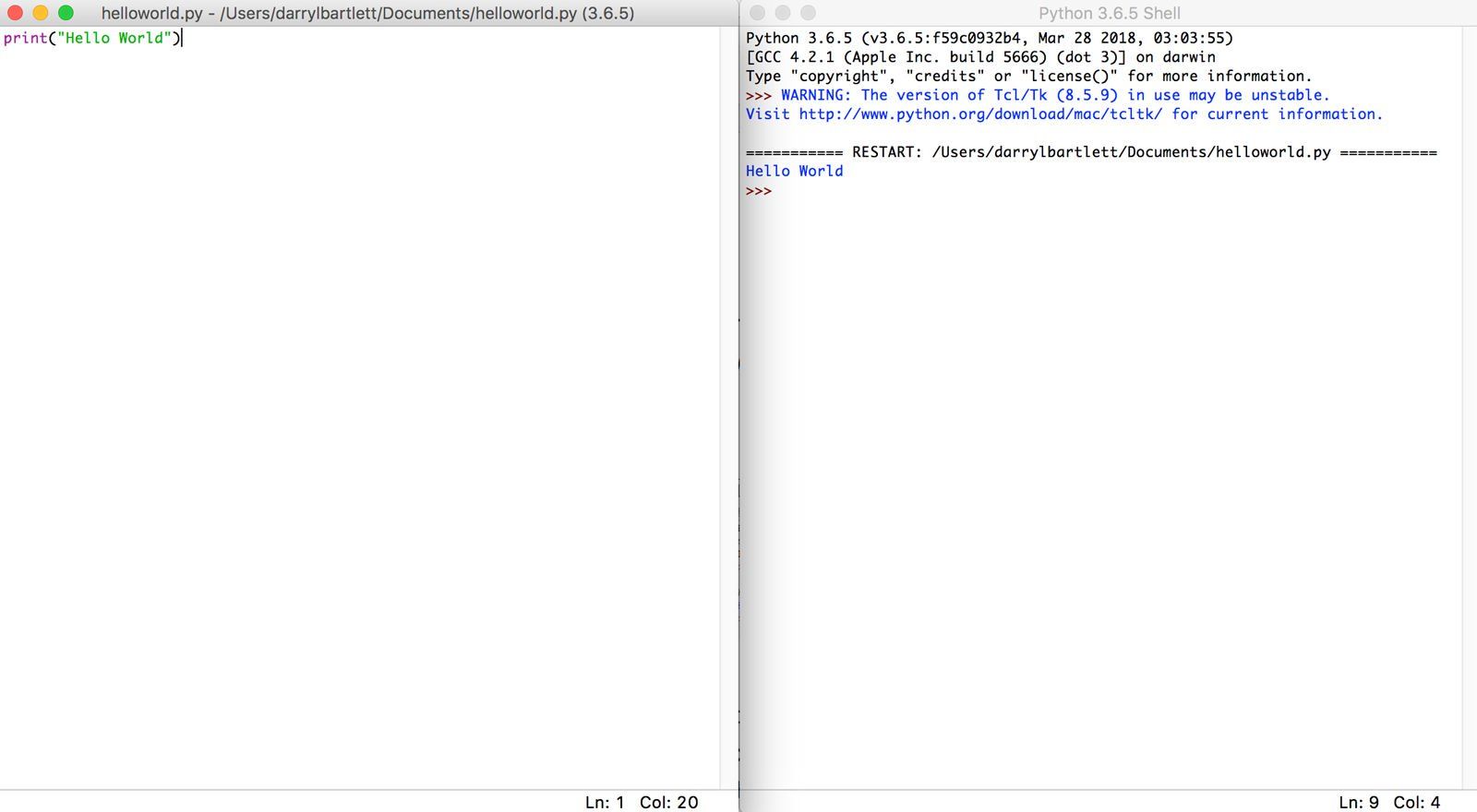
Важно поместить речевые метки вокруг любых слов, которые вы хотели бы напечатать в оболочку, по причинам, которые нужны для другого времени, но сейчас просто помните, что слова должны иметь речевые метки вокруг них, как если бы речь шла в книге. Попробуйте распечатать разные фразы на экране, чтобы привыкнуть к нему.
На этот раз вместо печати слов мы собираемся напечатать расчет. Мы собираемся добавить 9 и 8 вместе, поэтому нам нужно ввести в наш новый файл нашу новую команду печати, которая выглядит следующим образом.
печать (9 + 8)
Как только мы это сделаем, нам нужно сохранить и затем запустить программу, нажав Run> Run Module. Теперь вы заметите, что оболочка, на которую печатается ответ, как вы можете видеть ниже.
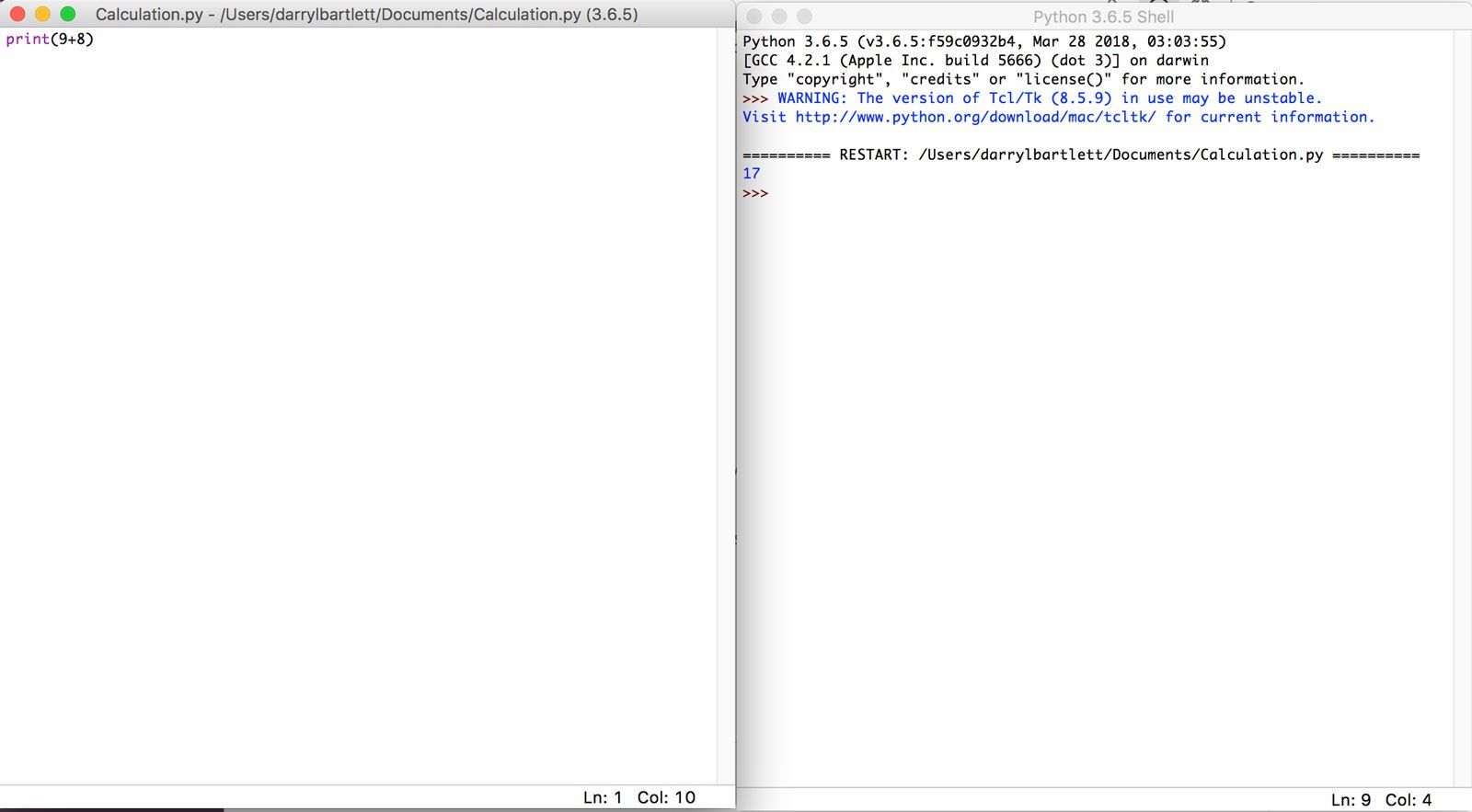
Попробуйте различные вычисления, чтобы привыкнуть к использованию навыка, помните, что числам не нужны речевые знаки вокруг них. Если вы еще не знакомы с программированием, вы можете использовать * для умножения и / для деления.
Наконец, мы создадим еще одну базовую программу, которая будет использовать то, что называется оператором if. Это позволяет нам что-то делать, если оно соответствует определенному условию. Давайте снова откроем новый файл и выпишем следующий синтаксис:
myNumber = 100
если myNumber> 50:
печать («Это большое число»)
еще:
печать («Это низкое число»)
Здесь мы устанавливаем переменную myNumber равной 100, затем мы запустим оператор if, чтобы проверить, больше ли myNumber больше 50. Если это так, мы напечатаем «Это большое число», в противном случае мы выведем «Это небольшое число». ». Не забудьте сохранить и запустить программу, как вы это делали в предыдущих примерах.
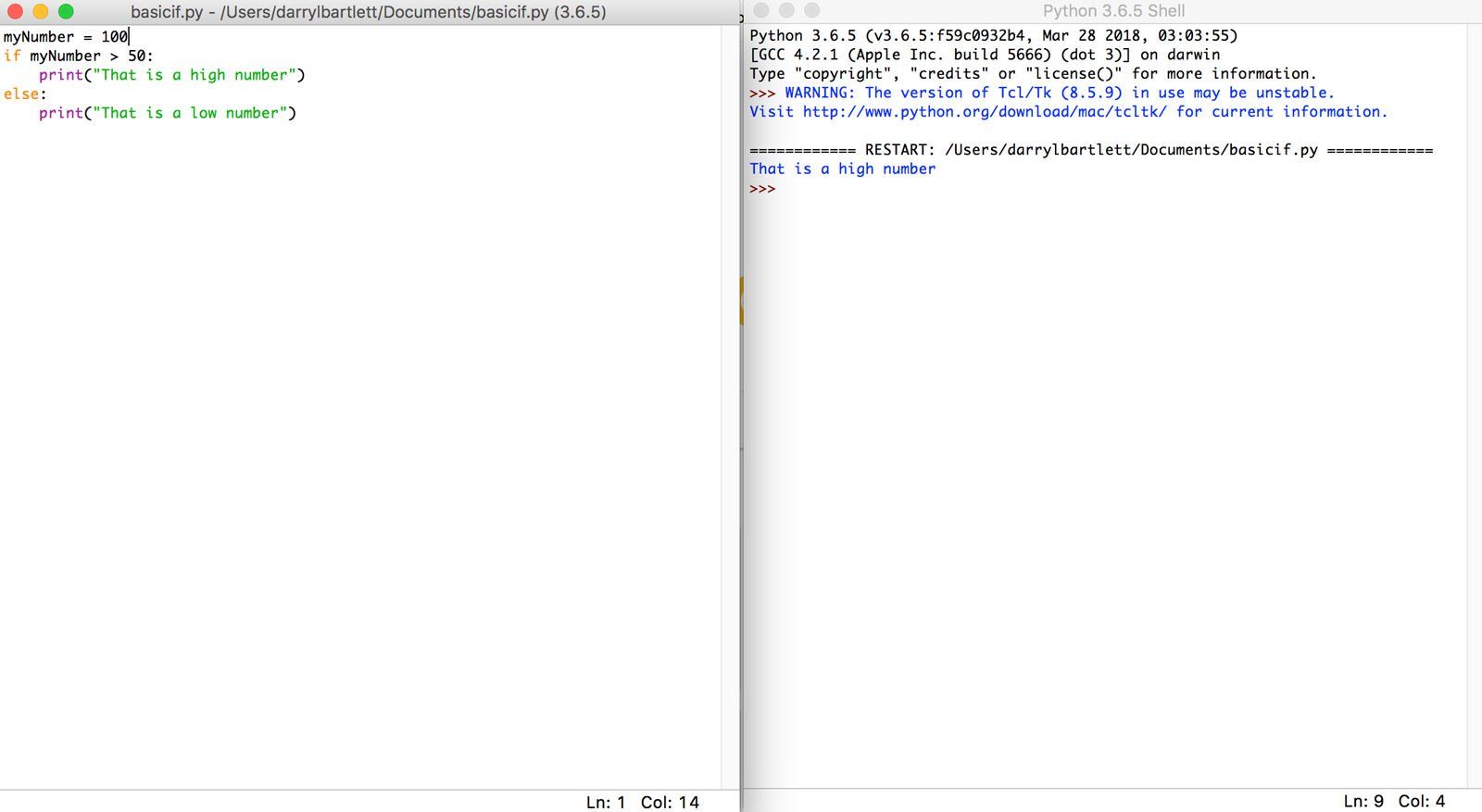
Вы заметите, что программа печатает «Это большое число», потому что наш номер превышает 50. Не стесняйтесь менять номер и посмотрите, какой вывод вы получите.
Лучшие курсы обучения Python учебные ресурсы
Теперь, когда ваши ноги мокрые, вы можете узнать больше о Python. Ниже мы перечислили некоторые из лучших ресурсов, чтобы помочь вам на вашем пути.
Code Academy предлагает фантастический набор курсов по кодированию, не только для Python, но и для большинства языков. Курс Python проведет вас через основной синтаксис, функции, циклы и даже сложные темы.
Lynda предлагает широкий выбор учебных пособий и курсов, которые выведут ваши навыки Python на новый уровень. Все от основ Python, вплоть до нейронных сетей.
TutorialsPoint содержит большую библиотеку информации о синтаксисе Python от новичка до продвинутого уровня.
Изучите Python трудный путь. Не пугайтесь названия. Этот курс обучает вас азам программирования.
Подумайте Python. Эта бесплатная книга проведет вас через различные аспекты языка.

Главное меню » Программирование » Python » Как создать исполняемые файлы для Python (от .PY до .EXE)
(2 оценок, среднее: 5,00 из 5)
Для этого мы будем использовать инструмент под названием pyinstaller.
Pyinstaller отлично работает как в Windows, так и в Linux и Mac OS, и поэтому все команды, которые мы покажем вам в этой статье, будут такими же, что и вам, независимо от того, в какой операционной системе вы находитесь.
Также очень важно помнить, что pyinstaller не является кросс-компилятором, или, как многие из вас уже предполагали, вы можете создавать исполняемые файлы только для используемой вами операционной системы.
Если вы хотите создать файл .exe, например, а затем исполняемый файл для Windows, вы можете сделать это только из Windows. То же самое относится к файлам .app, которые можно использовать в Mac OS, и для исполняемых файлов Linux.
Процедура создания наших приложений действительно очень и очень проста: внутри виртуальной среды, которую мы используем с нашим скриптом Python, мы даем команду:
После того, как это будет сделано, мы можем использовать его как любое программное обеспечение в командной строки, точно так же, как мы устанавливаем модули через pip:
Давайте посмотрим на вывод в папке, над которой мы работаем, и увидим, что были созданы некоторые новые файлы и папки.
Единственный файл, который нам понадобится, файл, который нас интересует и который мы затем можем передать, будет находиться в папке dist.
Как видите, все работает отлично, и мы можем использовать программу без необходимости знать, как использовать Python, как его настроить, как создать виртуальную среду, установить необходимые зависимости и так далее!
Внутри этого исполняемого файла есть все, что необходимо для правильной работы нашей программы.
Если вы работаете в Windows и генерируете исполняемый файл для программы с графическим интерфейсом, как в этом случае, я предлагаю вам добавить еще один вариант:
Мы советуем вам делать тесты и экспериментировать самостоятельно, чтобы полностью понять, что мы имеем в виду.
Эта опция вам не понадобится, если вы обнаружите, что создаете исполняемые файлы для простых сценариев, которые можно использовать из терминала по понятным причинам.
Удачного кодирования! : D
Если вы нашли ошибку, пожалуйста, выделите фрагмент текста и нажмите Ctrl+Enter.

Очень часто бывает необходимо собрать код, написанный на Python, в приложение для Windows, Linux или OS X. Да, для этого действительно существует множество пакетов, таких как кросс-платформенные cx_Freeze и PyInstaller, а также обособленных py2exe и py2app. Но для macOS существует возможность избежать возни с созданием установочного файла.
Нужно сказать, что в отличии от Windows, программа на MacOS это просто папка, с расширением .app а вот исталлятор имеет расширение .pkg.
Создаём программу

Для создания программы из скрипта, используем программу Platypus. Это бесплатная, open-source программа, распространяемая под BSD лицензией. Вот так выглядит единственное главное окно этой программы:
- В поле App Name указываем имя приложения, это то как программа будет отображаться в списке программ и Launchpad-е.
- В выпадающем списке Script Type указывается язык скрипта, в нашем случае это Python, можно указать путь к компилятору, если, например, на компьютере их несколько.
- В поле Script Path можно создать свой новый скрипт (кнопка «+ New»), а можно выбрать уже готовый скрипт (кнопка «Select Script»).
- В выпадающем списке Interface можно выбрать тип приложения, в случае если у вас консольное приложение, не требующее ввода текста пользователем, рекомендую выбрать Text Window.
- Слева от вышеперечисленных полей, есть поле выбора иконки приложения, в составе программы идёт несколько стандартных иконок, но можно выбрать свою.
- Следующий блок полей отвечает за информацию о программе, которая предоставляется в стандартном меню «О программе». Это уникальный идентификатор, автор программы и её версия. Кроме этого можно указать свойства для запуска, например запуск с правами администратора или работа в бэкграунде.
- И второй по важности блок, это дополнительные файлы. Так как в MacOS приложение — это не только исполняемый файл, но и все необходимые для работы приложения файлы и папки. Нажатием на кнопку «+» можно выбрать как и отдельные файлы, так и целые папки.
- После заполнения всех полей, кнопка «Create App» становится активной, нажимаем её и получаем на выходе симпатичный файлик с расширением .app.
Создаём инсталлятор
Для создания установочных пакетов существует несколько программ, мы будем использовать Packages.

При открытии программы Packages нам предлагается выбрать тип установочного пакета, выбираем Distibution, так как Raw Package необходим тогда, когда нужно установить файлы в нестандартное расположение.

В следующем окне выбираем имя и расположение проекта. Имеет смысл в качестве расположения указывать рабочую папку проекта. После создания проекта открывается следующее окно, с большим количеством вкладок.

Пробежимся по ним:
- Settings — первая вкладка, здесь можно задать имя приложения, рабочую директорию, а так же необходимые условия для установки.
- Presentations — на этой вкладке устанавливается внешний вид самого пакета установки, добавляются переводы на различные языки, путь установки и прочие нюансы.
- Requirements & Resources — необходимые условия для установки и зависимости. Например если для работы программы необходимо Xcode Command Line Tools, то здесь это можно указать, и если проверка не будет пройдена, то установка отмениться.
- Comments — вкладка исключительно для заметок разработчика, представляет собой огромное поле для ввода текста.
Если в боковом меню выделить необходимый нам пакет(на картинке это My), то мы увидим следующую картину:

Во вкладке Settings, выбирается идентификатор, версия и можно указать, что попросить сделать пользователя после установки (выключить компьютер, перегрузиться и завершить сеанс пользователя). Кроме этого можно выбрать Location и дополнительные опции, например ввод админского пароля, изменение прав доступа к папке и прочее.
Во вкладке Payload происходит основной процесс, добавление файла приложения в проект. Необходимо выделить нужную папку для установки приложения, например Applications, нажать на кнопку «+» и выбрать уже готовый файл с расширением .app.

Во вкладке Scripts можно выбрать скрипты которые запустятся до или после установки.
После того как все пункты выполнены, нужно собрать проект. Это можно сделать либо из меню Build —> Build либо с помощью специальной короткой команды ⌘B.
После этого вы получите установочный файл, которым можете поделиться с вашими друзьями и партнёрами.
Ссылки на необходимые файлы и обучающее видео
Platypus — программа для сборки .app;
Packages — программа для сбоки pkg;
Вот это — отличная видеоинструкция по работе с программой Packages.
Небольшое дополнение
По умолчанию, Platypus просто запускает скрипт, но почти всегда нам надо запускать программу на компьютере, где не установлен python. Для такого случая есть специальный лайфхак:
В Platypus в качестве типа скрипта выбираете shell script, нажимаете на + и пишете следующий код:
- MyApp.app — это имя вашего приложения
- /compiler/bin/python — путь до компилятора
- main.py — необходимый скрипт
Теперь, если вы соберёте программу и переместите её в папку Applications, то она запустится со своим компилятором.
Вначале я признаю, что я начинающий разработчик Python, поэтому заранее прошу прощения за вопросы, которые могут показаться глупыми.
Я подготовил скрипт Python с графическим интерфейсом (Tkinter), который использует множество внешних библиотек. Я работаю на Windows. В настоящее время я делюсь своей программой в виде файла .exe для пользователей Windows, у которых на компьютерах не установлен Python. Все работает.
Недавно я получил запрос, могу ли я скомпилировать свой код в исполняемый файл, который можно использовать для пользователей Mac.
У меня есть ряд вопросов, связанных с этим: 1) я могу сделать это с ПК с Windows или мне нужен Mac? Я думаю, у меня должен быть доступ к Mac. 2) мой код будет работать на Mac без редактирования? А как насчет внешних библиотек? Знаете ли вы какой-нибудь простой способ скопировать / вставить мой «python с использованными библиотеками» из Windows в Mac? 3) я создам исполняемый файл так же, как Windows, я имею в виду, я буду использовать библиотеку типов "Pyinstaller"?
Спасибо заранее за вашу помощь.
2 ответа
1) могу ли я сделать это с ПК с Windows или мне нужен Mac? Думаю, мне нужен доступ к Mac.
Вы можете использовать виртуальную машину и строить для Mac.
2) будет ли мой код работать на Mac без редактирования? А как насчет внешних библиотек? Вы знаете какой-нибудь простой способ скопировать / вставить мой "питон с использованными библиотеками" с Windows на Mac?
Да, некоторые библиотеки ведут себя по-разному в macOS и Windows. Вам следует обратиться к документации по используемым библиотекам.
3) буду ли я создавать исполняемый файл так же, как Windows, то есть я буду использовать библиотеку типов «Pyinstaller»?
Если вы действительно используете pyinstaller , то он совместим как с Mac, так и с Windows. Вы должны убедиться, что используемая вами библиотека совместима с обоими, просмотрев их документацию.
Примером этого является использование изображения Mac virtualbox .
Установите виртуальный бокс (см. это)
Установите MacOS (см. это)
git clone ваш репозиторий
Настройте свою виртуальную среду (или просто pip install -r requirements.txt с файлом требований, но я сторонник venvs)
Примечание. Я знаю, что вы сказали pyinstaller - вроде бы, но у pyinstaller есть примечание о macos.
У тебя не должно быть никаких проблем. Просто убедитесь, что версия python такая же, так как я считаю, что по умолчанию для Mac это 2.7.
Кроме того, сценарии Python не компилируются, а скорее интерпретируются, поэтому создание исполняемого файла на самом деле не означает, что в данном случае это двоичный файл. Я не уверен, какой метод вы использовали для запуска python на компьютере, на котором нет python, как есть несколько, но если вам удастся сделать это на Windows, он должен работать на Mac.
Читайте также:

