Как создать локальную учетную запись в windows 10 при установке системы
Обновлено: 04.07.2024
Не секрет, что все функции Windows 10 доступны только при использовании учетной записи Microsoft. Пользователям локального профиля операционная система не позволяет установить приложения Магазина, синхронизировать личные параметры и т.д. Если у вас нет необходимости в этих функциях, тогда использование учетной записи Microsoft теряет всякий смысл.
Данный выпуск поможет тем, у кого возникли сложности с созданием локальной учетной записи в Windows 10.
Некоторым пользователям может показаться, что операционная система Windows 10 вообще не поддерживает данный тип профилей, хотя на самом деле Microsoft просто существенно изменила процесс их создания, а если быть точным, спрятала заветную кнопку подальше от глаз пользователей.
Есть несколько способов создать локальную учетную запись. И в данном выпуске мы рассмотрим два основных способа, которые также являются самыми простыми.
Если Вам больше по душе информация в видеоформате, то можете посмотреть мое видео, где я по шагам показываю все то, что есть в этой статье со скриншотами.
Видео: Как создать локальную учетную запись в Windows 10
Создание локальной учетной записи через «Параметры» в Windows 10
-
Откройте приложение «Параметры» (этого можно сделать через меню «Пуск», либо нажатием клавиш Win+ i);






На этом все. Добавленная учетная запись отобразится в группе «Другие пользователи», откуда вы можете изменить тип учетной записи или удалить ее.

Чтобы изменить тип учетной записи выберите ваш локальный профиль и нажмите «Изменить тип учетной записи».

Вместо стандартного пользователя выберите администратора.

Так же вы всегда можете удалить неиспользуемую учетную запись Microsoft, нажав на соответствующую ссылку.
Альтернативный способ создания учетной записи




Обратите внимание! По умолчанию из соображений безопасности новые учетные записи наделяются ограниченными привилегиями.
Пока вы не закрыли последнее окно «Учетные записи пользователей» вы можете сразу же задать уровень доступа учетного пользователя. Для этого выберите нужного пользователя и нажмите кнопку «Свойства».

В открывшемся окне перейдите на вкладку «Членство в группах» и выберите необходимый уровень доступа. Нажмите «Применить» и «ОК».

Также вы всегда можете изменить тип учетной записи, сделав ее обычной или административной через раздел Параметры> Учетные записи> Семья и другие пользователи. А при необходимости и удалить ее. О том, как это сделать я вам уже показывал в первом способе.
P.S. Чтобы создать локальную учетную запись непосредственно во время установки операционной системы, просто лишите компьютер доступа к интернету. В этом случае система не будет требовать, чтобы вы вошли с использованием учетной записи Microsoft.
Ну а на сегодня все! Напишите пожалуйста в комментариях понравился ли вам данный выпуск? Получилось ли у вас создать локальную учетную запись? И какой из способов вам пришелся по душе?
Подпишись на нас ВКонтакте , FaceBook , Twitter , Telegram или смотри нас на YouTube
Уже много лет при установке Windows 10 нам навязчиво предлагают создать онлайн аккаунт Microsoft и использовать его для входа в Windows. Для кого-то этот вариант подходит, но не всем хочется привязывать возможность просто запустить свой компьютер к удалённому серверу…
Поэтому всегда есть возможность создать локальный аккаунт, то есть просто ввести имя пользователя, при желании установить для него пароль и эти данные будут сохранены на компьютере, поэтому при включении компьютера и входе в Windows не обязательно иметь Интернет-подключение.
Так было вплоть до Windows 10 версии 1903 — на момент написания это текущая стабильная версия Windows 10, также известная как майское обновление 2019 (May 2019 Update).
Начиная с этой версии, при установке системы Windows 10 Домашняя возможность создать локальный аккаунт убрана вовсе! А при установке Windows 10 Pro эта функция скрыта в меню со странным названием «Автономная учётная запись».
Причём если в Windows 10 Домашняя попытаться найти дополнительные опции и прочитать справку, то выяснится, что если вам так хочется иметь локальный аккаунт, то процедура (с точки зрения Microsoft) выглядит так:
1. Вам всё равно нужно создать онлайн аккаунт Microsoft и войти с помощью него
2. Нужно нажать кнопку Пуск, затем перейти в Данные учетной записи → Ваши данные и выбрать Войти с локальным аккаунтом. На английской версии это Settings > Accounts > Your info и выберите Sign in with a local account instead.
Думаю, такой запутанный вариант подходит не всем.
Поэтому давайте разберёмся, как всё-таки установить Windows и войти в систему вовсе без регистрации в Microsoft.
Как установить Windows 10 без учётной записи Microsoft
Начнём с Windows 10 Домашняя, в которой возможность входа с локальной учётной записью убрана полностью из процесса установки. Чтобы появилась возможность создать обычного пользователя без регистрации в Microsoft, нужно выполнить установку с отключённым Интернетом. Для этого, если ваш компьютер подключён по кабелю, отключите на время этот кабель. Если вы устанавливаете на ноутбук, то на этапе подключения к Wi-Fi сети выберите «Пропустить» или даже перейдите в «Режим полёта».
Как крайний вариант, который всегда работает, можно просто отключить роутер из розетки.
В результате, когда доберётесь до этого окна:

Просто выберите «У меня нет Интернета».
Нас пытаются убедить как-нибудь изыскать возможностью подключения и пытаются заманить разными подачками:

Проявляем стойкость и нажимаем «Продолжить ограниченную установку».
Наконец-то наша стойкость и выдержка вознаграждена, вводим имя для локального пользователя:

Если хотите, можете установить для него пароль (а можно оставить это поле пустым для входа без пароля).

Как установить Windows 10 Pro без учётной записи Microsoft
В предыдущем разделе мы устанавливали Windows 10 Домашняя (Home), в которой опцию входа без учётной записи Microsoft убрали вовсе.
Описанный трюк можно использовать и для Windows 10 Pro.
Дополнительно Windows 10 Pro вы можете выбрать создание локальной учётной записи следующим образом.
Выбираем «Настройку для личного использования»:

Выбираем «Автономная учётная запись»:

Нас опять пытаются завлечь с помощью Bloatware — но не надо сильно переживать за него, вся эта дрянь в любом случае окажется в вашей системе, поэтому нажимаем «Нет»:

Теперь просто введите имя для своего пользователя и при желании установите для него пароль:

Что делать, если куплен компьютер с онлайн входом
Зайдите в систему с этой онлайн учётной записью, далее кнопка Пуск → Данные учетной записи → Ваши данные → Локальная учётная запись.
Заключение
Что дальше? Тенденция ведёт к тому, что при одном из следующих обновлений система вовсе откажется устанавливаться без онлайн учётной записи. Возможно, функция «автономной учётной записи» станет отдельной опцией в «профессиональных» впусках Windows.
Поэтому стоит озаботиться тем, чтобы сохранить где-нибудь на диске установочный образ Windows, который всё ещё позволяет создавать локальные учётные записи. В случае необходимости, можно установить систему с такого диска, дать ей пару дней на обновления — и вуаля, можно работать!
Обои и темы для Windows, которые сделают ваш рабочий стол оригинальными
Если вы хотите, чтобы после установки Windows ваша система приобрела свежий вид, то вы можете подобрать зачаровывающие, вдохновляющие и просто красивые обои для вашего рабочего стола или поменять целиком тему оформления:
Вы можете создать локализованную учетную запись пользователя (автономную учетную запись) для всех пользователей, которые часто используют ваш компьютер. Однако в большинстве случаев рекомендуется создать для всех пользователей компьютера учетные записи Майкрософт. С помощью учетной записи Майкрософт вы можете получить доступ к приложениям, файлам и службам Майкрософт на всех своих устройствах.
При необходимости учетная запись локального пользователя может иметь разрешения администратора; однако лучше по возможности просто создать учетную запись локального пользователя.
Внимание: Пользователь с учетной записью администратора может получить доступ ко всем данным в системе, а любые вредоносные программы, с которыми они сталкиваются, могут использовать разрешения администратора для потенциального заражения или повреждения любых файлов в системе. Предоставляйте этот уровень доступа только при абсолютной необходимости и только людям, которым вы доверяете.
При создании учетной записи помните, что выбор пароля и его сохранение являются очень важными шагами. Поскольку мы не знаем вашего пароля, если вы забудете или потеряете его, нам не удастся его восстановить для вас.
Создание учетной записи локального пользователя
Выберите Пуск > Параметры > Учетные записи и щелкните Семья и другие пользователи. (В некоторых версиях Windows вы увидите пункт Другие пользователи.)
Рядом с пунктом Добавить другого пользователя выберите Добавить учетную запись.
Выберите пункт У меня нет учетных данных этого пользователя и на следующей странице нажмите Добавить пользователя без учетной записи Майкрософт.
Введите имя пользователя, пароль, подсказку о пароле или выберите секретные вопросы, а затем нажмите Далее.
Изменение учетной записи локального пользователя на учетную запись администратора
Выберите Пуск > Параметры > Учетные записи.
В разделе Семья и другие пользователи щелкните имя владельца учетной записи (под ним должно быть указано "Локальная учетная запись") и выберите Изменить тип учетной записи.
Примечание: Если вы выбрали учетную запись, в которой указан адрес электронной почты или не помечено "Локализованная учетная запись", вы даете разрешения администратора для учетной записи Майкрософт, а не локальной учетной записи.
В разделе Тип учетной записи выберите Администратор, и нажмите OK.
Войдите в систему с новой учетной записью администратора.
Создание учетной записи локального пользователя
Выберите Пуск > Параметры > Учетные записи и щелкните Семья и другие пользователи.(В некоторых версиях Windows вы увидите пункт Другие пользователи.)
Выберите Добавить пользователя для этого компьютера.
Выберите пункт У меня нет учетных данных этого пользователя и на следующей странице нажмите Добавить пользователя без учетной записи Майкрософт.
Введите имя пользователя, пароль, подсказку о пароле или выберите секретные вопросы, а затем нажмите Далее.
Изменение учетной записи локального пользователя на учетную запись администратора
Выберите Пуск > Параметры > Учетные записи .
В разделе Семья и другие пользователи щелкните имя владельца учетной записи и нажмите Изменить тип учетной записи.
Примечание: Если вы выбрали учетную запись, в которой указан адрес электронной почты или не помечено "Локализованная учетная запись", вы даете разрешения администратора для учетной записи Майкрософт, а не локальной учетной записи.
В разделе Тип учетной записи выберите Администратор, и нажмите OK.
В Windows 10 версии 1903 (обновление за май 2019 г.) Microsoft вынуждает пользователей выбирать учетную запись только для онлайн во время процесса установки. Многие пользователи сообщают, что опция для локальной учетной записи больше недоступна. После фиаско принудительного обновления Windows это последняя попытка Microsoft привлечь больше пользователей Windows в сеть. Microsoft предполагает, что наличие онлайн-учетной записи предоставляет дополнительные функции, такие как хранилище OneDrive, обмен паролями, синхронизация файлов и настроек и многое другое. Тем не менее, было несколько полемика вокруг его фоновых услуг телеметрии, поэтому я всегда предпочел бы местную учетную запись. К счастью, выход есть, и я собираюсь показать вам, как создать локальную учетную запись в Windows 10 во время установки. Шаги довольно легкие, так что не беспокойтесь об этом. Теперь давайте сразу же начнем.
Создание локальной учетной записи в Windows 10 во время установки
Ключ заключается в том, чтобы не предоставлять доступ в Интернет к ПК, так что он будет вынужден предложить вариант для локальной учетной записи. Вот как вы можете обойти онлайн-процесс установки Microsoft.
1. Если вы используете соединение EthernetУбедитесь, что отключили его от компьютера перед установкой Windows 10.
2. Если вы используете WiFi и уже подключили компьютер к точке доступа, затем либо на время выключите маршрутизатор, либо перезагрузите компьютер и нажмите «Пропустить» в окне «Сеть».
3. Теперь наступает решающая часть. После того, как вы отключили доступ в интернет, нажмите «Создать аккаунт».
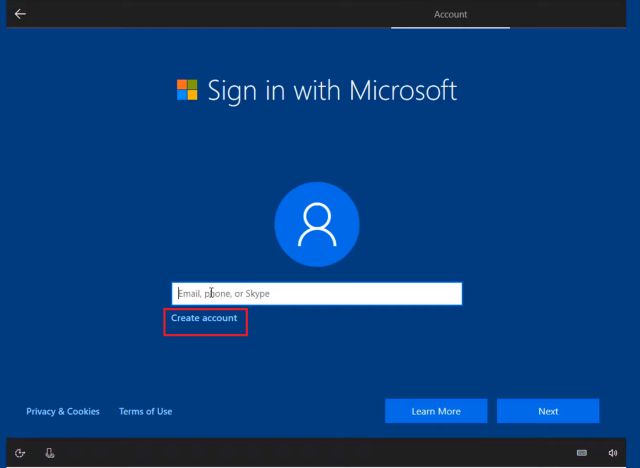
4. При невозможности подключения к сети, появится кнопка «Пропустить» внизу. Нажмите здесь.

5. Теперь укажите имя для своего ПК и продолжайте с инструкциями на экране так же, как вы делаете для локальной учетной записи. Ну, вот как вы можете создать локальную учетную запись в Windows 10 во время установки.
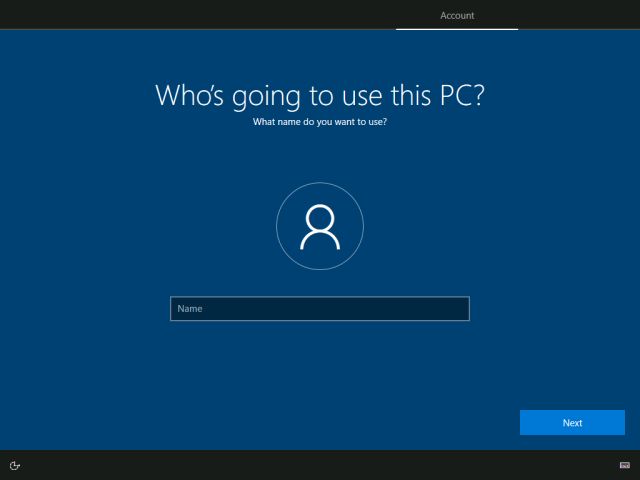
Переключиться на локальную учетную запись в Windows 10 после установки
В случае, Вы уже вошли в систему с учетной записью Microsoft, Вы можете легко переключиться обратно на локальную учетную запись. Это гарантирует, что ваши данные останутся на вашем компьютере локально и не будут использоваться для отслеживания пользователей или таргетинга рекламы. Вот как это сделать.
1. Нажмите клавишу Windows один раз и введите «учетная запись», После этого нажмите на первый результат: «Управляй своей учетной записью».
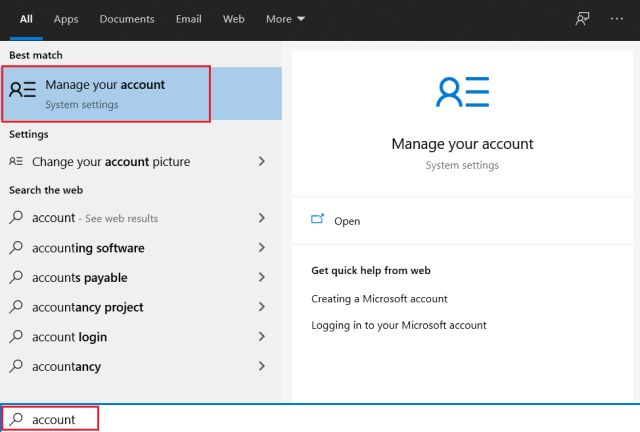
2. Здесь нажмите «Войти, используя локальную учетную запись», Он снова запросит ваше подтверждение, просто нажмите «Да», и учетная запись Microsoft будет удалена. После этого вам будет предложено установить пароль для вашей локальной учетной записи.
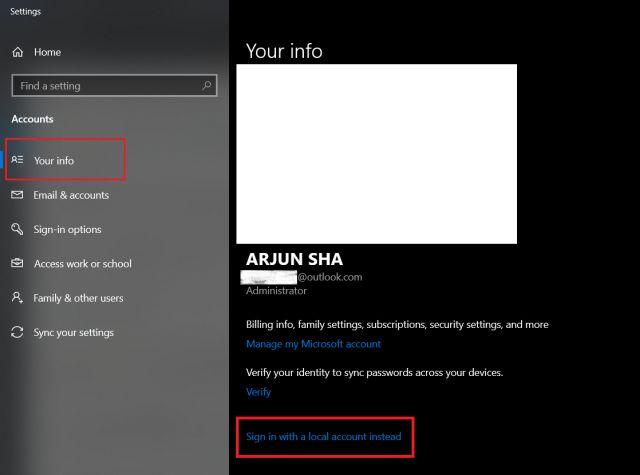
3. Для убедитесь, что онлайн-аккаунт полностью удаленперейдите на вкладку «Электронная почта и учетные записи» и нажмите на подключенную учетную запись. Затем нажмите «Управление» и удалите учетную запись электронной почты Microsoft с вашего ПК. Вы успешно перешли на локальную учетную запись в Windows 10.
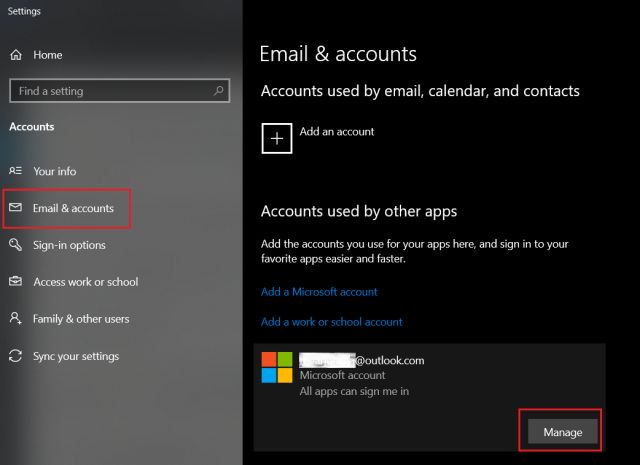
Создайте локальную учетную запись Windows 10 и защитите свою конфиденциальность
Это была наша короткая статья о том, как обойти последний толчок Microsoft к использованию учетной записи только в Интернете. В то время как Microsoft, как компания, разрабатывающая программное обеспечение, хочет улучшить работу Windows с использованием пользовательских данных, огромный объем сбора данных в фоновом режиме заставляет опасаться конфиденциальности и отслеживания пользователей. В любом случае, если вы хотите использовать локальную учетную запись в Windows 10, выход все еще есть, и, к счастью, шаги довольно просты. Если при переходе на локальную учетную запись у вас возникнут какие-либо проблемы, оставьте комментарий ниже и сообщите нам. Мы обязательно рассмотрим вашу проблему.
Читайте также:

