Как создать новую задачу в диспетчере задач windows 7
Обновлено: 30.06.2024
Любая программа, установленная на Вашем компьютере, не может гарантировать 100% работоспособность, то есть в работе возможны различные сбои и зависания. Это приводит к тому, что программа перестает отвечать на запросы пользователя. Бывают такие случаи, что запущенное приложение перестаёт отвечать или останавливается в процессе выполнение команды. Здесь может быть либо долгое время обработки какого-либо запроса, либо некорректная работа самой программы, вызванное тем, что в процессе установки произошли какие-то ошибки.
В любом случае, если Ваше программное приложение зависло, то в первую очередь надо перестать щелкать мышью на все кнопки, надеясь тем самым, что вы возобновите дальнейшую ее работу. Сначала нужно подождать некоторое время, что бы программа продолжила своё возобновление сама, если же в течение продолжительного времени программа не функционирует, то тогда нужно будет ее закрыть. Не сохраненные данные, конечно, будут потеряны.
Если Ваш компьютер будет подключен к интернету, то при успешном закрытии программы, операционная система попытается найти причину ее зависания в интернете и Вам будут предложены конкретные действия по устранению неисправности. Также хочу сказать Вам, что при зависании программы, нужно воспользоваться диспетчером задач.
Диспетчер задач
Открыть «Диспетчер задач» можно следующими способами:
1. Щелкните мышью на кнопке «Пуск» и в строке поиска наберите «taskmgr» и нажмите «Enter».
2. Необходимо нажать одновременно клавиши «Ctrl + Shift + Esc».
3. Правой кнопкой мыши щелкните на панель задач и в появившемся меню нажмите « Запустить диспетчер задач ».
4. Необходимо нажать одновременно клавиши «Ctrl + Alt + Del».
Диалоговое окно «Диспетчера задач» состоит из следующих вкладок.
Приложения – данная вкладка содержит информацию о активных программ и характеризует их состояние.
Процессы – данная вкладка указывает нам все процессы, которые запущены с момента включения компьютера.
Службы – вкладка содержит информацию о программах, которые работают в фоновом режиме.
Быстродействие – вкладка показывает пользователю статистические данные в виде графика, характеризующие производительность системы.
Сеть – вкладка указывает данные по сетевым отчетам также в виде графика.
Пользователи – вкладка включает в себя имена пользователей, которые запущены с моменты запуска компьютера.
Кнопка «Переключиться» позволяет открыть выделенную программу в диспетчере задач.
Кнопка «Новая задача» – позволяет открыть окно «Создать новую задачу», с помощью которой можно ввести различные команды для открытий программ, файлов.
Во вкладке «Приложения» приведен список активных программ, напротив каждой программы стоит ее статус, это может быть «Работает» или «Не отвечает». Так вот если же статус программы «Не отвечает», нужно будет выбрать с помощью мышью зависшую программу и в нижней части диалогового окна нажать на кнопку «Снять задачу».
Если же данный метод снятия зависшей программы не помогает, тогда нужно будет перейти во вкладку процессы и таким же образом выбрать кнопку завершить процесс.
Вкладка «Процессы» представляют собой исполняемый файл расширением (exe). В нижней части диалогового окна приводится количество запущенных процессов.
Так же в нижней части диспетчера задач имеется кнопка «Отображать процессы всех пользователей», которая позволяет отразить запуск всех процессов активных пользователей.
Для получения дополнительной информации о процессах можно добавить дополнительные столбцы нажатием по вкладке «Вид» и из выпадающего списка нажать «Выбрать столбцы». Как видите, можно установить флажок на любой из параметров, в результате чего в диалоговом окне будет отображаться активированный Вами параметр.
Кроме того, следует добавить, если вы хотите знать, где храниться исполняемый файл , то достаточно щелкнуть по нему левой кнопкой мыши и из контекстного меню выбрать «Открыть место хранения файла». В результате откроется папка хранения искомого файла.
Также можно отметить, что в окне «Процессы» отображается количество оперативной памяти используемые программами. Если исполняемый процесс замедляет работу компьютера, или программа перестала функционировать, то процесс можно завершить путем нажатий правой кнопкой мыши по процессу и в контекстном меню необходимо будет выбрать «Завершить процесс». ВНИМАНИЕ!!
Завершение процесса приведет к закрытию программы и потере всех данных. Для того чтобы завершить все процессы входящие в программу, используется команда «Завершить дерево процессов».
Команда «Отладка» обычно используется разработчиками, чтобы проверить работоспособность программ.
Команда Виртуализация «UAC» — при наличии галочки указывает, что процесс работает в режиме виртуализации. Вкратце скажу, что виртуализация UAC обеспечивает переадресацию запросов сохранения данных в защищенные папки (C:\Windows и C:\Program Files). То есть программа считает, что считывание данных происходит из папки, например C:\Windows, а на самом деле данные будут в папке пользователя.
Команда «Создать файл дампа памяти» — предназначена для проверки отладки отдельных приложений.
Команда «Приоритет» — отображает уровень приоритета процесса. В основном по умолчанию все процессы работают на среднем уровне. Я же Вам настоятельно рекомендую не менять уровни приоритетов для процессов.
Команда «Свойства» позволяет получить информацию о исполняемом процессе.
Следующая вкладка – это «Службы». Диалоговое окно аналогично по внешнему виду предыдущей вкладке «Процессы».
Во вкладке «Службы» можно посмотреть сведения о процессе, который связан с определенной службой. При помощи правой кнопки мыши можно перейти к службе, однако если служба не активна, значит, она приостановлена.
Вкладка «Службы» расположенная в нижней части диспетчера задач, служит для получения дополнительных сведениях о службах.
Вкладка «Быстродействие» — показывает информацию использовании компьютером загрузки ЦП (центральный процессор), памяти ОЗУ (оперативно запоминающее устройство). В данном случае мы видим, что имеется два графика хронологии загрузки ЦП, это означает, что система содержит несколько центральных процессоров.
Если графиков хронологии загрузки ЦП будет четыре штуки, то процессор на вашем компьютере является 4-ядерным.
Планировщик задач windows 7, он же иными словами планировщик заданий windows, располагается в меню управления компьютера и служит одновременно как встроенная в систему напоминалка, и как планировщик будущих задач для последующего их выполнения.
Выполнение задач в планировщике может повторятся по расписанию и зависеть от некоторых условий, при которых задача либо будет выполняться либо не будет. Условие и частоту выполнения определенной задачи задает пользователь при ее планировании. Хорошо, теперь давайте подробно разберемся как все это делается.
Где найти планировщик заданий?
Как я уже писал, в меню управления компьютера. Для этого просто кликнете правой кнопкой мыши по иконке "Компьютер" на рабочем столе. Если на рабочем столе и вас такой иконки нет, откройте меню "Пуск" и кликнете правой кнопкой мышки по пункту "Компьютер".

В открывшемся выпадающем меню кликаем по пункту "Управление".

А уже в открывшемся окне управления компьютером переходим в появившийся в левом меню "Планировщик заданий".
Активные задачи в планировщике заданий
В открывшемся после перехода планировщике заданий видим, что в нем уже есть какие-то активные задачи. Эти задачи туда были добавлены встроенными средствами windows и различными сторонними программами. Такими как Adobe и Google в моем случае.

Если хотите, можете отредактировать эти задачи либо вообще удалить их. Для этого достаточно произвести двойной клик мышкой по интересующей вас задаче.
Создание собственной задачи
Теперь давайте попробуем создать собственную задачу. Сделать это вы можете двумя способами. Либо кликнув по пункту "Создать простую задачу", либо кликнув по пункту "Создать задачу". Все эти пункты располагаются в правом меню под названием "Действия", показано на картинке выше.
Различия между простой и обычной задачей заключаются в отсутствии у первой возможности настройки дополнительных параметров и условий, при которой задача будет или не будет выполнятся. Настройка дополнительных параметров и условий используется редко, поэтому в планировщике задач предусмотрено 2 опции.
Я же буду рассматривать создание новой задачи в планировщике задач на основе обычной, чтобы наиболее полно раскрыть вам эту тему. Не бойтесь! После того как вы освоите создание обычной задачи, создание простой задачи у вас много вопросов не вызовет. По этой причине процесс создания простой задачи я опущу.
Итак, кликаем по пункту "Создать задачу" и попадаем в окно "Создание задачи". Начнем рассматривать возможности этого окна со вкладки "Общие".

В поле "Имя" вписываем название новой задачи, в поле "Описание", описание для новой задачи. Затем определяем от имени какого пользователя будет выполнятся задача и будет-ли она выполнятся для всех пользователей (даже для гостевых) или только для конкретно указанных.
Проставляем флажок напротив поля "Выполнить с наивысшими правами", если будущей задаче для выполнения необходимы права администратора. А в ОС windows 7/8 это практически всегда так. Там даже файл на диск С скопировать нельзя без прав администратора, поэтому искренне вам советую этот флажок проставлять.
Также можете проставить флажок напротив поля "Скрытая задача". Это нужно в том случае, если вы не хотите, чтобы ваша задача не отображалась в списке активных задач.
Ну и, само-собой разумеется, напротив поля "Настроить для" выбираете из раскрывающегося списка вашу систему. В моем случае это windows 8.1 c настроенным от windows 7 интерфейсом. Не удивляйтесь. В одной из будущих статей я обязательно вам распишу, как я все это настроил.
Вкладка "Триггеры" отвечает за настройку условий запуска задачи. Т.е в данной вкладке мы определяем при каком условии наша задача должна запускаться.
Чтобы добавить новое условие для запуска задачи, необходимо в левом нижем углу вкладки "Триггеры" нажать на кнопку "Создать"

В результате попадем вот в такое окно создания нового триггера (условия запуска задачи). Как видим из верхнего выпадающего списка условий для запуска новой задачи может быть великое множество. И все они имеют свои дополнительные, но интуитивно понятные, настройки. Так что пугаться не стоит.
Большинство из условий запуска думаю вам понятны, но некоторые я все же поясню:
При событии
Это когда в одном из журналов событий windows происходит запись о каком-то только что произошедшем событии. Планировщик задач на эту запись реагирует и выполняет каую-то заранее определенную задачу.
Журналы событий windows также находятся во вкладке управление, прямо под планировщиком заданий windows. Можете открыть один из таких журналов и посмотреть какое-нибудь событие.

Увидите, что каждое событие имеет свой источник и код. Именно на источник и на код события можно настроить запуска какой-нибудь задачи в планировщике заданий.
При создании и изменении задачи
Под этим имеется ввиду текущая задача, которую вы сейчас создаете. Как только вы ее создадите, выполнится какое-нибудь действие. Или если вы вдруг решите эту задачу со временем изменить, тоже выполнится какое-нибудь действие.
При подключении или отключении от пользовательского сеанса
Это когда вы с помощью встроенных средств windows 7/8 устанавливаете удаленное подключение к другому компьютеру под управлением windows 7/8. Задача будет выполнятся на компьютере, к которому вы подключились. (если на нем прописана задача что-то делать при подключении.)
Примерно также это работает и на локальном компьютере. Т.е когда вы зашли на компьютер под одним пользователем, а потом еще вошли и под другим, выполниться какое-нибудь событие, если вы его заранее определили.
При блокировании/разблокировании рабочей станции
Это когда вы в меню завершения работы, выбираете пункт "Блокировка".

Соответственно при блокировке компьютера можно выполнить одну задачу, а при разблокировке другую. Тут уже зависит от вашей фантазии.
Эта вкладка отвечает уже за само действие, которое будет выполнятся, когда сработает заданное нами в триггере условие. Как и в окне "Триггер", во вкладке "Действие" в первую очередь новое действие надо добавить с помощью кнопки "Создать" в левом нижнем углу.

Возможных действий, как видите, всего 3, поэтому попробую вам на примерах показать как они настраиваются.
Запуск программы
Здесь нам достаточно указать путь до исполняемого файла приложения, которое мы хотим запустить

Можете еще указать рабочую папку (путь до папки в которой лежит исполняемый файл) и аргументы для запускаемого приложения, если вы хотите чтобы приложение запустилось в определенном режиме.
Предупреждаю, что аргументы для каждого приложения свои, но есть среди них и общие. Можете помучать поисковик, если интересно.
Как понятно из названия, нужно для отправки письма с одного почтового ящика на другой. Например прописали вы, чтобы система отправляла вам из офиса письмо на домашний ПК если 1С бухгалтерия вылетит с ошибкой. Вот вам пример:

Эта вкладка нужна для проверки дополнительных условий. Если они будут выполнены, задача запустится. Если дополнительные условия выполнены не будут, задача не запустится.

С помощью этой вкладки мы можем определить как наша задача будет реагировать на простой компьютера, его подключение к источнику питания и типу сети. Вообщем здесь ничего сложного нет, сами все поймете.
Эта вкладка нам нужна для настройки дополнительных параметров выполнения наших задач. Она позволяет определить, что нужно делать, если наша задача вдруг не сработала в нужный момент, как часто стоит ее повторять, стоит ли ждать завершения прошлой задачи перед созданием новой и прочие подобные вещи.

Тут думаю сами разберетесь, исходя из своих интересов, что и как вам нужно выставлять. Все как всегда просто и понятно.
После того, как все нужные вкладки в планировщике задач заполните, смело сохраняйте новую задачу и проверяйте ее работоспособность. Именно проверяйте для того, чтобы быть уверенными, что в нужный момент все сработает как надо. А мне на сем позвольте откланяться и пожелать вам удачи. Ваш,
П.К.
Сегодня речь пойдет о трех тайных возможностях диспетчера задач Windows. Первая лежит на поверхности, но не очевидна. О второй невозможно догадаться, пока ее кто-то не покажет. А третью, обычно, обнаруживают случайно, и не знают, зачем она нужна.
Рассказ о каждой возможности основан на реальных событиях – вопросах на конференции OSZone. Итак, запустите диспетчер задач (CTRL+SHIFT+ESCAPE) и приступим!
Как запустить диспетчер задач с правами администратора

Автор вопроса работал с правами администратора, и ошибка ставила его в тупик.
Диспетчер задач, как и множество других системных приложений Windows 7, запускается с обычными правами даже у администраторов. В принципе, несложно открыть его с полными правами, и для этого существует множество способов (например, выполнение taskmgr в командной строке, запущенной от имени администратора).
Но это даже не требуется, потому что в самом диспетчере задач на вкладке «Процессы» есть кнопка для его перевода в режим работы с полными правами. Название кнопки на эту мысль не наводит, хотя щит недвусмысленно намекает на запуск от имени администратора.
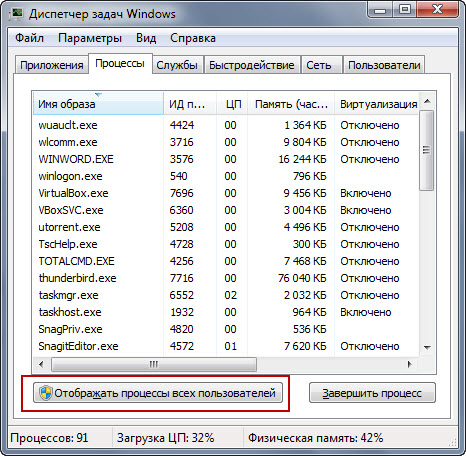
Кстати, если вы изначально вместо кнопки видите флажок, у вас отключен контроль учетных записей.
Действительно, после нажатия кнопки «Отображать процессы всех пользователей» диспетчер задач перезапускается с полными правами. В этом легко убедиться, выбрав в меню Файл – Новая задача (Выполнить).
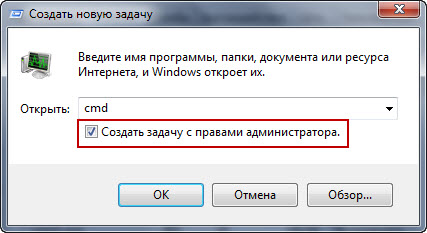
Как видите, в окне появляется флажок для запуска задачи с полными правами.
Как запустить командую строку из диспетчера задач (скрытый способ)

Казалось бы, чего проще – вводи cmd в окно, как показано на рисунке выше, и жми Enter. Но не всегда это сработает!
Как-то раз на форум обратился другой человек, у которого нарушились ассоциации файлов. Это нередко бывает после заражения вирусами или неуемного ковыряния в реестре. В принципе, проблема решается легко. У моего коллеги MVP Павла Кравченко в блоге есть REG-файлы для восстановления множества ассоциаций.
Однако у автора вопроса слетели ассоциации для типов файлов EXE, REG и LNK. А это означало, что невозможно:
- запустить REG-файл двойным щелчком мыши
- вызвать командную строку для использования команд REG IMPORT и REGEDIT
- открыть редактор реестра для импорта REG-файлов из меню Файл – Импорт
Заодно не получилось бы открыть командную строку или редактор реестра с помощью ярлыка.
Что делать? На помощь приходит диспетчер задач! Запустив его с полными правами, вы сэкономите время в дальнейшем. Теперь откройте меню Файл и щелкните Новая задача (Выполнить), удерживая нажатой клавишу CTRL.

Откроется командная строка! А дальше импорт REG-файлов, сохраненных на рабочий стол, будет делом техники:
Если диспетчер задач запущен с полными правами, командная строка их унаследует. А это значит, что при импорте каждого REG-файла не придется соглашаться на запрос контроля учетных записей.
Восстановление файловых ассоциаций – это лишь один пример. Если у вас есть права администратора и командная строка, перед вами открывается множество возможностей по управлению системой!
Как вернуть вкладки и меню диспетчера задач
Видели такой диспетчер задач?
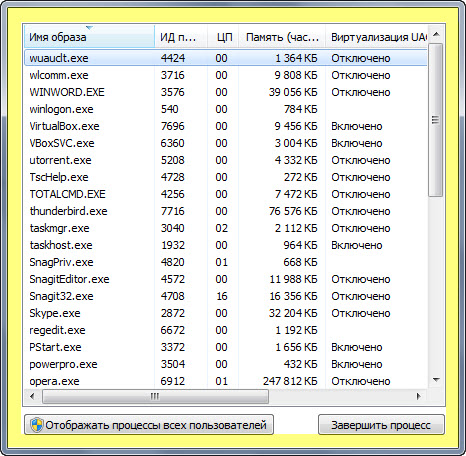
Желтым выделена область, двойным щелчком по которой можно скрывать и отображать вкладки и заголовок окна диспетчера задач. И этот двойной щелчок, сделанный случайно, тысячи раз приводил на форум людей в поисках ответа на вопрос, вынесенный в подзаголовок :) Более того, в базе знаний Microsoft даже есть статья о том, как решить эту проблему.
Не удивлюсь, если вы уже сталкивались с таким поведением диспетчера задач. А вы знаете, зачем нужна эта возможность? Ее реализовали для пользователей, которые хотят видеть поверх всех окон крошечное окошко, например, с загрузкой процессора. Очевидно, этот режим (он называется tiny footprint) породил больше паники, чем принес пользы. Он еще долго будет смущать не подозревающих подвоха пользователей, хотя в эпоху гаджетов Windows стал уже совсем неактуален.
А вы знали обо всех этих возможностях? Приходилось ли вам восстанавливать систему при помощи одного лишь диспетчера задач? Попадались ли вы на усеченный диспетчер задач после случайного двойного щелчка?
Если вам известны другие скрытые возможности Windows и системных программ, поделитесь своими знаниями в комментариях!
Вадим - владелец этого блога, и почти все записи здесь вышли из-под его пера. Подробности о блоге и авторе здесь. Поддержать автора вы можете тут.
Вас также может заинтересовать:
Подпишитесь на канал и читайте интересные записи чаще! Есть вопросы? Задайте их в чате.
комментария 94
Спасибо! №2 не знал. №3 видел на форуме.
Годится! Согласны? +20Годится! Согласны? +10 Ваша оценка: +2Очевидно, этот режим (он называется tiny footprint) породил больше паники, чем принес пользы.
Morpheus, способ 2 я тоже показывал на форуме.
maxx, в трее отображается только CPU, а способ 3 позволяет следить, например, за сетевой активностью.
Ваша оценка: +1Да, именно так, просто сначала я прочел на winreview, а уже потом пошел по ссылкам на outsidethebox.ms — на первоисточник.
Ваша оценка: -1 Ваша оценка: +3equinox
Первоисточником был твиттер Вадима, а ссылку на блог было грех не дать. Ведь интересный же, и полезный =)
Да, верно, я и забыл, что твитнул ссылку на пост в форуме :)
Спасибо за комплимент! Трудно писать об очевидных вещах ;) В данном случае я старался показать под необычным углом фичи, которые [всем] хорошо известны.
Ваша оценка: +2кстати способ 2 работает и на Windows XP
Ваша оценка: +2 Ваша оценка: 0 Ваша оценка: +2слетели ассоциации для типов файлов EXE, REG и LNK.
На помощь приходит диспетчер задач! Запустив его с полными правами, вы сэкономите время в дальнейшем
откройте меню Файл и щелкните Новая задача (Выполнить), удерживая нажатой клавишу CTRL.
Откроется командная строка!
Спасибо за это, такой способ действительно не знал. ;)
А про tiny footprint знал, и тоже паниковал когда впервые в него попал.
Есть фича с блокнотом:
1)Создайте новый файл, на первой строчке напишите .LOG
2)Теперь каждый раз при сохранении будет добавляется дата и время в ТХТ файл.
Именно эту не очевидную возможность вспомнил прочитав про запуск Новой задачи->удерживая нажатую клавишу CTRL..
Да, фокус тоже очень старый. По-моему, он работал еще Windows 95 :)
Ваша оценка: 0 Ваша оценка: 0самым забавным фактом для меня остаётся тот, что даже в «тонком» режиме Диспетчера можно переключаться между вкладками через CTRL+TAB.
Годится! Согласны? +4Саня, я рад, что вы узнали две новые фичи диспетчера задач :)
artem, интересно, какие еще программы Microsoft поддерживали переключение вкладок этим сочетанием на момент внедрения фичи.
Ваша оценка: 0 Ваша оценка: -2 Ваша оценка: -3Что как бы намекает на то, что вы до сих пор либо сидите на XP, либо не научились пользоваться преимуществами 7.
Ваша оценка: +1 Ваша оценка: +2Ок, раз вы хорошо знакомы с PE и пропагандируете замену диспетчера задач, расскажите читателям, как в PE реализован пункт 1 из моего рассказа :)
Ваша оценка: +1 Ваша оценка: +2Может, и приукрасил. Но то, что изначально нет в ХР, можно добавить сторонними утилитами (которые, к стати, удобнее семёрошных, ибо более настраиваемые, например, AquaSnap я использую и на семёрке).
Вот единственное, что не портируешь, это списки переходов. Вот этого реально не хватает на ХР.
Ну да. Просто часто пишут как об уникальных особенностях этой оси, хотя на самом деле эти фичи присутствуют и в более ранних версиях.
Ни то ни другое. Я за справедливость, чтобы люди не писали об уникальных особенностях, которые на самом деле были раньше. Но правда за вами такого не заметил- вы просто не указываете ОС, для которой применимы ваши слова (к счастью, в 90% случаях они применимы везде кроме *UNIX систем).
Спасибо вам за ваш блог, о фиче №2 не знал. Пишите дальше, а я продолжу применять ваши рассказы на современных ОС.
Ваша оценка: +1 Ваша оценка: +1А вот удобство отдельно пункта для запуска от имени администратора действительно велико.
Я предпочитаю обращаться к людям по имени, если есть такая возможность. Вы мне ее не предоставили, к сожалению. А видеть психов среди комментаторов блога не слишком приятно.
В любом случае, я рад, что вы узнали что-то новое из моего блога, причем о такой очевидной вещи, как диспетчер задач ;)
Ваша оценка: 0 Ваша оценка: 0Это бывший Псих.
Печаль. Вы не против, если я буду иногда, проходя мимо, отписываться о совместимости с Windows XP (притом что она чаще есть)?
Ваша оценка: 0Любые умные комментарии приветствуются.
Не наблюдаю в 7.
Не пользовался. Судя по всему, штука удобная, особенно для владельцев больших мониторов. На маленьких с четвертинкой экрана тяжело работать.
Если вы напишите обзор с примерами практического использования для более удобной работы, я с удовольствием опубликую его в блоге :)
Ваша оценка: 0у меня тоже сворачивает диспетчер задач
windows 7 home premium
amadis:
у меня тоже сворачивает диспетчер задач
windows 7 home premium
»
это все равно что нажать кнопку Switch To
Ваша оценка: 0Не совсем, это Switch To, но не на выделенный элемент, а на верхний в списке.
Ваша оценка: 0 Ваша оценка: +1Какая интересная дискуссия развернулась на почве PE и диспетчера задач :) Кстати, до конца месяца я опубликую пару материалов, где для объяснений будет очень активно использоваться Process Explorer!
А пока, думаю, надо расставить пару точек над i.

Это работает только в том случае, если приложение найдено поиском в меню Пуск. При этом ALT не нужен.
Ваша оценка: 0Я тоже с четвертинками не работаю. Там сольв настройках. Вот в стандартном механизме меня раздражало разворачивание на полэкрана окна, которое я просто хотел отодвинуть. В AquaSnap я настроил разворачивание только по углам, и теперь спокойно отодвигаю окна, а когда хочу развернуть, то тащу до угла.
Хотя там можно настроить как угодно, хоть разворачивание на правую половину при поднесении к левому краю.
Я вроде выше писал, что в этом случае активируется верхний в списке, независимо от выделения.
Ваша оценка: +1Аха, отличный пример! Мне как-то один коллега жаловался на этот момент, спрашивал как отключается. Я тогда сказал, что только отключением Aero Snap.
Нетрудно заметить, что при двойном щелчке по пустой области активным становится первое приложение в списке :) У вас разве не так?
Ваша оценка: 0Ее реализовали для пользователей, которые хотят видеть поверх всех окон крошечное окошко, например, с загрузкой процессора.

Диспетчер задач Windows 7, или, по-другому, менеджер задач, служит для отображения сведений об уже запущенных программах и процессах.
Также в диспетчере имеется возможность отключать, включать программы и получить информацию о состоянии некоторых параметров системы.
Содержание:
Чтобы выполнить запуск диспетчера задач Windows, существует несколько способов:

Окошко диспетчера состоит из верхнего меню, в котором есть следующие разделы: Файл, Параметры, Вид.
Ниже располагаются несколько вкладок, с которыми в основном и приходится работать:
- Приложения
- Процессы
- Службы
- Быстродействие
- Сеть
- Пользователь
Вкладка Приложения
Во вкладке отображается перечень уже работающих приложений на компьютере. Причем можно видеть только те, которые запущены для конкретного пользователя. У другого пользователя приложения могут быть другие.

Окно состоит из двух колонок. В левой колонке, обозначенной Задача, приводится имя приложения, а вторая колонка это Состояние.
В нем отображается состояние приложения, то есть, работает оно или нет. Если работает нормально, то в колонке Состояние так и будет написано – Работает.
Если приложение не функционирует, либо работает неправильно, то в колонке будет фраза Не отвечает. Такое отображение намного облегчает задачу по быстрому определению причины, по которой операционная система работает не должным образом.
То есть, если операционная система подвисает или начинает работать медленно, то вызываем диспетчер задач и проверяем состояние запущенных программ. Если какая-то программа подвисла, она может соответственно и притормаживать работу операционной системы.
Для того, чтобы снять задачу, достаточно выбрать эту программу из списка и нажать Снять задачу. После этого программа пропадает из данного списка и удаляется с рабочего стола.
Кроме этого внизу есть еще кнопки Переключиться и Новая задача. Кнопка Переключиться помогает свернуть диспетчер задач и переключиться на выбранное приложение, то есть сделать его активным.
При нажатии на кнопку Новая задача, открывается окно – Создать новую задачу, аналогичное команде Выполнить.

Это своеобразная строчка поиска, где вводится название новой программы, для ее запуска. Надо отметить, что фоновые задачи в диспетчере не отображаются.
Вкладка Процессы
Тут отображены все процессы, запущенные на компьютере. Инициатором запуска может быть какая-то программа, которая запускает один или несколько процессов.

Кроме того, ОС Windows имеет ряд своих процессов, которые постоянно работают и обеспечивают ее работоспособность.
Иначе, все процессы, которые запущены в данный момент на компьютере, можно наблюдать при открытии этой вкладки.
Например, можно увидеть taskmgr, который соответствует запущенному диспетчеру задач. Также всегда можно наблюдать explorer.exe, это проводник.
Вкладка Службы
Здесь отображаются все службы, которые используются в ОС Windows 7, приводится их состояние.
Выделив конкретную службу, можно из контекстного меню привести ее в действие, либо остановить, а также перейти к процессу, который запущен данной службой.

Кликнув внизу по кнопке Службы, откроется одноименное окно, в котором есть возможность проверить и изменить состояние служб.
Быстродействие
Во вкладке быстродействия можно оценить скорость компьютера. Здесь представлено окно, с отображением загрузки центрального процессора в процентах.

В следующем окне справа отображается хронология загрузки процессора в виде графика. Ниже приводится информация об использовании памяти и график хронологии использования физической памяти.
Ниже этих графиков приводится информация о физической памяти, сколько всего и сколько доступно, память ядра и другая информация.
Вкладка Сеть
При помощи диспетчера задач Windows возможно оценить производительность сети. Для этого переходим во вкладку Сеть.

Там обычно выводится график производительности сети. Причем этих графиков может быть несколько, в зависимости от того, сколько сетевых адаптеров подключено к компьютеру в режиме реального времени.
Ниже этих графиков можно увидеть информационное окно, в котором оценить состояние и быстродействие сети.
Здесь есть четыре столбика, это название сети, ее использование в процентах, скорость и состояние.

Можно добавить различные столбики, которые выбрать из меню Вид. Параметров здесь очень много.
Пользователи
В ней отображаются все учетные записи пользователей, которые подключены на компьютере.

Здесь можно произвести такие действия, как отключить учетную запись, либо завершить сеанс учетной записи и выйти из системы.
Заключение
В самом низу окошка диспетчера задач Windows находится строка состояния, где приводится служебная информация.
Тут можно видеть количество процессов, запущенных на компьютере, загрузка центрального процессора и задействованная физическая память.
В целом, диспетчер задач Windows 7 представляет из себя небольшую утилиту, но вместе с тем она способна показать пользователю просто огромный объем информации.

Во всех версиях операционной системы Windows есть специальный инструмент, с помощью которого можно легко решить практически любую проблему с зависшим приложением. Называется он «Диспетчер задач». Изначально он служил просто для мониторинга активных процессов (запущенных программ, игр) и их закрытия в случаи зависания, но сейчас это инструмент, в котором содержится множество полезной информации для пользователя.
В этой статье мы разберем только самые основные и часто используемые функции диспетчера задач операционной системы Windows 10.
Как запустить Диспетчер задач
Есть несколько способов для запуска диспетчера задач, но мы разберем наиболее простые и актуальные:
- Сочетание клавиш Ctrl + Shift + Esc;
- Сочетание клавиш Ctrl + Alt + Delete и выбор пункта «Диспетчер задач»;
- Нажать правой клавишей мышки на панель задач и выбрать пункт «Диспетчер задач».
При первом открытии диспетчер задач запустится в компактном режиме. В нем будут отображены только запущенные на компьютере программы.

Подобный функционал у диспетчера задач был еще в операционной системе Windows NT 3.1. В данном режиме можно быстро закрыть зависшую или некорректно работающую программу.
Для этого нужно просто кликнуть по ней правой кнопкой мышки и выбрать соответствующий пункт из выпадающего меню, либо просто найти зависшее приложение и нажать кнопку «снять задачу»

По мере эволюции операционной системы Windows менялся внешний вид и функционал диспетчера задач. Сейчас это не просто программа для закрытия зависших приложений, это полноценный инструмент по мониторингу, диагностике и даже настройке операционной системы.
Чтобы воспользоваться всеми функциями, нужно перейти в расширенный режим работы. Для этого необходимо нажать «Подробнее».

Начнем знакомство с панели меню диспетчера задач.
В пункте «меню файла» можно запустить новую задачу, для этого нужно написать название процесса и нажать «ОК».

Остальные вкладки меню крайне редко используются и отвечают за параметры внешнего вида и отображения диспетчера задач.
А теперь подробно разберем его расширенные возможности.
«Процессы»
Это одна из наиболее часто используемых вкладок в диспетчере задач. В данном меню отображаются все активные процессы на компьютере. Они делятся на приложения и фоновые процессы.

Приложения — это активные программы: игры, браузеры. Все приложения можно безопасно закрывать. Процессы обычно не имеют графической оболочки и работают автономно, например, система синхронизации времени или фоновое обновление для браузера Google Chrome.
В данном меню можно также наблюдать за тем, какую нагрузку на процессор оказывают приложения и процессы, сколько потребляют оперативной памяти, как воздействуют на жесткий диск, сеть и видеокарту.

Можно закрывать зависшие приложения и процессы, а так же смотреть, где располагается активная программа на жестком диске.
Для того чтобы увидеть все действия, которые можно произвести с процессом или программой, необходимо щелкнуть по ним правой кнопкой мыши.

Внешний вид вкладки, вернее количество информации, отображаемой о процессе, также можно настроить под себя. Для этого нажмите правой кнопкой мыши на любой из показателей загрузки системы и отметьте галочкой то, что нужно отображать.

Также можно настроить значения (проценты или мегабайты), в которых будет выводиться информация о воздействии приложений и процессов на оперативную память, диск и сеть.
«Производительность»
Во вкладе «Производительность» в режиме реального времени можно наблюдать за тем, какую нагрузку на компоненты системы (процессор, оперативную память, жесткий диск и SSD, сеть и видеокарту) создают запущенные программы.

Помогает в тех случаях, когда компьютер начинает тупить без видимых на то причин. Здесь сразу будет видно, какой компонент системы загружен и насколько сильно.
График загрузки процессора можно настраивать для мониторинга каждого отдельного ядра процессора, а не общей загруженности в целом.

Помимо этого, на вкладке ЦП можно узнать точную модель и другую техническую информацию о процессоре:
- базовая частота
- количество физических и логических ядер
- объем кэша
На вкладке «Память», помимо объема занятой оперативной памяти, можно узнать эффективную частоту памяти и количество разъемом на материнской плате для установки планок памяти.

В случае с видеокартой есть дополнительная возможность мониторинга температуры и потребления видеопамяти программами или играми.

«Журнал приложений»
В данной вкладке отображаются только приложения из магазина Windows, если таковые имеются, а также нагрузка, которую они оказывают на систему.

«Автозагрузка»
Очень актуальное меню. После установки программ многие из них добавляют себя в автозагрузку для запуска вместе с операционной системой. Со временем там может накопиться огромное количество программ, причем не всегда нужных. Все бы ничего, но они отъедают ресурсы процессора и оперативную память, которой и так всегда мало, и к тому же увеличивают время включения компьютера.

Чтобы отключить ненужную программу, просто кликаем правой кнопкой мышки по программе или на окошко в нижней части диспетчера, далее выбираем «Отключить».
«Пользователи»
Во вкладке «Пользователи» отображаются активные пользователи операционной системы — это те, кто вошел в свою учетную запись. Тут также можно узнать количество системных ресурсов и программы, которые они используют. Если на компьютере один пользователь, вкладка совершенно бесполезная.

«Подробности»
Вкладка «Подробности» содержит различные сведения о запущенных процессах. Она похожа на рассмотренные чуть выше «Процессы», но здесь вы найдете больше информации и все отображаемые процессы из всех учетных записей пользователей в системе.

Для получения доступа к дополнительным параметрам процесса необходимо щелкнуть по нему правой кнопкой мышки.
«Службы»
Службы операционной системы — это системные программы, которые в зависимости от назначения запускаются автоматически при запуске операционной системы или только по необходимости.

Большинство служб являются частью операционной системы Windows. Например, Центр безопасности Защитника Windows — это новое приложения для управления встроенным системным антивирусом «Защитник Windows». Также есть службы, которые являются частью установленных программ, как, например, драйвера для видеокарт AMD или Nvidia. Тот же Google Chrome, TeamViewer или Adguard при установке создают одноименную службу, которая необходима для нормального функционирования самой программы.

Не стоит заниматься отключением служб без четкого понимания того, за что они отвечают, потому что большая их часть необходима для нормальной работы операционной системы, всех ее компонентов и установленных программ.
Для получения дополнительной информации об интересующей вас службе можно воспользоваться поиском в Интернете или открыть специальное меню для администрирования служб Windows, в котором будет дано подробное описание, состояние, тип запуска и зависимость от других служб.

Если же вам мало возможностей и информации, которая предоставляется диспетчером задач, есть сторонняя утилита Process Explorer для расширенного управления всеми процессами системы.
Process Explorer

С помощью этой программы можно не только отследить какой-либо процесс, но и узнать, какие файлы и папки он использует. На экране отображаются два окна. Содержимое одного окна зависит от режима, в котором работает Process Explorer: режим дескриптора или режим DLL.

Во втором отображается список активных процессов с их иерархией. Можно посмотреть подробную информацию о каждом из них: владелец, занятая память, библиотеки, которые он использует.
Программа позволяет менять приоритеты процессов и определять, какое ядро процессора будет его выполнять.
Можно управлять потоками процессов: запускать их, останавливать или ставить на паузу. Также можно «заморозить» процесс. Process Explorer поможет распознать, к какому процессу относится запущенное окно на рабочем столе, что поможет быстро обнаружить вредоносные программы.
Читайте также:

