Как создать папку на виндовс 10
Обновлено: 07.07.2024
Папка – это место для хранения файлов, помогает структурировать любые данные, организовать работу и навести порядок в системе ПК. Их можно сортировать по имени, дате, типу, размеру, а благодаря категоризации контента не придется искать фото, ролик или трек среди множества нужных и ненужных файлов.
Папка – это место для хранения файлов, помогает структурировать любые данные, организовать работу и навести порядок в системе ПК. Их можно сортировать по имени, дате, типу, размеру, а благодаря категоризации контента не придется искать фото, ролик или трек среди множества нужных и ненужных файлов.
Особенности
Редактировать, перемещать, удалять рекомендуется только личную информацию. Если изменить каталог от установленного на компьютере софта, он будет некорректно работать, поскольку для реализации какого-либо действия программный инструмент начинает искать данные в конкретной папке.
Не следует ничего делать и с системными каталогами, где расположены рабочие файлы. На них обычно по умолчанию есть защита от изменений, и стереть «Windows» с жесткого диска или переместить его в другое место не получится стандартным методом. Но экспериментировать не стоит, иначе придется обновлять или переустанавливать ОС.
Первоначальные настройки
- Кликнуть правой кнопкой мышки по рабочему столу, выбрать пункт меню «Персонализация».
- Перейти на вкладку «Темы» и открыть параметр значков, а в новом окне поставить галочки в пунктах, что нужно «вынести». Нажать «Ок».
Также для добавления ярлыков приложений достаточно перетащить из «Проводника» нужный объект на рабочий стол. Еще вариант – клацнуть по главной папке правой кнопкой мышки, из выпадающего меню выбрать пункт «Создать ярлык», который является не хранилищем, а удобной навигацией. Он появится рядом с оригинальной папкой программы – перетащить на рабочий стол.
Создание папки в windows 10
- Кликнуть правой кнопкой мышки по свободному месту на экране, из списка меню выбрать «Создать».
- В «Проводнике» в разделе любого диска или флеш-накопителя открыть ленту с настройками с помощью клавиш Ctrl+F На «Главной» вкладке выбрать соответствующую опцию.
- На рабочем столе или в разделе диска/флешки зажать сочетание клавиш Ctrl+Shift+N.
Чтобы открыть директорию, следует дважды быстро кликнуть левой кнопкой по ней или выделить ее и нажать «Enter».
Смена имени папки в Windows
Задать название можно до или после создания. Для этого правой кнопкой кликнуть по папке и нажать на пункт «Переименовать».

Второй вариант проще: выделить ее щелчком мышки и нажать F2 – вписать имя – «Enter» или клик по свободному месту.
Смена значка и цвета иконки
Сначала необходимо загрузить желаемую иконку из Интернета. После вызвать свойства каталога и перейти в настройку. Клацнуть по опции «Сменить значок», выбрать системный рисунок из списка в новом окне или добавить скачанный, указав путь к файлу.

Для изменения цвета следует скачать архив и извлечь из него содержимое. Извлечь можно в текущую папку или в другой раздел. Теперь повторить предыдущее действие – перейти в настройки «Свойств», указать путь к разархивированному файлу, выбрать расцветку, применить изменение и «Ок».

Работа с папками в Windows
В каталогах могут содержаться другие каталоги, которые называются вложенными. Можно создавать любое количество папок, а внутри них – сколько угодно вложенных папок.
В целом директории имеют много скрытых опций, их можно видоизменить, скрыть, а также на каталоги легко поставить пароль и выставить уровни доступа.
Как оптимизировать?
- Активировать из контекстного меню свойства, щелкнув по значку.
- Перейти на вкладку «Настроек».
- Выбрать желаемый тип и настроить внешний вид, выбрав файл и подходящую иконку.
Как постановить пароль на папку?
- Создать виртуальный жесткий диск (простой файл в виде образа ISO).
- Клацнуть по нему правой кнопкой, включить и настроить шифрование BitLocker.
- Хранить файлы на этом виртуальном диске.
- Запустить, установить и принять лицензионное соглашение.
- В открывшемся окне нажать на опцию «+» и выбрать каталог.
- Используя кнопку F5 или соответствующую иконку, задать пароль.
Папка исчезнет из «Проводника», где она ранее располагалась. Для разблокировки кликнуть дважды по директории, ввести пароль и открыть доступ.
Поставить пароль можно при помощи архива: заархивировать один или несколько каталогов и задействовать опцию «Set password».

Как расшарить (открыть доступ) к папке?
- Кликом правой кнопки открыть выпадающее меню – «Предоставить доступ к…» – «Отдельные люди».
- Из списка выбрать пользователя, разрешение для него (например» «Чтение и запись») и поделиться доступом.

Как скрыть папку в windows 10?
- На вкладке «Общие» свойств директории отметить галочкой пункт «Скрыть». Затем «Применить» – «Ок». В разделе «Другие» снять галочку с разрешения индексировать содержимое файлов (чтобы невозможно было найти через поиск). Сохранить изменения.
- В «Проводнике» выделить объект, в ленте настроек зайти в «Вид» – «Скрыть выбранные элементы» – применить только к папке или также ко всем файлам, которые находятся внутри.
- Вызвать «Панель управления», в поисковую строку вписать «проводник» без кавычек.
- Открыть параметры. Во вкладке «Вид» проскролить вниз до пункта «Скрытые файлы и…». Активировать необходимую опцию.
Показать скрытые каталоги можно обратным путем: убрать галочки с соответствующих пунктов настроек.
Как сделать невидимой папку в windows?
Можно сделать папку невидимой, для этого необходимо скачать прозрачную иконку. Теперь повторить действия, которые были описаны для смены значка. В конце указать путь к загруженной иконке и сохранить результат.

Сочетанием Win+R открыть командное окно «Выполнить», вставить charmap – «Enter». Из таблицы выбрать пустой символ и скопировать его. Выделить директорию, с помощью F2 переименовать ее, вставив скопированный символ.
Я понимаю, что это очень легко, но, как показывает практика, люди ищут очень легкие советы. Когда ты понимаешь, как создать папку, кажется, что это настолько просто, что не стоит об этом говорить. На самом деле создать папку, можно несколькими способами (и это интересно). О некоторых даже я не знал. Точнее мне не было нужно это делать иным способом, отличным от того, как я привык организовывать файлы на своем компьютере. Сегодня создаем папку на компьютере под управлением Windows 10. Инструкция как создать папку.
Умея создавать папки на своем компьютере Вы можете группировать связанные файлы на вашем компьютере, тем самым вы всегда сможете легко найти то, что вам нужно. Ниже я расскажу о нескольких способах создания папки в Windows 10
Как создать папку в Windows 10 используя горячие клавиши
Я написал большой заголовок, а ответ достаточно прост - чтобы создать папку используя горячие клавиши нажмите сочетание - Ctrl + Shift + N .
Данное сочетание клавиш позволяет создавать папку в том месте, где вы сейчас находитесь. Вы можете создать новую папку в любом месте на жестком диске или в другой папке (создание подпапки) в Проводнике. С помощью этого метода вы также можете создать новую папку на рабочем столе
Одновременно нажимаем Ctrl + Shift + N и Windows создаст новую папку с именем “Новая папка”
Создать папку в Windows 10 из контекстного меню
Я рассказал о том как создать папку используя горячие клавиши, но, я знаю, многие (в том числе и я), очень плохо запоминают горячие клавиши. Поэтому, если вы не помните сочетание клавиш или просто предпочитаете использовать мышь - следующий совет для Вас.
Контекстное меню Windows - это всплывающие меню, которое появляется, если нажать правой клавишей мыши по объекту (объектом может быть файл, папка, рабочая область и т.д.)
Чтобы создать папку пройдите следующие шаги
1. Перейдите к месту, где вы хотите создать папку
2. Щелкните правой кнопкой мыши в пустое место в папке. Помните! Если вы щелкните правой кнопкой мыши на существующем элементе в папке, вы получите неправильное меню
3. Если все было сделано правильно, в контекстном меню будет пункт “Создать” - “Папку”. Windows создаст новую папку в текущем местоположении
4. Введите нужное имя папки, чтобы заменить имя “Новая папка”
А как создавать папку на рабочем столе? Выше описаны два способа, оба применимы, когда речь идет о создании папки на рабочем столе. Только важно помнить, создавая папку из контекстного меню, Вы должны нажимать правой клавишей мыши, не по объектам рабочего стола, а по свободному месту
Создать папку из ленты проводник
Скажу честно, я не привык создавать папки в Windows 10 таким методом, но, это удобно, и стоит об этом написать
Просто перейдите к месту, в котором вы хотите создать папку и нажмите “Новая папка” на вкладке “Главная”
На этом все. Думаю, эти три метода являются самыми простыми и быстрыми способами создания новой папки в Windows 10, для организации Ваших файлов в системе и логичном построении рабочих процессов

Сперва следует решить на каком компьютере стоит делать сетевую папку. Если вы планируете открыть доступ для 20 или менее компьютеров, то можете переходить к следующему шагу.
Если в вашей сети больше 20 компьютеров, то вам стоит поискать может у вас есть Professional версия.
Поясню, MS Windows Home edition позволяет предоставлять доступ к сетевой папке не больше 20 компьютерам (пользователям). Для большего количества требуется версия Professional или Server.
Как узнать какая у вас версия Windows
Проверяем все компьютеры и если есть компьютер с версией Professional, то делаем сетевую папку на нем.
Дополнительные параметры для выбора компьютера:
- Это должен быть компьютер с самым большим объёмом оперативной памяти. Как ее проверить? Выполняем все пункты из раздела как узнать какая у вас версия Windows, но в открывшемся окне смотрим чуть ниже пункт «Установленная память (ОЗУ)»

Создание сетевой папки
Если у вас на компьютере есть два жёстких диска (ну или 2 локальных диска, например «диск C:» и «диск D:») то лучше использовать не тот на котором установлен Windows, и на котором больше свободного места. Не забудьте оценить сколько гигабайт памяти вам понадобится для работы в течение следующего года и позаботиться о том, чтобы на выбранном диске её было достаточно.
- На выбранном диске создаем обычную папку, ее можно назвать «Сетевая папка», «Сервер» или как вам вздумается.
- Нажимаем на ней правой кнопкой мыши и заходим в «Свойства».
- В открывшемся окне убираем галочку на пункте «Только для чтения» и переходим во вкладку «Доступ». Далее нажимаем на расширенная настройка.














Сетевая папка отрыта! Но как в нее попасть!?
Подключение сетевого диска
В сетевую папку вы можете попасть, перейдя в любую папку, далее в левом боковом меню найти иконку сеть, нажать на нее из появившегося списка компьютеров найти компьютер на котором находится наша сетевая папка, открыть его, и перейти в сетевую папку. Можно даже сделать ярлык этой сетевой папки на рабочем столе. Но работать она будет не очень стабильно.
Для стабильной работы сетевой папки рекомендую на всех компьютера, где должен быть доступ к ней, подключить сетевой диск от этой папки. Это обеспечит более надежное соединение.
-
Заходим в мой компьютер.




Сетевой диск готов!


Теперь вы найдете ярлык сетевой папки на рабочем столе.
Процедуру повторяем на всех компьютерах, у которых должен быть доступ к папке.
Если кто-то подключит свой компьютер к вашей сети, он будет иметь доступ к этой сетевой папке. Для этого ему надо будет воткнуть провод в ваш сетевой коммутатор.
Ограничение доступа к части сетевой папки
Поясню. На каждом компьютере есть учетная запись. Вы можете сделать так, чтобы некоторые папки внутри сетевой папки были открыты для доступа только с определенных компьютеров (а точнее с конкретных учетных записей пользователей). Если кто-то подключится к вашей локальной сети, он не сможет в нее попасть. Или сотрудник (компьютер) которому вы не дали доступ к этой папке, тоже не сможет в нее попасть.
Принцип такой-же, как и при создании обычной сетевой папки. В случае с открытой сетевой папкой мы открываем доступ для группы СЕТЬ, в которую входят все компьютеры. В данном случае мы открываем доступ только для конкретных пользователей. Начнем.
Создаем учетные записи пользователей на компьютере с сетевой папкой
Первое что нам надо сделать, это переписать на листок бумаги имена учетных записей и пароли с компьютеров, которым мы хотим дать доступ к защищенной папке.
-
Включаем компьютер, на котором должен быть доступ к этой папке. Нажимаете на клавиатуре комбинацию Win+R, вбиваете команду кnetplwiz и нажимаете на «ОК».


Пароль обязательно надо проверить, выйдя из системы и войдя при помощи этого пароля.




Если на этом шаге вы добавили учетную запись Microsoft (в качестве пользователя у вас e-mail) , то вам обязательно необходимо произвести вход в эту учетную запись на этом компьютере, иначе у этого пользователя (на другом компьютере, которому вы открываете доступ) не появится прав зайти в секретную сетевую папку.
Создаем защищенную сетевую папку и открываем доступ пользователям
- В сетевой папке создаем обычную папку . В нашем случае назовем ее «Финансы».
- После того как мы создали всех необходимых пользователей на компьютере с секретной сетевой папкой, надо раздать этим пользователям права на посещение и редактирование секретной папки. Переходим к нашей папке, в моем случае это «Финансы». Нажимаем на ней правой кнопкой мыши и выбираем пункт «Свойства» .
- Переходим во вкладку доступ, нажимаем на кнопку расширенная настройка. В открывшемся окне включаем галочку «Открыть общий доступ к этой папке» и нажимаем на кнопку «Разрешения». В окне «Разрешения для группы…» нажимаем на кнопку добавить.



Отменяем наследование правил защищенной сетевой папки в Win 10
Мы открыли доступ для нашей новой паки конкретным пользователям, но наша папка финансы находится внутри сетевой папки, в которой мы дали разрешение всем пользователям сети (группой «СЕТЬ») на чтение и редактирование вложенных в нее папок и файлов. Таким образом наша папка «Финансы» наследует все правила от папки «Сетевая папка». Надо отключить это наследование.
-
В окне свойства нашей сетевой папки переходим во вкладку Безопасность. Нажимаем на кнопку дополнительно.




Защищенная сетевая папка готова! Вы можете попасть в нее войдя в подключенный сетевой диск нашей обычной сетевой папки, или подключить отдельный сетевой диск для более быстрого доступа.
Создание файлов и папок. Обычно вы создаете новые файлы и папки, когда используете какую-то программу. Например, вы создаете новый документ Word, когда используете Word. Или придумываете новую папку для хранения всех ваших электронных таблиц банковских операций, когда используете Excel.
Создание файлов и папок
Программы обычно имеют инструменты для создания новых файлов и папок в диалоговых окнах «Файл», «Сохранить» или «Сохранить как». Немного поищите в меню и вы найдете их.
Но, вы довольно легко можете создать новый файл или папку в уже существующей папке, без необходимости запускать какую-то тяжелую программу.
Выполните следующие действия:
- Переместитесь в то место, куда вы хотите поместить новый файл или папку. Например, если вы хотите вставить новую папку в папку «Документы», щелкните значок «Проводник» на панели задач, а слева, в разделе «Быстрый доступ», нажмите «Документы».
- Щелкните правой кнопкой мыши на пустом месте в выбранной вами папке. Щелкните правой кнопкой мыши на пустом месте - не кликайте правой кнопкой мыши по существующему файлу или папке. Если вы хотите, чтобы новая папка или файл появились на рабочем столе, щелкните правой кнопкой мыши в пустом месте на рабочем столе.
- Выберите "Новый", потом тип файла, который вы хотите создать. Если вы хотите новую папку, выберите "Папка". Windows создает новый файл или папку и оставляет его имя выделенным, так что вы можете переименовать его, просто набрав.
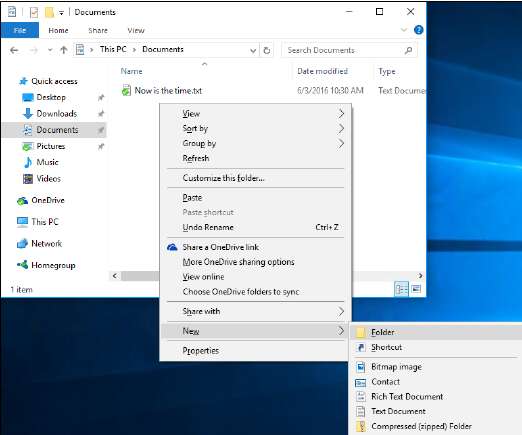
Кликните правой кнопкой мыши на пустом месте и выберите создать "Новый", чтобы создать файл или папку.
Изменение файлов и папок
Запомните. Если у вас есть разрешение, изменять файлы и папки легко. А так же переименовывать, удалять, перемещать или копировать их - если вы помните хитрость: щелкните правой кнопкой мыши (или, кому трудно, нажмите и удерживайте).
Чтобы скопировать или переместить несколько файлов (или папок) одновременно, перед нажатием правой кнопкой мыши, выберите все файлы (или папки). Вы можете выбрать более чем один файл, используя любой из этих методов:
- Нажимайте, удерживая нажатой клавишу Ctrl.
- Нажмите и перетащите файлы и папки, захватив их все нажатием левой кнопки, как-бы лассо.
- Используйте клавишу Shift, если вы хотите выбрать кучу файлов и папок, которые находятся рядом друг с другом. Щелкните первый файл или папку, удерживайте нажатой клавишу «Shift» и щелкните последний файл или папку.
Отображение расширений файлов
Если вы смотрите на последние файлы на вашем компьютере, и не можете увидеть дату и три буквы суффикса файлов (.txt, .tif и .jpg), не паникуйте! Вы должны указать Windows, показывать их.
По хорошему, каждый пользователь Windows 10 должен заставить Windows показывать полные имена файлов, включая расширение (обычно трехбуквенное) в конце имени. Каждый файл имеет имя. Почти у каждого файла есть имя, которое выглядит примерно так: "Некоторое имя" или "Другое имя".txt.
Часть слева от точки - в этом примере «Некоторое имя» или «Другое имя» - обычно говорит вам что-то о файле, хотя оно может быть совершенно бессмысленным или непонятным, в зависимости от того, кто назвал файл. Часть справа от точки - в данном случае txt - это расширение имени файла.
Расширения имен файлов существуют с тех пор, как из грязи появился первый компьютер. Они были частью наследия ПК, прежде чем кто-либо когда-либо говорил о наследии. Кто-то где-то решил, что Windows больше не будет отображать расширения файлов. (Возможно, что сам Билл Гейтс принял решение около 20 лет назад, но это всего лишь предположение.) Расширения имен файлов были сочтены опасными: слишком сложными для обычного пользователя, немного технических тайн, короче новички не должны потеть. Нет расширений имени файла? Это фигня.
Предупреждение. Дело в том, что почти все файлы имеют такие имена, как “письмо домой.docx”, “финансовый отчет.xlsx” или “ILOVEYOU.vbs”.
Но Windows, за редким исключением, показывает только первую часть имени. Он отключил расширение. Итак, вы видите «Письмо маме» без .docx (который маркирует файл как документ Word), «Финансовый отчет» без .xlsx (электронная таблица Excel) и ILOVEYOU без .vbs (то есть расширение имени файла для программ Visual Basic ).
Действительно плохо, когда Windows скрывает расширения имен файлов по четырем основным причинам:
Чтобы Windows легко показала вам расширения файлов, выполните следующие действия:
Читайте также:

