Как создать сетевой адаптер на windows server
Обновлено: 06.07.2024
С выходом Windows Server 2012 технология NIC Teaming стала штатным средством серверной операционной системы. Долгое время решения по объединению (группировке) сетевых адаптеров для платформы Windows предоставлялись только сторонними производителями, прежде всего, поставщиками оборудования. Теперь Windows Server 2012 содержит инструменты, которые позволяют группировать сетевые адаптеры, в том числе, адаптеры разных производителей.
Технология NIC Teaming, именуемая также как Load Balancing/Failover (LBFO), доступна во всех редакциях Windows Server 2012 и во всех режимах работы сервера (Core, MinShell, Full GUI). Объединение (тиминг) нескольких физических сетевых адаптеров в группу приводит к появлению виртуального сетевого интерфейса tNIC, который представляет группу для вышележащих уровней операционной системы.
- Отказоустойчивость на уровне сетевого адаптера и, соответственно, сетевого трафика. Выход из строя сетевого адаптера группы не приводит к потери сетевого соединения, сервер переключает сетевой трафик на работоспособные адаптеры группы.
- Агрегирование полосы пропускания адаптеров, входящих в группу. При выполнении сетевых операций, например, копирования файлов из общих папок, система потенциально может задействовать все адаптеры группы, повышая производительность сетевого взаимодействия.
Windows Server 2012 позволяет объединять в группу до 32 сетевых адаптеров Ethernet. Тиминг не Ethernet адаптеров (Bluetooth, Infiniband и пр.) не поддерживается. В принципе, группа может содержать только один адаптер, например, для разделения трафика по VLAN, но, очевидно, отказоустойчивость в этом случае не обеспечивается.
Драйвер сетевого адаптера, включаемого в группу, должен иметь цифровую подпись Windows Hardware Qualification and Logo (WHQL). В этом случае можно объединять в группу адаптеры разных производителей, и это будет поддерживаемая Microsoft конфигурация.
В одну группу можно включать только адаптеры с одинаковой скоростью подключения (speed connections).
Не рекомендуется использовать на одном сервере встроенный тиминг и тиминг третьих фирм. Не поддерживаются конфигурации, когда адаптер, входящий в тиминг стороннего производителя, добавляется в группу, создаваемую штатными средствами ОС, и наоборот.
При создании тиминговой группы необходимо указать несколько параметров (рассмотрены ниже), два из которых имеют принципиальное значение: режим тиминга (teaming mode) и режим балансировки трафика (load balancing mode).
Режим тиминга
Тиминговая группа может работать в двух режимах: зависимый от коммутатора (switch dependent) и не зависимый от коммутатора (switch independent).
Как следует из названия, в первом варианте (switch dependent) потребуется настройка коммутатора, к которому подключаются все адаптеры группы. Возможны две опции – статическая настройка свича (IEEE 802.3ad draft v1), либо использование протокола Link Aggregation Control Protocol (LACP, IEEE 802.1ax).
В режиме switch independent адаптеры группы могут быть подключены к разным коммутаторам. Подчеркиваю, могут быть, но это необязательно. Просто если это так, отказоустойчивость может быть обеспечена не только на уровне сетевого адаптера, но и на уровне коммутатора.
Режим балансировки
Кроме указания режима работы тиминга, необходимо еще указать режим распределения или балансировки трафика. Таких режимов по сути два: Hyper-V Port и Address Hash.
Hyper-V Port. На хосте с поднятой ролью Hyper-V и n-ым количеством виртуальных машин (ВМ) данный режим может оказаться весьма эффективным. В этом режиме порт Hyper-V Extensible Switch, к которому подключена некоторая ВМ, ставится в соответствие какому-либо сетевому адаптеру тиминговой группы. Весь исходящий трафик данной ВМ всегда передается через этот сетевой адаптер.
Address Hash. В этом режиме для сетевого пакета вычисляется хэш на основе адресов отправителя и получателя. Полученный хэш ассоциируется с каким-либо адаптером группы. Все последующие пакеты с таким же значением хэша пересылаются через этот адаптер.
- MAC-адрес отправителя и получателя;
- IP-адрес отправителя и получателя (2-tuple hash);
- TCP-порт отправителя и получателя и IP-адрес отправителя и получателя (4-tuple hash).
Таблица ниже описывает логику распределения входящего/исходящего трафика в зависимости от режима работы группы и выбранного алгоритма распределения трафика. Отталкиваясь от этой таблицы, вы сможете выбрать наиболее подходящий для вашей конфигурации вариант.
Необходимо отметить еще один параметр. По умолчанию все адаптеры группы являются активными и задействуются для передачи трафика. Однако вы можете один из адаптеров указать в качестве Standby. Это адаптер будет использоваться только в качестве «горячей» замены, если один из активных адаптеров выходит из строя.
По разным причинам вы можете не захотеть включать тиминг на хостовой машине. Или же установленные адаптеры не могут быть объединены в тиминг штатными средствами ОС. Последнее справедливо для адаптеров с поддержкой SR-IOV, RDMA или TCP Chimney. Тем не менее, если на хосте более одного даже такого физического сетевого адаптера, можно использовать NIC Teaming внутри гостевой ОС. Представим, что на хосте две сетевые карточки. Если в некоторой ВМ два виртуальных сетевых адаптера, эти адаптеры через два виртуальных свича типа external подключены к, соответственно, двум физическим карточкам, и внутри ВМ установлена ОС Windows Server 2012, то вы можете сконфигурировать NIC Teaming внутри гостевой ОС. И такая ВМ сможет воспользоваться всеми преимуществами тиминга, и отказоустойчивостью, и повышенной пропускной способностью. Но для того, чтобы Hyper-V понимал, что при выходе из строя одного физического адаптера, трафик для этой ВМ нужно перебросить на другой физический адаптер, нужно установить чекбокс в свойствах каждого виртуального NIC, входящего в тиминг.

В PowerShell аналогичная настройка задается следующим образом:
Добавлю, что в гостевой ОС можно объединить в группу только два адаптера, и для группы возможен только switch independent + address hash режим.
Настройка тиминга возможна в графическом интерфейсе Server Manager, либо в PowerShell. Начнем с Server Manager, в котором необходимо выбрать Local Server и NIC Teaming.

В разделе TEAMS в меню TASKS выбираем New Team.

Задаем имя создаваемой группы, помечаем включаемые в группу адаптеры и выбираем режим тиминга (Static, Switch Independent или LACP).

Выбираем режим балансировки трафика.

Если необходимо, указываем Standby-адаптер.

В результате в списке адаптеров появляется новый сетевой интерфейс, для которого необходимо задать требуемые сетевые настройки.

При этом в свойствах реальных адаптеров можно увидеть включенный фильтр мультиплексирования.

В PowerShell манипуляции с тимингом реализуются набором команд с суффиксом Lbfo. Например, создание группы может выглядеть так:
Здесь TransportPorts означает балансировку с использованием 4-tuple hash.
Замечу, что вновь созданный сетевой интерфейс по умолчанию использует динамическую IP-адресацию. Если в скрипте нужно задать фиксированные настройки IP и DNS, то сделать это можно, например, так:
Таким образом, встроенными средствами Windows Server 2012 вы можете теперь группировать сетевые адаптеры хостовой или виртуальной машины, обеспечивая отказоустойчивость сетевого трафика и агрегирование пропускной полосы адаптеров.
Продолжая цикл статей посвященный виртуализации, сегодня мы поговорим о настройке сети в Hyper-V. Основное внимание мы уделим теории, а именно разберем как устроены виртуальные сети и как они взаимодействуют с реальными. Потому что, как показывает практика, многие администраторы, в отсутствие простых и понятных материалов по данному вопросу, вынуждены осваивать настройку сети в Hyper-V методом "научного тыка".
С одной стороны, ничего сложного в настройке сетей для виртуальных машин нет, с другой многие начинают путаться во всех этих адаптерах, с трудом понимая, где реальный, где виртуальный, и чем они друг от друга отличаются. Постараемся внести ясность.
За настройку сетей в Hyper-V отвечает Диспетчер виртуальных коммутаторов, если мы откроем его, то увидим следующую картину:

Как видим, нам доступно создание трех типов сетей: внешней, внутренней и частной. Разберемся подробнее, для чего нужны эти сети и в чем разница между ними.
Внешняя сеть
Самый распространенный тип сети, который позволяет виртуальным машинам взаимодействовать с внешними сетями и хостом. При ее создании необходимо выбрать один из физических сетевых адаптеров, через который данная виртуальная сеть будет соединяться с внешними сетями.

Как мы уже писали, основу виртуальной сети составляет виртуальный коммутатор. При создании внешней сети, Hyper-V создает виртуальный коммутатор, к которому через виртуальные сетевые адаптеры (vNIC) подключаются как виртуальные машины, так и хост. Физический адаптер отключается от хоста и по сути становится физическим портом виртуального коммутатора, через который он подключается к внешней сети.
В этом нетрудно убедиться, после создания внешней сети на хосте появляется Адаптер Ethernet для виртуальной сети Hyper-V, на который переносятся все настройки с физического адаптера.

А в свойствах физического адаптера остался только Расширяемый виртуальный сетевой коммутатор в Hyper-V.

В случае с внешней сетью следует четко понимать, что хост, точно также как и виртуальные машины, подключается к виртуальному коммутатору через виртуальный сетевой адаптер. Физический сетевой адаптер, после создания внешней сети становится портом виртуального коммутатора, через который он подключается к внешней сети. Поэтому все сетевые настройки хоста следует производить только на виртуальном сетевом адаптере.
Также имеется возможность создания внешних сетей, изолированных от хоста, в этом случае виртуальный сетевой адаптер не создается, а физический интерфейс отключается от хоста, обслуживая только виртуальный коммутатор. Для этого при создании внешней сети необходимо снять галочку Разрешить управляющей операционной системе предоставлять общий доступ к этому сетевому адаптеру.
Внутренняя сеть
Как следует из ее названия, внутренняя сеть предназначена для подключения виртуальных машин и хоста и не предусматривает соединения с внешними сетями. При ее создании также создается виртуальный сетевой адаптер для хоста, который оказывается подключен к виртуальному коммутатору внутренней сети и должен быть сконфигурирован в соответствии с настройками виртуальной сети.

К внешней сети хост остается подключен через физический адаптер, настройки которого не затрагиваются. Данная конфигурация чаще всего используется для учебных и исследовательских целей, позволяя создавать и моделировать различной сложности сетевые конфигурации не затрагивая рабочие сети предприятия.
Внутренняя сеть c NAT
Данная возможность появилась начиная с Windows Server 2016, Hyper-V Server 2016 и Windows 10. Подробнее читайте в нашей статье: Настраиваем сеть NAT в Hyper-V
Частная сеть
Частная сеть отличается от внутренней тем, что виртуальный коммутатор может быть подключен только к виртуальным машинам и изолирован от хоста.

Данный вид сетей может быть использован также в учебных и исследовательских целей, а также для создания изолированных участков сети, например DMZ.

В этом случае связь между внешней и частной сетью будет осуществляться через одну из виртуальных машин, которая должна быть подключена к обеим сетям.
Как видим, Hyper-V дает в руки администратора весьма гибкий и мощный инструмент, позволяющий создавать весьма сложные сетевые конфигурации и управлять ими.



В этой статье мы покажем, как настроить тегированный интерфейс VLAN в Windows 10 и Windows Server 2016 (2019/2012R2). Стандарт VLAN (Virtual LAN) описан в 802.1Q и предполагает маркировку трафика с помощью тегов (vlanid), необходимую для отнесения пакета к той или иной виртуальной сети. VLAN используются для разделения и сегментирования сетей, ограничения широковещательных доменов и изоляции сегментов сети для повышения безопасности. В Windows вы можете настроить несколько различных логических сетевых интерфейсов с разными VLAN на одном физическом интерфейсе с помощью различных средств.
Для использования VLAN необходимо соответствующим образом перенастроить порт коммутатора, куда подключен ваш компьютер/сервер. Порт должен быть переведен из режима access в режим транк. По умолчанию на транк порту разрешены все VLAN, но вы можете указать список номеров разрешенных VLAN(от 1до 4094), которые доступны на данном порту коммутатора Ethernet.
Настройка VLAN интерфейсов в Windows 10
В десктопных версиях Windows нет встроенный поддержки VLAN. Только в самых последних версиях Windows 10 можно установить один тег VLAN для сетевого интерфейса. Для этого используется командлет PowerShell для управления сетевыми настройками. Например:
Set-NetAdapter –Name "Ethernet1" -VlanID 50
Однако есть два способа создать отдельный виртуальный сетевой интерфейс с определенным VLAN ID в Windows 10: с помощью специального драйвера и утилиты от производителя вашей сетевой карты и с помощью Hyper-V.
Настройка VLAN в Windows 10 на сетевой карте Realtek
Скачайте и установите последнюю версию сетевого драйвера для вашего адаптера Realtek и запустите утилиту Ethernet Diagnostic Utility.
Перейдите в раздел VLAN, нажмите кнопку Add и добавьте нужный VLAN ID. После этого в Windows появится новое сетевое подключение.

После создания сетевых интерфейсов для ваших VLAN вы можете задать на них нужный IP из соответствующей подсети.
Настройка VLAN на сетевом адаптере Intel Ethernet
У Intel для настройки VLAN есть собственная утилита Intel Advanced Network (Intel® ANS) VLAN. Ваша модель сетевого адаптера, естественно, должна поддерживать технологию VLAN (например, VLAN не поддерживаются для карт Intel PRO/100 и PRO/1000). При установке драйвера выбейте опции Intel PROSet for Windows Device Manager и Advanced Network Services.
После этого в свойствах физического сетевого адаптера Intel появляется отдельная вкладка VLANs, где можно создать несколько VLAN интерфейсов.
Однако этот способ работает во всех предыдущих версиях Windows (до Windows 10 1809). В последних версиях Windows 10 на вкладке присутствует надпись:

Для последних версий Windows 10 недавно Intel выпустила обновленный драйвера сетевых адаптеров и утилиту Intel PROSet Adapter Configuration Utility. Скачайте и установите последнюю версию драйвера Intel и эту утилиту.
Запустите ее, перейдите на вкладку Teaming/VLANs, нажмите кнопку New и укажите имя сетевого интерфейса и его VLANID.

Кроме того, вы можете добавить/удалить/просмотреть список VLAN с помощью специальных PowerShell командлетов из модуля IntelNetCmdlets:

Несколько VLAN в Windows 10 с помощью Hyper-V
Есть еще один способ создать несколько VLAN в Windows 10 с помощью Hyper-V (доступен только в Pro и Enterprise). Для этого нужно установить компоненты Hyper-V:
Enable-WindowsOptionalFeature -Online -FeatureName:Microsoft-Hyper-V -All
Создайте новый виртуальный коммутатор через Hyper-V Manager или с помощью команд PowerShell (см. пример в статье о настройке Hyper-V Server).
Затем для каждого VLAN, который нужно создать, выполнить команды:
Add-VMNetworkAdapter -ManagementOS -Name VLAN50 -StaticMacAddress “11-22-33-44-55-AA” -SwitchName vSwitch2
Set-VMNetworkAdapterVlan -ManagementOS -VMNetworkAdapterName VLAN50 -Access -VlanId 50
В результате у вас в системе появится сетевой адаптер с нужным VLAN.
Настройка нескольких VLAN в Windows Server 2016
В Windows Server 2016 можно настроить VLAN с помощью встроенных средств, устанавливать специализированные драйвера или утилиты не нужно. Попробуем настроить несколько разных VLAN на одной физической сетевой карте в Windows Server 2016 с помощью NIC Teaming.

Увеличение пропускной способности — увеличение полосы пропускания пропорционально количеству адаптеров в группе. К примеру, если объединить в NIC Teaming два сетевых адаптера со скоростью 1 Гбит/с, то общая полоса пропускания составит 2 Гбит/с;
Отказоустойчивость — при выходе из строя одного из адаптеров в группе, связь ни на секунду не прерывается и остальные сетевые адаптеры поменяют вышедший из строя.
Технология NIC Teaming не нова, но ранняя ее реализация зависела от производителей сетевого оборудования. Возможность объединять сетевые адаптеры в группу средствами ОС появилась только в редакции начиная с Windows Server 2012. Эта технология позволяет объединять в группу адаптеры разных производителей, единственное ограничение — все они должны работать на одной скорости. Ограничение по количеству объединяемых сетевых адаптеров в NIC Teaming равна 32.
Настройка
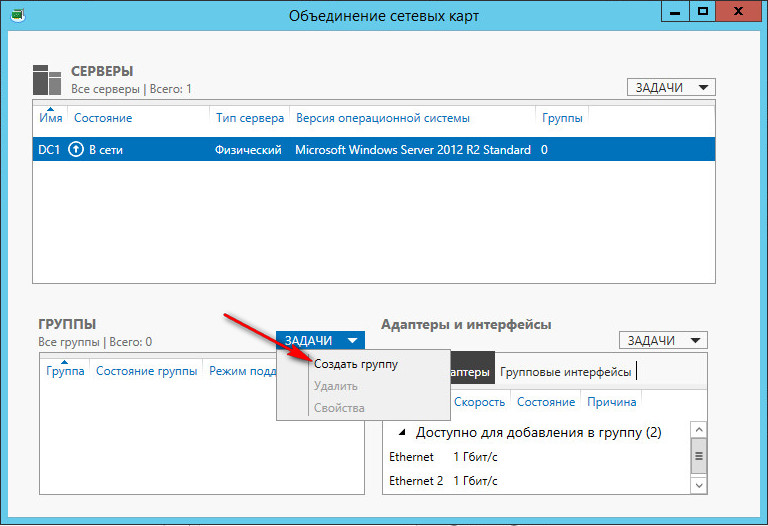
В Задачах (Tasks) выбираем пункт Создать группу (New Team).
Режим поддержки групп (Teaming mode) определяет режим взаимодействия группы с сетевым оборудованием:
Режим балансировки нагрузки (Load Balancing mode) определяет, каким образом распределять сетевой трафик между адаптерами группы:
1. Хэш адреса (Address Hash) — при передаче сетевого трафика на основании MAC или IP-адресов отправителя и получателя вычисляется хеш (некое число). Это число привязывается к определенному физическому адаптеру и в дальнейшем весь трафик от этого отправителя будет идти через этот адаптер;
2. Порт Hyper-V (Hyper-V Port) — в этом режиме осуществляется привязка адаптера teaming группы к определенному порту виртуального свича в Hyper-V. Этот режим используется в том случае, если на сервере активирована роль Hyper-V.
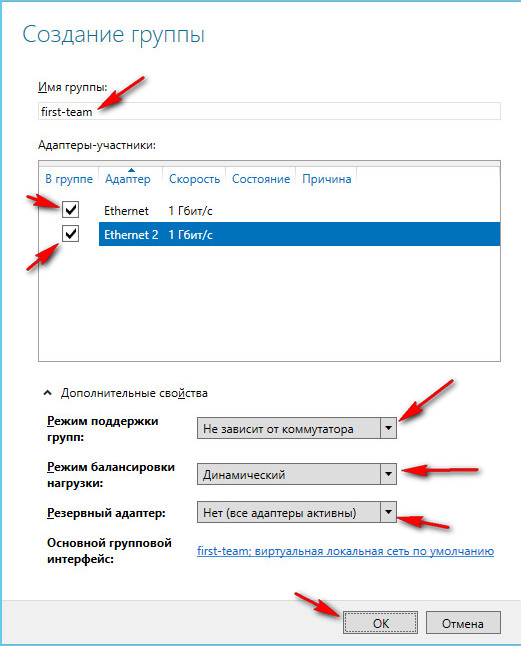
Резервный адаптер (Standby adapter) позволяет назначить один из адаптеров группы в качестве резервного. В нормальном состоянии резервный адаптер не используется для передачи трафика, но при выходе любого адаптера группы из строя сразу занимает его место и трафик продолжает передаваться без перерывов. Но даже без резервирования выход из строя одного адаптера в NIC Teaming не приведет к прерыванию сетевого соединения, потому что, нагрузка будет автоматически распределена по оставшимся адаптерам.
New-NetLbfoTeam -Name First-team -TeamMembers ″Ethernet″,″Ethernet 2″ ` -TeamingMode SwitchIndependent -LoadBalansingAlgorithm TransportPorts
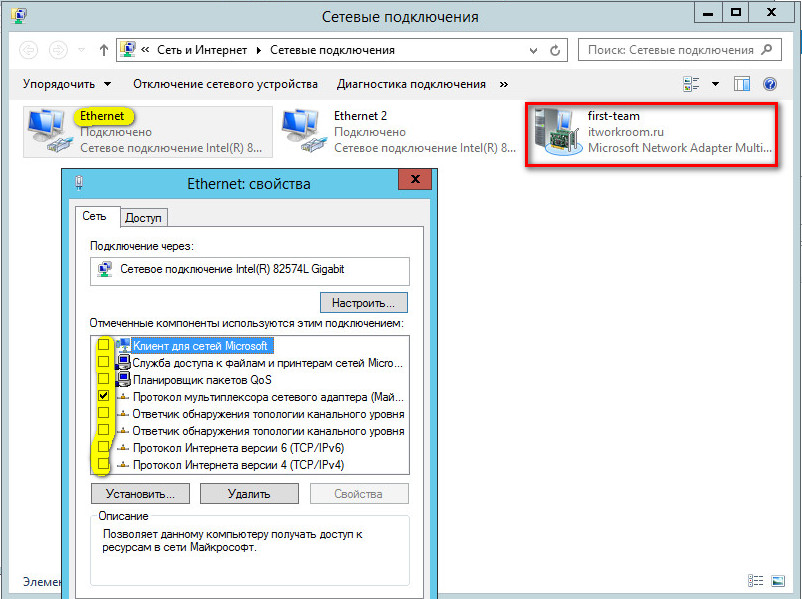
После создания группы, в окне «Сетевые подключения» появиться еще один сетевой адаптер, который как раз и является виртуальным адаптером созданной группы, при этом если посмотреть свойства физического сетевого адаптера, то мы увидим, что все компоненты кроме протокола мультиплексора сетевого адаптера отключены (выделено желтым).
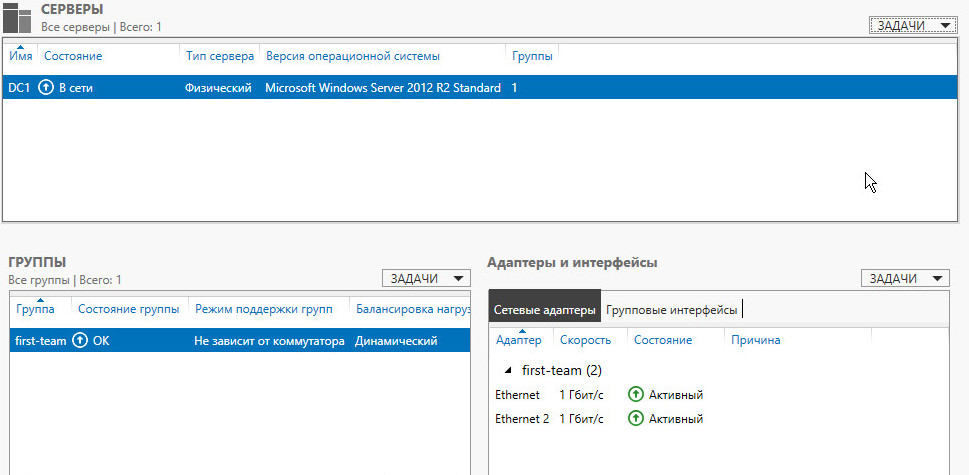
Удалить группу можно также командой power shell: Remove-NetLbfoTeam -Name First-team или в графическом интерфейсе:
Читайте также:

