Как создать трей в виндовс 7
Обновлено: 02.07.2024
Каждый пользователь Windows видел системный трей Windows (также известный как область уведомлений) со временем загроможденным. Мы рассмотрели отключение отвлекающих уведомлений на рабочем столе уведомления на рабочем отключить в прошлом, но что, если сами иконки являются проблемой? В Windows 7 Microsoft включила множество инструментов, позволяющих контролировать отображение значков.
Если ваш системный трей забит приложениями, которые вы никогда не используете и не нуждаетесь, вы можете удалить некоторые из них или запретить их запуск в фоновом режиме — возможно, отключив параметры «автозапуск» или «свернуть в трей» в самой программе. Однако вы можете захотеть, чтобы приложение работало, но не хотите, чтобы его значок находился на вашей панели задач весь день — именно тогда эти приемы могут пригодиться.
Перетащите значки системного трея
Самый быстрый способ привести в порядок ваш системный трей с помощью перетаскивания. Щелкните значок на панели задач, удерживайте левую кнопку мыши и перетащите ее на стрелку рядом с панелью задач. Поместите его в небольшое окно, которое появится, и оно будет скрыто от вашей панели задач.
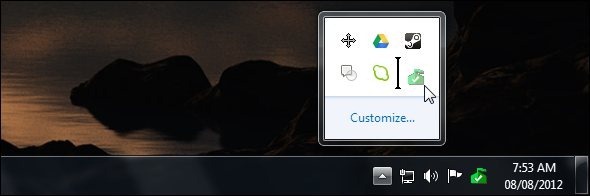
Расположенные здесь значки на панели задач продолжают работать в фоновом режиме, но они не занимают места на панели задач. Нажмите на стрелку вверх, чтобы получить доступ к значкам и использовать их как обычно.
Вы также можете изменить порядок значков на панели задач, перетаскивая их. Чтобы восстановить скрытый значок, просто перетащите его из окна скрытых значков обратно на панель задач.
Настройка значков области уведомлений
Для дальнейшей настройки значков области уведомлений щелкните стрелку вверх у панели задач на панели задач и нажмите ссылку «Настроить». Вы также можете нажать клавишу Windows клавиш и B одновременно, затем нажмите Enter, чтобы отобразить скрытые значки на панели задач.
Панель управления «Значки области уведомлений» позволяет настраивать поведение каждого значка в отдельности. Каждый значок имеет три доступные настройки:
- Показать значок и уведомления : значок будет отображаться всегда.
- Показывать только уведомления : значок будет скрыт при обычном использовании. Когда значок отображает всплывающее уведомление, он временно появляется, чтобы вы могли увидеть уведомление.
- Скрыть значок и уведомления : значок никогда не появится. Windows не позволит значку отображать пузырьки уведомлений.
Чтобы вернуть эти настройки к значениям по умолчанию, нажмите ссылку Восстановить поведение значков по умолчанию в нижней части окна.
Вы также можете полностью отключить режим скрытия значков, если хотите — установите флажок Всегда показывать все значки и уведомления на панели задач, и Windows покажет все значки панели задач на панели задач.
Включить или выключить системные значки
В Windows есть несколько собственных значков на панели задач, которые называются «системные значки». Вы можете управлять ими, щелкнув ссылку « Включить или выключить системные значки» в нижней части окна значков области уведомлений.
Каждый включенный значок можно отключить, чтобы полностью скрыть его из панели задач — он даже не появится в окне значков скрытой области уведомлений. Вы можете отключить том, сеть, питание и центр действий Windows. иконки здесь.
Вы также можете отключить часы отсюда — если вы это сделаете, часы на панели задач исчезнут.
Удалить старые значки в системном трее
Если вы некоторое время пользовались своей системой Windows, вы можете заметить, что значки для старых, неустановленных программ в окне панели управления значками области уведомлений.
Чтобы избавиться от этих устаревших значков, запустите CCleaner. (загрузите ее здесь ) и попросите ее очистить кэш уведомлений в лотке. Вам придется входить и выходить после очистки этих данных.

Если вы гик, знакомый с реестром Windows с , вы также можете очистить эти данные вручную. Запустите редактор реестра и перейдите к ключу HKEY_CURRENT_USER \ Software \ Classes \ Local Settings \ Software \ Microsoft \ Windows \ CurrentVersion \ TrayNotify . Удалите значения IconsStream и PastIconsStream в правой панели. Наконец, вам нужно выйти и снова войти (или перезапустить Explorer.exe), чтобы изменения вступили в силу.
Для получения дополнительной информации о Windows 7 загрузите наше бесплатное Руководство по Ultimate для Windows 7.
У вас есть еще вопросы о том, как привести в порядок системный трей или какие-либо полезные советы? Оставь ниже!
Что такое трей на рабочем столе компьютера? В данной статье ответим на вопрос и рассмотрим практическую работу с треем. С помощью трея вы сможете управлять скрытыми значками и получать необходимые уведомления.
Что такое трей в компьютере
Простыми словами трей в компьютере – это область уведомлений. Данная функция обозначается стрелкой вверх, которая расположена в правом нижнем углу на панели задач компьютера (скрин 1).
Если навести курсор компьютерной мыши на стрелку и нажать на нее, то мы увидим работающие программы в данный момент времени. Это может быть антивирус, фоновые приложения, например, Блютуз и так далее.
Для чего нужен трей? Чтобы скрыть значки программ и получать уведомления. К примеру, у меня установлена программа, которая очищает компьютер от мусора. Когда перезагружаю Виндовс, всплывает уведомление из трея, которое показывает, сколько времени перезагружался компьютер. Это один из примеров работы с треем.
Далее покажу, как убирать программы из трея, если они вам мешают.
Как настроить трей и убрать программы
Есть несколько способов убрать программу из трея:
- выйти из программы;
- удалить программу;
- настроить отображения значков в трее.
Рассмотрим каждый способ детально. Чтобы закрыть ненужную вам программу, откройте скрытые значки в трее далее щелкните правой кнопкой мыши по программе и нажмите «Выйти из программы» (скрин 2).
В следующий раз программа отобразится в трее при повторном запуске.
Второй способ: удаление программ. В статье я уже рассказал пошагово, «как удалить программу с компьютера в Виндовс 8», это сделать достаточно просто.
Третий вариант: настройка значков на панели задач. Для этого нажимаете правой кнопкой мыши по стрелке, которая направлена вверх на панели задач и выбираете из меню «Параметры панели задач» (скрин 3).
Этот вопрос рассматривается в Windows 10.
Далее находите в настройках раздел «Область уведомлений» и нажимаете по разделу «Выберите значки, отображаемые на панели задач» (скрин 4).
Чтобы убрать программу с панели, достаточно выбрать программу и нажать кнопку отключения (скрин 5).
После этого программа переместится в трей.
Кроме того, вы можете нажать на кнопку «Включение и отключение системных значков» в этих настройках. Далее нажмите ползунок в левую сторону, если не хотите, например, чтобы отображался значок электропитания. Чтобы активировать значок, нажимаете кнопку вправо, и она будет подсвечена синим цветом. Это значит, что значок в трее и на панели задач отобразился.
Как настроить значки в трее мышкой
Иногда, неохота тратить время на настройки и дополнительные клики. В этом случае, вы можете нажать по значку, и, удерживая его левой кнопкой мыши перенести в трей, либо обратно на панель задач вашего компьютера (скрин 6).
Кроме того, можно сэкономить время и зайти в настройки программы через иконки. Для этого кликните по ним правой кнопкой мыши и нажмите по пункту меню «Настройки».
Заключение
В данной статье рассмотрели вопрос, что такое трей в компьютере и как им пользоваться. По этой инструкции вы сможете пользоваться системным треем без проблем. Главное знайте, что это удобный инструмент в Windows.
- В строке поиска меню Пуск, введите "обл" (без кавычек)
- Выберите из списка пункт "Отображение или скрытие области уведомлений на панели задач"
- Откроется диалоговое окно со списком настроек уведомлений для каждой программы, как показано на рисунке выше
- Вы можете выбрать один из трех вариантов: "Показать значок и уведомления", "Скрыть значок и уведомления" и "Показать только уведомления"
- Если все выпадающие списки показаны как неактивные, то для их активации вам необходимо убрать галочку с пункта "Всегда отображать все значки и уведомления на панели задач" в нижней части окна
- Выставьте пункты в соответствии с вашими пожеланиями
- Нажмите "ОК"
Конечно, добраться до данного интерфейса можно и другими способами, но данный способ быстрый и всегда доступный, вне зависимости от настроек.
Если вы хотите полностью избавиться от некоторых системных иконок, то нажмите на ссылку "Выключить или выключить системные значки" в нижней части окна. Откроется диалоговое окно, как показано на рисунке ниже. Выставьте параметры так, как считаете нужным, и нажмите "ОК"
Если вы внесли изменения, а затем хотите быстро вернуть настройки назад, то вы можете выбрать пункт "Восстановить поведение значка по умолчанию", а затем нажать кнопку "ОК". И настройки будут восстановлены.
Примечание: Некоторые изменения, как, например, снятие галочки с пункта "Всегда отображать все значки и уведомления на панели задач", вступают в силу сразу. Так что будьте аккуратны при редактировании настроек.
Как удалить значки из области уведомлений в Windows 7 (трей)?
У вас возникали проблемы с удалением значка программы в области уведомлений Windows 7 (трее)? Вы удалили программу, а значок так и остался висеть? Для удаления таких значков у вас есть как минимум два способа это сделать: путем редактирования ключа реестра Windows или с помощью программного обеспечения.
Если вы знакомы с реестром, или же вы предпочитаете не использовать сторонние приложения, то вот процедура для очистки кэша системного трея в реестре:
- Сделайте резервную копию реестра прежде, чем что-либо делать (узнать как это сделать вы можете в статье Изучаем устройство и базовые операции реестра Windows)
- Откройте редактор реестра (см. ту же статью)
- Перейдите к ключу:
- HKCU\Software\Classes\Local Settings\Software\Microsoft\Windows\CurrentVersion\TrayNotify
- В правой панели Regedit удалите параметр "IconStreams"
- Так же удалите параметр "PastIconsStream"
- Выйдите из системы и снова войдите. Изменения вступают в силу только после повторного входа или рестарта процесса Explorer.exe
Если вы не привыкли или просто не хотите вручную редактировать реестр, то вы можете использовать программы очистки. Как, например, CCleaner. Эта утилита включает в себя функцию очистки кэша иконок в системном трее. Сам пункт называется "Tray Notification Cache" и находится в списке дополнительных параметров очистки. Возможно, вам придется запустить CCleaner от имени администратора.
Теперь вы знаете как настроить уведомления и иконки в системном трее Windows 7. А так же что можно сделать, если по каким-то причина иконки удаленных программ остались в области уведомлений панели задач.

Панель задач (трей) — это элемент в виде полоски, на котором отображаются иконки приложений, панель быстрого запуска и меню «Пуск». По умолчанию в Windows он расположен внизу экрана, но при желании его можно прикрепить по бокам, сверху, спрятать либо же полностью заставить исчезнуть. Персонализация трея может быть весьма тонкой, поэтому для быстрой и успешной настройки необходимо знать, из чего он состоит.
Главные составляющие и инструменты
Панель задач состоит из многих компонентов, часть из которых включены изначально, а некоторые нужно активировать вручную. Основные составляющие:

- Меню «Пуск». В нём можно получить быстрый доступ к различным приложениям, службам и папкам системы.
- Панель быстрого запуска в Windows 10, в которой закреплены ссылки на приложения.
- Строка поиска для выполнения быстрого поиска по папкам, приложениям и сайтам.
- Панель «Представление задач». Отображает работающие в данный момент приложения, а также предоставляет управление ими.
- Системный трей. В этой области содержатся системные иконки, например, значок регулировки громкости и часы.
- Иконки приложений. Каждая запущенная оконная программа создаёт свою иконку на основной панели. Там же пользователь может закрепить избранные программы.
- Кнопка рабочего стола. По умолчанию расположена в крайнем правом углу. При нажатии на неё все активные окна сворачиваются, открывая рабочий стол.
На основной трей могут быть добавлены ещё одни панели, именуемые «Инструментами». Основные «инструменты» всегда включены, но по умолчанию их отображение выключено в Windows.
- Адреса. Содержит поле для ввода локального или онлайнового адреса.
- Ссылки. Отображает ссылки, содержащиеся в одноимённой директории.
- Рабочий стол. Используется для быстрого доступа к ярлыкам рабочего стола без необходимости перехода на него.
- Windows Media Player. Уменьшенный вариант для управления встроенным мультимедийным проигрывателем Windows.
- Языковая область. Быстрое переключение клавиатурных языков.
- Сенсорная область. Включает специальную панель для компьютеров с сенсорными экранами.
- Быстрый запуск. Содержит ярлыки браузера и рабочего стола.
Скрытие и восстановление
Некоторые пользователи считают, что полоска внизу экрана мешает комфортной работе с системой, и задаются вопросом, как скрыть панель задач в Windows 7 и 10.

Существует только один официальный способ, как убрать панель задач внизу экрана. Для этого необходимо переместить указатель мышки на свободное место в трее, нажать правую кнопку мыши и выбрать пункт «Свойства». Во всплывшем окне свойств, на главной вкладке нужно поставить галочку возле пункта «Автоматически скрывать». Для сохранения изменений следует нажать на «Применить», а затем на «ОК». Нужно отметить, что панель задач будет появляться при наведении курсора мышки вниз экрана и скрываться при отдалении.
У скрытия панели задач есть небольшой недостаток для пользователей слабых компьютеров. При сильной загруженности системы после наведения курсора мыши на место снизу, почему-то могут наблюдаться тормоза системы.
Существует дополнительный способ заставить исчезнуть полоску внизу экрана. Понадобится программа под названием Hide Tray, заставляющая более надёжно скрывать трей. Для её работы нужно лишь настроить автозагрузку при запуске Windows, добавив туда программу. Чтобы вернуть трей, нужно нажать кнопку «Пуск». Он будет находиться на своём изначальном месте.
Если пропала строка внизу экрана, то для того чтобы её восстановить, нужно проделать обратную скрытию операцию. Необходимо зайти в меню «Свойства», в первой вкладке убрать галочку напротив пункта «Автоматически скрывать», нажать на «Применить» и в конце «ОК». Если трей продолжает пропадать, то стоит просканировать систему антивирусом, поскольку некоторые вирусы могут заставлять его исчезать.
Изменение расположения
Для более комфортной работы пользователей, существует несколько простых методов переместить трей.
Первый метод включает такие шаги:
- Переместить курсор мыши на свободное от значков место и нажать правую кнопку мыши.
- Во всплывшем меню снять галочку возле пункта «Закрепить».
- Зажать левую кнопку мыши на пустом месте трея и перетащить курсором в то место, где его нужно закрепить.
Второй метод выглядит следующим образом:
- Нажать правой кнопкой мыши на пустом месте панели и выбрать «Свойства».
- В открывшемся окне нажать на нижний список «Положение на экране».
- Выбрать нужное положение из четырёх доступных.
- Нажать «Применить».
Дополнительная панель
Можно сделать несколько дополнительных панелей одновременно. Для этого нужно:

- Зайти на локальный диск «С».
- Создать новую папку под любым названием.
- Скопировать нужные ярлыки с рабочего стола в созданную папку.
- Уменьшить размер «Проводника», кликнув по верхней части окна 2 раза.
- Выделить папку и потянуть её мышкой до упора в левый угол экрана.
- Отпустить кнопку мыши.
Все ярлыки из папки теперь будут закреплены в полоске слева. Список ярлыков также можно закрепить справа, сверху и снизу. Настроить скрытие дополнительной панели задач возможно так же, как и основной — в меню «Свойства». Если список и ярлыки пропали, то, возможно, папка с ними была удалена.
Удаление Яндекс строки в Windows 10

После установки браузера от Яндекса в Windows 10, в трее может появиться яндекс строка. Некоторые пользователи могут думать над тем, как удалить яндекс строку из панели задач, ведь она не содержит исполнительных файлов. Решение проблемы проходит в несколько шагов:
- В меню «Пуск» нажать на «Выполнить» либо воспользоваться сочетанием клавиш «Win+R».
- Набрать в появившейся строке «appwiz.cpl» без кавычек.
- В открывшемся окне выполнить сортировку по столбцу «Издатель», кликнув 2 раза по нему левой кнопкой мыши.
- Выделить «Яндекс.Строка», нажать правую кнопку мыши и затем «Удалить».
- На все появляющиеся в окне вопросы ответить «Да».
Строка удалена. Теперь нужно лишь очистить оставшиеся от неё файлы и записи в реестре. Сделать это можно, например, с помощью бесплатной утилиты CCleaner.
Читайте также:

