Как создать учетную запись майкрософт на windows xp
Обновлено: 05.07.2024
Создание учетной записи через «Учетные записи пользователей»
Типы пользователей
- Имеет доступ ко всем файлам, кроме индивидуальных в другой учетной записи;
- Может устанавливать, обновлять или удалять любое программное обеспечение;
- Создавать новые учетные записи, изменять и удалять имеющиеся;
- Вносить в компьютер любые изменения и настройки, которые автоматически затронут остальных пользователей;
- Восстанавливать систему Windows XP и т. д.
То есть, администратор может выполнять любые работы в системе без ограничений.
Переключение учетных записей
При необходимости вхождения в сеанс другой учетной записи нужно проделать следующие шаги (программы можно не закрывать):
Нажимаем «Пуск» → «Завершение сеанса» → нажимаем «Смена пользователя» → выбираем желаемую учетную запись → при установленном пароле вводим его.
Создание учетных записей в Windows XP
Для вхождения в нужную панель и создания необходимого количества учетных записей необходимо проделать нижеописанные шаги:
Так вы можете создать нужное вам количество учетных записей с любыми правами. После создания учетной записи вы можете отредактировать ее.
Настройка учетной записи
В открывшемся окне можно выбрать следующие действия:
- Удалить учетную запись;
- Изменить тип учетной записи;
- Изменить изображение каждой учетной записи;
- Создать, изменить пароль;
- Редактировать имя пользователя.
Выберите пункт, соответствующим тем изменениям, которые вы хотите внести в выбранную учетную запись ОС Windows XP.
Изменение имени
При решении изменить имя учетной записи делаем такие шаги:
Создать или изменить пароль
Создание пароля
Для создания пароля проделываем следующее:
Изменение пароля
Для изменения имеющегося пароля проделываем следующее:
Удаление пароля
Чтобы удалить пароль проделываем следующее:
Изменить изображение
Если вы захотите изменить изображение, которое отображается на учетной записи, то делаем вот что:
Изменить тип учетной записи
Чтобы изменить тип любой учетной записи требуются права администратора Windows XP. Если вы наделены таким правом, то изменять тип нужно так:
Удалить учетную запись
Если вы решили удалить лишнюю учетную запись или все имеющие записи (обязательны права администратора), то делаем следующее:
Управление и создание учетных записей таким способом возможно, если у вас установлена оригинальная версия ОС Windows XP, и при ее установке была создана хотя бы одна учетная запись.
Создание учетных записей
Для вхождения в нужную панель и создания необходимого количества учетных записей необходимо проделать нижеописанные шаги:
Удаление учетной записи
Если учетная запись стала не нужна, то перед удалением ее нужно отключить:
Управление доступом
Если у вас обозначилась необходимость закрыть доступ к каким-то папкам или файлам для некоторых пользователей, то нужно назначить права для доступа к ресурсам вашего компьютера.

Управление доступом для всех пользователей осуществляется в окне “Свойства” на вкладке “Безопасность”.
Вкладка “Доступ” необходима для управления сетевых компьютеров к объектам общего пользования: принтерам, папкам, файлам.
Основное понятие, управляющее доступом – Разрешения.
Для разрешения или установки доступа для объекта, нажмите на его учетной записи правой кнопкой мыши → выберите “Свойства”. На вкладке “Безопасность” выберите разрешения и запрет для папок и файлов, устанавливая или снимая галочки напротив необходимых пунктов.
Для каждого пользователя компьютера можно задать индивидуальные разрешения. Для этого надо выделить пользователя в окне и указать разрешения для него.
Чтобы просмотра действующих разрешений для папок и файлов локального компьютера, нажмите “Свойства” → затем “Безопасность” – “Дополнительно” – далее “Действующие разрешения” – “Выбрать” – затем “Дополнительно” – “Поиск”, выделите учетную запись необходимого пользователя → “ОК”. Пункты, отмеченные галочками это разрешения для этого пользователя:

При установке Windows XP предлагается создать учетные записи пользователей компьютера. Необходимо создать как минимум одну учетную запись, под которой вы можете войти в систему при первом запуске. Но, как правило, в реальной жизни требуется создавать несколько учетных записей: для каждого пользователя, работающего за компьютером; либо для группы пользователей, объединенных общей задачей и разрешениями доступа.
Чтобы создать новую учетную запись пользователя в Windows XP зайдите в “Пуск” – “Панель управления” – “Учетные записи пользователей”. В открывшемся окне выберите пункт “Создание учетной записи”:
Введите имя нового пользователя и нажмите “Далее”:В следующем окне выберите тип учетной записи: либо “Администратор компьютера”, либо “Ограниченная запись”.
- Администратор компьютера. Пользователь с данным типом учетной записи будет обладать правами администратора, т.е. получит полный контроль над системой: сможет изменять любые ее настройки и устанавливать программы.
- Ограниченная запись. Права обладателя данной учетной записи будут существенно ограничены. Пользователь не получит доступа к основным настройкам системы, а также не сможет устанавливать программы и оборудование. Программы, разработанные до выхода Windows XP, могут не работать в ограниченной учетной записи.
Выбрав тип, нажмите кнопку “Создать учетную запись”. Всё: мы завели нового пользователя!

С созданной учеткой можно производить различные действия. Для этого щелкните мышкой по строке “Изменение учетной записи” и выберите нужную:В открывшемся окне вам будут доступны следующие пункты:
Изменение имени. Выбрав данный пункт, вы сможете сменить имя пользователя.
Создание пароля. Пароль для учетной записи — один из основных инструментов обеспечения безопасности Windows. Если вы не хотите, чтобы кто-то воспользовался вашей учетной записью, придумайте и введите пароль, который будет сложно разгадать постороннему человеку. После создания пароля появится возможность изменить его или удалить.
Изменение изображения. Здесь вы можете изменить картинку, которая отображается на странице приветствия слева от имени пользователя.
Изменение типа учетной записи. Здесь можно сменить тип учетной записи: если при создании пользователя вы сделали его “Администратором”, то можете поменять на “Ограниченную запись”.
Удаление учетной записи. Выбрав данный пункт, вы сможете удалить учетную запись пользователя. Помните, что удалить активную рабочую запись (т.е. ту, под которой вы вошли в систему) нельзя.
В окне “Учетные записи пользователей” также можно изменить параметры входа пользователей в систему. Для этого щелкните мышкой по строке “Изменение входа пользователей в систему”:Если в открывшемся окне вы поставите галку в строке “Использовать страницу приветствия”, то при включении компьютера после загрузки системы, вы будете видеть на экране монитора подобное изображение, в котором будут отображаться все заведенные на компьютере пользователи:Достаточно будет щелкнуть мышкой по нужной учетке.

Если же вы снимите галку в строке “Использовать страницу приветствия”, то при включении компьютера после загрузки системы, перед вами появится классическое окно входа. В нем будет необходимо самостоятельно вводить имя пользователя и пароль:
Проведите пальцем от правого края экрана и нажмите кнопку Параметры, а затем выберите пункт Изменение параметров компьютера. (Если вы используете мышь, переместите указатель в правый нижний угол экрана, потом вверх, затем щелкните Параметры и выберите Изменение параметров компьютера.)
Выберите элемент "Учетные записи", а затем — Другие учетные записи.
Нажмите или щелкните элемент Добавить учетную запись.
Введите сведения об учетной записи данного пользователя для входа в Windows. Это можно сделать четырьмя способами.
Если у пользователя уже есть учетная запись Майкрософт, введите здесь ее данные.
Если у пользователя нет учетной записи Майкрософт, создайте ее, используя адрес электронной почты пользователя. Введите электронный адрес, который используется им чаще всего.
Если у пользователя еще нет адреса электронной почты, нажмите Зарегистрировать новый адрес электронной почты. Это бесплатно.
Если нужно добавить учетную запись ребенка, нажмите Добавить учетную запись ребенка.
Следуйте инструкциям для завершения настройки учетной записи.
Создание локальной учетной записи
Проведите пальцем от правого края экрана и нажмите кнопку Параметры, а затем выберите пункт Изменение параметров компьютера.
(Если вы используете мышь, найдите правый нижний угол экрана, переместите указатель мыши вверх, нажмите кнопку Параметры ивыберите пунктИзменить параметры компьютера.)
Выберите элемент Учетные записи, а затем — Другие учетные записи.
Нажмите или щелкните элемент Локальная учетная запись.
Введите имя пользователя для новой учетной записи.
Если вы хотите, чтобы этот человек входить с помощью пароля, введите и проверьте пароль, добавьте подсказку о пароле, а затем нажмите кнопку Далее.
Если компьютер находится в домене в зависимости от его параметров безопасности, вы можете пропустить этот шаг и нажать кнопку Далее ,если хотите.
Компьютер введен в домен
Откройте консоль управления Майкрософт, нажав кнопку , введите mmc в поле поиска и нажмите клавишу ВВОД. Если вам будет предложено ввести пароль администратора или подтверждение, введите пароль или подведите подтверждение.
В области слева на консоли управления нажмите Локальные пользователи и группы.
Если вы не видите локальных пользователей и групп, вероятно, эта привязка не была добавлена в консоль управления Майкрософт. Чтобы установить эту оснастку, выполните указанные ниже действия:
В консоли управления нажмите меню Файл и выберите команду Добавить или удалить оснастку.
Щелкните Локальные пользователи и группы, а затем нажмите кнопку Добавить.
Щелкните Локальный компьютер, Готово, а затем нажмите кнопку ОК.
Щелкните папку Пользователи.
Нажмите Действие, а затем — Новый пользователь.
Введите необходимые сведения в диалоговом окне, а затем нажмите Создать.
Создав учетные записи пользователей, нажмите кнопку Закрыть.
Компьютер состоит в рабочей группе

Чтобы открыть учетные записи пользователей, нажмите кнопку Начните , выберите Панельуправления , щелкните Учетные записи пользователей и семейная безопасность ,а затем щелкните Учетные записи пользователей.
Выберите пункт Создать новую учетную запись.
Введите имя учетной записи пользователя, выберите ее тип, а затем нажмите Создать учетную запись.
В данной статье мы пошагово рассмотрим как создать учетную запись Microsoft (Произвести регистрацию в Майкрософт). Создание учетной записи в Майкрософт может происходить в двух типах:
2) Создание учетной записи в Microsoft на основе Вашего действующего почтового ящика (любого E-mail).
Рассмотрим их по порядку.
- Выбираем пункт "Получить новый адрес электронной почты".
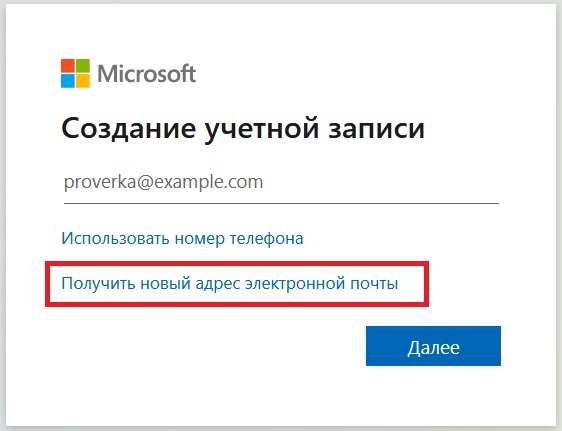
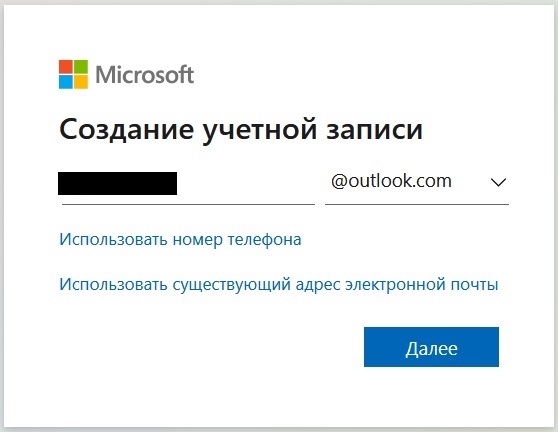
- Теперь придумайте пароль для Вашей учетной записи.

- На следующем шаге у Вас запросят ввести Ваше имя и фамилию.

- Укажите дату Вашего рождения.

- Подтвердите, что Вы не робот, пройдя легкую графическую каптчу.


- На последнем этапе нажимаем "Да".

- Теперь Вы перешли в Ваш личный кабинет учетной записи Microsoft. С помощью этой учетной записи Вы можете авторизовываться во всех продуктах от Microsoft.

2) Создание учетной записи в Microsoft на основе Вашего действующего почтового ящика.
- Вводите Ваш действующий почтовый ящик (E-Mail).

- Создайте пароль для новой учетной записи Microsoft. Он не обязательно должен совпадать с паролем от Вашей электронной почты.
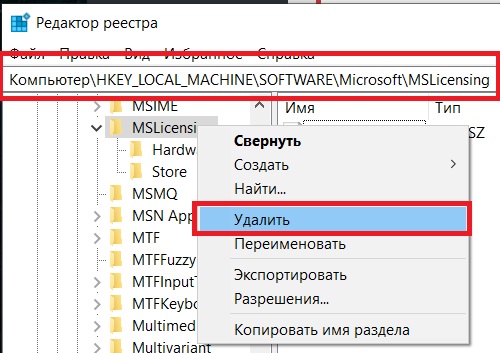
- Далее Вам будет выслано автоматическое письмо с проверочным кодом на Вашу указанную электронную почту. Введите код из письма в форму Microsoft.

- Далее, нужно будет подтвердить, что Вы не робот и пройти легкую графическую каптчу.

- На этом все, нажимаем "Да" в следующем окне и переходим в личный кабинет учетной записи Microsoft. С помощью этой учетной записи Вы можете авторизовываться во всех продуктах от Microsoft.
Читайте также:

