Как создать удаленный сервер на компьютере windows
Обновлено: 05.07.2024
Перечисленные программы позволяют контролировать ПК с других компьютеров или мобильных устройств через интернет. Получив удалённый доступ к устройству, вы сможете управлять им так, будто оно находится рядом: менять настройки, запускать установленные приложения, просматривать, редактировать и копировать файлы.
В статье вы увидите такие термины, как «клиент» и «сервер».
Клиент — это любое устройство (ПК, планшет или смартфон), а сервер — удалённый компьютер, к которому оно подключается.
1. Удалённый помощник (Microsoft Remote Assistance)
- К каким платформам можно подключаться: Windows.
- С каких платформ возможно подключение: Windows.
«Удалённый помощник» — встроенная в Windows утилита, благодаря которой можно быстро подключать компьютеры друг к другу без сторонних программ. Этот способ не позволяет обмениваться файлами. Но к вашим услугам полный доступ к удалённому компьютеру, возможность совместной работы с другим пользователем и текстовый чат.
Инструкция для сервера
Инструкция для клиента
- Откройте файл, созданный сервером, и введите полученный пароль. После этого вы увидите экран удалённого компьютера и сможете наблюдать за ним в специальном окне.
- Чтобы управлять файлами и программами чужого компьютера так, будто вы находитесь рядом с ним, кликните в верхнем меню «Запросить управление» и дождитесь ответа от сервера.
Файл и пароль являются одноразовыми, для следующего сеанса они уже не подойдут.
2. Удалённый рабочий стол (Microsoft Remote Desktop)
- К каким платформам можно подключаться: Windows (только в редакциях Professional, Enterprise и Ultimate).
- С каких платформ возможно подключение: Windows, macOS, Android и iOS.
Это средство представляет собой ещё одну встроенную в Windows программу, предназначенную для удалённого доступа. От предыдущей она отличается прежде всего тем, что выступающий сервером компьютер нельзя использовать во время подключения: его экран автоматически блокируется до конца сеанса.
Зато клиентом может быть Mac и даже мобильные устройства. Кроме того, подключённый пользователь может копировать файлы с удалённого компьютера через общий буфер обмена.
Чтобы использовать «Удалённый рабочий стол», нужно правильно настроить сервер. Это займёт у вас некоторое время. Но если не хотите разбираться в IP‑адресах и сетевых портах, можете использовать другие программы из этой статьи. Они гораздо проще.
Инструкция для сервера
- Включите функцию «Удалённый рабочий стол». В Windows 10 это можно сделать в разделе «Параметры» → «Система» → «Удалённый рабочий стол». В старых версиях ОС эта настройка может находиться в другом месте.
- Узнайте свои локальный и публичный IP‑адреса, к примеру с помощью сервиса 2IP. Если устройством‑клиентом управляет другой человек, сообщите ему публичный IP, а также логин и пароль от своей учётной записи Windows.
- Настройте на роутере перенаправление портов (проброс портов или port forwarding). Эта функция открывает доступ к вашему компьютеру для других устройств через интернет. Процесс настройки на разных роутерах отличается, инструкцию для своей модели вы можете найти на сайте производителя.
В общих чертах действия сводятся к следующему. Вы заходите в специальный раздел настроек роутера и создаёте виртуальный сервер, прописывая в его параметрах локальный IP‑адрес и порт 3389.
Открытие доступа к компьютеру через перенаправление портов создаёт новые лазейки для сетевых атак. Если боитесь вмешательства злоумышленников, ещё раз подумайте, стоит ли использовать именно этот способ.
Инструкция для клиента
- Наберите в поиске по системе «Подключение к удалённому рабочему столу» и запустите найденную утилиту. Или нажмите клавиши Win+R, введите команду mstsc и нажмите Enter.
- В открывшемся окне введите публичный IP‑адрес компьютера, который выступает сервером. Затем укажите логин и пароль от его учётной записи Windows.
После этого вы получите полный контроль над рабочим столом удалённого компьютера.



3. Общий экран (Screen Sharing)
- К каким платформам можно подключаться: macOS.
- С каких платформ возможно подключение: macOS.
Пожалуй, простейший способ установить удалённое подключение между двумя компьютерами Mac — сделать это с помощью стандартного macOS‑приложения «Общий экран». Сторонние утилиты для этого вам не понадобятся.
Получив запрос, пользователь на стороне сервера может разрешить полное управление своим компьютером и его содержимым или только пассивное наблюдение.
4. Удалённый рабочий стол Chrome (Chrome Remote Desktop)
- К каким платформам можно подключаться: Windows, macOS, Linux.
- С каких платформ возможно подключение: Windows, macOS, Linux, Android, iOS.
«Удалённый рабочий стол Chrome» — очень простая кросс‑платформенная программа для организации удалённого доступа. Её десктопная версия представляет собой приложение для Google Chrome, которое позволяет управлять всей системой без лишних настроек.
В десктопной версии «Удалённый рабочий стол Chrome» отображаются два раздела меню: «Удалённый доступ» и «Удалённая поддержка». В первом необходимо задать имя и пароль для подключения к компьютеру. Во втором можно сгенерировать код для соединения (сервер), также ввести код (клиент) для подключения к удалённому ПК.
Мобильное приложение «Удалённый рабочий стол Chrome» предоставляет удалённый доступ к компьютеру. При этом подключаться в обратную сторону — с компьютера к мобильному устройству — нельзя. В то же время десктопная версия может сделать компьютер как клиентом, так и сервером.

Мы часто сталкиваемся с мифом, что для поднятия собственного виртуального сервера нужно быть гуру технологий и знать тайны Linux. Сегодня всё уже давно не так и можно создать виртуальную машину на Windows за 15 минут, четыре-семь из которых вы будете ждать, пока она, собственно, создастся. Это просто, быстро, дёшево и не требует решительно никаких специальных навыков. Поэтому ликбез.
— Зачем это нужно?
Самый частый случай — чтобы база данных бухгалтерии была в компании, а не на домашнем компьютере бухгалтера. Если бухгалтер заболеет или с ним случится что-то ещё, будет тяжело доставать всё это. Более редкие случаи — когда нужно иметь под рукой своё рабочее окружение с телефона из любой точки мира или когда вы часто используете чужие компьютеры.
Ещё это пригодится для создания игровых серверов, торговли на бирже, торрентов, разных повторяющихся процессов, программ для автоматизации соцсетей (и накрутчиков лайков, чего уж там), SEO-утилит, подготовки к сдаче белой бухгалтерии, путешествий (особенно, когда вы не хотите возить свой домашний компьютер куда-то в соседний город на месяц) и так далее. Ещё часто VPS используется для безопасности банк-клиента компании.
— Так, а давайте подробнее по пунктам — как такое обычно используют?
Вариантов множество. Вот некоторые из них:
Совсем ликбез
Это компьютер, который работает где-то далеко-далеко в Интернете. Вы можете подключаться к нему с любого другого компьютера, телефона или планшета и работать как обычно на компьютере с Windows.
Выглядит это примерно как связь двух компьютеров вот такого плана:

Только в дата-центре стоит сервер, у которого нет ни экрана, ни мыши, ни клавиатуры:

Базовые вещи
Инструкция ниже, это FAQ
Есть ряд протоколов вроде RDP или VNC, позволяющих транслировать изображение с экрана удалённого компьютера на ваш, и передавать движения мыши и нажатия на клавиатуре у вас на удалённый. В самом простом случае вы используете стандартное приложение Windows «Подключение к удалённому рабочему столу». На планшетах и телефонах нужно будет поставить приложение, поддерживающее удалённые подключения и транслирующее нажатия на тачскрин движения мышью, или также не нажатия на «экран» в Windows на той стороне. Для телефона ещё добавляется скролл по экрану, потому что не всегда он помещается полностью. Подходит любое приложение, любое с поддержкой RDP, например, Удалённый рабочий стол от Microsoft. Или вообще Teamviewer, но к нему понадобится агент и на вашем рабочем столе Win.
Самый же простой способ — получить доступ к удалённому компьютеру через браузер, если хостер настроил всё для этого. Мы настроили. Но через приложения быстрее.
Некоторые приложения самостоятельно создают доступ. Например, 1С позволяет подключаться как в терминальном режиме, так и через браузер. Многим удобнее работать именно так.
— Как настроить первый раз?
Логика поднятия сервера с удалённым рабочим столом в том, чтобы развернуть виртуальную машину (VPS), а затем установить туда дистрибутив Windows, поддерживающий удалённое подключение. Первое делается из личного кабинета VPS-хостинга (у нас это занимает четыре-семь минут при SLA 15 минут), второе могло бы заставить хорошо так подучить матчасть, но в нашем случае Windows Server есть в маркетплейсе, и можно заказать машину сразу с развёрнутой операционной системой. Доступы для подключения будут прямо в личном кабинете. Останется только подключиться.
— Какие системные требования Windows Server?
Минимальная конфигурация — 2 Гб оперативной памяти, 20 Гб на жёстком диске. Для Win Server 2003 достаточно одного ядра, для Win Server 2016 или 2019 нужно уже два. Лучше добавить чуть больше места на жёстком диске, обоим операционным системам будет тесно в 20 Гб — уже S2012, например, не сможет обновиться. Некоторые пользователи ставят такие Win на VPS с 500 Мб оперативной памяти. Мы рекомендуем тариф за 579 рублей в месяц (это без учёта скидки для Хабра, можно набрать 15% с промо-кода внизу и ещё 20% при оплате за год), где есть одно ядро, 2 Гб оперативки и 20 Гб HDD. На более дешёвые тарифы лучше ставить Windows Server Core или другие ОС.
— Можно ли настроить резервное копирование по расписанию?
Да, можно снимать копию VPS-машины, например, раз в день. Настройка через личный кабинет. Копия делается на независимое хранилище в том же дата-центре, где развёрнут ваш VPS. Если вы хотите копировать в другой дата-центр, понадобится уже ручная настройка.
Более сложные вещи для специалистов
— А почему сразу Win?
Всё серьёзное на удалённых серверах чаще всего работает на Linux. Но, во-первых, не все пользователи умеют его готовить, а во-вторых, часто софт хочет именно Windows. На этот случай есть Windows Server Core — Windows, где вместо графического интерфейса есть только командная строка. Она легче, менее требовательна к ресурсам и позволяет запускать все Win-приложения. Лицензия также предоставляется на любом тарифном плане по умолчанию и не требует дополнительных платежей.
Если вдруг вам интересно про Linux, то вы не в том посте. Тот пост вот.
— Что делать, если Windows на той стороне перестанет отвечать?
Если что-то случится с операционной системой или службой терминального доступа, то вы не сможете подключиться по RDP, так как это требует работающей ОС, наличия сетевых драйверов, работающего сетевого подключения и разрешённого RDP. «Из коробки» у нас всё это есть. Но если Win «поломается», то можно будет задействовать ещё один особенный режим: у нас есть возможность транслировать видео прямо с уровня гипервизора и передавать нажатия клавиш и клики через гипервизор. Этот режим довольно требователен к ресурсам, поэтому есть лимит на его использование. Но в случае проблем можно использовать его, чтобы перезагрузиться в Safe Mode. Если проблема серьёзнее — можно либо обратиться в поддержку, либо просто переустановить Windows в пару кликов.
Аварийный режим может иметь довольно долгий отклик на действия, но визуально выглядит довольно обычно. Настолько обычно, что у нас есть пользователи, которые пользуются им регулярно. Но нам совершенно не нужно, чтобы им пользовались в повседневной жизни вне аварийной ситуации, ведь есть более правильные и комфортные способы, для Windows — это, конечно же, RDP.
— Как быть с лицензией на ОС?
Обычно VPS-хостинг выделяет вам виртуальный сервер и не смотрит, что вы с ним делаете (только на загрузку по ресурсам и характер трафика). То есть в теории можно ставить туда любое ПО, включая пиратское. Но на практике машину с ОС удобнее создавать по одному из шаблонов хостинга. В нашем случае лицензия на Windows Server (или Windows Server Core без графического интерфейса) уже входит в тарифный план, поскольку у нас весь хостинг на Hyper-V и лицензирован полностью. У некоторых других хостингов в этот момент открывается новая «звёздочка» с месячной стоимостью аренды лицензии.
— Можно ли принести свой образ ОС?
Да, можно, и есть две опции. Вы можете собрать стандартный VHDX-контейнер для Hyper-V и передать его в поддержку. В этом случае могут возникнуть сложности на стадии установки сетевого соединения — возможно, в вашем готовом образе не будет драйвера для подходящей сетевой карты. Понадобится подключаться и устанавливать его. Тем не менее это хороший способ перенести всё, например, со старого ноутбука в онлайн. Или же можете передать поддержке ISO-образ, который смонтируют к виртуальному серверу, и с которого вы, используя аварийный режим через личный кабинет, сможете выполнить установку самостоятельно.
Эти услуги предоставляются только на тарифных планах от 1 000 рублей в месяц.
— Что с лицензиями на другое ПО?
Хостинг обычно не видит, что у вас установлено (мы не видим, например, если только вы не просите поддержку о чём-то особенном). Нам неважно, что там и как работает, поскольку это ваша зона ответственности. Просто помните, что поддержка по пиратскому ПО не осуществляется, и если что-то не работает.
— Какое хранилище используется?
Все диски — SSD-полки в серверах, но на тарифах с HDD они лимитированы по скорости до скоростей шпиндельных жёстких дисков. Дублирование — RAID 5. Осталось несколько RAID 6, но их уже довольно мало. Если один из дисков выходит из строя, то начинается ребилд рейда. Если в этот момент произойдёт сбой питания, данные будут потеряны. На такой случай у нас два отдельных блока питания с отдельными кабельными трассами до каждого физического сервера и технический бекап всей машины (без выборочного доступа в отдельное хранилище). Ущерб от хакерских атак застрахован в AIG.
— Какой оверхед на производительность накладывает гипервизор?
При связке Hyper-V + Windows существенного менее одного процента.
Инструкция
Привожу на базе нашего VPS-хостинга (потому что других у нас нет). Итак, вы выбираете дата-центр:

Если у вас нет специальных предпочтений, лучше всего выбирать поближе к себе. В Цюрихе, Амстердаме и Лондоне ЦОДы с самой интересной юрисдикцией (часто это важно для бизнеса, который уже сталкивался с «наездами»). В Цюрихе самый хороший уровень физической безопасности.
После выбора надо залогиниться или войти:


Дальше выбор тарифа:

В выборе ОС вы выбираете подходящую версию Windows (если сомневаетесь — Windows Server 2016 или 2003 для слабых конфигураций). Дальше «без панели». Устанавливаете конфигурацию. На экране рекомендуемая для Server 2016. Цена общая, используя промокод для Хабра, можно получить скидку 15 % разово (раньше была 10 %), а при оплате за год ещё 20 %. То есть максимальная скидка 35 %. Тарификация будет посекундная — даже через пять минут работы можно будет остановить сервер и запросить возврат неизрасходованных средств.


Примерно через четыре-шесть минут после оплаты к вам на почту приходит письмо с доступами, и эти же доступы появляются в личном кабинете:

Поздравляем, на этой стадии вы создали свой виртуальный сервер с Windows. Удалённый рабочий стол будет готов, как только запустится сервер (это и занимает четыре-шесть минут, которые вы ждали). По готовности появится IP-адрес сервера и пароль к root-пользователю, которые тут же можно использовать для подключения по RDP. Пуск -> Подключение к удалённому рабочему столу:



И всё, вот и ваш удалённый рабочий стол!

Готово. Всё как обычно в Windows. Можно работать.
Следующее, что вы захотите сделать — это перенести свои файлы. Проще всего прямо через буфер обмена, скопировав конкретный файл на своём рабочем столе с компьютера и вставив на удалённый.



Но можно и подключить целый диск со своего компьютера. Подключитесь к удалённому рабочему столу. Перейдите во вкладку «Локальные ресурсы»:

Выберите нужные диски и отметьте галочкой:

Теперь диск подключён к удалённому рабочему столу и вы можете пользоваться данными с него. Вуаля, вы прекрасны.
Раньше скидка была 10 %, а сейчас 15 % для Хабра по промокоду NOSTRESS (она есть под каждым нашим постом каждый день с 25 марта 2016 года), плюс ко всему скидка увеличится до 20 % при оплате на год. Всё вместе 35 %.
Как создать удаленный сервер?
Для создания удалённого сервера предварительно изменяются настройки брэндмауэра и ОС. Только после выполнения настроек можно использовать запросы портов, задействованных в функционировании удалённого сервера.
Для этого откройте меню «Пуск» и перейдите к функции «Выполнить». Создание удалённых подключений при организации удалённого сервера – это соблюдение таких условий, как разрешения для серверов, и их фиксация в базе на сервере отчётов. Теперь в командное поле впишите Microsoft SQL Server 2008 R2.
Откроется окно, в котором перейдите по вкладке «Средства настройки», после чего найдите раздел «Диспетчер конфигураций SQL сервера». Посредством двойного щелчка левой кнопкой мышки разверните узел «Сетевая конфигурация SQL сервера».
Для создания удалённого сервера потребуется перейти к пункту «Протоколы», в котором активируйте TCP/IP протокол. После осуществления перезапуска сервера SQL, настройки вступят в силу.
Далее требуется активизация удалённого администрирования в firewall собственной системы, поэтому снова перейдите к пункту «Выполнить» кнопки «Пуск» и заполните командное поле значением netsh.exe firewall set service type=REMOTEADMIN mode=Enable scope=ALL. После нажатия Enter, потребуется вновь открыть меню «Пуск».
Перейдя по пункту «Панель управления», откройте пункт «Администрирование», чтобы редактировать настройки разрешения DCOM, для обеспечения удалённого доступа к WMI утилитам. Откроется окно, в котором есть вкладка «Службы компонентов».
Теперь в этой вкладке, а точнее в узле «Компьютеры», который раскроется по вашей команде, найдите «Мой компьютер». Далее выберите функцию «Действия», откройте вкладку «Свойства» и начинайте настройку удалённого сервера, зайдя в пункт «Безопасность СОМ». Там есть раздел «Разрешения на запуск и активацию», в котором следует нажать кнопку «Редактировать ограничения».
Далее вам остаётся только вписать имя пользователя, и активировать настройку кнопкой ОК. После этого откройте «Разрешения для пользователя или группы» и расставьте флажки напротив таких пунктов, как «Удаленный доступ» и «Удаленная активация». После нажатия ОК вам понадобится редактировать параметры сервера WMI, для чего совершите возврат в пункт «Управление компьютером» раздела «Администрирование».
Пройдитесь по вкладке «Безопасность», и откройте все обнаруженные там папки. Папку Admin следует выделить и снова щёлкнуть на кнопке «Безопасность». Активации подлежат пункты «Включить удаленно», «Включить учетную запись», «Прочесть безопасность». Подтвердите свой выбор нажатием ОК.
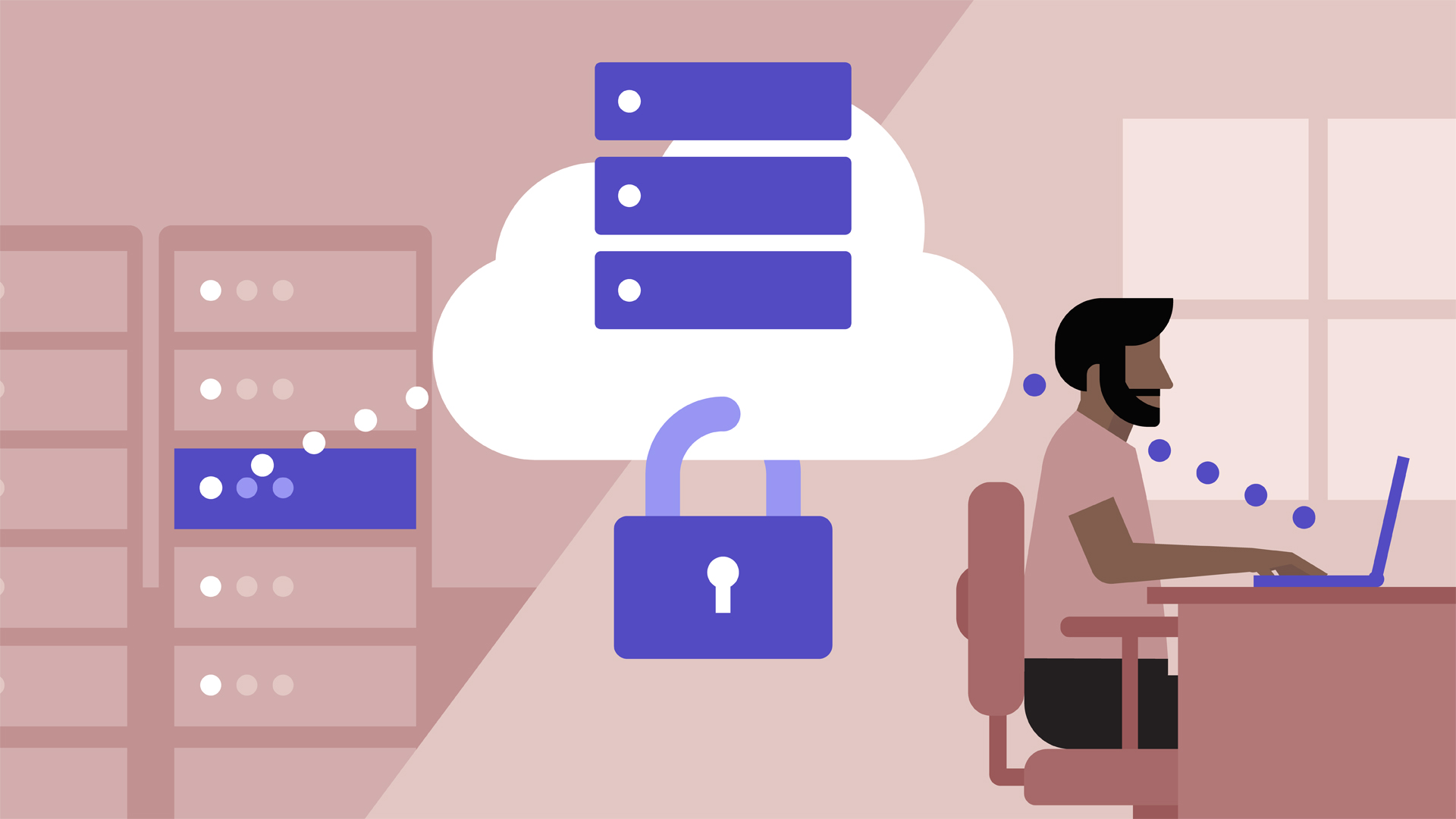
Настроить удаленный рабочий стол Windows на VDS можно за несколько минут. Фактически для этого нужно создать сервер и поднять на нем операционную систему. Из среды Windows подключение к удаленному десктопу будет выполняться через стандартную утилиту, а вот на других ОС понадобится дополнительное приложение.
Для чего нужен удаленный рабочий стол Windows на VDS
Самый распространенный случай — решение корпоративных задач. Например, управление бухгалтерией. Сама база находится на сервере компании, а сотрудники получают к ней доступ через удаленный рабочий стол. Это безопасно и удобно — например, системный администратор может настроить ежедневное сохранение резервной копии. Если что-то пойдет не так, достаточно будет откатиться к предыдущему состоянию.
Можно также использовать VDS с Windows в качестве игрового сервера или платформы для различных ботов: для торговли, соцсетей, SEO-накрутки.
Настройка VDS с Windows Server
Для начала нужно создать сервер с установленной Виндоус. Посмотрим на примере хостинга Timeweb, как это сделать.
Откройте панель управления VDS.
Нажмите на кнопку «Создать сервер».
Укажите название сервера и комментарий, если есть такая необходимость.
Выберите версию Windows Server, которую хотите установить. Доступны версии от 2012 R2 до 2019.
Настройте конфигурацию сервера. Например, для Windows Server 2019 нужен процессор с частотой не менее 2 ядер 1,4 ГГц и 2 ГБ ОЗУ (для установки сервера с рабочим столом). Абсолютный минимум объема диска — 32 ГБ. Лучше сразу брать с запасом, особенно если вы будете активно пользоваться удаленным рабочим столом.
Добавьте SSH-ключ и включите защиту от DDoS, если это необходимо.
Оплатите стоимость тарифа. В нее уже входит лицензия на Windows, так что цена окончательная.
После успешного создания сервера на почту придет письмо от хостера. В нем указаны данные для доступа к VDS с Windows. Не удаляйте его — эта информация понадобится для подключения к удаленному рабочему столу.
Производительные VDS с минимальным steal time — 15 дней бесплатно
Дарим 15 дней на тарифе Scarlett! Закажи VDS, внеси платеж от 50 рублей и активируй промокод community15.
Подключение к удаленному рабочему столу
Для подключения к VDS с Windows Server используется протокол RDP. Встроенное приложение для его выполнения есть только на Windows. На других ОС для подключения через RDP потребуется установка сторонних приложений.
Подключение по RDP c Windows
Откройте меню «Пуск» и найдите утилиту «Подключение к удаленному рабочему столу». Например, на Виндоус 10 она находится в разделе «Стандартные Windows». Можно также воспользоваться встроенным поиском или утилитой «Выполнить»: нажать на сочетание клавиш Win+R и ввести запрос mstsc.
Введите в окне программы IP-адрес сервера, к которому хотите подключиться. Он указан в письме, которое прислал хостер. Нажмите «Подключить».
Выберите учетную запись для авторизации и введите пароль. Эти данные хостер присылает на почту.
При первом подключении может появиться предупреждение о недостоверном сертификате. Причина такого поведения — шифрование соединения сертификатом, который выдает не авторизованный центр, а сам сервер. Однако это не значит, что у вас есть проблемы с безопасностью. Подключение по RDP зашифровано, так что можете спокойно пропускать предупреждение. Чтобы оно не раздражало, отметьте пункт «Больше не выводить запрос о подключениях к этому компьютеру».
Если нужно перенести небольшое количество файлов, то самый простой способ — использование буфера обмена. Вы копируете файл на локальной машине, затем подключаетесь к удаленному рабочему столу и вставляете файл.
Если нужно перемещать большое количество файлов, то гораздо удобнее подключить диск. На локальном компьютере с Win это делается так:
Подключитесь к удаленному рабочему столу с помощью встроенной утилиты.
Перейдите на вкладку «Локальные ресурсы».
Выберите диски или другие источники.
После выбора локальных источников вы можете получить к ним доступ с удаленного рабочего стола на VDS с Windows Server.
Подключение по RDP c Linux
На Linux нет официального протокола для подключения через RDP к Win-серверу. Однако это не проблема. Установить соединение можно с помощью клиента Remmina.
В качестве примера установим утилиту на Ubuntu. Откройте терминал и выполните следующие команды:
После установки клиент появится в списке приложений. Найдите его и запустите. Нажмите на плюсик для добавления нового подключения и введите уже знакомые данные: IP-адрес сервера, логин, пароль. Главное — выбрать в строке Protocol значение RDP (Remote Desktop Protocol).
Нажмите на кнопку Save, чтобы сохранить новое подключение. Оно отобразится в списке. Чтобы использовать его, щелкните по нему два раза левой кнопкой.
При первом подключении может появиться предупреждение о недоверенном сертификате безопасности. Ситуация такая же, как в случае с WIndows. Никакой угрозы безопасности нет, поэтому просто игнорируйте предупреждение. Нажмите ОК в появившемся окне.
Подключение с macOS
На macOS для подключения к удаленному рабочему столу на Windows Server используется фирменное приложение Microsoft, которое называется Remote Desktop. Его можно установить из App Store.
Запустите программу и нажмите на кнопку New.
В Connection name укажите любое имя для подключения — например, VDS Windows.
В строке PC name пропишите IP-адрес сервера, к которому вы будете подключаться.
В разделе Credentials укажите логин и пароль для подключения к VDS.
После сохранения настроек в списке подключений появится новое соединение. Выделите его и нажмите на кнопку Start или используйте двойной клик.
При первом подключении может появиться предупреждение о недоверенном сертификате. Нажмите на кнопку «Показать сертификат» и отметьте пункт «Всегда доверять». Больше предупреждение не будет появляться. Проблем с безопасностью из-за этого не возникнет.
RDP на Android и iOS
Подключиться к удаленному рабочему столу с Windows Server можно и с мобильного устройства. На Android и iOS для этого используется фирменное приложение Microsoft, которое называется Remote Desktop.
На обеих мобильных системах подключение через RDP настраивается одинаково.
Запустите приложение и нажмите на плюс для добавления нового соединения.
Выберите тип «Рабочий стол» (Desktop).
В поле «Имя ПК» укажите адрес сервера.
Впишите имя администратора и пароль.
При появлении предупреждения о недоверенном сертификате отметьте пункт «Больше не спрашивать» и нажмите «ОК».
После успешного подключения вы увидите удаленный рабочий стол, размещенный на VDS с Windows Server.
Добавление новых пользователей на Windows Server
Выше мы разобрали ситуацию подключения к удаленному рабочему столу только одного пользователя — владельца сервиса. Однако часто нужно открыть доступ для нескольких человек. Для этого нужно добавить новых пользователей и раздать другим людям данные для авторизации.
Первым делом нужно установить и настроить DNS-сервер, Active Directory и DHCP-сервер. Подробно об этом я рассказывал в материале о первоначальной настройке Windows Server 2012 R2. В более новых версиях принципиально ничего не изменилось.
После первоначальной настройки WS добавьте новых пользователей.
Откройте «Диспетчер серверов».
Раскройте меню «Средства» и выберите в списке «Пользователи и компьютеры Active Directory».
Кликните правой кнопкой по пункту User и выберите опцию «Создать» — «Пользователь».
Укажите имя, фамилию, полное имя, имя входа пользователя.
Введите пароль и отметьте чекбокс «Требовать смены пароля при следующем входе». В таком случае пользователь получит предложение установить свой пароль при первой авторизации.
Проверьте сводную информацию и нажмите «Готово» для сохранения пользователя.
Пользователей можно объединять в группы, а группы — размещать внутри подразделений. Это актуально при настройке сервера компании, когда удаленный рабочий стол требуется большому количеству сотрудников с разными обязанностями.
В этом разделе описывается настройка параметров клиента и сервера, необходимых для удаленного управления клиентами DirectAccess. Прежде чем приступать к развертыванию, убедитесь, что выполнены шаги по планированию, описанные в разделе Шаг 2. Планирование развертывания удаленного доступа.
| Задача | Описание |
|---|---|
| Установка роли удаленного доступа | Установите роль удаленного доступа. |
| Настройка типа развертывания | Настройте тип развертывания как DirectAccess и VPN, только DirectAccess или только VPN. |
| Настройка клиентов DirectAccess | Настройте сервер удаленного доступа с использованием групп безопасности, содержащими клиенты DirectAccess. |
| Настройка сервера удаленного доступа | Настройте параметры сервера удаленного доступа. |
| Настройка серверов инфраструктуры | Настройте серверы инфраструктуры, используемые в организации. |
| Настройка серверов приложений | Настройте серверы приложений для обязательного использования проверки подлинности и шифрования. |
| Сводка конфигурации и альтернативные объекты групповой политики | Просмотрите сводку конфигурации удаленного доступа и при необходимости измените объекты GPO. |
В этом разделе приводятся примеры командлетов Windows PowerShell, которые можно использовать для автоматизации некоторых описанных процедур. Дополнительные сведения см. в разделе Использование командлетов.
Установка роли удаленного доступа
Необходимо установить роль удаленного доступа на сервере в Организации, который будет использоваться в качестве сервера удаленного доступа.
Установка роли удаленного доступа
Установка роли удаленного доступа на серверах DirectAccess
На сервере DirectAccess в консоли диспетчер сервера на панели мониторингащелкните Добавить роли и компоненты.
В диалоговом окне Выбор ролей сервера выберите Удаленный доступ, а затем нажмите кнопку Далее.
В диалоговом окне Выбор служб ролей выберите DirectAccess и VPN (RAS) , а затем щелкните Добавить компоненты.
Выберите Маршрутизация, выберите прокси-служба веб приложения, щелкните Добавить компоненты, а затем нажмите кнопку Далее.
В диалоговом окне Ход установки убедитесь в успешном завершении установки, а затем нажмите кнопку Закрыть.
Windows PowerShell эквивалентные команды
Следующие командлеты Windows PowerShell выполняют ту же функцию, что и предыдущая процедура. Вводите каждый командлет в одной строке, несмотря на то, что здесь они могут отображаться разбитыми на несколько строк из-за ограничений форматирования.
Настройка типа развертывания
Существует три параметра, которые можно использовать для развертывания удаленного доступа из консоли управления удаленным доступом.
DirectAccess и VPN;
В этом руководством в примерах процедур используется метод развертывания только DirectAccess.
Настройка типа развертывания
На сервере удаленного доступа откройте консоль управления удаленным доступом: на начальном экране введите, введите консоль управления удаленным доступоми нажмите клавишу ВВОД. Если появится диалоговое окно контроля учетных записей, подтвердите, что отображаемое в нем действие именно то, которое требуется, и нажмите кнопку Да.
В средней области консоли управления удаленным доступом щелкните Запустить мастер настройки удаленного доступа.
В диалоговом окне Настройка удаленного доступа выберите DIRECTACCESS и VPN, только DirectAccess или только VPN.
Настройка клиентов DirectAccess
Чтобы настроить клиентский компьютер для использования DirectAccess, он должен принадлежать выбранной группе безопасности. После настройки DirectAccess подготавливается клиентские компьютеры в группе безопасности для получения объектов групповая политика DirectAccess (GPO) для удаленного управления.
Настройка клиентов DirectAccess
В средней области консоли управления удаленным доступом в разделе Этап 1. Удаленные клиенты щелкните Настроить.
В мастере установки клиента DirectAccess на странице сценарий развертывания щелкните развернуть DirectAccess только для удаленного управления, а затем нажмите кнопку Далее.
На странице Выбор групп щелкните Добавить.
В диалоговом окне Выбор групп выберите группы безопасности, содержащие клиентские компьютеры DirectAccess, а затем нажмите кнопку Далее.
На странице Помощник по подключению к сети:
Добавьте адрес электронной почты службы поддержки, чтобы позволить пользователям отправлять информацию при возникновении проблем с подключением.
Введите понятное имя для подключения DirectAccess.
При необходимости установите флажок Разрешить клиентам DirectAccess использовать локальное разрешение имен.
Если разрешение локального имени включено, пользователи, выполняющие NCA, могут разрешать имена с помощью DNS-серверов, настроенных на клиентском компьютере DirectAccess.
Настройка сервера удаленного доступа
Чтобы развернуть удаленный доступ, необходимо настроить сервер, который будет использоваться в качестве сервера удаленного доступа, следующим образом:
Исправление сетевых адаптеров
Общедоступный URL-адрес сервера удаленного доступа, к которому могут подключаться клиентские компьютеры (адрес ssASnoversion)
Проверка подлинности клиентского компьютера
Настройка сервера удаленного доступа
В средней области консоли управления удаленным доступом в разделе Этап 2. Сервер удаленного доступа щелкните Настроить.
На странице Сетевые адаптеры мастер автоматически обнаруживает:
Сетевые адаптеры для сетей в развертывании. Если мастер не определяет правильные сетевые адаптеры, вручную выберите нужные адаптеры.
Щелкните Далее.
На странице Конфигурация префикса (Эта страница отображается только при обнаружении IPv6 во внутренней сети) мастер автоматически обнаруживает параметры IPv6, используемые во внутренней сети. Если для развертывания требуются дополнительные префиксы, настройте префиксы IPv6 для внутренней сети, префикс IPv6, который будет назначен клиентским компьютерам DirectAccess, и префикс IPv6, который будет назначен клиентским компьютерам VPN.
На странице Проверка подлинности выполните следующие действия.
Для развертываний с несколькими сайтами и двухфакторной проверкой подлинности необходимо использовать проверку подлинности с сертификатом компьютера. Установите флажок использовать сертификаты компьютеров , чтобы использовать проверку подлинности сертификата компьютера, и выберите корневой сертификат IPSec.
чтобы разрешить клиентским компьютерам, работающим Windows 7, подключаться через directaccess, установите флажок разрешить подключение клиентских компьютеров Windows 7 с помощью directaccess . В этом типе развертывания также следует использовать проверку подлинности с сертификатом компьютера.
Настройка серверов инфраструктуры
Чтобы настроить серверы инфраструктуры в развертывании с удаленным доступом, необходимо настроить следующие параметры.
Сервер сетевого размещения
Параметры DNS, включая список поиска DNS-суффиксов
Любые серверы управления, которые не обнаруживаются службой удаленного доступа автоматически
Настройка серверов инфраструктуры
В средней области консоли управления удаленным доступом в разделе Этап 3. Серверы инфраструктуры щелкните Настроить.
На странице Сервер сетевых расположений мастера настройки серверов инфраструктуры щелкните параметр, соответствующий расположению сервера сетевых расположений в вашем развертывании.
Если сервер сетевого расположения находится на удаленном веб-сервере, введите URL-адрес и нажмите кнопку проверить , прежде чем продолжить.
Если сервер сетевых расположений размещен на сервере удаленного доступа, нажмите кнопку Обзор, чтобы найти соответствующий сертификат, а затем нажмите Далее.
На странице DNS в таблице введите дополнительные суффиксы имен, которые будут применяться как исключения таблица политики разрешения имен (NRPT). Выберите параметр локального разрешения имен и нажмите кнопку Далее.
На странице списка поиска DNS-суффиксов сервер удаленного доступа автоматически обнаруживает суффиксы домена в развертывании. Используйте кнопки Добавить и Удалить , чтобы создать список суффиксов домена, которые необходимо использовать. Чтобы добавить новый суффикс домена, в поле Новый суффикс введите суффикс и нажмите кнопку Добавить. Щелкните Далее.
На странице Управление добавьте серверы управления, которые не обнаруживаются автоматически, а затем нажмите кнопку Далее. Удаленный доступ автоматически добавляет контроллеры домена и Configuration Manager серверы.
Настройка серверов приложений
Сводка конфигурации и альтернативные объекты групповой политики
После завершения настройки удаленного доступа отображается окно Сведения об удаленном доступе. Вы можете просмотреть все параметры, выбранные ранее, в том числе следующие.
Параметры объектов групповой политики
Отобразится имя объекта групповой политики сервера DirectAccess и имя объекта групповой политики клиента. чтобы изменить параметры объекта групповой политики, щелкните ссылку изменить рядом с заголовком Параметры объектов групповой политики .
Удаленные клиенты
Отобразится Конфигурация клиента DirectAccess, включая группу безопасности, средства подключения и имя подключения DirectAccess.
Сервер удаленного доступа
Отобразится конфигурация DirectAccess, в том числе общедоступное имя и адрес, конфигурация сетевого адаптера и сведения о сертификате.
Серверы инфраструктуры
этот список содержит URL-адрес сервера сетевых расположений, DNS-суффиксы, используемые клиентами DirectAccess, и сведения о серверах управления.
Читайте также:

