Как создать второе пространство на windows 7
Обновлено: 06.07.2024
При помощи программы Dexpot пользователь ПК сможет реализовать возможность создания дополнительных виртуальных Рабочих столов , а точнее до 20 рабочих столов. И каждый рабочий стол будет иметь свои индивидуальные настройки: свою заставку, свой набор иконок программ и т.д.
Честно сказать, я не представляю для чего, и для каких потребностей могут понадобиться 20 рабочих столов . Лично я ограничился четырьмя:
1. Главный рабочий стол – с набором программ для повседневной работы.
2. Рабочий стол для сайтостроения – на нём у меня расположены программы и фалы нужные мне при вёрстке сайта.
3. Игровой рабочий стол – с набором игр и программ связанных с играми.
4. Рабочий стол с набором нужных, но реже востребованных программ – конверторы, музыкальные редакторы, видео-редакторы и т.п.
Конечно у Вас будет свой набор виртуальных рабочих столов, по вашим интересам и вашим потребностям. Я показал вам пример как можно пользоваться дополнительными рабочими столами.
Раньше у меня было так: со всех перечисленных рабочих столов все ярлыки и подручные документы располагались на одном рабочем столе. Получался просто забитый рабочий стол с массой ярлыков и документов, что приводило к ужасной неразберихе, путанице и неудобству, с секундами гнева, когда знаешь что нужное находится перед тобой, а найти сразу не получается .
В эти не лёгкие минуты у меня и зародилась идея по оптимизации рабочего пространства.
После недельного изучения и тестирования всех найденных на просторах интернета программ этого направления, мой выбор остановился на программе Dexpot.
Для начала скачиваем программу Dexpot с сайта разработчика.
После скачивания проходим не сложную пошаговую процедуру установки, и запускаем программу Dexpot с ярлыка на Рабочем столе.
Как работать с программой Dexpot инструкция и настройка.
После запуска программы Dexpot в правом нижнем углу в лотке рядом с часиками у нас появится значок программы Dexpot .
![]()
Если по этому значку кликнуть два раза левой кнопкой мыши, то у нас на экране появится полноэкранный просмотр созданных Рабочих столов. Как я уже говорил, по умолчанию уже будут созданы 4 Рабочих стола выглядит это примерно так:

Только в самом начале это нам будет не нужно, потому что у нас ещё ничего не настроено. И мы кликаем по значку в лотке не левой, а правой кнопкой мыши.
Давайте для удобства и уменьшения слов в статье будем пользоваться аббревиатурами ЛКМ – Левая Кнопка Мыши, ПКМ – Правая Кнопка Мыши.
Кликнув по значку ПКМ мы увидим вот такое контекстное меню:

Для удобства я пронумеровал пункты контекстного меню, которые мы сейчас разберём подробно.
Первые не пронумерованные четыре пункта пункта, это наши рабочие столы. Далее:
1. Каталог окон – Кликнув по этому пункту у нас на рабочем столе покажутся все открытые на данным момент программы и приложения. У меня это выглядит вот так:

2. Полноэкранный просмотр – Я его уже показал чуть выше клик по значку в лотке ЛКМ.
3. Настройки – Настройки программы Dexpot к которые мы подробно разберём чуть позже.
4. Настроить рабочие столы – Настраиваем для каждого рабочего стола Название, Фоновую картинку, Звук, и т.п. На вкладке «Загрузка» можно настроить на пример запуск программы при переключении на тот или иной рабочий стол.
5. Привязка приложений – В этом меню выбираем какие приложения, к каким рабочим столам у нас будут привязаны, и при запуске привязанного приложения, у нас автоматически на рабочее место переключится привязанный Рабочий стол.
6. Менеджер рабочих столов – При клике по этому пункту у нас появится плавающая иконка с нашими Рабочими столами, которую мы сможем поместить в любую удобную часть экрана, и переключаться между рабочими столами с помощью этой плавающей иконки.
Кстати, когда у Вас программа Dexpot только установлена, и все ваши иконки находятся ещё на одном рабочем столе, удобнее всего их распределить по рабочим столам именно при помощи этой плавающей иконки. Просто берёте любую иконку, и тащите мышью на плавающую иконку, и бросаете на рабочем столе.
7. Просмотр рабочих столов – При клике по этому пункту так же, как в предыдущем пункте появится плавающая иконка, но по сравнению с пунктом 6. Эта плавающая иконка после того как Вы её перетащите в нужный край экрана и отведёте от неё курсор, сразу спрячется за ближайшим краем экрана, останется только маленькая чуть заметная полоска. Подведя к ней курсор, иконка рабочих столов тут же появится.

8. Окна рабочих столов – В этом пункте Вы можете управлять окнами и значками на рабочих столах. Перемещать между рабочими столами, и закреплять за нужным рабочим столом.
9. Правила рабочего стола – Тут можно создать правило для конкретного рабочего стола, зайдите в это меню, кликните по кнопке «Помощник» и создайте своё правило для любого рабочего стола.
10. О программе – Просматриваем версию программы, проверяем обновления.
Настройки программы Dexpot.
Теперь давайте по подробней разберём пункт 3. Настройки. Объясню ключевые моменты.



Настраиваем отображение и действие иконки в трее возле часов. Тут я думаю всё понятно, разберётесь без труда Если кому что то не понятно, пишите в комментариях! Всё расскажу и покажу

Тут как раз настраиваются наши плавающие иконки, если проще сказать – быстрые доступы к рабочим столам. По желанию выставляем что у нас будет запущено вместе с программой, какое расположение иметь, каким цветом быть, и т.п. Тоже не сложные, но большие и интересные настройки практически под любой каприз пользователя
Вкладка «Элементы управления»

В этом окошке настраиваем горячие клавиши, и жесты переключения мышью.
Вкладка «Переключение рабочих столов»


Тут внимательно читаем и выставляем галочки на пунктах которые хотим что бы у нас работали. Например: Обязательно ставим галочку на против первого пункта «Настраивать значки» , что бы мы могли управлять, и перемещать иконки между рабочими столами, так же «Настраивать фоновый рисунок» тоже ставим галочку, для того чтобы у нас на каждом рабочем столе был свой фоновый рисунок.
А если мы располагаем несколькими мониторами, то можно настроить отображение отдельного рабочего стола на заданном мониторе. Примерно вот так :
Вкладка «Плагины и модули»

И в последней вкладке настраиваем дополнительную функциональность, то есть прикреплённые плагины. При выделении плагина, напротив появляется его описание. Включать или не включать тот или иной плагин, решать Вам
Так, при помощи не большой, но очень полезной программки Dexpot Вы сможете расширить рабочее пространство, распределяя ярлыки программ ,папки и документы по разным рабочим столам
Программа Dexpot бесплатная! И имеет поддержку русского языка. Всё как мы и любим.
Поддержка практически любой Windows даже старых версий.
Технологии шагнули очень далеко вперед
Как создать диск
Как создать диск




После этого на вашем компьютере должен будет быть успешно создан новый раздел.

Как создать новый том или раздел через командную строку
Откройте командную строку с правами администратора.
Введите diskpart и нажмите Enter.

В строке DISKPART введите list disk. Эта команда выведет список дисков на вашем ПК. Она же поможет вам определить номер диска с незанятым пространством.
Теперь введите команду select disk с номером тома и нажмите Enter: например, select volume 0.


Совет: вы можете вручную указать размер нового раздела. Для этого к команде create partition primary нужно добавить size=x (где x – размер раздела в мегабайтах). Целиком команда будет выглядеть следующим образом: create partition primary size=1000
Теперь, когда раздел был создан, введите команду list volume и нажмите Enter. В результате вы увидите том (в моем случае том 3) с файловой системой RAW. Однако будет правильнее, если сказать, что это том без файловой системы.

Далее вам нужно отформатировать раздел в файловую систему NTFS. Введите команду format fs=ntfs quick (где quick – это указание, что должен использоваться быстрый способ форматирования) и нажмите Enter.

Только что вы успешно создали и отформатировали раздел. Последнее, что нужно сделать, это назначить букву диска для нового раздела. Это тоже довольно простая задача.
Введите команду list volume, обратите внимание на номер нового раздела и введите команду select volume, не забыв указать номер раздела. Например, в моем случае команда будет выглядеть следующим образом: select volume 3.
Теперь у вас есть два варианта, чтобы назначить букву диска: вы можете просто ввести команду assign, но тогда инструмент DiskPart автоматически назначит одну из доступных букв для нового раздела (это то, что показано на скриншоте ниже); или вы можете ввести команду assign letter=f, где f – это буква диска. Если вы выберете второй вариант, убедись, что буква, которую вы хотите присвоить, уже не присвоена другому диску.

На этом все! Все написанное выше работает в Vista, Windows 7 и 8.x.
Примечание: если на 3-м шаге размер доступного пространства отображается неправильно, т.е. доступный размер сильно меньше, чем имеется по факту на диске, это говорит, о том, что сжать диск мешают неперемещаемые файлы Windows. Решение в данном случае: временно отключить файл подкачки, гибернацию и перезагрузить компьютер. Если эти шаги не помогли, то дополнительно выполнить дефрагментацию диска.
Использование бесплатной программы Aomei Partition Assistant Standard
Существует множество бесплатных программ, позволяющих разбить жесткий диск на два (и более). В качестве примера покажу, как создать диск D в бесплатной программе на русском языке Aomei Partition Assistant Standard.
На этом завершаю. Инструкция предназначена для тех случаев, когда система уже установлена. Но вы можете создать отдельный раздел диска и во время установки Windows на компьютер, см. Как разбить диск в Windows 10, 8 и Windows 7 (последний способ).
Зачастую при покупке нового компьютера мы встречаемся с проблемой, что на жестком диске создан лишь один том, локальный диск другими словами. Чтобы избежать таких неудобств, можно разделить один том на несколько, главное знать, что и где нужно сделать. Сегодня, мы постараемся разобраться, как можно сделать два, три или больше локальных дисков на компьютере.
Как создать дополнительный локальный диск?
Следуйте следующему алгоритму и у Вас обязательно получиться создать дополнительные локальные диски.
Приступим!

2. Обратим свое внимание на нижнюю часть открывшегося окна, мы видим список уже созданных томов, а так же те, которые можно создать, они обозначены черной полоской.





Программы для Windows
Методов решения проблемы отсутствия диска D может быть несколько, что, опять же, зависит от того, пропал ли у вас логический раздел на жёстком диске или отдельный физический диск. Рассмотрим варианты решения по порядку.
Пропал логический диск D
Итак, предположим у вас есть винчестер, на котором довольно традиционно сосуществуют два логических раздела – С и D. Однажды раздел D попросту исчез. Что необходимо предпринять?
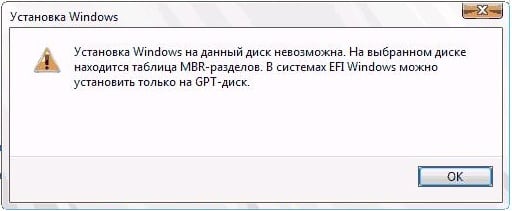
Используйте функционал программы Acronis Disk Director (ныне актуальна 12 версия продукта). Скачайте и установите данный инструмент, запустите его, в меню слева выберите запуск программы Acronis Recovery Expert, использующейся для восстановления жёстких дисков.

Выбираем Acronis Recovery Expert
После запуска данной программы выбираем ручной режим восстановления, кликаем на незанятое пространство жёсткого диска.

Выбираем незанятое пространство жёсткого диска

Функционал Acronis Recovery Expert позволяет восстановить доступ к диску D
Пропал жёсткий диск D
Если ваш HDD (SDD) под буквой D не отображается в системе, перво-наперво рекомендую проверить плотность подключения шлейфов, идущих к данному жёсткому диску (проверьте плотность подключения как к разъёмам жёсткого диска, так и материнской платы).
Диск D может отображаться, но иметь различные статусы:
Инициализируем наш диск

После выполнения данных операций диск D должен появиться в отображении проводника вашего ПК.
Видео-решение
Если у вас пропал диск D на Windows 7 или 10 важно, прежде всего, определиться, с сутью пропавшего диска D (логический или физический), и, в зависимости от этого, использовать инструменты, перечисленные мной выше. После восстановления доступа к диску рекомендую проверить систему на вируса (поможет, к примеру, Dr.Web CureIt!), вполне возможно, что причиной указанной дисфункции была злокачественная деятельность вирусных программ.
Конечно, такая пропажа может значительно обеспокоить владельца компьютера, в котором хранится важная информация и ценные файлы.
Однако если на проблему посмотреть рассудительно и последовательно, то волнение быстро уйдет, а ПК вновь заработает в нормальном режиме, обеспечивая свободный доступ пользователю к его файлам.
Необходимые действия для решения проблемы
В случае когда в компьютере на Windows 7 исчез обозначенный буквой D диск, то необходимо предпринять следующие действия:
С использованием стороннего приложения

Порядок этапов действий состоит из следующих шагов:

Обязательно, завершив процедуру восстановления отображения диска, надо произвести полное сканирование системы антивирусом, так как очень часто подобные сложности проявляются вследствие воздействия вредоносных приложений.

На данный топик, меня сподвиг вот этот опрос. Здесь будут рассмотрены программы, позволяющие создавать виртуальные рабочие столы.
Много картинок!
Пользователи Mac OS и Linux возможно и посмеиваются, что такого нет в Windows, но прошу холивар не разводить, ага, так вы меня и послушали. Ну и без лишних разглагольствований, начнем:
Desktops
Скачали, запустили, согласились с соглашением и программа готова к работе.
Настроек не так много. Переключение у меня было настроено по умолчанию. Через некоторое время работы(несколько часов, использую netbeans+браузеры+музыка), рабочие столы переключались уже не так резво. Переключение сопровождалось черным экраном, что периодически было не приятно. Думаю причина в том, что один рабочий стол=плюс 1 процесс explorer.
В панеле управления, отображаются только открытые на данном рабочем столе программы. При щелчке по иконке в трее, отображались рабочие столы. Они статичны, и следить так за происходящем не получится:)
Иконки можно располагать как хотите, на каждом рабочем столе, всего их 4, они сохраняют своё положение. Можно их перемещать, удалять не советую:) Вот и весь функционал, если нужно несколько рабочих столов — будете довольны.
VirtuaWin

Программа работает побыстрее своего предыдущего аналога, мне понравилось, что она не плодит процессы explorer.exe, переключалка без «темных вспышек». Настроек гораздо больше:

Приятно, что есть дополнительные модули(более 20), особенно понравился VWPreview. Ничего особенного, такой же функционал есть в выше приведенной программе, но мне он понравился. Это вывод рабочих столов. Но не в маленьком окошке, а на весь экран:
Устанавливать их просто, скачиваем распаковываем, кидаем exe'шник в папки с модулями, в настройках программы обновляем список модулей:)

Можно переключаться не только горячими клавишами, но и при длительном удерживание курсора у края экрана или при перетаскивание окна+удержание у края. Удобно для распределения окон, по задачам.
Иконка в трее, тоже обладает некой функциональностью, щелкая по ней колесиком мыши можно так же переключаться между рабочими столами, а при щелчке левой кнопкой, у нас появляется меню, которое можно использовать, чтобы одно окно показать на всех рабочих столах или «перетянуть» из одного стола на другой.
При желание вы можете написать свои модули, для этого есть Module SDK. Код на С. Автор не против помочь ответами на вопросы, программа не стоит на месте.
WindowsPager
Размер программы меня немного напряг. Особенно на фоне предыдущих. После 10 минут использования становиться понятно, что как-то раздут размер относительно функционала.
WindowsPager также работает без установки, но её отличает то, что настроек нет. Точнее окна. Я его пытался найти, но наверно слишком плохо. Но… Я их нашел:)Раскопал в windowspager.ini
Там можно настроить количество «виртуальных столов». Переключение между ними(ctrl+win+ стрелочки) и ещё несколько не особо нужных настроек.
Программа особенная, как я понял, она не использует крутых Windows API для виртуальных рабочих столов. Она просто… хм… двигает окно за пределы экрана:) Но есть и «киллер-фича», окна отображаемые в панеле управления можно передвигать.
А также с помощью контекстного меню меню «перекидывать» окна и закреплять их.
На главной странице сайта есть ролик, если есть желание можете посмотреть.
Dexpot

Сайт понравился. Отличается от предыдущих, подача есть. Скачиваем стабильную версию 1.5, распаковываем, запускаем:
Уверен, что больше половины читателей знают что эта за библиотека;) Возвращаемся на сайт, вчитываемся:
Окей, мы не гордые, скачаем, хоть и не приятно, вложить ещё 1,5Мб в архив могли бы и сами. Хотя странно, что среди системных требований этих файлов не указана Win7. Скачали, установили, запускаем… хммм… Мы всё ещё не гордые. Отправляем машину в перезагрузку. Dexpot отказывается работать. В папке System32 библиотеки нет, хотя когда файлы устанавливались нужная библиотека мелькнула.
Гуглим. Качаем. Заливаем. Тестим. Гордости поубавилось. Качаем 1.6Beta… хм… уже установщик.
Неожиданно:
Нормально установилась и даже запустилась.
Настроек много, программист старался, но предыдущий геморнеудачный опыт уже сбил настрой. Хотя на русском на кракозябском я слаб, английский вариант тоже не шибко помог. Что мне понравилось в программе, это возможность задавать свои ярлыки для каждого рабочего стола. Есть и несколько сомнительных функций, типо задания индивидуальных разрешений. Ощущение комбайна не покидает. Закрываем Dexpot.
Virtual Dimension
Что немного напрягает, то что программа остановила своё развитие аж в 2005 году. Качаем. Устанавливаем. Запускаем. В маленьком окошке, мы сможем наблюдать иконки запущенных окон и приложений.
Данная панелька непривычна, но программа мне понравилась. Настроек в меру. Можно настраивать каждый рабочий стол в отдельности, хоть обои по настроению выставлять.
Работает без глюков и не тормозит, приятные ощущения после себя оставляет, так что если она задержится на вашей компьютере, буду рад, что помог:)
Ещё одним неоспоримым плюсом Virtual Dimension является возможность индивидуальной настройки окна, например такие как «всегда сверху» или «прозрачность»:
Finestra Virtual Desktops (ранее Vista/XP Virtual Desktops)
Последнее обновление программы было в феврале 2011 года. Программа распространяется в виде установочного пакета msi, что мою захламленную тестовую винду не может не радовать.
Скачиваем. Открываем. Устанавливаем. Запускаем.
Первым делом лезем изучать менюшки и настройки:
Как видите настроек много, но в меру. Распределены они хорошо и достаточно понятны. Разработчик скорее всего поглядывал на Spaces и Exposé, но и без тупого копирования. Переключалка между столами иногда глючит, а плане может «моргнуть» окном заднего плана, а потом отрисовать перекрывающее окно, но это терпимо.
Ставшее уже де-факто у подобных программ — отображение сразу всех рабочих столов:
Нажимаем Win+Z, анимация, и видим наши столы. Окна можно прям так переносить с одного стола на другой. Работает быстро, но снова огорчает, что окна застывают. Ну хочется может одновременно 4 фильма смотреть. Изучаем дальше меню и находим:
В данном окне, мы можем скрывать и отображать нужные нам окна. Правда не знаю откуда там взялись большинство пунктов.
Other
Хотелось бы сказать, что есть и платные подобные программы, такие как AltDesk(150р) от Aston и Virtual Desktop Manager($24.95). Бесплатные аналоги имеют много настроек и сомневаюсь, что платные версии смогут в чем-то переплюнуть, так что их проверять даже не захотел.
Благодарности
Спасибо sskalmykov, dude_sam, TheHorse и ещё пятерым хабрачеловекам, без которых вы бы не скоро увидели эту статью.

Надеюсь данный топик-обзор будет вам полезен. Обо всех ошибках просьба писать в личку. Если захотите заминусовать карму, тоже хотелось бы узнать о причинах в личку. Спрашивайте, если смогу — отвечу. Хотя быстрее будет самому установить, чем меня ждать:)
Всех с днем программиста!
Хорошей рабочей недели.
UPD: Если вы знаете принцип работы подобных программ или какой-либо отдельной в частности, поделитесь этими знаниями, нам всем будет очень интересно.
enkryptor:
Что такое дисковое пространство и зачем оно нужно? Какие его функции и преимущества использования? Как самостоятельно создать дисковое пространство на своем ПК, а также как объединить несколько разных накопителей в виртуальный логический раздел? Ответы на эти вопросы Вы сможете найти ниже.

Содержание:
«Дисковое пространство» представляет собой достаточно удобную в использовании функцию, которая позволяет объединять несколько различных жестких дисков независимо от их типа (SDD, HDD и внешних) в единую группу, обладающую расширенными настройками безопасности.
Такая группа называется пулом, а расширенные настройки безопасности включают в себя возможность автоматического создания нескольких копий файлов, что значительно увеличивает надежность хранения информации.
К примеру, если один из дисков, входящих в пул, перестанет работать (все данные на нем станут нечитаемыми), то при использовании функции дискового пространства, пользователь сможет быстро получить доступ к продублированной информации, что позволит избежать полной утери ценных файлов.
Условия для создания и особенности работы дискового пространства
Для работы с дисковым пространством пользователь обязательно должен иметь установленную Windows 8 или 10, поскольку в более ранних версиях ОС дисковые пространства еще не были добавлены разработчиками.
Помимо этого, дисковые пространства создаются из нескольких (больше одного) носителей. Это могут быть либо два различных винчестера HDD, или один HDD и SSD-диск. Также дисковые пространства можно создавать из внешнего жесткого диска, который подключается через USB и встроенного, подключаемого при помощи стандартного SATA кабеля.
Если у пользователя соблюдены все условия для создания дискового пула, то он может создать три типа дисковых пространств, которые отличаются функциями, безопасностью и некоторыми другими характеристиками:
Простые пространства – данный тип дисковых пространств обладает максимально возможной производительностью, быстродействием и возможным размером. В то же время, простые пространства не обеспечивают должную защиту информации, поскольку при таком использовании отсутствует функция автоматического создания резервных копий. Простые пространства отлично подойдут для хранения большого количества временных файлов, вроде черновиков объемных видеофайлов, временных данных и другой информации.
Зеркальные пространства – обладают всеми преимуществами предыдущего типа, которые дополняются автоматической функцией создания резервных копий файлов. Данный тип обеспечивает высокую эффективность и безопасность хранения ценной информации, поскольку даже если один из дисков выйдет из строя, файлы в зеркальном дисковом пространстве останутся доступными на функционирующем носителе, где расположены зеркальные копии информации. Данный тип следует использовать для хранения важных данных.
Дисковые пространства с контролем четности – обладают более низкой скоростью записи и считывания, но предлагают расширенные функции безопасности, поскольку в четных пространствах создаются резервные копии файлов, а также создаются копии сведений о четности. В итоге это позволяет получить высокий уровень безопасности хранения данных, но для работы таких дисковых пространств потребуется три и более накопителей. Стоит отметить, что более низкую скорость работы можно нивелировать при хранении важных архивов с мультимедийными файлами.
Как начать работу с дисковыми пространствами?
Важно! Для создания дискового пространства нужно использовать накопители, на которых не хранятся файлы, поскольку в процессе создания пространства диски будут отформатированы, а все данные с них – удалены. Зная это, для создания дискового пространства лучше использовать новые накопители, на которые еще не производилась запись.
Для создания дискового пространства необходимо:
Шаг 1. Нажимаем левой кнопкой мыши по иконке «Поиск» (изображение лупы возле кнопки «Пуск») и вводим в строку фразу «Панель управления», после чего переходим в непосредственно сам пункт «Панель управления».
Шаг 2. В открывшемся окне выбираем режим просмотра «Крупные значки» и переходим в пункт «Дисковые пространства».
Шаг 3. В открывшемся окне следует нажать по ссылке «Создать новый пул…».
Важно! При создании пула все данные с дисков будут отформатированы!
Шаг 5. В следующем окне следует выбрать настройки будущего дискового пространства. В графе «Имя» можно прописать будущее название нового раздела. Ниже можно выбрать букву раздела. В графе «Файловая система» можно установить требуемую файловую систему NTFS или REFS.
Для создания простого дискового пространства рекомендуется использовать NTFS, в то время как REFS станет лучшим выбором для зеркальных и четностных дисковых пространств, поскольку данная файловая система обладает повышенной безопасностью и устойчивостью к сбоям накопителей.
В пункте «Тип устойчивости» следует выбрать режим дискового пространства. Детально о каждом из них мы писали выше. Также информация о режимах доступна прямо в окне настройки под сноской с символом «i».
В графе «Размер(максимум)» система автоматически устанавливает максимально допустимый размер дискового пространства с учетом выбранного режима работы. Пользователь может подкорректировать данный размер и установить его больше, если в будущем планируется расширить дисковое пространство за счет добавления новых носителей.
После завершения настроек следует нажать кнопку «Создать дисковое пространство», после чего запуститься безвозвратный процесс форматирования и создания раздела.
Созданное дисковое пространство будет отображаться в каталоге «Этот компьютер». Такой раздел будет обладать всеми функциями, что и обычный дисковый раздел, поэтому с ним можно проводить любые манипуляции.
Также такой диск можно зашифровать при помощи встроенного шифровальщика BitLocker. Детальнее об этом можно узнать в статье «Шифрование файлов и папок в Windows».
После создания дискового пространства в соответствующем пункте в панели управления, можно обнаружить расширенные настройки нового раздела. Здесь можно будет переименовать раздел, создать новое дисковое пространство, добавить к нему физический накопитель или удалить один диск из пространства.
Функции удаления конкретного диска доступны, если развернуть пункт «Физические диски» в нижней части окна. Также в меню доступен пункт «Удалить». Данная функция полностью удалит дисковые пространства.
Важно! Расформировка дискового пространства уничтожит все данные на накопителях!
Как создать дисковое пространство в Windows 7?
Стоит заметить, что в 7-ой версии Windows реализованы практически такие же возможности режимов работы, как и в дисковых пространствах новых версий ОС. Для создания дискового пространства понадобиться соблюдение условий: два и больше нераспределенных дисков. Если из дисков уже были созданы разделы, достаточно удалить их в меню «Управление дисками».
Для создания дискового пространства в Windows 7 необходимо:
Шаг 1. Вызываем окно «Выполнить» сочетанием клавиш Win+R и приписываем в нем команду «diskmgmt.msc». Подтверждаем «Ок».
Шаг 2. В меню управления дисками, следует найти необходимый нераспределенный диск и нажать по нему правой клавишей мышки. В контекстном меню будут доступны варианты создания:
Простой том – создает обычный логический раздел.
Составной том – объединяет несколько дисков в логический раздел с высокой производительностью, но без преимуществ дискового пространства.
Чередующийся том – раздел с функцией чередования, которая значительно повышает эффективность использования носителя. Данный режим аналогичен RAID-0, который также не обладает функцией защиты файлов (при выходе из строя одного диска, вся информация будет утеряна).
Зеркальный том – тоже что и зеркальное пространство со всеми его преимуществами (дублирование файлов) и недостатками.
RAID-5 – усредненный режим, обладающий преимуществами чередующегося и зеркального томов.
В нашем случае будет выбрано создание зеркального тома.
Шаг 3. После выбора режима работы откроется специальный мастер, где будут наглядно продемонстрированы все настройки. В первом окне нажимаем «Далее», после чего попадает в меню настройки дисков. В левой части следует выделить необходимый диск, который будет добавлен к выбранному. Подтвердить действие следует кнопкой «Добавить» и «Далее».
Шаг 4. В следующем окне аналогично созданию дискового пространства в Windows 10, следует указать букву и имя диска. После завершения нажимаем «Далее».
Дисковое пространство готово к использованию.
Восстановление данных с дискового пространства
Дисковые пространства (кроме зеркальных дисковых пространств) являются достаточно сложными элементами, с которых редко удается нормально восстановить данные при помощи стандартных утилит для восстановления файлов. Это обусловлено сложной структурой и иными технологиями хранения информации. В то же время зеркальные дисковые пространства позволяют быстро возвращать информацию при повреждении носителей.
Для этих целей рекомендуем воспользоваться специальной утилитой для восстановления данных RS Partition Recovery. Данная программа позволяет эффективно восстанавливать данные с отформатированных, удаленных или измененных другими способами носителей любых типов, что позволяет успешно применять программу для самых различных ситуаций.
Для примера следует привести восстановление данных с дискового пространства, которое было удалено через управление дисковыми пространствами. В таком случае раздел дискового пространства не будет отображаться в проводнике, но при помощи RS Partition Recovery можно провести глубокое сканирование носителей, которые были задействованы в дисковом пространстве.
Для этого достаточно:
Шаг 1. Запустить программу RS Partition Recovery, найти необходимый физический диск в левой колонке и нажать по нему левой кнопкой мыши. В открывшемся окне следует подтвердить проведение полного анализа кнопкой «Далее».
Шаг 2. После завершения сканирования достаточно зайти на диск и найти свои файлы в нужной папке. В некоторых ситуациях файлы могут быть расположены в папках «Удалены и найдены». После того как файл был найден, достаточно выделить его и нажать по кнопке «Восстановить».
Шаг 3. В открывшемся окне следует выбрать путь, куда будет произведено восстановление утерянной информации. Важно! Восстановление данных должно осуществляться на сторонний диск или флешку, чтобы избежать перезаписи. Для этих целей в RS Partition Recovery присутствует функция выгрузки файла на сервер, записи на оптический и жесткий диск или сохранения на внешний носитель. Выбираем необходимый вариант и восстанавливаем данные кнопкой «Восстановить».
Часто задаваемые вопросы
Это сильно зависит от емкости вашего жесткого диска и производительности вашего компьютера. В основном, большинство операций восстановления жесткого диска можно выполнить примерно за 3-12 часов для жесткого диска объемом 1 ТБ в обычных условиях.
Почему некоторые файлы, после восстановления, могут не открываться?Если файл не открывается, это означает, что файл был поврежден или испорчен до восстановления.
Используйте функцию «Предварительного просмотра» для оценки качества восстанавливаемого файла.
Как я могу проверить, можно ли восстановить мои данные, перед покупкой?Пожалуйста, используйте бесплатные версии программ, с которыми вы можете проанализировать носитель и просмотреть файлы, доступные для восстановления.
Сохранить их можно после регистрации программы – повторное сканирование для этого не потребуется.
Читайте также:

