Как создать ярлык проводника в виндовс 7
Обновлено: 05.07.2024
Открыть Проводник в Windows 7 можно множеством способов, каждый из которых уникален в своем исполнении. Впоследствии запустится файловый менеджер, позволяющий производить манипуляции с данными на диске и внешних накопителях. Каждый метод приводит к одинаковому результату — запуску программы для работы с цифровой информацией.
Как зайти в Проводник на Windows 7
Проводник — предустановленное приложение, входящее в базовый пакет программного обеспечения операционной системы (ОС) Windows 7. Существует восемь способов инициализации файлового менеджера, отличающиеся исключительно затрачиваемым временем на выполнение поставленной задачи.
Важно! Некоторые способы могут быть недейственными ввиду предварительных изменений пользователем определенных параметров.
Через ярлык « Компьютер »
Стандартный способ запустить Проводник в Windows 7 — использовать иконку « Компьютер », которая находится на рабочем столе. Достаточно навести курсор и дважды кликнуть левой кнопкой мыши.
Если ярлык отсутствует, необходимо настроить отображение скрытого элемента:
- Развернуть меню « Пуск ».
- Кликнуть по пункту « Компьютер » правой кнопкой мыши (ПКМ).
- Активировать опцию « Отображать на рабочем столе ».

В зависимости от версии ОС этот способ может быть нерабочим. В таком случае необходимо изменить следующую настройку:
- Раскрыв меню « Пуск », перейти в « Панель управления ».

- Установив режим отображения элементов « Категория », открыть раздел « Оформление и персонализация ».


- На боковой панели перейти в меню « Изменение значков рабочего стола ».

- Установить флажок напротив пункта « Компьютер ».

После этого иконка отобразится на заглавном экране, Проводник можно будет запустить описанным в начале способом.
С помощью иконки на панель задач
По умолчанию после установки ОС на панели задач находится кнопка для быстрого запуска файлового менеджера, которая отображается в виде желтой папки. Зачастую расположена справа от меню « Пуск ».
Посредством горячих клавиш
В систему Windows 7 заранее вшит набор горячих клавиш для взаимодействия с системными компонентами и программами. Файловый менеджер можно включить нажатием горячих клавиш Win + E .
Через меню «Пуск»
Отдельная кнопка для вызова файлового менеджера вынесена в меню « Пуск ». Там необходимо нажать левой кнопкой мыши (ЛКМ) по пункту « Компьютер », после чего Проводник запустится.

Запустив ярлык в папке «Стандартные программы»
Проводник — стандартное приложение Windows 7, поэтому ярлык для инициализации можно найти в соответствующем каталоге. Пошаговое руководство:
- Раскрыть меню « Пуск ».
- Перейти в директорию « Все программы ».

- Открыть папку « Стандартные ».
- Кликнуть ЛКМ по иконке « Проводник ».

С помощью поиска по системе
Чтобы не тратить время на поиски ярлыка запуска в каталоге « Все программы », можно найти нужный элемент, выполнив специальный запрос. Пошаговое руководство:
- Развернуть меню « Пуск ».
- Ввести в поле « Найти программы и файлы » запрос « Проводник ».
- В результатах поиска кликнуть ЛКМ по одноименному элементу.

Посредством интерпретатора команд «Выполнить»
Для инициализации файлового менеджера можно использовать специальную команду. Чтобы действие выполнить быстрее, рекомендуется воспользоваться интерпретатором консоли. Пошаговое руководство:
- Нажать на клавиатуре сочетание горячих клавиш Win + R .
- В появившемся окне « Выполнить » ввести в текстовое поле команду explorer .
- Нажать кнопку ОК или Enter на клавиатуре.

Обратите внимание! Представленная команда запустит Проводник только в том случае, если процесс explorer.exe уже работает. Об этом свидетельствует наличие панели задач.
Путем инициализации через «Командную строку»
На базовом уровне с системными компонентами можно взаимодействовать через « Командную строку ». При этом все выполняемые действия для запуска файлового менеджера не требуют наличия прав суперпользователя.
- Раскрыть меню « Пуск », перейти в каталог « Все программы ».
- Открыть папку « Стандартные » и запустить нажатием ЛКМ элемент « Командная строка ».

- В окне консоли прописать команду explorer и нажать клавишу Enter .

После выполнения действий на экране появится Проводник, а окно « Командной строки » можно будет закрыть.
Заключение
Каждый перечисленный в статье способ одинаково эффективен для запуска стандартного файлового менеджера в Windows 7, отличие заключается исключительно в скорости выполнения поставленной задачи. Так, рекомендуется пользоваться ярлыком « Компьютер » на рабочем столе, специальной иконкой на панели задач или применять сочетание горячих клавиш Win + E . Оставшиеся методы требует больше времени на исполнение и уместны в случае, если другие варианты запуска Проводника не принесли результатов.
Все знают, что на панели задач в Windows 7 есть иконка Проводника, при щелчке по которой запускается Проводник. Это довольно удобно и ускоряет работу, но есть один недостаток. В этом случае открывается «Библиотека», что далеко не всех устраивает, поскольку приходится совершать дополнительные действия.
Конечно, можно воспользоваться правой кнопкой мыши и выбрать нужное место из списка часто используемых или закрепленных мест, а можно просто изменить настройку по умолчанию и сделать, так чтобы по клику мышью сразу открывалась нужная нам папка. Делается это очень просто, хотя найти самостоятельно, как это сделать получается не у всех.
Для этого нам потребуется отредактировать свойства Проводника. Сделать это можно двумя способами, щелкнуть по значку Проводника на панели задач Windows ПКМ и щелкнуть в открывшемся списке по пункту «Проводник» еще раз ПКМ и выбрать пункт «Свойства».

Второй способ немного быстрее, просто щелкните по иконке Проводника ПКМ удерживая клавишу Shift и выберите в открывшемся контекстном меню «Свойства».

В результате появится окно «Свойства» Проводника. Здесь нас интересует поле «Объект», именно в нем прописано, что именно будет открываться при запуске ярлыка. Просто допишите через пробел путь к нужной вам папке. Например, чтобы открывалась папка G:\games строчка будет выглядеть так.
Вполне возможно, вы хотите, чтобы при клике по значку Проводника на панели задач открывался «Мой компьютер». Это тоже можно легко сделать, просто вставьте в поле «Объект» следующую строку.
Как видите, все довольно просто настраивается. Так что теперь, вы легко сможете поменять настройки по умолчанию иконки Проводника на панели задач. Для Windows 10 данный способ не подходит, поэтому смотрите инструкцию для десятки. Так же не забывайте, что окно «Мой компьютер» можно открыть комбинацией клавиш WIN + E .

Все знают, что на панели задач в windows 7 есть иконка Проводника, при щелчке по которой запускается Проводник. Это довольно удобно и ускоряет работу, но есть один недостаток. В этом случае открывается «Библиотека», что далеко не всех устраивает, поскольку приходится совершать дополнительные действия.
Конечно, можно воспользоваться правой кнопкой мыши и выбрать нужное место из списка часто используемых или закрепленных мест, а можно просто изменить настройку по умолчанию и сделать, так чтобы по клику мышью сразу открывалась нужная нам папка. Делается это очень просто, хотя найти самостоятельно, как это сделать получается не у всех.
Для этого нам потребуется отредактировать свойства Проводника. Сделать это можно двумя способами, щелкнуть по значку Проводника на панели задач windows ПКМ и щелкнуть в открывшемся списке по пункту «Проводник» еще раз ПКМ и выбрать пункт «Свойства».

Второй способ немного быстрее, просто щелкните по иконке Проводника ПКМ удерживая клавишу Shift и выберите в открывшемся контекстном меню «Свойства».
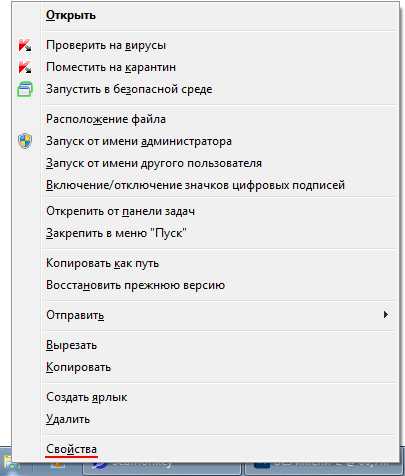
В результате появится окно «Свойства» Проводника. Здесь нас интересует поле «Объект», именно в нем прописано, что именно будет открываться при запуске ярлыка. Просто допишите через пробел путь к нужной вам папке. Например, чтобы открывалась папка G:\games строчка будет выглядеть так.
Вполне возможно, вы хотите, чтобы при клике по значку Проводника на панели задач открывался «Мой компьютер». Это тоже можно легко сделать, просто вставьте в поле «Объект» следующую строку.
Как видите, все довольно просто настраивается. Так что теперь, вы легко сможете поменять настройки по умолчанию иконки Проводника на панели задач. Так же не забывайте, что окно «Мой компьютер» можно открыть комбинацией клавиш WIN+E.
Пропал ярлык Проводник из панели задач - Основные вопросы по windows 7
Стоит windows 7 Home Premium. У меня пропал ярлык Проводника из панели задач. Что самое интересное и в меню Пуск его тоже нету. Как мне вернуть его теперь.
открой любой диск в панели задач появится значёк проводника. щёлкни на нём правой клавишей и закрепи в панели задач. ps.вопрос а на кой он тебе нужен.
Настройка «Проводника» в windows 7
Полезные компьютерные советы » Советы » Настройка «Проводника» в windows 7

Ярлык «Проводник» это очень полезный инструмент, который можно разместить на панели задач. При помощи него можно быстро зайти в «Библиотеку» (в ней находятся папки видео, документы, изображения и музыка). Также это быстрый способ попасть в локальные диски или другие папки, которые находятся на компьютере.
Вы можете либо добавить ярлык «Проводник» на панель задач, либо убрать его (более подробно о том, как добавлять ярлыки программ на панель задач читайте здесь). Чтобы добавить или убрать достаточно открыть любую папку на компьютере, затем щелкнуть по нему правой кнопкой мыши (на панели задач) и выбрать команду «Изъять программу из панели задач»/«Закрепить программу в панели задач».
В этой статье я расскажу, как настроить ярлык «Проводник», чтобы при нажатии на него открывалась не «Библиотека», а любая другая папка, которую вы пожелаете. Для этого необходимо:
1. Щелкните правой кнопкой мыши по ярлыку «Проводник». Затем снова правой кнопкой мыши нажмите на команду «Проводник» из открывшегося контекстного меню. Далее нажимаем «Свойства».
2. Откроется диалоговое окно «Свойства: Проводник». В поле «Объект» прописан путь к библиотеке. Для примера давайте сделаем так, чтобы при нажатии на ярлык «Проводник» открывался «Локальный диск D» или «Локальный диск C».«Локальный диск D»:%windir%\explorer.exe /e, d:\«Локальный диск C»:%windir%\explorer.exe /e, c:\
Аналогичным образом можно ввести путь к любым папкам. Главное, после всех внесенных изменений не забудьте нажать кнопку «Применить» и лишь тогда закрывать окно.
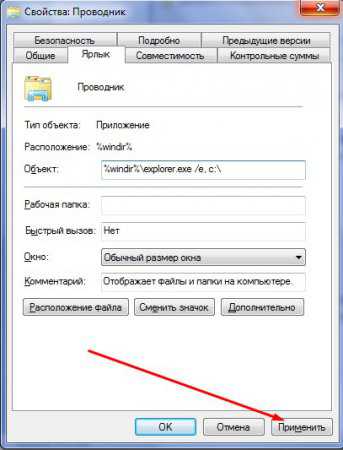
Проводник на Панели задач — как сменить ему каталог по умолчанию
20.08.2014 Рубрики: windows 7
По умолчанию в Microsoft windows 7 Проводник, точнее его значок-ярлычок, который закреплен на Панели задач / Панели быстрого запуска открывает каталог Библиотеки. Если вы хотите, чтобы открывался какой-то другой путь, другая папка, то вы можете это сделать.
1. Щелкните правой кнопкой мышки на значке файлового менеджера. В контекстном меню выберите пункт Проводник, сделайте на нем еще один щелчок ПКМ. Откроется дополнительное подменю, где нужно будет выбрать Свойства.
2. На появившемся окне выберите вкладку с надписью «Ярлык». В поле объект через пробел в двойных кавычках впишите путь до той папки, которую будет открывать этот ярлык Проводника:
Как вернуть Панель управления в Проводник windows 10

Кто-то ходит в баню перед Новым годом, а вот большинство компьютерных пользователей, по многолетней уже традиции, после очередного обновления операционной системы windows, возвращают игры, программы, функции или элементы интерфейса на прежние места, ремонтируют панель задач…
Сегодня мы с Вами узнаем как вернуть Панель управления в Проводник windows 10 (и Корзину тоже).
Где найти Панель управления в windows 10
Да, возвращать будем ту самую старую, добрую, понятную и удобную Панель управления, к которой мы все привыкли и от которой нас в последнее время хотят отучить программисты корпорации Microsoft. С каждым новым обновлением она почему-то становится всё дальше и дальше спрятана от пользователей.
Итак, для начала разберёмся, где она находится после крайнего апдейта системы. Тыкаем на многострадальную кнопку «Пуск» и слева вверху, переходим во «Все приложения»…
Спускаемся вниз по перечню программ и раскрываем (ткнув маленький треугольничек или галочку) отдел «Служебные»…
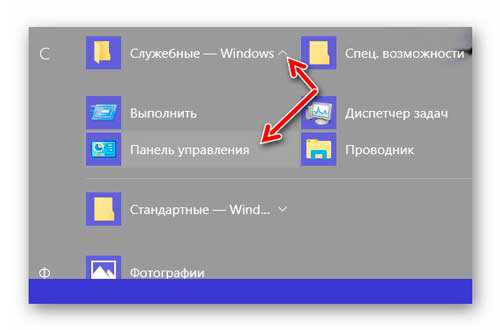
Вот тут, в последнее время, живёт наша панель…
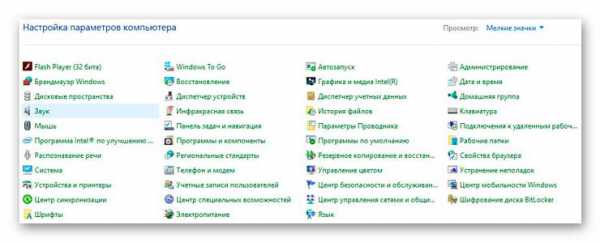
Панель управления в Проводник windows 10
Чтоб вернуть Панель управления и Корзину в Проводник windows 10 нам понадобится маленькая бесплатная программка Control Panel and Recycle. Не волнуйтесь, мы её почти сразу удалим из компьютера.
Вот так область навигации окна проводника выглядит сейчас…
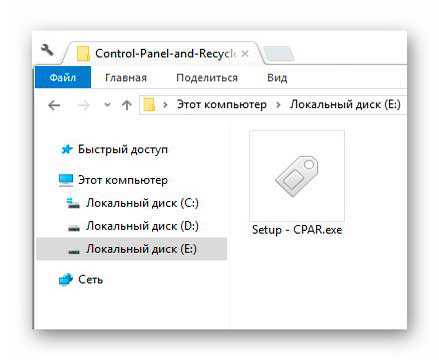
Теперь, скачиваем по этой ссылке с Яндекс.Диска программу Control Panel and Recycle (всего 377 кб)…
…разархивировали и устанавливаем её…
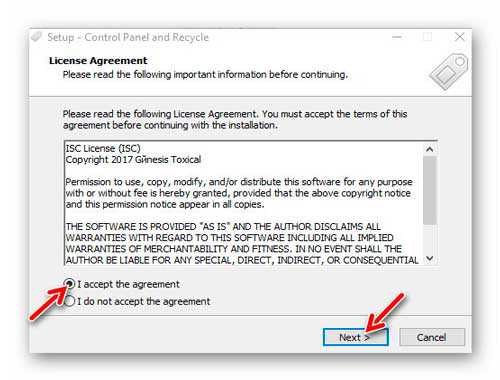
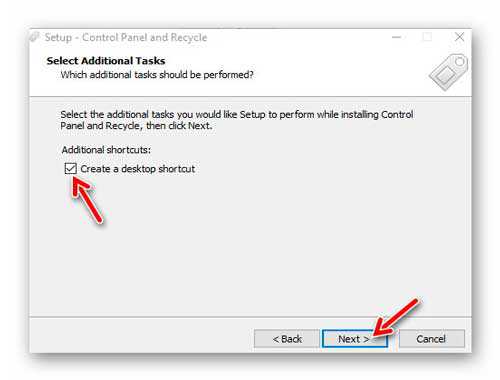
После инсталляции получаем на рабочий стол ярлык, на него и кликаем мышкой (запускаем программку)…
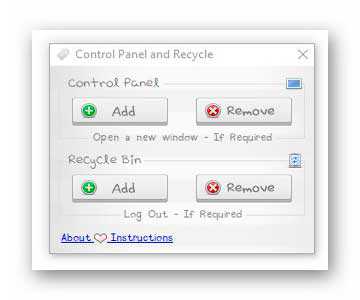
В этом единственном окне программы Control Panel and Recycle тыкаем на «Add», чтоб добавить Панель управления (левая верхняя кнопка) или Корзину (левая нижняя зелёная кнопка). «Remove» — следует понимать как отмену или возврат к прежнему состоянию области навигации, без панели управления и корзины.
Всё, программу можно закрывать и удалять, стандартными средствами системы или чистилкой CCleaner — внесённые изменения сохраняются…
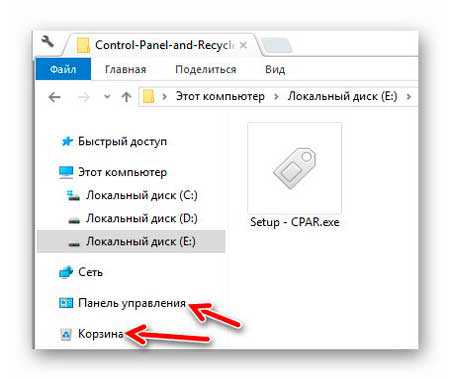
Поздравляю — Вы узнали как вернуть Панель управления и Корзину в Проводник windows 10. Конечно, можно было сделать всё это и «ручками», через реестр, но кому нужен этот, сомнительный для малоопытных пользователей, героизм.
Кстати, лично я вообще всегда прячу область навигации в окнах проводника — так просто привык и люблю простор…
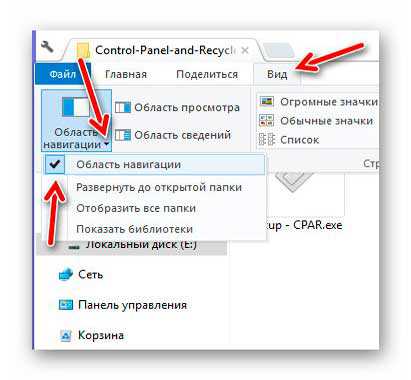
До новых «возвращалок» и полезных компьютерных советов.
С уважением, Сергей Трофимов (не певец)
Понравилась статья? Поделитесь ею с друзьями в социальных сетях.
Автор статьи не программист! Все ссылки взяты с официальных сайтов производителей этих программ! Любые претензии - к ним!
Смотрите также
Copyright (c) HTFI. Копирование информации разрешено, при условии указания активных ссылок на источники.
Проводник — программа, присутствующая по умолчанию во всех версиях Windows, которая позволяет пользователю работать со всеми файлами, находящимися в памяти жесткого диска: перемещать, копировать, группировать, удалять, сортировать и переименовывать их. Проводник можно настроить, заменить, перезапустить, изменить его интерфейс и параметры работы. Но со временем с ним могут начаться проблемы: проводник перестанет запускаться, начнет тормозить или самостоятельно перезагружаться. Как его открыть и устранить проблемы в работе, читайте далее.
Как открыть проводник в Windows 7
В Windows 7 существует несколько способов, позволяющих перейти к работе с проводником.
C рабочего стола
По умолчанию на рабочем столе расположен ярлык «Компьютер», кликнув по нему дважды левой кнопкой мыши, вы перейдете к проводнику. Этот ярлык может отсутствовать, если вы удалили его вручную.

С помощью комбинации клавиш
Самый быстрый способ — зажать одновременно клавиши Win + E на клавиатуре. При одновременном нажатии эти горячие клавиши вызовут проводник.

Через меню «Пуск»
Через программу быстрого запуска
Через выполнение команд
Восстановление приложения
Через некоторое время проводник может начать зависать, тормозить, перезапускаться самостоятельно или вовсе перестать запускаться. Может перестать работать сама программа, то есть вы не сможете просмотреть папки и файлы, но бывают и более сильные последствия: перестанет запускаться Windows, процесс запуска будет зависать на появлении пустого рабочего стола с наличием одного лишь фонового рисунка. Связано это с тем, что операционная система постоянно обращается к файлам системы, которые хранятся в проводнике, а если он не работает, то системе некуда обращаться, и она зависает.

Но большинство ошибок, связанных с проводником, вы можете устранить самостоятельно, воспользовавшись нижеприведенными инструкциями. Сначала рассмотрим самые распространенные ошибки, причины их появления и способы устранения этих проблем, а потом подробно остановимся на более серьезных и редких ошибках.
Проверка на вирусы
Возможно, ваш компьютер заражен вирусами, глушащими функции проводника. Просканируйте систему на наличие вирусов и, если они будут найдены, удалите их. В том случае, если вирусов не было, переходите к следующему пункту.

Проверка драйверов
Для работы проводника необходима видеокарта, так как она отвечает за отображение всего, что происходит на компьютере. Возможно, драйвера видеокарты, установленные на компьютере, устарели или слетели, поэтому стоит обновить их вручную.
Автоматическое восстановление
В Windows есть встроенная функция, позволяющая в автоматическом режиме просканировать все файлы системы и восстановить их, если в этом есть надобность. Запустить эту функцию можно следующими шагами:
Проверка загруженности компьютера
Может быть, что процессор, видеокарта или жесткий диск вашего компьютера излишне перегружен, из-за этого проводник может тормозить и не запускаться, так как для него не хватает ресурсов компьютера.
Поиск поврежденных файлов
Файлы, находящиеся на жестком диске, могут быть повреждены. Когда проводник натыкается на поврежденный файл, то пытается прочесть его, но не может этого сделать. Из-за этого проводник застопоривается и не может продолжить работу. Возможно, причина ваших проблем именно в этом, поэтому стоит сделать так, чтобы проводник пропускал эти файлы:
Устранение конфликтов
Проводник может конфликтовать со сторонними программами, установленными на компьютере. Чтобы убедиться, в этом ли проблема, загрузите компьютер в безопасном режиме: начните перезагрузку и, когда начнется момент включения, нажмите клавишу F8 на клавиатуре и выберите безопасный режим в способах загрузки. В безопасном режиме включается минимальное количество программ, необходимое для работы системы. Если в этих условиях проводник будет работать нормально, то дело в сторонних приложениях или процессах. Единственный способ, узнать в каком именно элементе проблема — отключать все поочередно и методом подбора проверять, какое приложение мешает проводнику.

Отключение конфликтующих дополнений
Некоторые сторонние программы встраивают свои дополнения в проводник. Если в этих дополнениях появится ошибка или конфликт, то проводник может начать зависать или перестать включаться. Самый легкий способ просмотреть и отключить все эти дополнения — использовать программу ShellExView.

Запустив программу, отсортируйте все находящиеся в ней расширения по столбцу «Тип». Пролистайте список до того момента, когда в столбце «Тип» появится значение «Контекстное меню». Отключите все дополнения, произведенные не Microsoft, выделяя их и нажимая клавишу F7, перезагрузите компьютер и проверьте, заработал ли проводник или нет.

Устранение проблемы: проводник самостоятельно перезапускается
Сначала выполните все вышеприведенные инструкции, если ни одна из них не поможет, то выполните следующие действия:
Почему тормозит проводник
Тормозить проводник может из-за большой нагрузки на жесткий диск, процессор и видеокарту или из-за загруженности памяти на жестком диске. Если в вашем случае актуальна первая причина, то отключите как можно больше лишних процессов и программ, если вторая — то освободите место на жестком диске, особенно внимательно проследите за памятью на основном разделе диска, на котором установлена сама операционная система.

Что делать, если из-за проводника перестает работать Windows
Если из-за того, что проводник выключается при запуске, не работает Windows, то попробуйте загрузиться в безопасном режиме (во время включения компьютера нажмите на клавиатуре F8 и выберите безопасный режим загрузки), а после перейдите к папке C:\Windows\ProgramData\srtserv и замените ее на точно такую же папку, взятую с другого компьютера с той же версией операционной системы и ее разрядностью. После этого загрузите компьютер в обычном режиме.

Если во время загрузки пропал рабочий стол
Вся информация о рабочем столе также хранится в проводнике, поэтому если он перестанет работать, то и рабочий стол не станет открываться. Иногда, достаточно вручную запустить соответствующий проводнику процесс, чтобы избавиться от этой проблемы, сделать это можно несколькими способами.
Запуск процесса через диспетчер задач
Выполнение команды для запуска проводника
Изменение параметров реестра
Видеоурок: как восстановить проводник
Что делать, если ничего не помогло
Если вы выполнили все вышеперечисленные инструкции, и ни одна из них не помогла вам устранить проблему, то остается два выхода: переустановить систему или откатить ее. Под откатом системы подразумевается восстановление ее до того момента, когда она еще полноценно функционировала. Восстановление осуществляется с помощью контрольных точек, созданных вами или системой в автоматическом режиме.

Перезапуск
Перезапуск проводника стоит производить в двух случаях: если программа зависла, или если вы установили какое-либо дополнение, которое начнет работать только после перезагрузки.
- Выключение проводника осуществляется так: одновременно зажмите на клавиатуре клавиши Ctrl+Shift, а после кликнете по пустому месту в области меню «Пуск», откроется меню, в котором нужно выбрать функцию «Выход из проводника». Этим действием вы отключите процесс explorer.exe.
- Чтобы запустить проводник обратно, откройте диспетчер задач. В верхней его части разверните меню «Файл» и выберите пункт «Запустить новую задачу».
- В открывшемся окошке пропишите значение explorer.exe, чтобы включить проводник. Готово, на этом перезагрузка проводника окончена.
Как переустановить
Переустановить проводник можно, заменив его на другой файл. Переустановкой стоит заниматься, только если вы уверены, что файл explorer.exe на вашем компьютере поврежден, и при этом у вас есть качественный explorer.exe для вашей версии и разрядности Windows, взятый с другого компьютера.
Детальная настройка
Настройка проводника позволяет изменить его внешний вид, функции и стиль группировки файлов, в нем находящихся. Одни параметры проводника можно изменить, используя стандартные его настройки, расположенные в самом проводнике, а другие — через сторонние программы, позволяющие настроить проводник намного детальнее и сильнее изменить его внешний вид.
Стандартные настройки
Остальные настройки проводника выполняются в нем же, но не несут пользы среднестатистическому пользователю, они нужны для тех, кто более профессионально работает с файлами системы. Но стандартные настройки проводника не достаточно гибки, чтобы настроить внешний вид и другие параметры, поэтому воспользуемся сторонней программой для удовлетворения этих целей.
Дополнительные настройки
Аналоги проводника
Существует множество сторонних аналогов стандартному проводнику Windows, каждый из них имеет примерно одинаковый набор функций, но разный дизайн. Например, можно взять самый популярный проводник — Total Commander .

Total Commander отличается гибкими настройками интерфейса, возможностью разбивки и объединения файлов, изменения параметров панели быстрого доступа и закладок, наличием истории, хранящей ваши действия некоторое время.

Подбирать проводник нужно в первую очередь по дизайну, так как остальные параметры у всех популярных проводников практически одинаковы.
Проводник с Mac OS для Windows
Если вам нравится дизайн проводника с Mac OS, то вы можете скачать и установить Finder style for Windows, чтобы изменить визуальное отображение иконок, папок и разделов в стандартном проводнике Windows. Для установки вам понадобятся два файла: основной, который заменит дизайн, и дополнительный, который заменит значения в реестре, чтобы система не потеряла нужные ей файлы.

Как открыть файл FTP
По умолчанию файлы формата FTP будут открываться в браузере, обычно, в Internet Explorer. Чтобы файлы подобного типа открывались в окне самого проводника, необходимо изменить его настройки:
Очищение истории поиска
В проводнике есть поисковая строка, в которой отображаются ваши последние запросы. Чтобы их удалить, перейдите к поисковой строке, с помощью стрелочек на клавиатуре переместить к запросу, который хотите удалить, и нажмите клавишу Delete на клавиатуре.

Удаление файла
Удаление файла, находясь в проводнике, можно произвести двумя способами: кликнув по нему правой кнопкой мыши и выбрав функцию «Удалить», или нажать клавишу Delete на клавиатуре, предварительно выделив файл.

Просмотр размера папки
Удаление библиотеки
Библиотека представляет собой встроенные в панель быстрого доступа проводника разделы, состоящие из папок «Загрузки», «Изображение» и т.д. Поскольку все эти разделы расположены на основном разделе жесткого диска, где места и так не много, большинство пользователей не используют их, создавая папки для хранения своей библиотеки на диске D, F и т.д.

Неиспользуемая библиотека Windows лишь занимает место в панели быстрого доступа, поэтому ее стоит отключить:
Как закрепить папку в проводнике
Закрепление папки в панели быстрого доступа
От проводника зависит как работа с файлами, так и работа самой системы. Если перестанет работать проводник, то и сама система может начать не отвечать. Проводник можно заменить на другой, но старый при этом отключать не стоит. Если вы не хотите менять проводник, то можете настроить его вручную, используя стандартные функции и сторонние программы.
Читайте также:

