Как создать ярлык в linux
Обновлено: 02.07.2024
Действия по добавлению ярлыков на рабочем столе пользователя рассматриваются на примере добавления ярлыка приложения Zenity. Для создания ярлыка приложения необходимо:
Перейти в каталог /usr/share/applications и создать файл с расширением .desktop:
Открыть созданный файл любым удобным редактором и заполнить следующими значениями (строка [Desktop Entry] - обязательна и должна быть первой, остальные - в любом порядке):
После сохранения изменений сделать файл исполняемым:
Скопировать созданный ярлык в необходимый каталог (в нашем примере на рабочий стол пользователя с именем username):
Созданный ярлык должен появиться на рабочем столе при входе в сессию пользователя.
-
Разделяемый каталог предварительно должен быть создан и настроен. Например, с помощью samba
Должна быть создана точка монтирования, и пользователю должны быть предоставлены права на доступ к ней, например:
Без соответствующей записи в /etc/fstab пользователь может использовать команды монтирования только с помощью sudo.
Для того, чтобы пользователь мог монтировать ресурс без использования sudo в конфигурационном файле /etc/fstab должна быть объявлена строка монтирования, например следующего вида:
При этом опция user предоставляет возможность монтирования указанного ресурса простому пользователю, и п ользователь при этом выполняет монтирование командой mount с указанием точки монтирования:
Полный список опций приведен в руководстве man для команд mount и mount.cifs. Описание формата конфигурационного файла /etc/fstab приведено в руководстве man для fstab.
Для того чтобы пользователю были доступны каталоги при входе с ненулевой классификационной меткой нужно в файле /etc/fstab на компьютере клиента указать следующие параметры в одну строку:
Для монтирования разделяемых файловых ресурсов на компьютере-клиенте должен быть установлен пакет cifs-utils:
В качестве опций команде могут передаваться параметры монтирования, такие как:
используемый тип аутентификации;
использование прав доступа
Инструкции по добавлению принтера см. Система печати CUPS
Удаление временных файлов
Удаление временных файлов пользователя
Удаление временных файлов пользователя можно выполнить командой:
Удаление временных файлов компьютера
Временные файлы создаются в каталоге /tmp и автоматически уничтожаются при каждой перезагрузке. Удалять их вручную не рекомендуется, так как это с высокой вероятностью приведёт к нарушению работы компьютера.Посмотреть все открытые порты, ip адреса и имена процессов, которым принадлежат соединения, можно командой:
Открыть порт можно командой (в данном примере открывается порт 1900 по протоколу TCP):
Далее следует выпонить проверку и сохранить изменения:
Подробнее о опциях и работе iptables можно почитать в
При использовании межсетевого экрана ufw приведенная выше команда открытия порта 1900 по протоколу TCP будет выглядеть так:
Кроме этого правило можно создать с помощью графической утилиты ufw, для чего:
Запустить утилиту Gufw Firewall, выполнив в терминале команду:
Способ 1
Домашняя страница браузера firefox может быть задана путём редактирования значения
в файле /usr/lib/firefox/browser/defaults/preferences/firefox.js
Однако заданное таким способом значение перебивается настройками пользователя, что вызывает необходимость удалить всё по пути /home/пользователь/.mozilla/firefox/ (сессия пользователя также будет удалена):
Способ 2
Добавить аргумент с нужным адресом в ярлык запуска firefox:
Способ 1 Путём изменения прав на точку монтирования.
Если правила автомонтирования монтируют все сменные устройства в каталог, например, /media, то запретив доступ к этому каталогу, мы запретим доступ ко всему его содержимому.
Этот способ удобен, если нужно на одной и той же машине кому-то разрешить, а кому-то запретить доступ к внешним устройствам хранения. В примере единственный пользователь, который может писать и читать данные с Flash-накопителя это root (если root является владельцем и группой каталога /media).
Если сменить группу каталогу /media например на "storage" и сменить права доступа к этому каталогу, то только пользователи из группы "storage" смогут получить доступ к сменным носителям:
Способ 2 Путём запрета монтирования пользователям
Скачанные пакет(ы) с расширением .deb
Перейти в каталог с загруженными файлами:
Выполнить установку командой:
Если необходимо выполнить установку всех deb пакетов находящихся в каталоге, то выполнить установку командой:
Дополнительно, при наличии подлюченных репозиториев, установить необходимые зависимости:
Установка из репозиториев
Для всех пользователей
Поместить ярлык с содержимым в каталог /etc/xdg/autostart/
Для отдельных пользователей
Поместить ярлык с содержимым в каталог
В правильно построенной системе запретом доступа к определенным ресурсам должен централизованно заниматься Proxy Server, например Squid.С помощью iptables
Добавить правила в автозагрузку, для чего создать исполняемый файл /etc/NetworkManager/dispatcher.d/pre-up.d/stoplist с командой загрузки ранее сохранённых файлов:
Перезагрузить систему и проверить наличия правил командой:
С помощью ufw
Для добавления правил в ufw:
Определить IP-адреса блокируемого сайта, например командой host:
Запустить графический интерфейс настройки ufw:
"Панель управления" — "Прочее" — "Настройки Межсетевого экрана". 

В этом кратком руководстве вы узнаете, как добавлять ярлыки приложений на рабочий стол в Ubuntu и других дистрибутивах, использующих рабочий стол GNOME.
Классические настольные операционные системы всегда имеют значки на «экране рабочего стола». Эти значки на рабочем столе могут включать в себя файловый менеджер, корзину и ярлык для приложений.
При установке приложений в Windows некоторые программы спрашивают, хотите ли вы создать ярлык на рабочем столе. В Linux же всё не так.
Но если вы являетесь поклонником этой функции, позвольте мне показать вам, как вы можете добавить ярлыки на рабочем столе в ваши любимые приложения в Ubuntu и других дистрибутивах Linux.

Ярлыки приложений на рабочем столе в Ubuntu с рабочим столом GNOME
Добавление ярлыка на рабочий стол в Ubuntu
Лично я предпочитаю Ubuntu Launcher для ярлыков приложений. Если я часто использую программу, я добавляю ее в панель запуска. Но я знаю, что не у всех одинаковые предпочтения, и некоторые люди предпочитают ярлыки на рабочем столе.
Давайте рассмотрим самый простой способ создания ярлыка приложения на рабочем столе.
Необходимое условие
Прежде всего, убедитесь, что у вас есть значки, разрешенные на рабочем столе GNOME.
Если вы следовали советам по настройке Ubuntu 18.04, вы знаете, как установить инструмент GNOME Tweaks. В этом инструменте убедитесь, что у вас включена опция «Показать значки».
Разрешить значки на рабочем столе в GNOME
Как только вы в этом убедились, самое время добавить ярлыки приложений на рабочий стол.
Шаг 1: Найдите .desktop файлы приложений
Перейдите в Файлы -> Другое местоположение -> Компьютер.

Отсюда перейдите в каталог usr -> share -> apps. Вы увидите значки нескольких приложений Ubuntu, которые вы установили. Даже если вы не видите значки, вы должны увидеть файлы .desktop, которые называются application.desktop.

Шаг 2. Скопируйте файл .desktop на рабочий стол.
Теперь все, что вам нужно сделать, это найти значок приложения (или его файл на рабочем столе). Когда вы найдете его, перетащите файл на рабочий стол или скопируйте файл (с помощью сочетания клавиш Ctrl + C) и вставьте его на рабочий стол (с помощью сочетания клавиш Ctrl + V).

Шаг 3: Запустите файл с рабочего стола
Когда вы это сделаете, вы должны увидеть значок типа текстового файла на рабочем столе вместо логотипа приложения. Не волнуйтесь, все будет по-другому.
Вам нужно дважды щелкнуть этот файл на рабочем столе. Он предупредит вас, что это «не заслуживающая доверия программа запуска приложений», поэтому нажмите «Доверие и запуск».

Приложение будет запускаться как обычно, но хорошо, что вы заметите, что файл .desktop теперь превратился в значок приложения. Я полагаю, вам нравятся ярлыки приложений, не так ли?

Устранение неполадок для пользователей Ubuntu 19.04 или GNOME 3.32
Если вы используете Ubuntu 19.04 или GNOME 3.32, файл .desktop может вообще не запуститься. Вам надо щелкнуть правой кнопкой мыши на файле .desktop и выбрать «Разрешить запуск».
После этого вы сможете запустить приложение, а ярлык приложения будет правильно отображаться на рабочем столе.
Если вам не нравится какой-либо ярлык запуска приложений на рабочем столе, просто выберите его и удалите. Он удалит ярлык, но приложение останется в вашей системе.
Я надеюсь, что этот быстрый совет оказался полезным, и теперь вы можете наслаждаться ярлыками приложений на рабочем столе Ubuntu.
Если у вас есть вопросы или предложения, пожалуйста, дайте мне знать в комментариях ниже.
Спецификация freedesktop ярлык приложения предусматривает стандарт для приложений для интеграции в среду рабочего стола. Ярлыки приложений - это файлы конфигурации, описывающие, как запускается приложение, и какие данные оно может обрабатывать. Они также настраивают, как появляются приложения в меню со значком, на который распространяется соответствующий стандарт спецификации меню.
Наиболее распространенные ярлыки приложений представлены файлами .desktop и .directory . В этой статье кратко объясняется, как создавать полезные и соответствующие стандарту ярлыки приложений. Она в основном предназначена для разработчиков и сопровождающих пакетов(ы), но может также быть полезна разработчикам программного обеспечения и другим.
Существует примерно три типа ярлыков приложений:
Приложение ярлык приложения Ссылка ярлык на веб-ссылку Каталог контейнер метаданных в меню
В следующих разделах будет примерно показано, как они создаются и проверяются.
Связанное с этим материалом, а также определенные в файлах .desktop , являются ассоциациями типа MIME для файлов данных. Приложения по умолчанию описывают, как они настроены.
Contents
Ярлык приложения
Ярлыки для приложений или файлов .desktop , как правило, представляют собой комбинацию метаинформационных ресурсов и ярлыков приложений. Эти файлы обычно находятся в /usr/share/applications или /usr/local/share/applications для приложений, установленных в системе, или
/.local/share/applications для пользовательских приложений. Пользовательские ярлыки имеют приоритет над системными ярлыками.
Пример файла
Определение ключа
- Ключ Version обозначает версию спецификации ярлыка приложения, которая соответствует этому файлу, но не как не версию приложения.
- Name , GenericName и Comment часто содержат избыточные значения в виде комбинаций из них, например:
Этого следует избегать, поскольку это только будет запутывать пользователей. Ключ Name должен содержать только имя или хотя бы аббревиатуру/акроним, если они доступны.
- GenericName должен указывать на категорию приложения, которая обозначает особый признак этого конкретного приложения (например Firefox является "веб-браузером").
- Comment должен содержать любую полезную дополнительную информацию.
Осуждение
Существует много ключей, которые стали устаревшими с течением времени по мере созревания стандарта. Лучший/самый простой способ - использовать инструмент desktop-file-validate , который является частью пакета desktop-file-utils . Чтобы проверить, выполните
Значки
Распространенные форматы изображений
Ниже приведен краткий обзор форматов изображений, обычно используемых для значков.
Преобразование значков
Если вы преобразуете из формата контейнера, такого как ico , вы получите все изображения, которые были инкапсулированы в файл ico в форме <icon name>-<number>.jpg . Если вы хотите узнать размер изображения или количество изображений в файле контейнера, например ico , вы можете использовать инструмент идентификации (также часть пакета imagemagick ):
Как вы можете видеть, на примере файла ico, что по названию можно предположить одно изображение размером 48x48, но на самом деле оно содержит не менее 6 разных размеров, из которых один больше 48x48, а именно 128x128.
Кроме того, вы можете использовать icotool (из icoutils ) для извлечения png-изображений из контейнера ico:
Для извлечения изображений из контейнера .icns вы можете использовать icns2png (предоставленный libicns ):
Получение значков
Если разработчики приложения не включают значки в свои исходные пакеты, тогда следующим шагом будет поиск значков на их сайте. В некоторых проектах, например, tvbrowser, есть страница с изображением/логотипом, где могут быть найдены дополнительные значки. Если проект мультиплатформенный, может случиться так, что в пакете linux/unix отсутствует значок, тогда пакет Windows может предоставить его. Если в проекте используется система управления версиями, например CVS/SVN и т.д., и у вас есть некоторый опыт работы с ней, вы также можете рассмотреть возможность просмотра ее для значков. Если все не удастся, проект может просто не иметь значка/логотипа еще.
Инструменты
gendesk
gendesk стартовал как инструмент, специально предназначенный для Arch Linux для генерации файлов .desktop, путем сбора необходимой информации непосредственно из файлов PKGBUILD. Теперь это общий инструмент, который принимает аргументы командной строки.
Значки могут быть автоматически загружены из openiconlibrary, если они доступны. (Источник значков можно легко изменить в будущем).
Как использовать
Список или поиск в файлах .desktop
lsdesktopf AUR может отображать доступные файлы .desktop или искать их содержимое.
fbrokendesktop
Скрипт fbrokendesktop AUR с использованием команды which для обнаружения сломанного Exec , который указывает на не существующий путь. Без каких-либо параметров он использует предварительно установленные каталоги в массиве DskPath . Он показывает только сломанный .desktop с полным отсутствием пути и имени файла.
Советы и хитрости
Скрытие ярлыков приложений
Во-первых, скопируйте ярлык приложения в
/.local/share/applications , чтобы ваши изменения не были перезаписаны.
где desktop-name может быть таким, как GNOME, Xfce, KDE и т.д. Ярлык приложения может быть скрытым более, чем в одной среде рабочего стола сразу - просто разделяйте имена сред рабочего стола точкой с запятой.
Автозапуск
Если вы используете среду рабочего стола, совместимую с XDG, например GNOME или KDE, то она автоматически запускает файлы *.desktop, найденные в следующих каталогах:
- Общесистемный: $XDG_CONFIG_DIRS/autostart/ ( /etc/xdg/autostart/ по умолчанию)
- GNOME также запускает файлы, найденные в /usr/share/gnome/autostart/
Пользователи могут переопределять общесистемные файлы *.desktop скопировав их в пользовательский каталог
Для более конкретного описания используемых каталогов смотрите спецификацию автозапуска ярлыков приложений.
Примечание: Этот способ поддерживается только средами рабочего стола, совместимыми с XDG. Такие инструменты, как dapper AUR , dex или fbautostart AUR , могут использоваться для предоставления автозапуска XDG в неподдерживаемых средах рабочего стола, если существует какой-либо другой механизм автозапуска. Используйте существующий механизм, чтобы запустить инструмент автозапуска, совместимый с xdg.Изменение переменных среды
Отредактируйте команду Exec , добавив env, чтобы задать переменные окружения. Например:
Совет: Предпочтительно скопировать файл .desktop в директорию/.local/share/applications/ вместо изменения его в /usr/share/applications/ .
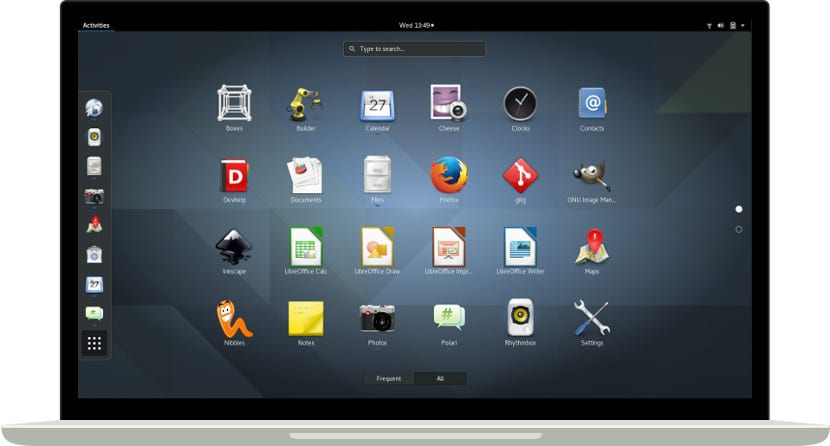
Несмотря на то, что сейчас очень просто поставить док на рабочий стол или установить приложение. Есть еще много пользователей, которые обычно используют ярлыки для запуска своих приложений. Также существует вероятность того, что мы загрузили сжатый пакет с новой версией, и мы хотим иметь прямой доступ к этой версии.
Хотя все это звучит очень запутанно, правда в том, что в Gnu / Linux легко создавать собственные ярлыки, которые регистрируются на рабочем столе. и что он показывает им, где он соответствует автоматически, только для этого нам нужно создать файл .desktop.
Эти типы файлов были созданы для того, чтобы указать любому рабочему столу Gnu / Linux, где находится исполняемый файл, какой значок использовать и отображать на рабочем столе. У нас есть ярлыки, подобные тем, которые созданы в Windows, но они более полезны, чем эти, потому что файлы .desktop позволяют вам войти в меню приложений, которое является более общим, чем ярлыки Windows.
Создать файл .desktop мы должны создать пустой документ (легко с Gedit, Nano, Kate или любым базовым текстовым редактором) и напишите следующие поля:
После того, как мы заполнили его информацией из приложения ярлыка, мы должны сохраните файл с любым именем, но с расширением ".desktop". Как только мы это сделаем, нам нужно переместить или скопировать файл в следующую системную папку:
/ .local / share / приложения. Эта папка есть во всех дистрибутивах Gnu / Linux, но, начиная с .local, папка не будет видна, поскольку это скрытая папка. Но с комбинацией «Ctrl + H» это быстро исправится. Теперь у нас будет не только прямой доступ к меню приложений, но мы также сможем использовать его на рабочем столе в качестве прямого доступа. Легко и просто Вы так не думаете?
Содержание статьи соответствует нашим принципам редакционная этика. Чтобы сообщить об ошибке, нажмите здесь.
Полный путь к статье: Любители Linux » GNU / Linux » Системное администрирование » Как создавать ярлыки в Gnu / Linux
Читайте также:

