Как спрятать игры на компьютере windows 7
Обновлено: 07.07.2024
под названием в первую очередь будет очень полезна офисным работникам, которые не любят работать на работе, а также просто скрытным людям.
Всё дело в том, что HiddeX позволяет моментально, по нажатию кнопки на клавиатуре или мышке, скрыть (именно скрыть, а не свернуть в панель задач) определённые, указанные Вами запущенные программы или просто активные окна проводника Windows, а неуказанные — оставить видимыми на рабочем столе компьютера. При этом и сама она великолепно прячется.
Как быстро спрятать программы и окна с рабочего стола
Эх, была бы установлена эта программа на компьютере моего коллеги по работе, не летал бы он сейчас в любую погоду «по земле», а продолжал бы стрелять по шарикам в мониторе сидя в тёплом кабинетике и не уличил бы его шеф за этим занятием.
На официальном сайте HiddeX есть очень краткое руководство к программе для скрытия программ. Я, в свою очередь, постараюсь сейчас описать её Вам подробнее. Итак…
Программа портабельная (устанавливать не нужно). Скачали, разархивировали и запускаем…

Сразу тыкаем на «RU» и получаем русский интерфейс программы…




Как пользоваться HiddeX
В верхнем отделе программы для скрытия программ видим все свои активные окна. Находим те, которые надо скрыть по нажатию волшебной горячей кнопки и двойным кликом по их строкам отправляем в нижний отдел программы HiddeX…
Теперь задаём «паническую кнопку» на клавиатуре для выделенных
активных окон или программ…
Теперь при нажатии заданной кнопки указанные активные окна или программы моментально скроются. И не в панель задач свернутся, а именно скроются полностью.
Если в дополнительных настройках установить галочку на «Скрыть в трее»…
…то вместе с окнами полностью скроется и сама программа HiddeX.
Сняв галку в списке скрываемых окон, можно временно отстранить от участия в этом безобразии конкретную программу или активное окно…
Вот и вся программа для скрытия программ и активных окон HiddeX. Надеюсь, что она будет кому-то очень полезна.
До новых полезных компьютерных программ и .
Привет! В этой статье рассмотрим небольшую портативную утилиту, с помощью которой можно легко скрыть существование на вашем компьютере любых программ . И хотя, на первый взгляд, могут возникнуть вопросы, зачем вообще кому-то прятать некоторые программы, для многих пользователей ПК эта возможность окажется очень даже актуальной.
Ни для кого не секрет, что офисные сотрудники не всегда используют компьютер по назначению. В этом сложно их упрекнуть, однако непосредственное начальство не одобряет подобные вещи и может проверить компьютер на наличие посторонних программ/игр. Также, возможно, одним компьютером пользуется несколько сотрудников, и далеко не все готовы делиться с коллегами своими пристрастиями.
Особо актуальной данная утилита может оказаться для домашнего компьютера, которым пользуются все члены семьи. Например, если кто-то решил проследить за домочадцами в свое отсутствие и использует для этого , вряд ли он захочет, чтобы остальные узнали о наличии этой программы на компьютере. Дети же могут прятать игры, в которые им запретили играть родители. Одним словом, причин использовать утилиты для скрытия программ может быть сколько угодно.
Называется же эта программа Hide From Unistall List






Как пользоваться Hide From Unistall List
Кликаем по ярлыку утилиты, и перед нами появляется список всех программ, которые установлены на нашем компьютере:
Теперь вы можете скрыть все программы, которые не хотите, чтобы отображались на компьютере. Для этого выделите соответствующие программы и кликните на кнопку с изображением приведения. Если вы хотите наоборот сделать софтину видимой, кликните по значку с глазом.
Если вы обнаружите в списке всех программ те, которые хотели бы удалить, то перейти в список установленных программ можно просто кликнув по значку мусорной корзины.
Более опытные пользователи ПК могут скрыть программу и без использования Hide From Unistall List. Для этого нужно в реестре пройти путь: HKEY_LOCAL_MACHINE\Software\Microsoft\Windows\CurrentVersion\Uninstall
После этого в разделе DisplayName удаляем запись о выбранной программе.
Теперь вы можете устанавливать на свой компьютер любой софт и игры, не беспокоясь, что о их существовании кто-то узнает.
Можно ли как-то убрать программу из списка установленных программ в разделе программы и компоненты?
Скрыть программу из списка программ можно разными способами. Я расскажу про все известные мне. Рассмотренные в данной статье методы применимы ко всем версиям операционной системы Windows: от Windows XP до Windows 10.
Зачем скрывать программы из списка программ?
Иногда когда одним общим компьютером пользуются несколько пользователей может потребоваться скрыть программы. На это могут быть разные причины. Думаю, что те кто читают эту статью сами знают зачем им это нужно.
Кстати, для тех кто у нас первый раз, вот вам пару похожих полезных статей. Здесь мы рассказывали как . А в статье « » — как быстро скрыть папку на рабочем столе. Это не самый надежный метод. Если нужно что-то понадежнее, то могу посоветовать метод рассмотренный в статье « ». Все остальное ищите сами, используя форму поиска по сайту.
Предисловие
Так бывает, что запустишь софтину, она мешает, но закрыть нет возможности – выполняется важная задача. Копирование файлов, например. Или конвертирование видео. Свернуть в панель задач? Нет, не вариант — когда открыто много, путаница не исчезнет.
Лучший способ убрать с глаз долой – свернуть в системный трей (лоток). Маленький значок возле часов мешать не может вовсе.
Раньше мне помогала RBTray. Утилитка раздражала ограничением: для срабатывания нужна версия с разрядностью, соответствующей процессу. С 32-битными справлялась 32-битная RBTray, с 64-битными соответственно 64-битная. Приходилось выбирать, какая из программ мешает больше — 32-битный Total Commander с запущенным копированием данных или 64-битный Notepad++ с сотней открытых вкладок.
После упорных поисков наткнулся на софтину, существующую много лет. Автор, видимо, посчитал излишним рассказать о творении всему миру, поэтому найти случайно шансов практически нет.
Как скрыть программу из списка программ
Предположим что нам нужно скрыть программу Notepad++. Как вы видите она отображается в списке программ.
Для того чтобы скрыть запись о программе нужно немного похимичить в реестре. Итак запускаем окно «Выполнить» сочетанием клавиш Win+R.
Вводим «regedit.exe» и жмем Ок.
После чего находим в реестре папку Uninstall:
В моем случае приложение 32-бит, а операционная система 64-разрядная. В таком тяжелом случае приложение надо искать в этой ветке:
Этот раздел отвечает за формирование списка установленных программ, которые видит пользователь в панели управления в меню «Программы и компоненты».
Теперь находим ветку программы, которую нужно скрыть (в моем конкретном случае название ветки совпадает с именем приложения — Notepad++).
После этого создаем параметр DWORD. Делается это так: где-нибудь на пустом месте кликаем правым кликом мышки и выбираем пункт «Создать» и «Параметр DWORD».
Нажав на нем правым кликом и выбрав пункт «Переименовать», назовем его «SystemComponent».
Теперь нажмем на нем правой кнопкой мыши и выберем пункт «Изменить».
Затем изменим его значение с «0» на «1», после чего давим «ОК».
Ну, а сейчас самое приятное, идем в раздел «Программы и компоненты» и клавишей F5 обновим список программ. Если все правильно сделали, то программа должна быть скрыта.
Скрыть установленную программу в Windows можно альтернативным способом. Для этого нужно в той же самой ветке поменять имя ключа «DisplayName» на «QuietDisplayName».
Этот способ может не прокатить, поэтому используйте первый метод, который работает всегда без критических дней и никогда не отказывает.
Как отключить скрытие программ
Чтобы вернуть все как было до этого, т.е. отключить режим скрытия для той или иной программы, необходимо в ветке программы удалить созданный нами параметр «SystemComponent». А если вы скрывали программу вторым способом, то необходимо произвести обратное переименование параметра «DisplayName», убрав слово «Quiet».
Использование скрытых программ
Работать со скрытыми программами можно как и раньше. А если вам нужно использовать скрытие программы в рамках некого скрипта, то в таком случае можете воспользоваться этой командой:
REG ADD «HKEY_LOCAL_MACHINE\SOFTWARE\Wow6432Node\Microsoft\Windows\CurrentVersion\Uninstall\Notepad++» /v SystemComponent /t REG_DWORD /d 1 /f
Кликаем , если не можем скопировать текст команды.
В этой статье я наглядно показал как скрыть программу из списка установленных программ. Если вы знаете еще о каком-нибудь способе скрыть установленную программу Windows, напишите об этом в комментариях.
В будущем, в продолжении к этой статье я расскажу как скрыть службу программы. Поэтому если вы еще не подписаны на нас в соцсетях, очень рекомендую это сделать сейчас. На этом все. Удачи друзья!
После запуска программы на панели задач появляется небольшое окно, которое свидетельствует о том, что софт работает. Если вы хотите, чтобы программа работала скрыто, внешне ничем себя не проявляя, можно воспользоваться такими утилитами, как NirCmd или Quiet. Однако, в операционной системе Windows 10 выполнить такой запуск можно штатными средствами. Для этого можно воспользоваться следующими советами.
Способ №1. Запуск через командную строку
В ранних версиях операционной системы, а также в Windows 10, запустить программу в скрытом режиме можно с помощью командной строки:
- Для этого жмём «Win+R» и вводим «powershell».
- Откроется консоль. Вводим команду «Start-Process -WindowStyle hidden «C:/ProgramFiles(х86)/Opera/opera.exe»», где «C:/ProgramFiles(х86)/Opera/opera.exe» — это путь к файлу программы, которую вы хотите запустить в скрытом режиме.
- Софт запустится, но окна на панели задач не будет.
Способ №2. Запуск с помощью скрипта VBSсript
Чтобы запустить программу в скрытом режиме, достаточно открыть блокнот и прописать скрипт:
Где «Opera.exe» — это программа, которую нужно запустить в скрытом режиме.
Сохраняем файл с расширением.vbs и любым названием.
Запускаем файл. Программа запустится в скрытом режиме. Её работу можно отследить только в диспетчере задач.
Безопасность своих данных – главная задача для многих юзеров. Приватную информацию необходимо защитить, но как это сделать, если вы не желаете ставить блокировку на весь телефон? Отличный способ – это скрыть иконку приложения. Если ярлыка не видно, то и запустить эту программу никому не удастся. В связи с этим, многие пользователи интересуются, как на «Андроиде» можно скрыть приложение. Сделать это достаточно просто при помощи стандартных функций или стороннего софта.
Что такое процессы?
Процесс – это программа, которая выполняется на компьютере и занимает определенное место в оперативной памяти.
Процессы делятся на
(программы и утилиты, которые являются компонентами операционной системы и любое экстренное завершение одного из них может повлечь негативные последствия, вроде, сбоя в Windows).
(встречаются крайне редко, являются файлами программ, которые запускаются как вспомогательные из-за манипуляций пользователя, без запроса разрешения на запуск).
Network/Local
(процессы в диспетчере задач, связанные с локальной сетью, Интернетом и реестром, являются важными программами и компонентами Windows).
Пользовательские
(программы, которые запущены пользователем).
Скрыть полностью
Но как скрыть приложение даже из общего списка программ? Сделать это можно также при помощи стандартных настроек в версиях Android от 4 и выше. Некоторые производители телефонов не предусматривают такую функцию. Для скрытия приложений воспользуйтесь следующей инструкцией:

В этом же списке будут отображены скрытые приложения, напротив них будет установлена галочка. Выполнить нахождение спрятанных ярлыков будет невозможно, пока вы не вернете их обратно.
Скрытие стандартных приложений, которые не используются
На сегодняшний день стандартных приложений, установленных брендом, но не используемых пользователей, может быть до 10 штук на устройство. Проблема усложняется тем, что они обозначены как системные, и не подлежат удалению. Однако все же есть ответ на вопрос о том, как скрыть приложения на андроиде. Кроме того, скрывая подобные приложения, можно еще и разгрузить память устройства, ведь после процедуры удаляются последние обновления ПО и иконки программ из меню гаджета.
Для того чтобы это сделать, нужно выполнить простой алгоритм действий. Зайдя в настройки устройства, откройте вкладку «Приложения», после чего выберите категорию «Все». Когда откроется список всех приложений, выберите те, которые не используются и не удаляются. Когда выбор сделан, нажмите на кнопку «Откл.». Обратите внимание на тот факт, что спустя некоторое время можно снова сделать эти приложения и программы доступными, просто включив их обратно.
Как спрятать предустановленные программы
Вышеописанный метод позволяет скрывать любые приложения. Если у вас возникли проблемы со стандартным софтом, можно попробовать альтернативный вариант. Пользователям придется войти в настройки этого приложения, а затем отключить его. Не знаете, как найти страницу конкретного приложения в телефоне? Выполните последовательно несколько простых шагов:

Данный метод позволяет скрыть значок приложения большинства таких стандартных сервисов от Google, как «Пресса», «Фильмы», «Карты» и другое. Теперь вы знаете, как скрыть предустановленные и скачанные приложения на «Андроид». Но если стандартные функции телефона по каким-либо причинам не работают, можно попробовать выполнить данные манипуляции с помощью сторонних приложений.
Файловые менеджеры и специализированные программы
Если вы не смогли найти меню приложений или конкретно его настройки, можно использовать AppMng 3. Это функциональная программа, бесплатно распространяющаяся в Google Play. С ее помощью можно почистить кэш, посмотреть состояние памяти или скрыть программы. Для этого необходимо:

Программа автоматически перебросит вас на страницу настроек. Это очень удобно, при этом сэкономит ваше время. Во второй вкладке вы можете найти список спрятанных программ.
Не менее эффективным является специализированный софт под названием AppHider. Он также поможет убрать программу из списка просматриваемых, однако для его использования вам понадобится открыть Root права. Найти AppHider вы можете в официальном магазине Play Market. Главным достоинством этой программы является то, что пользователь может поставить пароль на разблокировку списка видимости. Благодаря этому, даже продвинутые пользователи не смогут восстановить скрытое приложение.

Чтобы спрятать необходимый значок, выполните следующие шаги:
- Запустите программу, а затем предоставьте ей права суперпользователя.
- Нажмите на значок «+» чтобы добавить программу к скрытым.



В этой заметке мы покажем, как скрыть любую программу из списка установленных в Панели Управления. Инструкция применима ко всем версиям Windows, начиная с Windows XP и заканчивая последними билдами Windows 10.
Как скрыть конкретную программу из списка Программы и компоненты в Windows
Допустим, наша задача — скрыть запись об установленном архиваторе 7-Zip. Откройте Панель управления, перейдите в раздел Programs and Features (Программы и компоненты) и удостоверьтесь, что запись 7-zip 16.04 (x64) присутствует в списке установленного ПО.

Для того, чтобы скрыть запись о программе потребуется внести небольшие изменения в реестр. Для этого:
-
Откройте редактор реестра (regedit.exe) и перейдите в раздел реестра HKEY_LOCAL_MACHINE\SOFTWARE\Microsoft\Windows\CurrentVersion\Uninstall. На основании содержимого этого раздела генерируется список установленного ПО, который пользователь видит в разделе Программы и компоненты.
Приложение также скрывается из списка установленных программ в современной панели управления Windows 10 (Параметры -> Приложения).

Если необходимо использовать скрытие программы в рамках некого сценария или скрипта, можно воспользоваться такой командой:
REG ADD "HKLM\SOFTWARE\Microsoft\Windows\CurrentVersion\Uninstall\7-zip" /v SystemComponent /t REG_DWORD /d 1 /f

Чтобы отключить режим скрытия для программы достаточно удалить параметр SystemComponent или произвести обратное переименование параметра DisplayName, убрав слово Quiet, изменив значение ключа SystemComponent на 0 (команда: REG ADD "HKLM\SOFTWARE\Microsoft\Windows\CurrentVersion\Uninstall\7-zip" /v SystemComponent /t REG_DWORD /d 0 /f ), или удалив его.
Совет. Если помимо записи о программе нужно скрыть соответствующую ей службу, можно воспользоваться информацией из статьи Как скрыть службу Windows.Скрываем все установленные программы от пользователя
Если вы хотите полностью запретить пользователям показывать список установленных приложений в Программах и компонентах, это можно сделать с помощью редактора политик gpedit.msc. Запустите редактор политик, перейдите в раздел Конфигурация пользователя –> Административные шаблоны –> Панель управления –> Программы и включите политику Скрыть страницу программы и компоненты.

Обновите политики с помощью команды gpupdate /force и проверьте, что окно «Программы и компоненты» в Панели управления недоступно пользователю. В панели управления при этом будет отображаться запись «Системный администратора отключил компонент Программы и компоненты».

Привет! В этой статье рассмотрим небольшую портативную утилиту, с помощью которой можно легко скрыть существование на вашем компьютере любых программ. И хотя, на первый взгляд, могут возникнуть вопросы, зачем вообще кому-то прятать некоторые программы, для многих пользователей ПК эта возможность окажется очень даже актуальной.
Ни для кого не секрет, что офисные сотрудники не всегда используют компьютер по назначению.
В этом сложно их упрекнуть, однако непосредственное начальство не одобряет подобные вещи и может проверить компьютер на наличие посторонних программ/игр. Также, возможно, одним компьютером пользуется несколько сотрудников, и далеко не все готовы делиться с коллегами своими пристрастиями.
Особо актуальной данная утилита может оказаться для домашнего компьютера, которым пользуются все члены семьи. Например, если кто-то решил проследить за домочадцами в свое отсутствие и использует для этого программу-шпион Expert Home 4, вряд ли он захочет, чтобы остальные узнали о наличии этой программы на компьютере. Дети же могут прятать игры, в которые им запретили играть родители. Одним словом, причин использовать утилиты для скрытия программ может быть сколько угодно.
Называется же эта программа Hide From Unistall List
Как скрыть конкретную программу из списка Программы и компоненты в Windows
Допустим, наша задача — скрыть запись об установленном архиваторе 7-Zip. Откройте Панель управления, перейдите в раздел Programs and Features (Программы и компоненты) и удостоверьтесь, что запись 7-zip 16.04 (x64) присутствует в списке установленного ПО.

Для того, чтобы скрыть запись о программе потребуется внести небольшие изменения в реестр. Для этого:
- Откройте редактор реестра (regedit.exe) и перейдите в раздел реестра HKEY_LOCAL_MACHINE\SOFTWARE\Microsoft\Windows\CurrentVersion\Uninstall. На основании содержимого этого раздела генерируется список установленного ПО, который пользователь видит в разделе Программы и компоненты.
Примечание. Если приложение установлено под правами простого пользователя, нужно перейти в ветку HKEY_CURRENT_USER\Software\Microsoft\Windows\CurrentVersion\Uninstall. Если приложение 32-битное, а ОС 64-разрядная, нам нужна ветка HKEY_LOCAL_MACHINE\SOFTWARE\Wow6432Node\Microsoft\Windows\CurrentVersion\Uninstall. - Найдите ветку с вашим приложением (в нашем случае имя ветки совпадает с именем программы в списке — Z-Zip).
- Создайте в данной ветке реестра новый параметр типа DWORD 32 бит с именем SystemComponent и значением 1: «SystemComponent»=dword:00000001 .


Приложение также скрывается из списка установленных программ в современной панели управления Windows 10 (Параметры -> Приложения).

Если необходимо использовать скрытие программы в рамках некого сценария или скрипта, можно воспользоваться такой командой:
REG ADD «HKLM\SOFTWARE\Microsoft\Windows\CurrentVersion\Uninstall\7-zip» /v SystemComponent /t REG_DWORD /d 1 /f
Совет. Есть и другой альтернативный способ скрыть программу. Для этого достаточно в той же самой ветке изменить имя ключа DisplayName на QuietDisplayName.
Чтобы отключить режим скрытия для программы достаточно удалить параметр SystemComponent или произвести обратное переименование параметра DisplayName, убрав слово Quiet, изменив значение ключа SystemComponent на 0 (команда: REG ADD «HKLM\SOFTWARE\Microsoft\Windows\CurrentVersion\Uninstall\7-zip» /v SystemComponent /t REG_DWORD /d 0 /f), или удалив его.
Совет. Если помимо записи о программе нужно скрыть соответствующую ей службу, можно воспользоваться информацией из статьи Как скрыть службу Windows.



Хитрый способ скрыть информацию
Если вы хотите сделать так, чтобы какой-то видеофайл в компьютере нельзя было посмотреть, тогда можно просто изменить его расширение (у видеофайла при этом изменится значок и его нельзя будет воспроизвести простым щелчком).
Для этого в меню правой кнопкой мышки выбираете «Переименовать», редактируете имя файла – заменяете (или убираете) все символы после точки, обычно их три. Хотя… лучше даже не изменять, а дописать еще одну точку, а после нее поставить три новых символа, которые заведомо не совпадут с каким-либо стандартным расширением.
Подойдут, например, такие: 00A, 11B, 5AB… (с цифрами). В дальнейшем, чтобы вернуть нормальное расширение, нужно будет просто убрать добавленное.
Работает этот способ с файлами любых типов (но не с папками): вордовскими документами, картинками, исполняемыми файлами…
Проблема может быть в том, что расширения не отображаются операционной системой. Тогда необходимо до переименования зайти в параметры (как описано в предыдущем пункте), выключить скрывание расширений, а после переименования снова включить.

Знающий человек, конечно, сумеет раскусить такое, но на это может уйти много времени.
Скрываем все установленные программы от пользователя
Если вы хотите полностью запретить пользователям показывать список установленных приложений в Программах и компонентах, это можно сделать с помощью редактора политик gpedit.msc. Запустите редактор политик, перейдите в раздел Конфигурация пользователя –> Административные шаблоны –> Панель управления –> Программы и включите политику Скрыть страницу программы и компоненты.

Обновите политики с помощью команды gpupdate /force и проверьте, что окно «Программы и компоненты» в Панели управления недоступно пользователю. В панели управления при этом будет отображаться запись «Системный администратора отключил компонент Программы и компоненты».

Скрыть полностью
Но как скрыть приложение даже из общего списка программ? Сделать это можно также при помощи стандартных настроек в версиях Android от 4 и выше. Некоторые производители телефонов не предусматривают такую функцию. Для скрытия приложений воспользуйтесь следующей инструкцией:

В этом же списке будут отображены скрытые приложения, напротив них будет установлена галочка. Выполнить нахождение спрятанных ярлыков будет невозможно, пока вы не вернете их обратно.
Способ №1. Запуск через командную строку
В ранних версиях операционной системы, а также в Windows 10, запустить программу в скрытом режиме можно с помощью командной строки:
- Для этого жмём «Win+R» и вводим «powershell».
- Откроется консоль. Вводим команду «Start-Process -WindowStyle hidden «C:/ProgramFiles(х86)/Opera/opera.exe»», где «C:/ProgramFiles(х86)/Opera/opera.exe» — это путь к файлу программы, которую вы хотите запустить в скрытом режиме.
- Софт запустится, но окна на панели задач не будет.
Использование Hide Pictures — Hide it Pro
Если вы не хотите устанавливать сторонний лаунчер, отнимающий определенный объем оперативной памяти, то попробуйте скачать и установить Hide Pictures — Hide it Pro
. Несмотря на такое название, программа умеет скрывать не только фотографии. Создатели присвоили утилите такое наименование ради того, чтобы посторонний человек не догадался, какие действия необходимо применить для того, чтобы посмотреть, нет ли на смартфоне скрытых файлов, папок и приложений.
Для полноценной работы программы требуется получение root-прав!
Примечательно, что приложение помогает не только скрывать иконки, но и ставить пароль на открытие программ и игрушек. И ему не важно, какой именно лаунчер у вас установлен. Если вы хотите скрыть какую-либо иконку, то следуйте нашей инструкции:
Установите и запустите
Hide Pictures — Hide it Pro
. Заметьте, что под иконкой программы находится совсем другое название. Посторонний человек подумает, что это утилита, управляющая громкостью.

При первом запуске вас известят о том, что для получения доступа к основному функционалу приложения необходимо подержать палец на логотипе с надписью
Audio Manager
. Последуйте совету.
Теперь вам необходимо выбрать, какой тип защиты вы будете использовать. В нашем случае это будет числовой пин-код.
Введите пароль или пин-код, после чего нажмите кнопку «
Сохранить
».
Подтвердите свои действия нажатием кнопки «
ОК
».



Вы вновь попадете на стартовое окно программы. Удерживайте палец на верхнем логотипе.

Нажмите на пункт «
Hide Apps
». Или «
Скрыть приложения
», если у вас русскоязычный интерфейс.

Теперь вам необходимо предоставить программе права суперпользователя. Для этого во всплывающем окне нажмите «
ОК
» и, при необходимости, подтвердите свои действия. Если в дальнейшем вы не хотите видеть всплывающее окно, то поставьте галочку около соответствующего пункта.

Перейдите во вкладку «
Все приложения
». Нажмите на ту программу, которую вы желаете скрыть.
Подтвердите, что вы желаете скрыть выбранное приложение. Для этого нажмите «
ОК
». Возможно, что после этого вновь придется предоставить программе права суперпользователя.

Вот и всё. Скрытые приложения на Андроид не будут видны в меню. Но вы всегда сможете их найти данной утилите, в соответствующей вкладке. Нажатие на его иконку позволит вновь сделать программу видимой. Таким же образом можно и открыть скрытое приложение — фактически это будет своеобразный демонстрационный режим.
Прятать можно в архив
Неплохим вариантом может оказаться использование . Надежно спрятать документы или фотографии поможет соответствующая программа, например, WinRAR или 7-Zip. Выбирать в настройках сильное сжатие, как правило, ни к чему, а вот назначить пароль к архиву – обязательно.
Переместив файлы и папки в запароленный архив, вы не оставите шансов кому бы то ни было воспользоваться ими. А пароль запишите, чтобы не забыть.
В сети полным-полно софта, решающего задачу если не скрытия файлов, то запрещения или ограничения доступа к ним. Как правило, это программы-шифровальщики. Настоятельно советую использовать такие проги аккуратно (и !), иначе ваши файлы могут стать недоступными и для вас.
Для тех же, кто желает разобраться в данной теме досконально, или просто стать более опытным пользователем ПК, существует обучающий курс «Гений компьютерщик ». Советую его пройти, в результате обучения можно узнать много полезного и интересного из мира компьютеров.
С уважением! Абдуллин Руслан
После запуска программы на панели задач появляется небольшое окно, которое свидетельствует о том, что софт работает. Если вы хотите, чтобы программа работала скрыто, внешне ничем себя не проявляя, можно воспользоваться такими утилитами, как NirCmd или Quiet. Однако, в операционной системе Windows 10 выполнить такой запуск можно штатными средствами. Для этого можно воспользоваться следующими советами.

Можно ли как-то убрать программу из списка установленных программ в разделе программы и компоненты?
Скрыть программу из списка программ можно разными способами. Я расскажу про все известные мне. Рассмотренные в данной статье методы применимы ко всем версиям операционной системы Windows: от Windows XP до Windows 10.
Зачем скрывать программы из списка программ?
Иногда когда одним общим компьютером пользуются несколько пользователей может потребоваться скрыть программы. На это могут быть разные причины. Думаю, что те кто читают эту статью сами знают зачем им это нужно.
Как скрыть программу из списка программ
Предположим что нам нужно скрыть программу Notepad++. Как вы видите она отображается в списке программ.


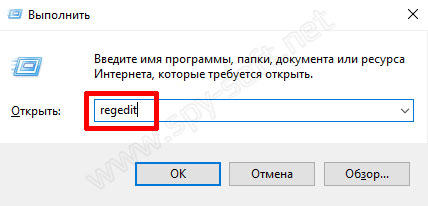
После чего находим в реестре папку Uninstall:
В моем случае приложение 32-бит, а операционная система 64-разрядная. В таком тяжелом случае приложение надо искать в этой ветке:

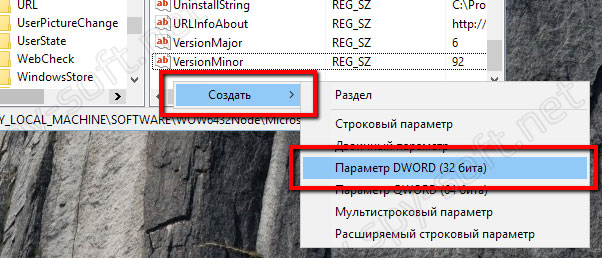
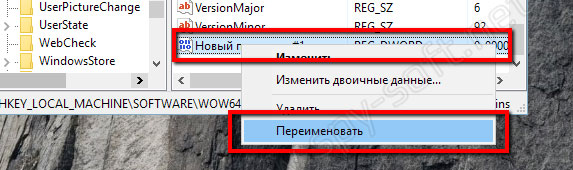



Этот способ может не прокатить, поэтому используйте первый метод, который работает всегда без критических дней и никогда не отказывает.
Как отключить скрытие программ
Использование скрытых программ
Работать со скрытыми программами можно как и раньше. А если вам нужно использовать скрытие программы в рамках некого скрипта, то в таком случае можете воспользоваться этой командой:
REG ADD "HKEY_LOCAL_MACHINE\SOFTWARE\Wow6432Node\Microsoft\Windows\CurrentVersion\Uninstall\Notepad++" /v SystemComponent /t REG_DWORD /d 1 /f
Кликаем сюда, если не можем скопировать текст команды.
В этой статье я наглядно показал как скрыть программу из списка установленных программ. Если вы знаете еще о каком-нибудь способе скрыть установленную программу Windows, напишите об этом в комментариях.
В будущем, в продолжении к этой статье я расскажу как скрыть службу программы. Поэтому если вы еще не подписаны на нас в соцсетях, очень рекомендую это сделать сейчас. На этом все. Удачи друзья!
Читайте также:

