Как спрятать вирус от windows defender
Обновлено: 04.07.2024
Читайте о том, как с помощью Защитника Windows включить контролируемый доступ к папкам, указать папки для защиты, восстановить зашифрованные вирусом файлы , и т.д. Последние обновление Windows 10 Fall Creators включает в себя новую функцию Защитника Windows, предназначенную для защиты пользовательских файлов от шифрования вирусом. Функция называется “Контролируемый доступ к папкам” и она отключена по умолчанию.
Хотя регулярное создание резервных копий является наилучшей защитой от такого типа вирусов, функцию “Контролируемый доступ к папкам” можно использовать в качестве превентивной меры. Резервная копия не только обеспечит максимальную безопасность файлов, но и позволит избавится от вируса наиболее простым способом.
Как работает Контролируемый доступ к папкам
Эта функция является частью Защитника Windows и она обеспечивает дополнительный уровень защиты таких личных папок пользователя как «Документы» , «Изображения» и «Рабочий стол» . Как правило, любая программа, установленная в вашей системе, может редактировать файлы в этих папках. Если защита активирована, то только «приложения, определенные Microsoft как дружественные» или приложения, которым вы специально дадите доступ, смогут вносить изменения в ваши личные файлы в этих папках.
Как включить Контролируемый доступ к папкам
Чтобы включить эту функцию, откройте приложение Центр управления защитника Windows . Чтобы найти его, нажмите «Пуск» , введите «Защитник Windows» и запустите Центр управления защитника Windows .
Затем, кликните по значку с изображением щита ( «Защита от вирусов и угроз» ), расположенному на боковой панели. После этого нажмите ссылку «Параметры защиты от вирусов и угроз» .
Прокрутите вниз и установите для параметра «Контролируемый доступ к папкам» значение «Вкл.» . Затем подтвердите изменения. Если вы не видите эту опцию, ваш ПК, вероятно, еще не был обновлен до Fall Creator Update . Вы можете форсировать процесс обновления используя мастер установки обновлений от Microsoft или дождаться пока система установит обновления в автоматическом режиме.
Как указать папки для защиты
После включения функции нажмите «Защищенные папки» в разделе «Контролируемый доступ к папкам» в интерфейсе Защитника Windows для настройки папок.
По умолчанию вы увидите, что Windows защищает системные папки и папки пользовательских данных: «Документы» , «Изображения» , «Видео» , «Музыка» , «Рабочий стол» и «Избранное» , которые находятся в папке вашей учетной записи пользователя.
Если вы храните важные данные в другом месте, вам нужно нажать кнопку «Добавить защищенную папку» и указать другие папки с важными документами.
Как предоставить доступ к вашим файлам
Настройка доступа к этим папкам для каждой установленной программы потребовало бы значительных усилий от пользователя. Поэтому Защитник Windows автоматически разрешает известным программам вносить изменения в файлы в этих папках, и вам не нужно беспокоиться о том, чтобы настроить доступ всем программам для редактирования личных файлов.
Если вы получили это уведомление, но уверенны в безопасности программы, можете разрешить ей доступ. Перейдите в «Центр управления защитника Windows» > «Защита от вирусов и угроз» > «Параметры защиты от вирусов и угроз» и нажмите «Разрешить работу приложения через контролируемый доступ к папкам» , в разделе «Контролируемый доступ к папкам» .
Вы также можете просто щелкнуть уведомление, которое будет находиться в вашем Центре действий , если вы еще не отклонили его, чтобы перейти непосредственно на этот экран.
Всякий раз, когда вы видите уведомление и хотите разблокировать приложение, вернитесь сюда и добавьте его. Вам не нужно будет делать это для всех программ, так как популярным приложениям Windows автоматически разрешает доступ к контролируемым папкам.
Системные администраторы, управляющие сетями ПК, могут использовать групповую политику, PowerShell или сервер управления мобильными устройствами (MDM), чтобы включить эту функцию для всех ПК в сети. Для получения дополнительной информации об этом обратитесь к официальной документации Microsoft.
Как восстановить файлы, зашифрованные вирусом шифровальщиком
Восстановить файлы, не зная ключа шифрования практически невозможно. Отправлять деньги злоумышленникам в надежде получить от них ключ для расшифровки, то же не лучшая идея. Скорее всего ключа вы не получите, а дополнительно рискуете привлечь к себе дополнительное внимание с их стороны. Становиться объектом наблюдения опытных хакеров не лучшая идея, так вы лишитесь не только файлов.
Давайте разберемся подробнее, как работает вирус шифровальщик. Заражая систему вирус сканирует папки пользователя и находит в них документы, фотографии и прочие файлы. Затем для каждого файла создается его зашифрованная копия, а оригинал удаляется. Этот процесс продолжается пока не будут зашифрованы все файлы.
Вы можете воспользоваться программой для восстановления удаленных данных от компании Hetman Software , чтобы попытаться восстановить удаленные оригиналы файлов. Это подход не дает 100% гарантии, так как удаленные файлы могут быть полностью или частично перезаписаны новыми. Однако у вас нет другого надежного способа вернуть ваши данные.
Загрузите и запустите Hetman Partition Recovery . Укажите диск, на котором хранились удаленные файлы и дождитесь результатов сканирования. Бесплатная версия программы отобразит все найденные для восстановления файлы. Для сохранения файлов необходимо приобрести регистрационный ключ.
Вредоносная программа — термин, который используется для обозначения вредоносного ПО, которое разработано для причинения ущерба или для осуществления нежелательных действий в рамках компьютерной системы. Ниже приведены примеры вредоносных программ.
Мошеннические программы по обеспечению безопасности
Что такое компьютерный вирус?
Компьютерный вирус — это небольшая программа, которая распространяется с одного компьютера на другой и мешает работе компьютера. Компьютерный вирус может повредить или удалить данные на компьютере, распространить его на другие компьютеры с помощью почтовой программы или даже удалить все данные на жестком диске.
Совет: Сведения о симптомах компьютерных вирусов можно найти на веб-сайте microsoft PC Security.
Что такое червь?
Что такое троянский коня?
Троянский коня — это вредоносная программа, которая скрывается в других программах. Он вводит компьютер, скрытый в нужной программе, например при заслушии экрана. Затем он помещает в операционную систему код, позволяющий злоумышленнику получить доступ к зараженным компьютерам. Троянские кони обычно не распространяются по себе. Они распространяются вирусами, червями или скачав программное обеспечение.
Что такое шпионское ПО?
Шпионское ПО можно установить на компьютер без вашего ведома. Эти программы могут изменять конфигурацию компьютера или собирать рекламные и персональные данные. Шпионское ПО может отслеживать привычки поиска в Интернете, а также перенаправлять веб-браузер на другой веб-сайт, чем предполагается.
Что такое мошеннические программы безопасности?
Предупреждение!
Ваш компьютер заражен!
Этот компьютер заражен шпионским и рекламным по программам.
Дополнительные сведения см. в этой теме.
Удаление таких вредоносных программ, как вирусы, программы-шпионны и мошеннические программы по обеспечению безопасности.
Удаление компьютерного вируса или программы-шпиона может быть сложной задачей без средств удаления вредоносных программ. Некоторые вирусы и программы-шпионы могут переустановить свою копию после обнаружения и удаления. К счастью, пользователь может полностью удалить нежелательное ПО, обновив систему и воспользовавшись средствами удаления вредоносных программ.
Дополнительные сведения об удалении компьютерных вирусов и шпионских программ см. в следующей статье базы знаний Майкрософт: 2671662 — ресурсы Майкрософт и руководство по удалению вредоносных программ и вирусов.
Чтобы удалить компьютерный вирус и другие вредоносные программы, выполните указанные здесь действия по порядку.
1. Установка последних обновлений из Обновления Майкрософт
Примечание. Компьютерный вирус может помешать вам получить доступ к веб-сайту Обновления Майкрософт для установки последних обновлений. Мы рекомендуем настроить автоматическую запуск службы автоматического обновления, чтобы не пропустить на компьютере важных обновлений.
В области результатов выберите пункт Центр обновления Windows.
Следуйте инструкциям по загрузке и установке последних обновлений Windows.
2. Используйте бесплатную средство проверки безопасности (Майкрософт)
Майкрософт предлагает бесплатное веб-средство, которое выполняет поиск и помогает устранять программы, представляющие потенциальные угрозы для вашего компьютера. Чтобы выполнить поиск, перейдите на веб-страницу Средства проверки безопасности (Майкрософт).
3. Используйте средство Windows вредоносных программ
За дополнительной информацией о проверки безопасности Майкрософт см. в следующей статье базы знаний Майкрософт:
890830— удаление распространенных вредоносных программ с помощью средства Windows удаления вредоносных программ
4. Удаление мошеннических программ безопасности вручную
Если вредоносное программное обеспечение для защиты не удалось обнаружить или удалить с помощью средства средство проверки безопасности (Майкрософт) или средства Windows вредоносных программ, попробуйте сделать следующее:
Обратите внимание на названия мошеннических программ по обеспечению безопасности. В этом примере программа будет названа XP Security Agent 2010.
При появлении логотипа производителя компьютера несколько раз нажмите клавишу F8.
После появления соответствующего уведомления с помощью клавиш со стрелками выберите пункт Безопасный режим с загрузкой сетевых драйверов и нажмите клавишу ВВОД.
Правой кнопкой мыши щелкните название мошеннической программы по обеспечению безопасности и выберите Свойства.
Перейдите на вкладку Ярлык.
В диалоговом окне Свойства проверьте путь к вредоносному программному обеспечению безопасности, который указан в списке Target. Например, C:\Program Files\XP Security Agent 2010.
Примечание. Часто папка называется случайным числом.
В окне Program Files щелкните Program Files в адресной строке.
Прокрутите список, пока не найдете папку с мошеннической программой по обеспечению безопасности. Например, XP Security Agent 2010.
Щелкните папку правой кнопкой мыши и выберите команду Удалить.
Следуйте инструкциям, чтобы найти и удалить мошенническую программу по обеспечению безопасности.
5. Запустите автономный Microsoft Defender
автономный Microsoft Defender — это средство для устранения вредоносных программ, которое помогает избавиться от вирусов, которые начинаются перед Windows вирусов. Начиная с Windows 10, автономный Microsoft Defender встроена в нее. Чтобы использовать его, выполните действия, следующие в этой статье: Защита компьютера с помощью автономный Microsoft Defender.
На зараженных компьютерах перейдите в статью Защита компьютера с помощью автономный Microsoft Defender.
При появлении запроса щелкните Сохранить как, затем сохраните файл на DVD-диске, CD-диске или USB-устройстве флэш-памяти.
Поместите DVD-диск, CD-диск или USB-устройство флэш-памяти в привод зараженного компьютера, а затем перезапустите его.
При появлении запроса нажмите клавишу, чтобы выбрать параметр запуска компьютера, например, F12, F5 или F8 (в зависимости от компьютера, который вы используете).
С помощью клавиши со стрелками перейдите к диску, на котором установлен автономный Microsoft Defender файл. автономный Microsoft Defender запускается и сразу же проверяется на вредоносные программы.
Защита компьютера от вредоносных программ
Выполните следующие действия, чтобы защитить свой компьютер от вредоносных программ.
Включите брандмауэр.
Подтвердим Windows включен брандмауэр. Инструкции о том, как сделать это в современных версиях Windows, см. в этой Windows.
В поле Поиска введите брандмауэр и нажмите кнопку Windows брандмауэра.
В левой области щелкните Включить Windows брандмауэра (вам может быть предложено ввести пароль администратора).
Под каждой сетевой расположением щелкнитеВключить Windows брандмауэр и нажмите кнопку ОК.
Поддержание компьютера в актуальном состоянии
Дополнительные сведения о том, как настроить автоматическое обновление в Windows, см. в Windows: faq
Не обмануйте вас при скачии вредоносных программ
Ниже даны советы, которые помогут вам избежать скачивания нежелательного ПО:
Скачайте только программы с сайтов, которые вы доверяете. Если вы не уверены, следует ли доверять программе, которую вы хотите скачать, введите ее имя в свою любимая поисковая система, чтобы узнать, есть ли в ней шпионское ПО.
Ознакомьтесь со всеми предупреждениями системы безопасности, лицензионными соглашениями и заявлениями о конфиденциальности, которая связанны с любым загружаемым ПО.
Никогда не нажимайте кнопку "Принимаю" или "ОК", чтобы закрыть окно программы, которая может быть программой-шпионом. Вместо этого нажмите значок "x" красного цвета в углу окна или клавиши ALT+F4 на клавиатуре.
Будьте в курсе бесплатных программ для доступа к музыке и фильмам, также убедитесь, что вы знаете о всех программах, которые включают эти программы.
Используйте учетную запись обычного пользователя, а не администратора. Учетная запись администратора может получать доступ ко всем данным в системе, а любая вредоносная программа, запускаемая с учетной записью администратора, может использовать разрешения администратора для потенциального заражения или повреждения любых файлов в системе.
Дополнительные сведения о том, как защитить компьютер от вирусов, см. в теме Защита компьютера от вирусов.
Получение поддержки, связанной с компьютерным вирусом и безопасностью
Хотите пообщаться с человеком в прямом эфире? Наши Answer Tech специалисты готовы помочь: Answer Desk
Майкрософт Решения для ИТ-специалистов:
Поддержка по стране:
Для местоположений за пределами Северной Америки:
Чтобы получить поддержку по вопросам безопасности и защиты от вирусов за пределами Северной Америки, посетите веб-сайт Служба поддержки Майкрософт.

В Windows 10 имеется встроенный антивирус Windows Defender («Защитник Windows»), защищающий компьютер и данные от нежелательных программ: вирусов, шпионских программ, программ-вымогателей и многих других типов вредоносных программ и действий хакеров.
И хотя встроенного решения для защиты достаточно для большинства пользователей, бывают ситуации, в которых вы можете не захотеть пользоваться этой программой. К примеру, если вы настраиваете устройство, которое не будет выходить в сеть; если вам необходимо выполнить задачу, блокируемую этой программой; если вам нужно уложиться в требования политики безопасности вашей организации.
Единственная проблема связана с тем, что полностью удалить или отключить Windows Defender у вас не выйдет – эта система глубоко интегрирована в Windows 10. Однако есть несколько обходных путей, при помощи которых вы можете отключить антивирус – это использование локальной групповой политики, реестра или настроек Windows в разделе «Безопасность» (временно).
Как отключить Защитник Windows через настройки безопасности Windows
Если вам нужно выполнить определённую задачу, и не нужно отключать Защитника полностью, вы можете сделать это временно. Для этого при помощи поиска в кнопке «Пуск» найдите раздел «Центр безопасности Защитника Windows», и выберите в нём пункт «Защита от вирусов и угроз».

Там перейдите в раздел «Параметры защиты от вирусов и других угроз» и кликните по переключателю «Защита в режиме реального времени».

После этого антивирус отключит защиту компьютера в реальном времени, что позволит вам устанавливать приложения или выполнять определённую задачу, которая была недоступна вам из-за того, что антивирус блокировал необходимое действие.
Чтобы снова включить защиту в реальном времени, перезапустите компьютер или заново пройдите все этапы настроек, но на последнем шаге включите переключатель.
Это решение не является постоянным, но лучше всего подходит для отключения антивируса Windows 10 для выполнения определённой задачи.
Как отключить Защитник Windows через групповые политики
В версиях Windows 10 Pro и Enterprise вам доступен редактор локальных групповых политик, где можно навсегда отключить Защитника следующим образом:
Через кнопку «Пуск» запустите исполняемый скрипт gpedit.msc. Откроется редактор политик. Перейдите по следующему пути: Конфигурация компьютера > Административные шаблоны > Компоненты Windows > Антивирусная программа «Защитник Windows».

Двойным нажатием откройте пункт «Выключить антивирусную программу „Защитник Windows“». Выберите настройку «Включено» для включения этой опции, и, соответственно, отключения Защитника.

Нажмите «ОК» и перезапустите компьютер.
После этого антивирус будет навсегда отключён на вашем устройстве. Но вы заметите, что иконка со щитом останется в панели задач – так и должно быть, поскольку эта иконка принадлежит к приложению «Безопасность Windows», а не самому антивирусу.
Если вы передумаете, вы всегда можете заново включить Защитника, повторив эти шаги, и на последнем шаге выбрав вариант «Не задано», после чего снова нужно будет перезагрузить компьютер.
Как отключить Защитник Windows через реестр
Если у вас нет доступа к редактору политик, или у вас установлена Windows 10 Home, вы можете отредактировать реестр Windows, отключив тем самым Защитника.
Напоминаю, что редактировать реестр рискованно, и ошибки в этом деле могут нанести непоправимый ущерб текущей установленной копии Windows. Лучше сделать резервную копию системы перед тем, как начинать редактирование.
Чтобы полностью отключить Защитиника через реестр, запустите через кнопку «Пуск» программу regedit, и перейдите в ней по следующему пути:
Совет: этот путь можно скопировать и вставить в адресную строку редактора реестра.

Затем правой клавишей нажмите на ключ (каталог) Windows Defender, выберите «Новый» и DWORD (32-bit) Value. Назовите новый ключ DisableAntiSpyware и нажмите «Ввод». Затем двойным щелчком откройте редактор ключа и задайте ему значение 1.

Нажмите ОК, и перезапустите компьютер.
После этого Защитник Windows уже не будет защищать вашу систему. Если вы захотите отменить эти изменения, повторите все шаги, но в конце удалите этот ключ или назначьте ему значение 0.

и открывается «Журнал сканирования», в котором написано - «Угрозы не найдены».
Мне бы очень хотелось узнать, в каких именно папках моей операционной системы находились вредоносные программы. Может антивирус ошибочно удалил нормальные файлы ? Насколько я знаю, такая информация должна находится в карантине. Как найти его в настройках защитника?

Карантин Защитника Windows
Привет друзья! Так повелось, что у любой антивирусной программы обязательно должен быть карантин, из которого при необходимости можно восстановить заражённый вирусом файл. А как же иначе? Вдруг файл был удалён антивирусником по ошибке. Обычно карантин недалеко спрятан в настройках любого антивируса, но в случае с Защитником Windows случай особый, так как он встроен в операционную систему . Недавно я оказался в такой же ситуации, как и наш читатель. На компьютере клиента встроенный антивирус от Майкрософт периодически находил и обезвреживал вредоносные файлы, а затем просил перезагрузку, после которой всё повторялось. Было понятно, что Windows Defender не мог справится с задачей и до конца удалить размножающийся на компьютере вирус. Лишь только открыв Карантин, мы нашли информацию о местонахождении вируса и до конца удалили его уже в безопасном режиме.
«Обновление и безопасность»

«Защитник Windows » --> «Открыть Центр безопасности Windows Defender »

«Защита от вирусов и угроз».


В данном окне и спрятался Карантин Защитника Windows. Управлять его настройками очень просто.
Нажмите "Удалить всё" и все угрозы удалятся. Если хотите узнать подробности, связанные с той или иной вредоносной программой, в ыделите её левой кнопкой мыши.

В выпадающем меню можно восстановить заражённый файл или удалить, а также узнать связанные с ним подробности. Нажмите на кнопку "Показать подробности".

Опасная троянская программа находилась нашей флешке (буква диска E:).

Для просмотра всех нейтрализованных угроз, в предыдущем окне жмите на кнопку «Посмотреть журнал полностью».

Откроется "Полный журнал" с информацией о всех нейтрализованных антивирусом объектах.
Выделите интересующую вредоносную программу левой кнопкой мыши.


В нашем случае опасная троянская программа находилась в папке "Автозагрузка" для всех пользователей, которая находится по адресу:
Если нажать "Подробнее",

то откроется браузер Microsoft Edge с точным описанием данного вируса.

Комментарии (25)
Рекламный блок
Подпишитесь на рассылку
Навигация
Облако тегов
Архив статей
Сейчас обсуждаем
ираклий казанцев
У меня задействована утилита KillUpdate которая отключает обновление (в службах диспетчера, и я
Дмитрий
Здравствуйте! Опять от меня чисто теоретический вопрос. Упоминавшийся мною в другом разделе
Фёдор
Цитата: STAROGIL При запуске AOMEI Backupper в главном окне было предложено создать загрузочную
Фёдор
Цитата: Владимир С.П. Лично я уже 15 лет пользуюсь Acronis. Просто скачиваю на торренте Acronis
RemontCompa — сайт с огромнейшей базой материалов по работе с компьютером и операционной системой Windows. Наш проект создан в 2010 году, мы стояли у истоков современной истории Windows. У нас на сайте вы найдёте материалы по работе с Windows начиная с XP. Мы держим руку на пульсе событий в эволюции Windows, рассказываем о всех важных моментах в жизни операционной системы. Мы стабильно выпускаем мануалы по работе с Windows, делимся советами и секретами. Также у нас содержится множество материалов по аппаратной части работы с компьютером. И мы регулярно публикуем материалы о комплектации ПК, чтобы каждый смог сам собрать свой идеальный компьютер.
Наш сайт – прекрасная находка для тех, кто хочет основательно разобраться в компьютере и Windows, повысить свой уровень пользователя до опытного или профи.

Довольно часто Защитник Windows может мешать комфортной работе пользователя за компьютером — некоторые файлы и папки могут вызывать у встроенного в Windows 10 антивируса недоверие. Обычно такого рода контент моментально удаляется, но, конечно, данный антивирус, как и любой другой, можно деактивировать. К счастью, есть сразу три способа, каждый из которых весьма прост и не требует от пользователя особых познаний, навыков или опыта работы в этом направлении.
Содержание
Как отключить Защитник Windows в новых версиях системы, начиная со сборки 2004
В новых версиях Windows 10 разработчики усилили безопасность Защитника Windows, из-за чего стандартные способы его отключения, которые работали раньше, теперь бесполезны — встроенный антивирус со временем сам включается. Впрочем, энтузиасты уже нашли способ отключить его навсегда.
-
(либо с GitHub, но в этом случае вам придётся вручную экспортировать файл windefend-disable.bat);
- кликните по нему правой клавишей мыши;
- выберите пункт «Запустить от имени администратора»;
- дождитесь окончания процедуры (пара секунд), нажмите любую клавишу на клавиатуре;
- снова запустите файл от имени администратора и дождитесь его завершения, после чего нажмите любую клавишу.
Как отключить Защитник Windows через интерфейс
Наиболее простым способом выключения Защитника Windows 10 является отключение защиты в режиме реального времени через интерфейс антивируса.
-
откройте список скрываемых значков в правом нижнем углу экрана;





Теперь Защитник Windows 10 отключён. Но, стоит отметить, что периодически операционная система Windows 10 всё же может в автоматическом режиме запускать некоторые компоненты антивирусной защиты, плюс после обновления системы Защитник может быть полностью включён. Этот вариант стоит использовать в том случае, если последующие способы кажутся вам слишком сложными.
Как отключить Защитник Windows навсегда через редактор групповой политики
В версиях операционной системы Windows 10 Pro и Enterprise имеется функция редактора групповой политики, благодаря которой можно выполнять массу полезных действий. Кроме того, благодаря данному редактору можно отключить Защитник Windows, выполнив несколько весьма простых шагов.
-
на клавиатуре нажмите комбинацию клавиш Windows + R, после чего введите в поле gpedit.msc и нажмите Enter;





После перезагрузки антивирусная программа Windows Defender полностью прекратит свою работу. Чтобы запустить её обратно, нужно выполнить те же шаги, только вместо «Отключено» поставить «Не задано».
Как отключить Защитник Windows навсегда через реестр
К сожалению, редактора групповых политик в редакции Windows 10 Домашняя нет, так что воспользоваться вышеописанным методом в данном случае не выйдет. С другой стороны, эту же процедуру можно провести при помощи редактора реестра, который доступен во всех редакциях операционной системы.
-
на клавиатуре нажмите комбинацию клавиш Windows + R, после чего введите в поле regedit и нажмите Enter;




После перезагрузки компьютера Защитник Windows больше не будет скранировать систему, обнаруживая вредоносные файлы и программы. Чтобы включить Защитник Windows, пользователю нужно вновь запустить редактор реестра, перейти по указанному выше адресу, после чего удалить «DisableAntiSpyware» и раздел «Real-Time Protection»
Как отключить Центр безопасности Защитника Windows
Стоит отметить, что даже если пользователь воспользовался одним из представленных способов отключения антивируса Защитник Windows, иконка данного компонента всё равно будет отображаться в панели задач. При желании, если данная иконка пользователю мешает, её тоже можно убрать.
- откройте Диспетчер задач (ПКМ по меню Пуск или Ctrl+Alt+Del);
- перейдите во вкладку «Автозагрузка»;
- нажмите левой кнопкой мыши на Windows Security notification icon и в правом нижнем углу нажмите на опцию «Отключить».

Как добавить исключения в Защитника Windows: файл, папку, тип файла или процесс
К сожалению, как бы хорошо не работал Защитник Windows, но изредка он всё же даёт сбои — может удалять файлы, восприняв их вредоносными, или даже целые папки. Естественно, разработчики предусмотрели это, добавив функцию исключений, которая позволяет защитить определённый контент от удаления в том случае, если его программа посчитала опасной для вашего компьютера. Вот только «спрятали» функцию достаточно глубоко, чтобы найти её самостоятельно было крайне сложно. Но, конечно же, эта проблема тоже решаема.
-
откройте список скрываемых значков в правом нижнем углу экрана;






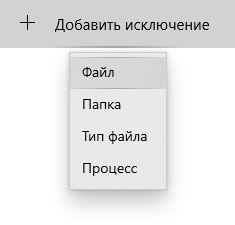

Недостатки отключения Защитника Windows
Разработчики из компании Microsoft достаточно неплохо потрудились над Windows 10, так что Защитник Windows работает отлично — он действительно защищает от различных вредоносных файлов, не даёт фишинговым программам получать данные пользователя, оберегая систему от различных пакостей. Так что если у вас нет острой необходимости отключать Защитник, то лучше этого не делать — встроенный антивирус вполне пригоден для того, чтобы заменить более известные аналоги от сторонних разработчиков. И, конечно, делая любые манипуляции с реестром, лучше иметь про запас бэкап операционной системы до внесения изменений.
Читайте также:

