Как стать администратором в виндовс 7 отказано в доступе
Обновлено: 30.06.2024
Компьютерный блог в помощь пользователям за операционной системой Windows. Варианты решения компьютерных проблем и популярных ошибок. Компьютерные инструкции, полезные статьи, качественные программы, обзоры по востребованным утилитам в системе Windows. Самостоятельное обслуживание и настройка ОС Windows 7/8/10 и программ. Устранение неполадок в windows, оптимизация и защита компьютера. Обзоры проверенных и полезных интернет-сервисов. А также много других статей на тему информационных технологий.
Pages
среда, 6 ноября 2019 г.
Как получить полные права администратора в системе windows 7?
Получение полных прав администратора в операционной системе windows 7.
С каждой новой операционной системой разработчики питаются обеспечить все лучшую защиту безопасности. И даже когда вы устанавливаете систему windows 7, визуально вы увидите что вы, являетесь администратором данного компьютера, но на самом деле это не так. Да вы администратор, но з ограничениями на выполнения некоторых действий. Для большинства пользователей этой учетной записи вполне хватает, да и в принципе полные права им давать не очень безопасно. Но все же есть категория пользователей, которые все таки хотят иметь эти права, чтобы выжать из своего компьютера и системы максимум возможностей.Простой способ получение полных прав администратора в виде видео инструкций.
И так переходим к инструкции по получению прав администратора в windows 7.
1. Для начало что вам необходимо это вызвать окно "выполнить", можно это сделать с помощью комбинаций клавиш "WIN+R" или пуск и строка поиска это одно и тоже.

2. Теперь в строку (поиска или открыть) введите команду "control userpasswords2" .

3. Должно открыться окно "учетные записи пользователей".

4. Далее в этом окно перейдите на вкладку "Дополнительно". В блоке "Дополнительное управление пользователями" нажмите на кнопку "Дополнительно".

5. Теперь вы должны оказаться в приложение "Управления локальными пользователями и группами".

6. В левой части этого окна откройте папку "пользователи".
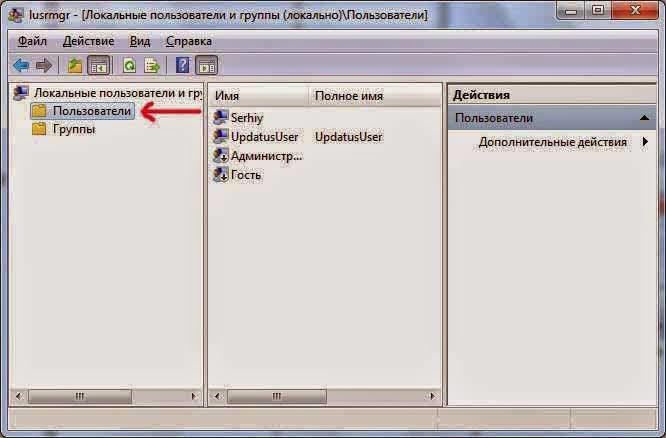
7. На этом этапе два раза кликните на пользователя с именем "Администратор", тем самим вы попадете в свойства учетки администратора. В окне вы видите что данная учетная запись администратора отключена. Для ее включения уберите галочку с пункта "отключить учетную запись" и нажмите кнопку "ок".
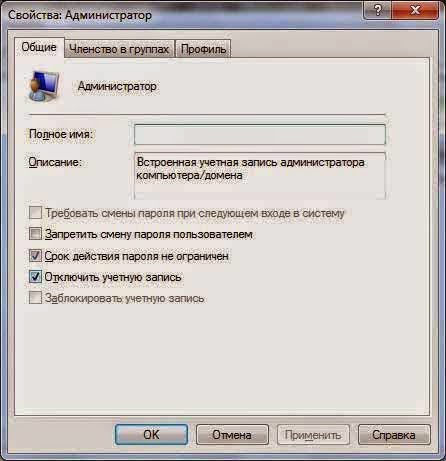

Удачи вам!
Во избежания проблем с законом об авторском праве, копирование текста без активной ссылки на него запрещено !
1 комментарий:
Не канает.. При попытке выполнить пункт 3 - получить доступ к окну "учетные записи пользователей" Введите пароль администратора..

Зачем нужно запускать Windows от имени администратора? Например, чтобы настроить системные параметры, установить соответствующие программы и вообще получить полный контроль над компьютером. Если зайти в виндовс как обычный пользователь, то таких возможностей не будет, вы сможете только работать с обычными файлами и папками (не системными), запускать бОльшую часть программ, настраивать только те параметры, которые не касаются других пользователей системы.
Как правило, большинство владельцев ПК являются единственными его пользователями и вход в систему под администратором установлен по умолчанию. В этом есть свой минус – это открывает «дорогу» различным вирусам, которые могут сделать с системой любые действия. Поэтому перед тем, как получить права администратора в Windows 7, задумайтесь, зачем вам это нужно?
Самый простой способ получения прав администратора
Заходим в «Панель управления», открываем «Учётные записи пользователей». Мы увидим логин, под которым заходим в систему. Нажав на иконку, мы можем назначить пароль для выбранной учётной записи, если он прежде не был установлен или произвести его корректировку.

- нажимаем «Изменение типа своей учётной записи»;
- ставим галочку напротив пункта «Администратор»;
- жмём «Изменение типа своей учётной записи».

Установка прав администратора для программ
Зачастую программы выполняют определённые функции только тогда, когда у вас есть права администратора. Чтобы программа всегда запускалась от имени администратора, щёлкаем правой кнопкой мыши по её ярлыку и нажимаем на «Свойства».

Далее ставим галочку возле «Выполнять эту программу от имени администратора».

Однако, такие привилегии нужны далеко не всегда и в целях безопасности мы бы не советовали включать права «Администратора» абсолютно для всех приложений.
Аналогично и с некоторыми файлами-папками – они тоже могут требовать права администратора для выполнения некоторых действий. Так, к примеру, простой пользователь не сможет удалить или переименовать папку «system», находящуюся в директории «C/Windows/».
Те же ограничения наложены и на прочие скрытые системные файлы и папки, коих для безопасности системы скрыто предостаточно. Как их отобразить и сделать собственную папку скрытой подробно описано в статье «Как открыть скрытые папки в Windows 7».
Ещё один способ включить права администратора
Заключение
Это основная инструкция того, как получить права администратора в Windows 7. Однако, лучше выставлять их для конкретной программы, чтобы какой-либо вирус не заразил файловую систему полностью. В основном обладать правами админа необходимо для утилит, работающих с системой.
Полезный блог для начинающих пользователей компьютера и не только..
8/30/2018
Как получить полные права на Windows 7

Привет всем читателям блога. Многие пользователи думают, что установив систему Windows 7, являются администратором данного компьютера, то конечно ошибаются.
Да, администратор, но с ограничениями на выполнения некоторых действий. Для большинства пользователей этой учетной записи вполне хватает, и давать полные права им не нужно в плане безопасности. Но все же есть категория пользователей, которые все таки хотят иметь эти права, чтобы получить от своего компьютера и системы максимум. Наверное всем нам (Вам) приходилось сталкиваться с тем, что когда вы хотите что - то изменить, подкорректировать, система выдаёт:

"Отказано в доступе". Для того, чтобы этого не было предлагаю 2 способа.
Кстати, это применимо и к Windows 10.
1. Пуск - Выполнить или ( Win+R ) - CMD

Как скопировать и вставить в командной строке:
Щелкните по шапке окна Командной строки ПКМ и выберите: Изменить - Вставить.
На 10, как обычно: Копировать, Вставить.

В командной строке набираем:

net user Aдминистратор /active:yes (для русской версии)
net user Administrator /active:yes (для английской версии)
администратор нужно набирать с Большой буквы. Регистр имеет значение

2. Стать владельцем и задать полный доступ к объекту
Cоздайте файл с расширением REG с помощью Блокнота, например dostup.reg
Запустите на выполнение, и перегрузите компьютер.
После внесения данных в реестр у вас появится новая опция в контекстном меню Проводника: - "Стать владельцем и задать полный доступ к объекту".
Чтобы увидеть эту строку, удерживайте клавишу "Shift", выделите папку или файл, которым вы хотите завладеть и задать полный доступ, щелкните правой кнопкой мышки по объекту и выберите строчку "Стать владельцем и задать полный доступ к объекту", после чего вы мгновенно станете владельцем объекта, и сможете переименовывать, удалять, изменять и выполнять иные действия с ним.
Windows Registry Editor Version 5.00
[HKEY_CLASSES_ROOT\*\shell\runas]
@="Стать владельцем и задать полный доступ к объекту"
"Extended"=""
"NoWorkingDirectory"=""
[HKEY_CLASSES_ROOT\*\shell\runas\command]
@="cmd.exe /c takeown /f \"%1\" && icacls \"%1\" /grant administrators:F"
"IsolatedCommand"="cmd.exe /c takeown /f \"%1\" && icacls \"%1\" /grant
administrators:F"
[HKEY_CLASSES_ROOT\Directory\shell\runas]
@="Стать владельцем и задать полный доступ к объекту"
"Extended"=""
"NoWorkingDirectory"=""
[HKEY_CLASSES_ROOT\Directory\shell\runas\command]
@="cmd.exe /c takeown /f \"%1\" /r /d y && icacls \"%1\" /grant
administrators:F /t"
"IsolatedCommand"="cmd.exe /c takeown /f \"%1\" /r /d y && icacls \"%1\" /grant
administrators:F /t"
Как получить полный доступ к файлу или папке читайте далее
Как отключить ненужные службы Windows 7 и 8, Вы можете узнать здесь
Теперь Вы являетесь полным администратором своего компьютера и
можете вносить любые изменения. Надеюсь это Вам пригодиться в дальнейшем.

Способ 1: Запуск от имени администратора

Самое простое и быстрое решение – это произвести запуск инсталлятора игры от имени администратора. Необходимо выполнить простые действия:

Выполнив эти шаги, программное решение успешно запуститься.
Хочется отметить, что существует софт, которому для запуска необходимы права администратора. Иконка такого объекта будет иметь пиктограмму щита.

Способ 2: Доступ к папке
Пример, который был приведен выше, показывает, что причина неисправности кроется в отсутствующем доступе к директории временных данных. Программное решение хочет воспользоваться временной папкой и не может получить к ней доступ. Так как изменить приложение нет возможности, то необходимо открыть доступ на уровне файловой системы.





Способ 3: Учетные записи пользователей
Проблема может быть устранена изменением параметров учетной записи. Для этого необходимо выполнить следующие шаги:
-
Совершаем переход по пути:



Должно выглядеть вот так.


Отблагодарите автора, поделитесь статьей в социальных сетях.

Чтобы получить права администратора в Windows 7, необходимо внести изменения в соответствующие параметры операционной системы (ОС). Всего есть четыре способа назначить другого пользователя админом. Выполнение поставленной задачи не требует установки стороннего программного обеспечения.
Активация возможности передачи прав в редакторе групповых политик
По умолчанию в системе каждый пользователь может обладать повышенными полномочиями, для этого основной администратор должен выдать такое право другой учетной записи. Но если в групповые политики были внесены изменения, функция отключится.
Активировать соответствующую опцию можно следующим образом:
- Открыть интерпретатор команд нажатием Win + R , ввести значение gpedit.msc , щелкнуть ОК .

- На левой панели проследовать по пути « Конфигурация компьютера » → « Конфигурация Windows » → « Параметры безопасности » → « Локальные политики » → « Параметры безопасности ».
- Справа кликнуть дважды по параметру « Учетные записи: Состояние учетной записи Администратор ».

- В появившемся окне установить отметку « Включен », нажать Применить , ОК .

Как дать пользователю права администратора в Windows 7
Включение юзеров в список суперпользователей производится с помощью встроенных средств ОС. Поменять тип учетной записи способен только профиль, который имеет наивысшие права доступа.
Важно! Сделать самого себя администратором в Windows 7 нельзя.
Через «Панель управления»
Настроить права доступа других аккаунтов можно через « Панель управления ». Для этого необходимо:
- Раскрыть меню « Пуск », перейти в « Панель управления ».

- Выставив режим просмотра « Категории », проследовать по ссылке « Учетные записи пользователей ».

- Щелкнуть по пункту « Изменение типа учетной записи ».

- Выбрать из списка аккаунт, полномочия которого нужно изменить.

- Перейти по гиперссылке « Изменение типа учетной записи ».

- Установить отметку напротив пункта « Администратор », щелкнуть Изменение типа учетной записи .

Обратите внимание! Если на компьютере нет второго профиля, предварительно потребуется создать аккаунт.
С помощью «Командной строки»
Включить учетную запись администратора в Windows 7 другому юзеру можно посредством выполнения определенной команды в консоли. Пошаговое руководство:
- Раскрыть меню « Пуск », в поисковой строке ввести запрос « Командная строка ».
- Нажать правой кнопкой мыши (ПКМ) по одноименному приложению, выбрать « Запуск от имени администратора ».


- Запомнить название профиля пользователя, полномочия которого нужно сменить.
- Ввести net localgroup Администраторы <имя> /add , нажать Enter .

Обратите внимание! Для создания нового профиля используется команда net user <имя> <пароль> /add .
В утилите «Локальные пользователи и группы»
В системе есть специальное меню для управления аккаунтами, в котором можно произвести создание админа. Получение повышенных привилегий производится следующим образом:
- Открыть интерпретатор команд нажатием Win + R , вписать lusrmgr.msc , кликнуть ОК .

- В новом окне перейти в папку « Пользователи », щелкнуть ПКМ по нужному профилю, выбрать « Свойства ».

- Открыть вкладку « Членство в группах » и нажать Добавить .

- В поле « Введите имена набираемых объектов » вписать слово « Администраторы ». Нажать ОК .

Посредством редактирования системного реестра
Поменять права аккаунта можно через редактор реестра, внеся правки в соответствующие параметры. Пошаговое руководство:
- Нажатием Win + R раскрыть интерпретатор команд, вписать regedit , щелкнуть ОК .

- Проследовать по пути HKEY_LOCAL_MACHINE\SOFTWARE\Microsoft\Windows\CurrentVersion\Policies\System .
- Дважды кликнуть по следующим параметрам и ввести указанные значения:
- FilterAdministratorToken — 1 ;
- ConsentPromptBehaviorAdmin — 0 ;
- EnableLUA — 1 .
- Закрыть программу, перезапустить компьютер.


Важно! Если параметра из списка в реестре не оказалось, необходимо создать вручную через контекстное меню.
Заключение
Неопытным пользователям для выполнения поставленной задачи рекомендуется вносить изменения через « Панель управления » или утилиту « Локальные пользователи и группы ». Применение редактора реестра и « Командной строки » требует определенных знаний от юзера.
( 1 оценка, среднее 5 из 5 )Образование: Комсомольский Индустриальный техникум, специальность "Техническая эксплуатация электрооборудования"; Донецкий национальный университет, филологический факультет, специальность "Фундаментальная прикладная лингвистика". Опыт работы оператором компьютерного набора на предприятии "Почта Донбасса", ньюсмейкером на новостном портале DA-Info, автором информационных статей на различных ресурсах и биржах контента.





Принцип такой же как у 10 виндуса, но там все же вариантов побольше, да и безопасней для неопытных пользователей. Лезть в системный реестр или командную строку могут позволить себе лишь уверенные в своих знаниях люди. Одна ошибка там и проще провести восстановление системы, чем найти и устранить проблему.
А вообще нужно сильно подумать, так ли вам нужны права администратора, для обычного пользователя они будут лишними. Хоте если есть необходимость, то лучше воспользоваться панелью управления, там есть все необходимое для этой цели. Хотя как тут и указано, нужно подготовиться создав 2 профиль, простая, но надежная система безопасности.
Читайте также:

