Как стримить с mac os
Обновлено: 04.07.2024
Сцена игр и киберспорта в Индии приобрела огромную популярность в прошлом году или около того, и главная заслуга в этом принадлежит PUBG. В то время как миллионы людей играют в игру каждый день, также наблюдается огромный рост числа людей, которые хотят просто посмотреть, как их любимые игроки играют в игру. Вот тут-то и появляются живые трансляции на популярных платформах, таких как YouTube и Twitch. Начать прямую трансляцию на YouTube так же просто, как и получить, но возможность поделиться своим экраном, чтобы показать игровой процесс, не так проста.
Не только игровой процесс, но и стримеры имеют различные элементы на своем экране во время потоковой передачи, такие как видеокамера, количество подписчиков в режиме реального времени, информация о различных платформах, через которую вы можете пожертвовать им, и т. Д. Все это невозможно с помощью YouTube. Это где программа, как OBS или Программное обеспечение Open Broadcaster очень полезно. OBS довольно прост в настройке и использовании на ПК с Windows, но заставить OBS работать без проблем или с полной функциональностью на Mac может быть непростой задачей.
Однако, если вы выполните все шаги, упомянутые в этом руководстве, в правильном порядке, у вас может быть OBS, работающий на вашем Mac, и вы будете готовы к прямой трансляции на ваши любимые платформы. Обратите внимание, что процесс требует немало времени и терпения, поэтому не торопитесь с ним. Кроме того, Mac не являются лучшими машинами для игр, поэтому вы также можете использовать это руководство, чтобы использовать OBS для потоковой передачи в прямом эфире, если вы учитель или если вы хотите транслировать игровой процесс со своего смартфона с помощью карты захвата, вы для этого тоже можно использовать OBS на вашем Mac.
OBS также позволяет вам записывать ваш экран, если вы только хотите это сделать. Несмотря на то, что macOS имеет встроенный экранный рекордер, OBS предоставляет вам множество дополнительных опций, таких как добавление оверлеев и запись нескольких окон вместе с несколькими источниками звука, что делает его более мощным и универсальным. Вы даже можете выбрать запись в предпочитаемом вами разрешении, частоте кадров и битрейте, что вы не можете сделать с помощью стандартного экранного рекордера в macOS.
Как вести прямой эфир со своего Mac с помощью OBS
Установка OBS
Первым шагом было бы, конечно, скачать OBS с официального сайта, Убедитесь, что вы загружаете версию macOS с расширением .dmg. Сделав это, просто дважды щелкните загруженный файл в папке «Загрузки» или там, где вы решили сохранить его. Вам может потребоваться предоставить несколько разрешений при установке, поэтому просто следуйте всем инструкциям на экране в обязательном порядке. Все, что вам нужно сделать, это перетащить значок OBS в папку приложения, и теперь OBS успешно установлен на вашем Mac. Не запускайте / не открывайте его на этом этапе.
Загрузка необходимых драйверов
Чтобы использовать OBS в полной мере на Mac, вам потребуются дополнительные драйверы для включения нескольких аудиопотоков. Для этого вы также можете использовать стороннее приложение, такое как Soundflower, которое мы использовали для включения внутреннего звука во время записи экрана на Mac с помощью встроенного устройства записи экрана в macOS. Однако использовать программное обеспечение драйвера проще, и вам не нужно каждый раз вмешиваться с большим количеством настроек.
Требуемый драйвер можно скачать с Вот Если вы используете MacOS Mojave или более раннюю версию и используете Catalina, загрузите драйвер с Вот, Обратите внимание, что на странице загрузки драйверов может быть указано, что этот драйвер устарел и больше не имеет поддержки. Это все еще работает, так что вы можете скачать его без проблем.
Настройка дополнительных звуковых драйверов
Хотя на этом этапе OBS по-прежнему будет работать нормально, вы не сможете осуществлять запись или потоковую передачу с нескольких аудиоисточников, т. Е. Вы сможете использовать только микрофон, который улавливает ваш голос, но внутренний звук вашего Mac или Звук игры, если вы играете в игру, не будет работать. Итак, давайте установим драйвер, который вы скачали на предыдущем шаге, и настроите его для работы с OBS.
Как и в случае с любым другим файлом .dmg, дважды щелкните по нему и дождитесь, пока он откроет окно Finder, где вам нужно дважды щелкнуть по пакету установщика.
Если вы не получите запрос «System Extension Blocked» и ваша установка завершена, вручную перейдите в «Системные настройки», а затем в «Безопасность и конфиденциальность» и проверьте, показывается ли опция, разрешающая установку. Если это не так, вам хорошо идти. Если это так, выберите вариант разрешить, следуя тому же методу, что и выше.
После того, как вы нажали «Разрешить», вы можете увидеть другое приглашение, сообщающее, что вам необходимо перезагрузить Mac для завершения установки. НЕ перезагрузите только пока. Нажмите OK и вернитесь в окно установщика. Если вы видите зеленую галочку, указывающую, что установка прошла успешно, вы можете перезагрузить Mac.
Включение установленных драйверов для работы с OBS
После перезапуска Mac откройте Audio MIDI Setup (это можно сделать с помощью поиска Spotlight). На вашем экране вы увидите маленький значок «+» в левом нижнем углу. Нажмите на него и выберите «Создать мульти-выходное устройство». Переименуйте то, что вы только что создали, в «OBS», и на правой панели установите оба флажка в «Использовать» и «Исправление дрейфа». Теперь вы можете закрыть Audio MIDI Setup, открыть «Системные настройки» и перейти к «Звук». На вкладке «Вывод» вы должны увидеть новую опцию «OBS», которую вы только что создали. Выберите его и закройте окно.

В Интернете можно найти огромное количество программ для прямой трансляции, но большинство из них несовместимы с Mac. Если вы являетесь пользователем Mac и ищете решение этой проблемы, то мы рекомендуем вам ознакомиться с этой статьей. Она содержит подробную информацию обо всех популярных инструментах для прямой трансляции, совместимых с Mac. Из этой статьи вы узнаете:
Часть 1: Лучшее программное обеспечение для прямой трансляции видео для Mac
Лучшие программы для прямой трансляции (перечислены в произвольном порядке):
1. OBS Studio:
OBS или Open Broadcaster Studio - это популярный бесплатный инструмент для прямых трансляций, который работает в Mac и Linux. Он предлагает много функций, которые делают процесс трансляции интересным как для новичков, так и для профессионалов. Его базовая настройка требует усилий, поэтому лучше обратиться к профессионалам.
Ключевые особенности:
- Может записывать прямые трансляции в высоком качестве.
- Поддерживает неограниченное количество видео, аудио и источников файлов.
- Поддерживает видеоформаты MP4 и FLV, и аудиоформаты MP3 и AAC.
- Имеет большую коллекцию интерактивных переходов, которые помогут сделать видео более привлекательными.
- Есть много фильтров для специальных видеоэффектов; вам понравится использовать инструмент цветокоррекции и настройки цветности.
- Можно получить доступ к встроенному инструменту микширования звука, который обеспечивает высокое качество аудио с автоматическим подавлением шума.

2. Wirecast (Studio и Pro):
Wirecast используется большинством стримеров из-за его интуитивно понятного интерфейса. Есть много инструментов для расширенной настройки, профессиональная версия специально разработана для обслуживания бизнеса с более эффективным набором инструментов.
Ключевые особенности:
- Можно добавить неограниченное количество ресурсов, включая карты захвата, IP-камеры, веб-камеры, микрофоны и т. д.
- Есть инструмент для синхронизации аудио и видео.
- Интеграция с твиттером значительно упрощает процесс прямой трансляции.
- Вам понравится пользоваться его классическими инструментами редактирования, такими как картинка в картинке, изменение размера, обрезка, фильтр и т. д.
Ключевые особенности Wirecast Pro:
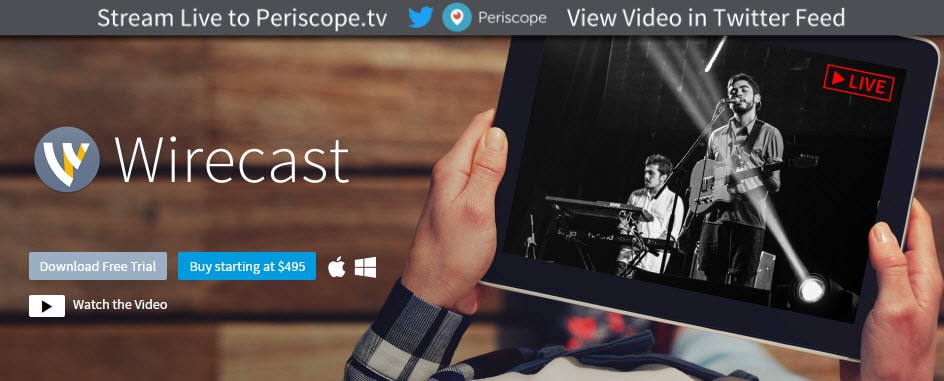
3. CamRwistStudio:
CamTwist - популярное бесплатное видео-приложение для Mac, которое обеспечивает легкий доступ ко множеству специальных и оригинальных эффектов. Этот инструмент требует некоторых усилий для начальной настройки, но после завершения он сразу же начинает работать с большинством полезных сервисов, таких как Yahoo! Messenger, Skype и т. д. Студийный раздел CamTwist позволяет пользователям выполнять классическое микширование с добавлением наложений и других элементов слайд-шоу. Последнее обновление содержит около 50 новых эффектов.
Ключевые особенности:
- Позволяет пользователям оставаться на связи с каналами прямой трансляции.
- Поддерживает разрешение 720p для вывода. Можно масштабировать результаты до 1080p.
- CamTwist позволяет легко переключаться между HDMI и композитным или компонентным HD.
- Предлагает более 50 интересных встроенных эффектов.
- Пользователи могут создавать свой собственный эффект.
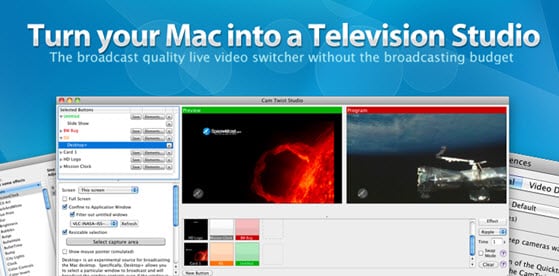
4. Mimolive:
Ключевые особенности:
- Вам не нужно тратить время на пост-продакшн, поскольку программа предоставляет идеально адаптированные данные.
- Доступное решение для повседневных прямых трансляций.
- Легко изучить самостоятельно.
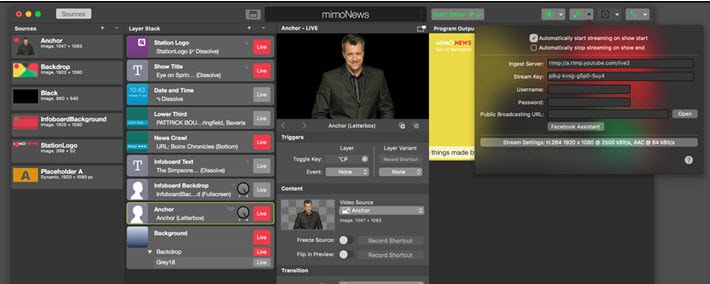
5. Adobe Flash Media Live Encoder:
Flash Media Live Recorder поддерживает потоковое аудио и видео с высоким качеством контента, подходящим для бизнес-приложений. Этот инструмент работает с кодировкой On2 VP6, поэтому пользователям не нужно использовать какие-либо сторонние предложения. Это настраиваемая платформа с полнофункциональными решениями для кодирования и сбора данных.
Ключевые особенности:
- Лучше всего подходит для записи и прямой трансляции политических выступлений, образовательных, деловых и спортивных мероприятий.
- Можно подключить микрофоны и камеры, чтобы получить возможность захвата высококачественного аудио / видеоконтента.
- Есть функция кодирования.
- Нацелено на большое количество зрителей из-за огромной популярности.
- Его базовая настройка не составит труда.
- Можно использовать на Mac, Windows, а также на платформе Linux.

Часть 2: Лучший видеоредактор для Mac — Wondershare Filmora
Умный видеоредактор, который полностью соответствует ожиданиям профессионалов, - это Wondershare Filmora. Встроенные функции расширят возможности ваших видео и персонализируют его в соответствии с вашими потребностями без каких-либо компромиссов по качеству. Используя эту инновационную платформу, вы сможете обрабатывать видео большого размера за доли секунды. Реализуйте свой творческий потенциал с помощью видеоредактора Filmora.
Ключевые особенности:
- Улучшайте свое видео с помощью базового набора для редактирования, куда входят обрезка, разделение, поворот и т.д.
- Записывайте действия на экране с высокой точностью
- Изменяйте цвет видео, работая над контрастом, насыщенностью, яркостью, балансом белого, тоном и т.д.
- Применяйте стабилизирующие эффекты с помощью функции «Стабилизация видео»
- Редактируйте видео автоматически, включив опцию «Обнаружение сцены»
- Изменяйте воспроизведение видео с помощью функции «Обратное воспроизведение»


Рекомендуем вам начать пользоваться видередактором Filmora, чтобы оценить его уникальные функции. Вы сможете легко обрабатывать большие файлы с помощью этой программы. Достаточно только нескольких щелчков мышью, чтобы внести желаемые изменения в видео с помощью Filmora. Это отличный редактор, который рекомендуют даже профессионалы. Чтобы начать работу, вы не должны быть экспертом. Базовых знаний достаточно, чтобы использовать весь потенциал этого приложения.

Для каждого аудиофила или кинофила когда-нибудь вставал вопрос, как стримить (передавать в реальном времени) видео или аудио контент с мака на другие устройства, через которые «потреблять» этот контент будет в наивысшей степени приятнее — домашняя аудио система, плазменая панель, подключенный NAS и тд. Сегодня это возможно благодаря специальным программам для стриминга контента. Об одной из таких и пойдёт речь в сегодняшней статье.
Полный список фунций и поддерживаемых устройств вы можете найти в конце статьи. Ну а далее, мы подробнее расскажем о плюсах и минусах ПО для трансляции контента с коротеньким названием ArkMS.
Наглядный список того, что может эта софтина

Начнем по порядку. Интерфейс программы достаточно простой. Десктопная версия для macOS выглядит проще некуда. Можно смело заявлять, что девиз разработчика - что-то вроде «Минимализм - наше всё». Программа и впрямь не содержит ничего лишнего.

Для iOS-версии дизайн выглядит несколько иначе. На главном экране пользователю представлен перечень устройств, подключенных к одной сети. В моём случае это MacBook, iPad и Windows-лэптоп.
Достаточно выбрать любое устройство, чтобы посмотреть, какие из файлов доступны для общего доступа. Для отображения общих файлов необходимо выбрать любую папку на устройстве, с которого Вы бы хотели транслировать контент. На устройстве, где хотите отображать контент, необходимо выбрать эту папку файлов общего доступа. На словах звучит сложно, на практике - всё достаточно просто.

Для теста была создана временная папка на компьютере, куда был помещен видеофайл формата 8К. Далее, предварительно загрузив приложение на iPad, в главном окне приложения был выбран источник — MacBook в качестве устройства, с которого должен отображаться файл на iPad’e. К сожалению, от ролика на планшете воспроизводился лишь звук. Вероятно, проблема кроется в том, что планшет довольно-таки старый, и он просто физически не может воспроизводить ролики в формате 8К. Или же скорость домашнего интернета недостаточно высока - всё-таки файлы отображаются удалённо, по Wi-Fi. Что же касается обычных роликов формата Full HD, то никаких проблем не возникло.
При открытии аудио- или видеофайла можно видеть знакомый всем проигрыватель с возможностью перемотки, паузы/воспроизведения, настройки громкости:

Разработчиком заявлена поддержка следующих форматов: видео GP, ASF, TS, M2TS, VOB и всеми известных AVI, WMV, MP4, MKV, MPG/MPEG, 3GP, FLV, MOV и M4V и аудио, включая форматы с технологией Dolby Digital Plus.
Нижняя панель (так называемый Dock) состоит из 4 разделов: Серверы, Сейчас проигрывается, YouTube и О программе.

Вкладка YouTube содержит в себе перечень популярных YouTube - каналов, которые можно редактировать при помощи кнопки в правом верхнем углу. Здесь же предусмотрен и поиск.

Помимо стриминга на смартфоны (как на iOS, так и на Android), планшеты и телевизоры, программа позволяет транслировать музыку на беспроводные колонки, беспроводные наушники, игровые приставки PlayStation (от 2-го до 4-го поколения) а так же на Xbox (One, One S, 360). Что действительно удобно, так это то, что стримить можно сразу же на несколько устройств.
Не обошлось и без недостатков. Программа достаточно «прожорливая» в плане трафика. Безусловно, для большинства пользователей понятие лимита трафика давно утратило своё значение, но тем пользователям, у которых установлен месячный пакет интернет-трафика, нужно учитывать этот факт.
Также версия для iOS имеет программное ограничение: в период изучения программы, было замечено, что разработчик запрещает воспроизводить более, чем 5 файлов из одной папки.
Продукт можно рекомендовать к использованию, у него есть все шансы завоевать авторитет на рынке мобильного и десктопного софта.
И так, функции ArkMS:
- Быстрый, надежный и мощный медиа сервер
- Передает файлы больших объемов при этом не замедляя работу девайсов
- Прост в установке
- Легок в использовании
- Имеет малый вес
- Передает файлы на несколько девайсов одновременно
- Передает файлы на HDTV или домашний кинотеатр
- Передает музыку на беспроводные DLNA/UPnP спикеры
- Передает изображения, а также аудио и видео файлы с Mac на Xbox и PlayStation
- Передает изображения, а также аудио и видео файлы на iPhone, iPad и Android девайсы
- Не содержит функций, которые тормозят работу или задерживают работу Mac
Программа условно-бесплатная. Пользователю предоставляется пробный период пользования в течение 14 дней (так что, есть время для тщательного тестирования на своих устройствах), после чего предлагается приобрести полную версию за $19.99
Подводя итоги, можно смело рекомендовать данный софт для использования, а установив триальную версию, у вас будет целых 2 недели на изучение, после которых вам станет понятно, подойдет данное ПО для ваших задач или нет. И на последок стоит отметить, что после тщательного поиска аналогичных программ, ArkMS в 4-5 раз дешевле своих конкурентов на рынке. Следовательно, цена за данный продукт является очень «сладкой», а покупатель, как говорится, голосует кошельком.
С помощью AirPlay можно использовать подключение Wi‑Fi для беспроводной потоковой передачи музыки, видео, фото и другого контента с Mac на Ваши любимые колонки (например, HomePod mini), Apple TV и некоторые смарт-телевизоры. Просто убедитесь, что компьютер Mac и другие устройства подключены к одной сети Wi-Fi.

Прослушивание музыки на любимых колонках

Чтобы оценить звучание большого джазового оркестра во всем его великолепии, запустите потоковую передачу музыки с компьютера Mac на колонку HomePod — или две — или любые другие колонки с поддержкой AirPlay 2. На Mac откройте приложение Apple Music , создайте очередь из композиций, нажмите в элементах управления воспроизведением, затем выберите колонку. См. раздел Использование HomePod с приложением «Музыка» на Mac.

Совет. Расширяйте свой кругозор за ужином, слушая любимый подкаст о путешествиях. См. раздел Прослушивание подкастов на Mac.
Воспроизведение фильмов и другого контента на большом экране

Можно с легкостью воспроизводить фильмы, телешоу и видео на большом экране телевизора. На Mac откройте приложение Apple TV , запустите шоу, нажмите в элементах управления воспроизведением, затем выберите Apple TV или смарт-телевизор. См. раздел Управление воспроизведением в приложении Apple TV на Mac.

Совет. Нашли в интернете отличное видео, которое хотите посмотреть с друзьями? Воспользуйтесь AirPlay прямо в приложении Safari. См. раздел Воспроизведение видео на веб-сайтах в Safari на Mac.
Демонстрация фотографий всем находящимся в комнате

Благодаря Видеоповтору AirPlay и Apple TV все находящиеся в комнате могут видеть то, что отображается на Вашем Mac (например, слайд‑шоу из свадебных фото в приложении «Фото»), на телевизоре с большим экраном. На Mac нажмите «Пункт управления» в строке меню, нажмите «Повтор экрана», затем выберите Apple TV или смарт-телевизор. Использование AirPlay для потоковой передачи изображения с Mac на HD-телевизор.

Если Ваш Mac и другие устройства Apple поддерживают передачу данных на Mac через AirPlay, можно слушать аудио и воспроизводить видео на Mac с другого устройства.
Читайте также:

