Как убавить яркость на ноутбуке windows 7
Обновлено: 04.07.2024
Пользователь, который недавно приобрел ноутбук, может столкнуться с проблемой настройки яркости. В сберегательном режиме экран слишком темный, при подключении к сети он наоборот становится чересчур ярким, что мешает нормальной работе. Если вы еще не разобрались, как уменьшать и увеличивать яркость на ноутбуке, то наш материал поможет вам ее настроить.
Установка яркости на ноутбуке через панель управления
Основной метод – это настройка через Панель управления. Он подходит для всех современных версий операционной системы Windows. Для этого необходимо зайти в меню Start (Пуск) и выбрать в правой части окна Панель управления. Здесь мы увидим список служб, нам необходимо перейти в меню Электропитания.
Если вы его не видите, то поставьте отображение всех значков – в адресной строке нажимаем на язычок и выбираем Отобразить все элементы панели. Также раздел с электропитанием можно найти через поисковую строку. Здесь мы увидим текущий режим работы ноутбука и яркость. Чтобы увеличить параметр, нужно двигать бегунок вправо, а чтобы уменьшить, соответственно, переместить его влево.
Бегунок не активен? Причин у такого дефекта может быть две:
Точно мы не скажем, какие клавиши отвечают за регулировку этого параметра. К примеру, на нетбуках это могут быть стрелки, расположенные рядом с клавишей Enter. Также проверьте F1-F12. Вам необходимо найти клавишу с изображением солнца – на одной кнопке оно будет зачеркнутым (уменьшение яркости), а на второй – светящимся (увеличение).
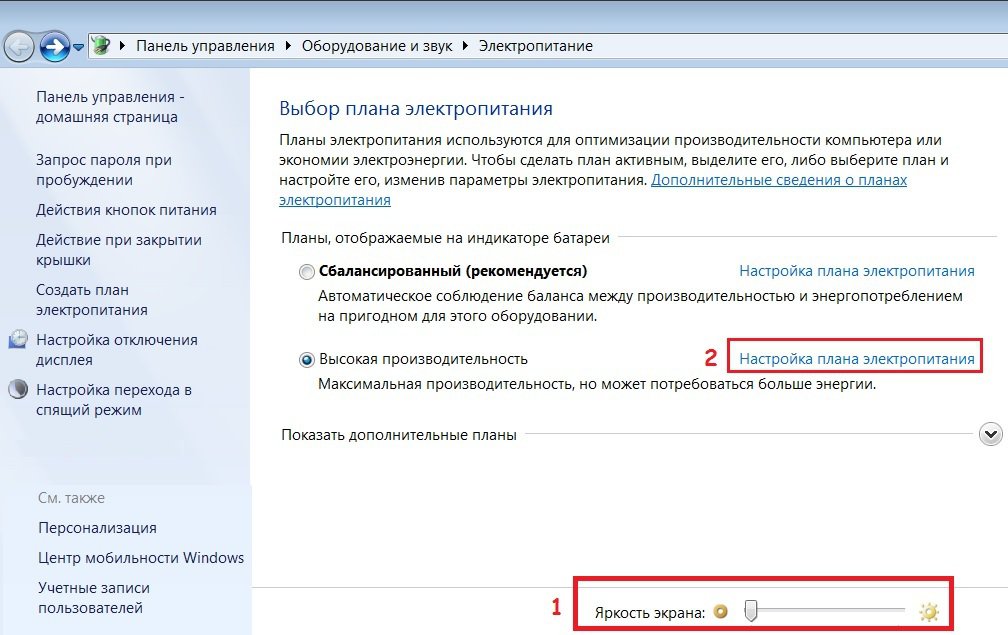
Зажимаем Fn и нажимаем на клавишу изменения яркости. Не отпускайте Fn, пока вы меняете параметр. Касается это и изменения уровня громкости. С горячими клавишами работать проще – вам не нужно заходить в настройки электропитания. Особенно это удобно для видеоигр и просмотра видео.
Другие полезные статьи:
Настройка яркости в Windows 7 по режимам
Для ноутбука предусмотрено три режима работы:
- Экономия. Рассчитан режим на максимально длительное использование компьютера — железо работает медленно, но долго. Яркость в таком режиме обычно стоит на минимуме. Ноутбук автоматически переходит в экономию при отключении от зарядного устройства.
- Производительность. Здесь всё наоборот – использование всех ресурсов и максимальное быстродействие. Если вы хотите опробовать новую видеоигру, то лучше выбирать именно этот режим. В некоторых моделях он активируется автоматически при подключении к сети.
- Сбалансированный. Идеальный вариант для работы с компьютером, когда он отключен от сети. Работает ноутбук быстро, но при этом он экономит заряд аккумулятора за счет понижения яркости экрана.
Также смену режимов можно осуществлять из Панели задач в правом нижнем углу (где указано время и язык). Нажмите на язычок, чтобы отобразить остальные значки. Необходимо кликнуть на иконку батареи – меню Электропитания отображается так и в Windows 7, и в десятке. Перед вами появится компактное окно, где можно будет выбрать Экономию, Баланс или Производительность.

Рекомендуем сразу выставить яркость на определенном уровне для каждого режима. Чтобы сделать это, необходимо перейти в настройки Электропитания. Теперь выбирайте поочередно каждый режим, фиксируйте бегунок яркости на нужном уровне, а затем нажимайте кнопку Применить. Также можно сразу внести настройки для крышки ноутбука. К примеру, можно убрать автоматическое завершение работы при закрытии крышки. При необходимости вы сможете менять уровень яркости в любом режиме при помощи соответствующих клавиш.
Программы для настройки яркости
Для тех, кто предпочитает более точную настройку параметра яркости, рекомендуется скачать специальный софт. Для примера можно взять утилиту Monitor Plus – ссылка для скачивания. Если в стандартном инструменте Windows нам предлагают менять на шкале, где одно деление составляет около 10%, то в утилите Monitor Plus предоставлена шкала с делениями от 1 до 100. Это отличное решение для людей с чувствительным зрением, которым трудно подобрать подходящую яркость в стандартном меню энергопитания.
Существует и другой софт для изменения яркости (Мой Монитор, Display Tuner), но утилита Monitor Plus выделяется своей простотой и небольшим размером. Скачиваете ее, запускаете инсталляцию, после этого сразу откроется окно настройки – работать с Monitor Plus сможет и начинающий пользователь.
Что делать, если не меняется яркость: 2 видео-метода
На этом видео показано, как менять яркость на ноутбуке двумя способами. Воспользуйтесь этой простой инструкцией, если вам не удалось настроить яркость по выше представленным инструментам:
На некоторых компьютерах Windows может автоматически регулировать яркость экрана в зависимости от текущих условий освещения. Чтобы узнать, поддерживает ли ваш компьютер эту возможность, выберите Параметры >Системный>Дисплей. Чтобы использовать этуфункцию, выберите Яркость , найми и найми и автоматически меняй яркость при изменении освещения, а затем выберите его. Благодаря этой автоматической настройке текст на экране будет хорошо виден независимо от окружающих условий. Даже если он используется, ползунок Яркость можно перемещать для точной настройки уровня яркости встроенного дисплея.
Может также отобразиться еще один квадрат: Помогите улучшить заряд батареи, оптимизировав отображаемую и яркость содержимого. Некоторые Windows компьютеров могут автоматически настраивать яркость и контрастность экрана в зависимости от содержимого, отображаемого на встроенном экране. Дополнительные сведения см. в этойWindows.
Ползунок Яркость может не быть на компьютерах с внешним монитором. Чтобы изменить яркость внешнего монитора, используйте кнопки на нем.
Если у вас нет настольного компьютера и ползунок не отображается или не работает, попробуйте обновить драйвер. На панели задач выберите Поиск, введите Диспетчер устройстви выберите Диспетчер устройств в списке результатов. В диспетчере устройств выберите Показывать адаптеры, а затем выберите адаптер отображения. Нажмите и удерживайте (или щелкните правой кнопкой мыши) имя видео адаптеров, а затем выберите Обновить драйвер и следуйте инструкциям.

Выберите центр обработки в правой части панели задач, а затем переместите ползунок Яркость, чтобы настроить яркость. (Если ползунок не там, см. раздел Заметки ниже.)
На некоторых компьютерах Windows может автоматически регулировать яркость экрана в зависимости от текущих условий освещения. Чтобы узнать, поддерживает ли ваш компьютер эту возможность, выберите Параметры > Системный >Дисплей. В разделе "Яркость и цвет" установите флажок Автоматически менять яркость при изменении освещения, чтобы использовать эту функцию. Благодаря этой автоматической настройке текст на экране будет хорошо виден независимо от окружающих условий. Даже если вы используете ее, вы можете переместить ползунок Изменение яркости встроенного дисплея, чтобы точно настроить уровень яркости.
Ползунок изменения яркости встроенного дисплея может не отображаться на настольных компьютерах с внешним монитором. Чтобы изменить яркость внешнего монитора, используйте кнопки на нем.
Ползунок яркости отображается в центре уведомлений Windows 10 версии 1903. Чтобы найти ползунок яркости в более ранних версиях Windows 10, выберите Параметры > Система > Экран, а затем переместите ползунок изменения яркости для регулировки яркости.
Если вы не используете настольный компьютер, но ползунок не отображается или не работает, попробуйте обновить видеодрайвер. В поле поиска на панели задач введите диспетчер устройств, а затем выберите пункт Диспетчер устройств из списка результатов. В диспетчере устройств выберите Видеоадаптеры, затем выберите видеоадаптер. Нажмите и удерживайте (или щелкните правой кнопкой мыши) имя видео адаптеров, а затем выберите Обновить драйвер и следуйте инструкциям.
Перед пользователем операционной системы от Microsoft стоит немало интересных задач: найти и установить лучший бесплатный антивирус для Windows 7, узнать, как избавиться от системного мусора, отыскать сайт с самыми красивыми обоями для рабочего стола и так далее. Одна из самых насущных — разобраться, как повысить или понизить яркость монитора ноутбука. О самых простых способах отрегулировать этот параметр рассказано ниже.
На Windows 7
Добавить или убрать яркость экрана ноута на Виндовс 7 можно тремя несложными способами; все они совершенно безопасны для устройства и могут быть освоены буквально в течение пары минут — а то и быстрее.
Функциональные клавиши
Самый быстрый, не требующий от пользователя ноутбука на Windows 7 (а также 8, 8.1 и 10) абсолютно никаких дополнительных знаний и умений способ уменьшить или увеличить яркость монитора — воспользоваться специальными клавишами.
Важно: кнопки, позволяющие в одно нажатие изменить яркость, предусмотрены для всех современных моделей ноутбуков, а иногда встречаются и на «стационарных» клавиатурах — обычно на «расширенных», стоящих чуть дороже стандартных.
Поменять яркость монитора с помощью клавиш можно, в зависимости от настроек машины, двумя способами:
- зажав одновременно кнопки Fn и F2/F3, F7/F8 или другие, на которых нанесены соответствующие пиктограммы — о них будет рассказано ниже;
- нажимая только на соответствующие клавиши без использования «функциональной».
Сделать это не сложнее, чем перевернуть изображение на ноутбуке; итак, если экран компьютера слишком светлый или, напротив, яркости для нормальной работы мало, пользователь должен:
- Чтобы снизить яркость — нажать на клавишу с меньшим «солнышком», «лампочкой» или иной пиктограммой, снабжённой обращённой вниз стрелкой.

- Чтобы прибавить — задействовать соседнюю, соответственно с большими «солнышком».

- Убедиться, что изменения вступили в силу, можно как с помощью собственных органов зрения, так и по появившемуся на экране индикатору текущей яркости.

- При этом важно помнить, что сделать яркость ниже минимальной или выше максимальной предусмотренной производителем не получится — шкала индикатора будет опустошена или заполнена, а изменить заводские настройки штатными средствами пользователь не в силах.

«Центр мобильности Windows»
Чуть больше действий потребует от пользователя, желающего убавить или повысить яркость экрана ноутбука на Windows 7, потребует второй способ, связанный с запуском служебной утилиты.
Чтобы настроить параметр монитора, не прибегая к помощи функциональных клавиш, следует:
- Открыть меню «Пуск», щёлкнув левой клавишей мыши по расположенному в левом нижнем углу флажку.



- И отсюда запустить приложение «Центр мобильности Windows».
- В открывшемся окне пользователь может, передвигая ползунок, регулировать яркость экрана, а затем приступить к дальнейшим настройкам системы — например, освободить место на диске С.

Важно: найти «Центр мобильности Windows» можно также, введя в поисковой строке меню «Пуск» соответствующий запрос и выбрав в списке найденного самый первый пункт.

«Настройки электропитания»
Если ноутбук или компьютер даёт слишком много света и требуется убавить яркость (или, наоборот, необходимо изменить параметр в большую сторону), а пользоваться двумя представленными выше способами владелец устройства не хочет, можно попробовать ещё один. Применить его так же просто, как изменить масштаб экрана; главное — соблюдать приведённую последовательность действий.
Настроить чрезмерно яркий или тёмный экран на Windows 7 можно следующим образом:
- Открыть меню «Пуск» и выбрать в правой его части пункт «Панель управления».

- В открывшемся окне перейти в раздел «Система и безопасность».

- Или, если выбран вариант отображения «Значки», — просто «Система».


- Выбрать свой режим и перейти по расположенной рядом с ним кнопке «Настройка плана электропитания».

Здесь пользователь может, передвигая ползунок, подобрать оптимальный вариант яркости экрана — процедура аналогична описанной выше и в дополнительных комментариях не нуждается.
Важно: в зависимости от версии Windows этот метод может быть недоступен — по причине отсутствия в «Настройке плана электропитания» шкалы с ползунком. Ничего страшного в этом нет — в распоряжении юзера остаются два других способа изменить яркость монитора ноутбука.
На Windows 8
Настройка яркости экрана на Windows 8/8.1 производится как с использованием комбинаций клавиш, так и в порядке, унаследованном Windows 10; о нём будет рассказано в следующем разделе.
На Windows 10
Увеличить или уменьшить яркость монитора можно с помощью функциональных клавиш и «Центра мобильности», а также «Параметров Windows» и слегка изменённой и доступной во всех версиях утилиты «Электропитание».
Чтобы настроить яркость в «Параметрах Windows», понадобится:
- Открыть меню «Пуск» и щёлкнуть по «шестерёнке», размещённой в самой левой его панели.

- Передвигая ползунок в разделе «Дисплей», выбрать оптимальный режим; никаких дополнительных манипуляций производить не требуется.

Совет: пользователь может автоматизировать изменение яркости монитора в вечерние и утренние часы, передвинув ползунок «Ночной свет» в положение «Включено» и настроив время, оттенок и другие параметры монитора с помощью расположенной ниже ссылки «Параметры ночного света».
Подводим итоги
Увеличить или уменьшить яркость на ноутбуке под управлением Windows 7, 8/8.1 или 10 можно несколькими способами. Самый простой — с помощью функциональных клавиш. Остальные предполагают работу с системными опциями: «Параметрами Windows», «Центром мобильности» или «Электропитанием».
Дисплей компьютера представляет собой одно из самых основных устройств, которое обеспечивает обратную связь при контакте пользователя с электронно-вычислительной машиной, а одними из главных органов на теле человека, ответственных за эту коммуникацию в значительном числе случаев являются глаза, на которые ложится большая часть нагрузки при работе за ПК.
Очевидно, что требуется в максимальной степени снижать нагрузку на этот орган чувств, чтобы сохранить полноценное здоровье и работоспособность на максимально долгий срок. Минимизировать степень утомляемости глаз, можно осуществив специальные регулировки настроек в Виндовс 7, а в частности обеспечить комфортную яркость экрана на Windows 7. Однако нередко у владельцев компьютеров на упомянутой ОС возникают сложности при регулировке этого параметра.
Ниже представлены подробные руководства с пошаговыми описаниями действий о том, как можно настроить оптимальную яркость экрана на компьютере с операционной системой Windows 7, используя которые даже начинающие пользователи смогут быстро настраивать и регулировать яркость исходя из собственных предпочтений.
Процедура настройки с использованием встроенных инструментов Виндовс 7
Чтобы выполнить регулировку установленными по умолчанию средствами «Семерки» необходимо произвести следующие последовательные действия:

Процесс корректировки подсветки монитора с применением программного обеспечения от графического ускорителя компьютера
Удобным методом для установки благоприятной степени яркости монитора может служить драйвер видеоускорителя ПК. Ниже приведен пример методики корректировки с использованием ПО «Nvidia». Алгоритм последовательных действий состоит из следующих шагов:
С использованием клавиатуры ноутбука
Для быстрого изменения уровня яркости можно использовать и специальные клавиши, например, да лэптопа «Lenovo» на ОС Виндовс 7 для этих целей служат кнопки «Fn» и стрелки «Вниз» и «Вверх».

Конечно, для каждой отдельной модели ноутбука эти сочетания кнопок могут быть индивидуальными, поэтому рекомендуется предварительно свериться с прилагаемой к компьютеру инструкцией, которую также можно скачать с сайта производителя оборудования.
Для нашего примера необходимо выполнить следующие действия:
- При желании уменьшить степень мощности подсветки дисплея, следует, удерживая «Fn» несколько раз щелкнуть по кнопке со стрелкой, указывающей «Вниз»;
- Аналогичным приемом при кликанье по «Вверх» яркость будет увеличиваться.
С применением возможностей монитора стационарного компьютера
Большинство производителей мониторов предусматривают возможность быстрой корректировки уровней подсветки дисплея. Например, на «LG Flatron W1943SS» требуется осуществить следующие шаги:
Почему случаются сбои настроек яркости?
Часто это происходит из-за некорректно обновленных драйверов либо по причине отсутствия обновления программного обеспечения видеокарты.
Чтобы обновить драйвера требуется осуществить следующие шаги:

- Кликнуть «Пуск» и перейти в «Панель инструментов»;
- Открыть раздел «Диспетчер устройств»;
- Раскрыть вкладку «Видеоадаптеры»;
- Вызвать контекстное меню на существующем драйвере и кликнуть по строчке «Обновить»;
- Далее указать месторасположение программного обеспечения, если имеется в комплекте с ПК диск-драйверов либо произвести поиск в сети.

Иногда сложности вызывает несоответствующий системе драйвер, при этом рекомендуется произвести восстановление более ранней версии ПО. В окошке «Диспетчера устройств» войти в свойства драйвера и произвести его откат, как показано на рисунке ниже.
Установка оптимального значения уровня подсветки через программы
На сегодняшний день разработано большое количество приложений, специально предназначенных для корректировки этого параметра экрана. К самым популярным следует отнести следующие утилиты:
- Display Tuner;
- iBrightness Tray;
- Display Resolution Manager.
Возглавляющая список утилита способна работать с несколькими профилями и обеспечивает быстрое и удобное переключение между ними.

Приложение под номером два позволяет корректировать подсветку дисплея через значок в трее. Дополнительно утилита снабжена функциями выключения монитора и включением заставки экрана.
И последняя в вышеуказанном перечне программа, но далеко не последняя по предоставляемым пользователю возможностям, обеспечивает быстрый доступ к корректировке уровней контраста, подсветки и гаммы, что делает оптимальным режим работы за монитором и значительно снижает нагрузку на глаза.
Заключение
Управление степенью яркости дисплея не представляет особых затруднений при наличии подробных инструкций даже у новичков. Рекомендуется использовать встроенные в систему средства для настройки этого параметра, чтобы не увеличивать нагрузку на компьютер дополнительными утилитами.

Читайте также:

