Как убрать эхо в наушниках windows 10
Обновлено: 04.07.2024
Эхо - это проблема, которая может привести нас в отчаяние не только тогда, когда оно исходит из одного источника, но тем более, когда эхо исходит из нескольких источников, таких как, например, видеоконференция с несколькими участниками.
Почему я слышу эхо при использовании наушников?
Что мы слышим эхо при использовании наушников на нашем Windows компьютер может быть из-за различных факторов. Основная причина обычно связана с отражение звука из динамиков что может быть вызвано плохим соединением, неправильными настройками звука, слишком близким расположением к микрофону или использованием наушников низкого качества. Точно так же некоторые настройки на устройстве, к которому оно подключено, могут быть несбалансированными и вызывать эхо.
Независимо от причин, правда в том, что появление эха в любой момент, когда мы используем наушники, действительно раздражает, поэтому нам придется попытаться решить эту проблему по-разному.
Далее мы увидим ряд функций, которые мы можем выполнять как когда мы слышим эхо, так и когда голос наушников излучает эхо.
Отключение и подключение наушников
Во многих случаях наиболее эффективным методом решения проблемы может быть и самый простой и наиболее проницательный. Поэтому первое, что мы должны попробовать, это отключить и снова подключить наушники. Если они неправильно подключены к аудиовыходу, это может вызвать утомительный эффект эха. Отключение и подключение наушников мгновенно разрывает их петлю обратной связи, тем самым устраняя эхо.
Иногда проблема эха может быть связана с самим портом. Поэтому, если у нас несколько портов, мы можем попробовать подключить наушники к другому порту.
Настройки динамика и микрофона
Еще один способ устранить шум в наушниках - уменьшить громкость. И дело в том, что наши наушники могут воспроизводить тихий звук, который вызывает эхо нашего микрофона. Чтобы проверить это, мы можем выключить динамики или уменьшить их громкость, чтобы избежать этого эффекта.
Точно так же случайный фоновый шум может эхом отражаться в наших наушниках, и мы этого не замечаем. Вот почему, чтобы избежать эха в наушниках, мы должны отключать микрофон, пока мы не говорим. Кроме того, когда микрофон наших наушников направлен на другой объект, звук может начать эхо. Это происходит потому, что звуковые волны начинают отскакивать друг от друга и искажаться. Следовательно, если в наших наушниках есть микрофон, мы должны изменить его направление, чтобы устранить эхо.
Используйте средство устранения неполадок
Когда дело доходит до решения любой проблемы, связанной со звуком, мы можем использовать средство устранения неполадок, интегрированное в Windows 10, для микрофона и динамика. Вот почему, прежде чем пробовать более сложные решения, вам следует начать с него. Для этого мы должны использовать сочетание клавиш Windows + I для доступа к меню настроек.
Позже нажимаем на раздел «Обновление и безопасность». В этом разделе в левом столбце выбираем «Устранение неполадок». Здесь внизу мы нажимаем «Дополнительные средства устранения неполадок».

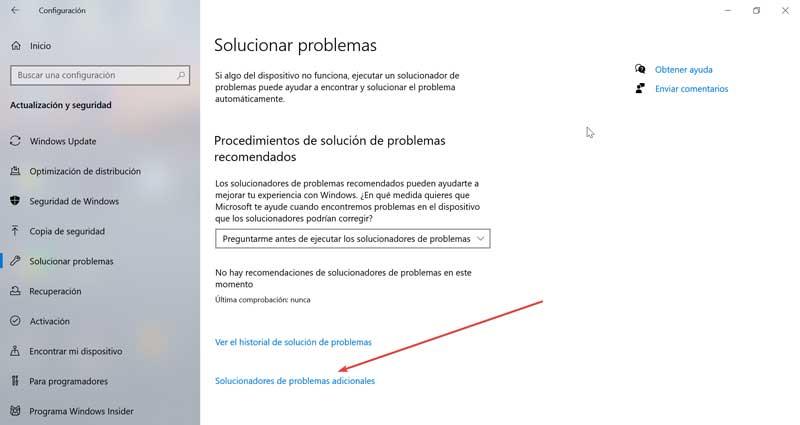
Позже мы должны сделать то же самое с аудиозаписью, голосом и, в случае использования беспроводных наушников, также с Bluetooth. Закончив со средством устранения неполадок, мы переходим к проверке, перестали ли наушники излучать эхо.
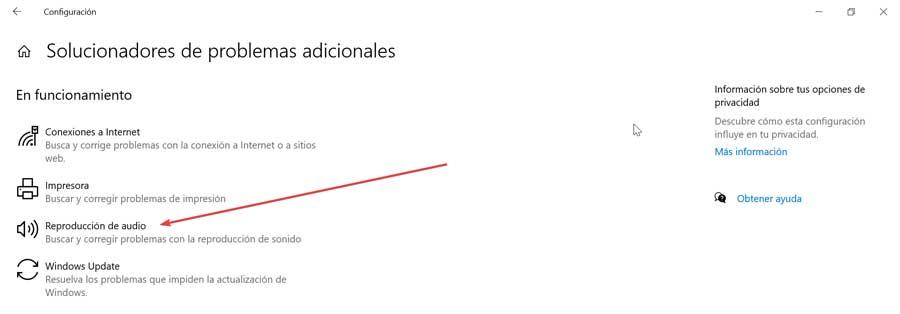
Отключить Слушать это устройство
Функция Listen to this device позволяет нам подключить музыкальное устройство к нашему ПК и слушать музыку через наушники. Однако эта функция может отражаться, даже если она не подключена к внешнему музыкальному устройству, поэтому ее отключение может решить нашу проблему.
Для этого пишем панель управления в поле поиска рядом с меню «Пуск» и выбираем ее из списка. Позже мы должны установить маленькие значки в опции «See by», расположенной в верхней правой части, и щелкнуть «Sound».
Затем появится новое окно, в котором мы должны щелкнуть вкладку «Запись» и дважды щелкнуть «Микрофон», чтобы открыть его свойства. Здесь мы нажимаем на вкладку «Слушать» и снимите флажок Опция «Слушать на этом устройстве». Наконец, мы нажимаем «Применить» и «ОК», чтобы сохранить изменения.
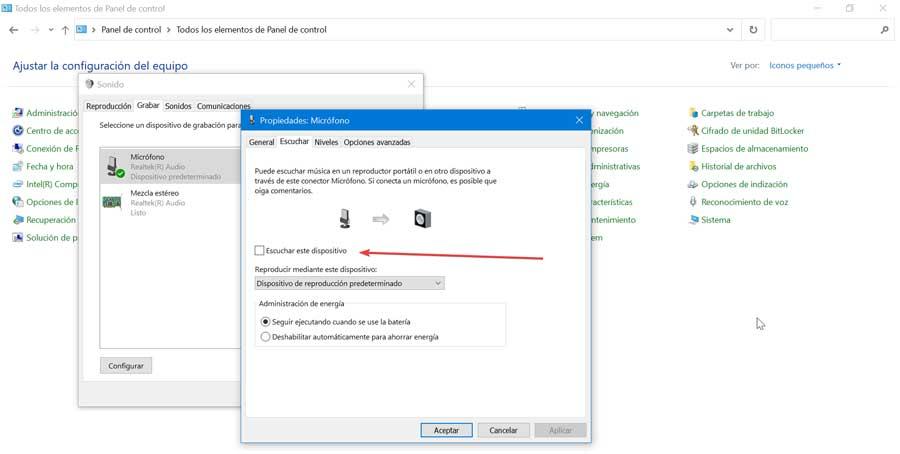
Отключить улучшения звука
В Windows 10 есть функция, называемая улучшением звука, которая позволяет нам добавлять некоторые интересные эффекты к выходу наших наушников. Однако, если наши наушники несовместимы, они могут вызывать раздражающий эффект эха, поэтому отключение этой функции может решить проблему.
Для этого пишем панель управления в поле поиска рядом с меню «Пуск» и выбираем опцию «Звук». Затем мы дважды щелкаем по разделу «Динамики», чтобы открыть его свойства. Здесь мы должны отметить опцию «Отключить все улучшения». Наконец, нажмите «Применить» и «ОК», чтобы сохранить изменения и проверить, решена ли проблема.
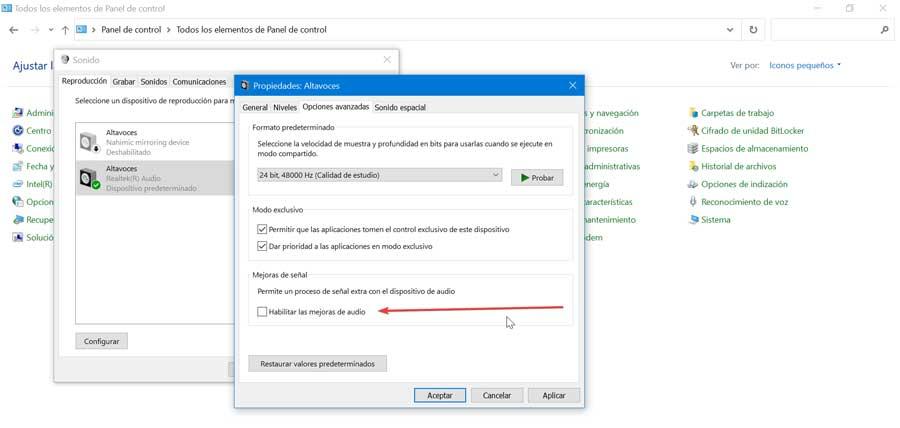
Проблема с драйвером
Для этого нажимаем сочетание клавиш «Windows + X» и выбираем «Диспетчер устройств». Отображаем список «Звуковые и видео контроллеры и устройства».
Вернуться к предыдущей версии драйвера
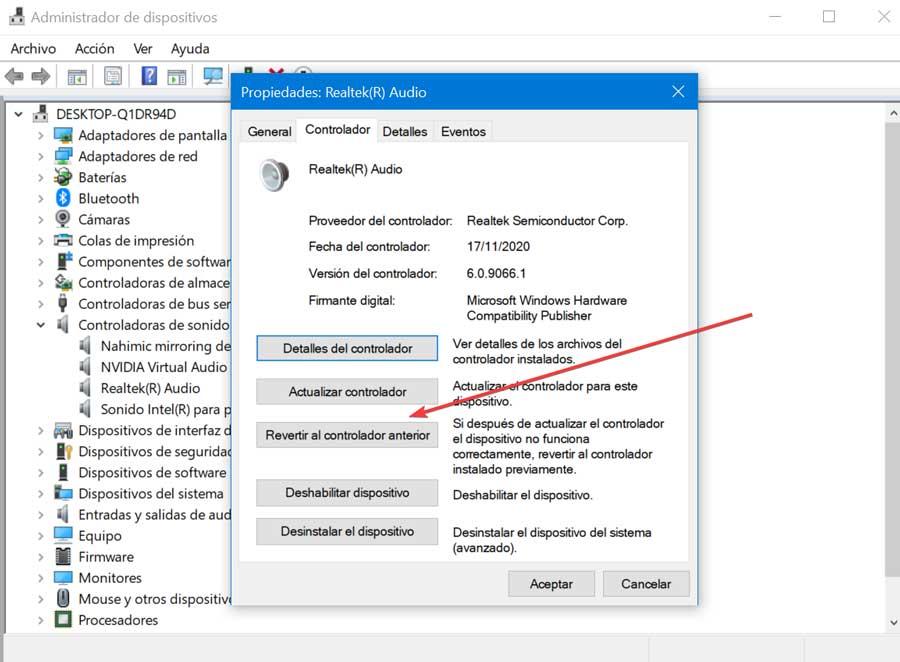
.
Обновить драйверы
Также может случиться так, что проблема связана с тем, что некоторые устаревшие драйверы поэтому мы должны обновить. Для этого щелкаем правой кнопкой мыши и выбираем «Обновить драйвер». Позже мы прикажем ему искать драйверы автоматически и следовать инструкциям мастера.
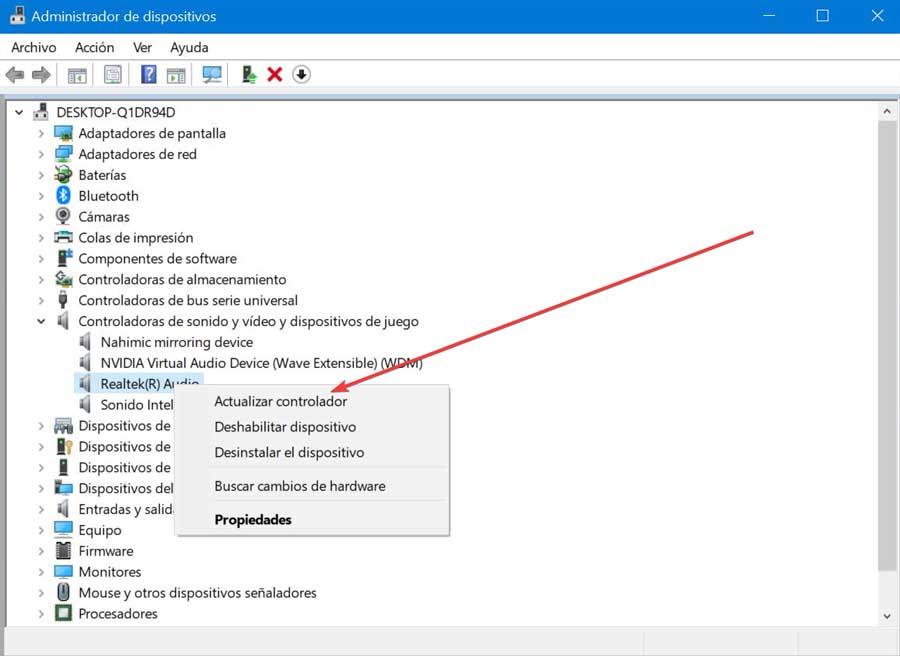
Переустановите драйверы
Если ни одно из вышеперечисленных решений не решит проблему, мы можем переустановить аудиодрайверы. Для этого щелкните правой кнопкой мыши аудиодрайвер и выберите «Удалить устройство». Впоследствии мы снова щелкаем правой кнопкой мыши «Звуковые, видео и игровые контроллеры» и выбираем «Проверить изменения оборудования», чтобы переустановить аудиодрайвер.
Эхо в наушниках может быть вызвано плохим соединением, некачественным устройством или неправильными настройками звука. Независимо от причины, эхо в наушниках отвлекает и может испортить игровой сеанс или марафон фильмов. Можно с уверенностью сказать, что эхо во время конференц-связи, связанной с работой, не повышает продуктивность.
Давайте посмотрим, как можно решить эту проблему.
1. Отключите и снова подключите наушники.
Хотя это решение кажется слишком простым, чтобы решить проблему, этого может быть достаточно.
Неправильно подключенные наушники иногда вызывают эффект эха. Иногда проблема эха вызвана самим портом, поэтому, если у вас несколько портов, попробуйте подключить наушники через другой порт. Кроме того, их отключение и повторное включение остановит петлю обратной связи, устраняя эхо.
2. Используйте средство устранения неполадок со звуком в Windows 10.
В Windows 10 есть встроенное средство устранения неполадок для микрофона и динамика, которое может решить проблему за вас. Прежде чем пробовать более сложные решения, дайте возможность специалисту по устранению неполадок. Вот как это сделать:

Обратите внимание, что если вы используете наушники Bluetooth, вы также должны запустить средство устранения неполадок Bluetooth.
3. Проверьте настройки микрофона.
Функция «Слушать это устройство» позволяет подключать музыкальное устройство к ноутбуку или ПК и использовать его динамики. Если эта функция не отключена, она может создавать эффект эха, даже если вы не подключили внешнее музыкальное устройство. Вот как его можно выключить:

4. Проверьте свойства динамиков.

5. Проверьте аудиодрайвер.
Вы можете найти необходимые драйверы на веб-сайте производителя или обновить аудиодрайвер с помощью диспетчера устройств.

Независимо от того, сколько усилий вы приложите для организации идеальной конференц-связи, гулкие наушники испортят впечатление.
Сохраняйте кристально чистый звук
Если у вас Операционная система Windows 7 на ноутбуке, вот вам гайд по тому, как убрать эхо на ноутбуке:
- Сначала на панели в правом нижнем углу экрана находим значок звука (пиктограмма громкоговорителя) и нажимаем правой кнопкой мыши.
- Выходит меню, на котором выбираем кнопку “Записывающие устройства”.
- Выбираем микрофон. Открывается окно свойств. Выбираем вкладку “прослушать” и убираем галочку с эффекта “прослушивать с данного устройства”.
- Проделываем то же самое со стереомикшером.
Управление программным усилением
Возможно, причиной шума стало программное усиление, включенное для слабого устройства. Попробуем его убрать или снизить:

Регулируем громкость и усиление микрофона
Если качество записи устраивает, убираем галочку «Прослушать с этого устройства и сохраняем конфигурацию». Если эхо остаётся, то возвращаемся на вкладку «Уровни» и пробуем другие значения программного усиления и громкости.



Микрофон в Skype
Появлению эха при разговоре в «Скайпе» способствуют следующие причины:
- Неправильное расположение устройств. Единственным решением является установка колонок на большом расстоянии от микрофона или убавление громкости средства воспроизведения. Лучшим вариантом считается разговор по «Скайпу» в наушниках. Их должны использовать оба собеседника.
- Использование сторонних приложений. Программы, предназначенные для улучшения качества звука, могут создавать противоположную ситуацию. После запуска «Скайпа» такие приложения рекомендуется отключать или правильно настраивать, например деактивировать функцию эха.

Настройка драйвера
Возможно, неправильные параметры выставлены в свойствах звукового драйвера. Чтобы проверить их:
Состав параметров звука меняется в зависимости от оборудования. Если в списке есть опции подавления шума и эха, то нужно их включить и затем проверить качество записи.

Открываем свойства микрофона
Возможно, запись на самом деле нормальная, просто при выводе через колонки возникает эффект эхо. Чтобы устранить его, нужно открыть свойства устройства вывода и отключить опцию «Объёмный звук в наушниках». Она создаёт эффект эхо, который распространяется на все звуки компьютера, поэтому может показаться, что проблемы скрываются в микрофоне. Для верности можно отключить вообще все звуковые эффекты — это как раз то, что рекомендовал мне сделать мастер устранения неполадок Windows 10. Кажется, он и правда начал приносить пользу.
В чем причина помех и изменения звука
Ухудшению качества записываемого микрофоном голоса способствуют такие факторы:
- неправильная настройка компонентов операционной системы;
- повреждение питающего кабеля;
- работа других приборов вблизи компьютера;
- сбои в функционировании вспомогательного софта;
- неисправность средства записи звука.
Нарушение целостности кабеля
Выявление этой неисправности начинают с визуального осмотра провода. На нем не должно иметься заломов и других повреждений.
Применяют и такой способ оценки целостности кабеля:
- подсоединяют микрофон к соответствующему разъему ПК;
- открывают программу звукозаписи;
- шевелят кабель микрофона, наблюдают за шкалой качества звука.
Если при записи голоса возникают помехи, провод поврежден. В таком случае ремонтируют или заменяют кабель. В случае с дешевым микрофоном эти действия нецелесообразны — рекомендуется полностью заменять устройство.
Проблемы в ОС
Перед устранением неисправностей выполняют следующие действия:
- скачивают драйверы для звуковой карты;
- устанавливают программное обеспечение для микрофона;
- перезагружают компьютер.
Чтобы исключить повторное появление помех, следуют таким рекомендациям:
- Устанавливают драйверы для всех подключенных к компьютеру компонентов. Это относится не только к средствам записи звука, но и к другим периферийным приборам, что исключает возникновение системных конфликтов.
- Учитывают совместимость драйверов с ОС. Установка софта, предназначенного для 32-битной версии Windows, на 64-битную систему приводит к проблемам в работе микрофона. Перед скачиванием драйверов проверяют разрядность ОС.
- Регулярно обновляют программное обеспечение. Оно обновляется реже, чем сама система. Однако при устаревании версии пользователь сталкивается с системными сбоями. При активном подключении к интернету Windows 10 отправляет пользователю уведомления о выпускаемых обновлениях — не стоит игнорировать их.

Несовместимость софта
Проблемы возникают не только из-за установки сторонних приложений, но и по причине нарушения работы программы, используемой совместно с микрофоном. В некоторых случаях записывающее устройство требует ручной настройки. Часть утилит снабжена функцией автоматического выявления проблем. Она помогает найти причину некорректной работы микрофона, предлагает варианты ее устранения.
На функционирование периферийных устройств влияют и программы, используемые для повышения производительности системы, антивирусные утилиты. Ненужные приложения рекомендуется деинсталлировать, другие — временно отключать.
Факторы извне
Шумы не всегда появляются из-за поломки средства записи звука. Иногда на его работу негативно влияют внешние факторы, в первую очередь расположенные на небольшом расстоянии от микрофона приборы.
Для снижения негативного влияния электромагнитных помех на компоненты компьютера выполняют следующие действия:
- Отключают от розетки холодильники, микроволновые печи, электрические чайники. После этого микрофон перестает «фонить».
- Анализируют окружающую обстановку. Не всегда негативное влияние на качество звука оказывают приборы, расположенные в квартире пользователя. Они могут находиться на стеной, на нижних или верхних этажах. В таком случае пробуют перенести ноутбук в другую комнату.
- Соблюдают дистанцию при подключении мощных приборов.
- Используют сетевые фильтры. Подключать компьютер к простому удлинителю нельзя.
Поломка устройства в целом
Неисправность может крыться в самом микрофоне или звуковой карте ПК.
Для ее выявления выполняют такие действия:
- Пробуют подключить аудиоустройство к другому компьютеру. Оценивают качество записываемого звука. Если эхо отсутствует, неисправна звуковая карта.
- Подключают к компьютеру другой микрофон. Если эхо не появляется, проблема заключается в записывающем устройстве.
Случается, что помехи появляются во всех случаях. Рекомендуется протестировать микрофон на третьем гаджете, например планшете или смартфоне. Если проблема сохраняется, заменяют или ремонтируют аудиоустройство.
Итоги
Проблема с подавлением эха распространенная и бороться с ней легко. Если вышеприведенные методы не помогают, то можно сменить гарнитуру. В том случае, когда проблема проявляется и при работе с другими наушниками, значит, нужно детальнее рассмотреть настройки компьютера. Вероятно, неполадки связаны именно с ними.
Компьютеры Как убрать шум в наушниках на компьютере? Беспроводные наушники для компьютера с микрофоном
Подключение любого устройства к компьютеру — процесс, который требует особого внимания. Чем сложнее периферийная составляющая, тем сложнее протекает процедура. Весьма часто к компьютерам подключают наушники/колонки и …
Компьютеры Как убрать дождь в «Майнкрафт» с помощью команд?
Когда вы только начинаете играть в «Майнкрафт», вы вряд ли задумываетесь о том, как будет меняться ваше окружение и будет ли вообще. Визуальная простота игры зачастую вводит игроков в заблуждение и наталкивает на непр…
Компьютеры Инструкция как поделиться играми в Steam с другом
В давнем прошлом остались времена, когда можно было попросить друга дать поиграть диск. Системы защиты совершенствовались, и теперь даже самые захудалые проекты требуют активации через Интернет, из-за чего человек, од…
Подавление эха в «Дискорде»
Устранить помехи, возникающие при использовании микрофона в этой программе, можно с помощью встроенных в нее средств.
Для этого выполняют такие действия:
- Открывают приложение, нажимают на значок настроек. Переходят в раздел «Голос и видео». Здесь настраивают параметры звучания и передачи изображения при общении.
- Переходят во вкладку «Эхоподавление», передвигают ползунок вправо. Произносят что-либо в микрофон, оценивают качество звучания.

Если устранить эхо в программе таким способом не удается, используют встроенные в операционную систему средства.
Как избежать таких проблем впоследствии
Легко ли избежать подобных проблем и неисправностей, что делать, чтобы не испытывать трудности со звуком?
Чтобы предупредить неисправности со звуком рекомендуется использовать только официальные, проверенный драйвера. Для этого следует выбрать в меню панели управления пункт «Звуковые, игровые и видеоустройства». Обратиться в контекстное меню, нажав правой кнопкой мышки и выбрать автоматическое обновление конфигурации выбранного оборудования.
Также стоит систематически проводить проверку и диагностику программной составляющей, а именно звуковых драйверов. Чаще всего трудности со звуком возникают, когда драйвер устарел или неисправен (поврежден вирусами). Произвести обновление устаревших драйверов можно на официальном портале изготовителя установленной звуковой карты. Не стоит прибегать к использованию сторонних ресурсов и непроверенных драйверов, чтобы не усугубить ситуацию, не занести вредоносных программы на компьютер.
Внимание! Чтобы точно быть уверенным, в том, что таких проблем не будет и звук будет качественным, рекомендуется покупать и использовать качественные наушники.
Микрофон – важное устройство, необходимое осуществления многих задач, требующих запись голоса. Вне зависимости от того, какой тип гаджета используется владельцем ПК (встроенный или внешний), в процессе его эксплуатации могут возникнуть различные неполадки. Сегодня разберемся, как убрать эхо в микрофоне на операционной системе Windows 10, поскольку именно эта проблема считается наиболее частой. Ниже представлено несколько способов исправления ошибки.

Настройки микрофона
Не важно, используете вы микрофон в наушниках или встроенный компонент ноутбука, избавление от эха осуществляется путем активации специальной функции.
Она доступна в настройках компьютера, которые плотно связаны с программным обеспечением самого устройства записи:


- Под заголовком «Звук» выберите свое устройство ввода и кликните ЛКМ по надписи «Свойства устройства».

- Во вкладке «Улучшения» поставьте галочку напротив опции «Подавление эхо».
- Нажмите на кнопку «Применить» для сохранения настроек.

На заметку. Получить доступ к настройкам можно еще быстрее, щелкнув ПКМ по значку динамика в панели задач, и выбрав пункт «Открыть параметры звука».
Если все сделано верно, эхо должно исчезнуть. При отсутствии положительных изменений рекомендуется рассмотреть дополнительные способы решения проблемы, а также проверить исправность самого микрофона. Подробнее об этом расскажем далее.
Параметры ПО
Если у вас не получилось включить эхоподавление в Виндовс 10, можно пойти альтернативным путем, обратившись к программному обеспечению звуковой карты. Рассмотрим процесс выполнения операции на примере «Диспетчера Realtek HD»:
- Используя поисковую строку Windows, откройте «Панель управления».


- Откройте вкладку «Микрофон».
- Во вкладке с эффектами активируйте функцию «Подавление эхо».

Вместе с тем, важно отметить, что эхо, как отдельный эффект, присутствует в некоторых приложениях, использующих микрофон. Например, Skype. Таким образом, для решения проблемы с лишним эффектом необходимо отключить опцию в настройках программы, а не устройства записи.
Настройки звука
Бывает и так, что после активации функции подавлениях эха звук записи все равно остается посредственным. В чем же дело? Многие люди винят во всем драйверы, и в этом есть логическое зерно. Программное обеспечение действительно стоит обновить, если вы хотите решить все проблемы, связанные со звуком:
- Щелкните ПКМ по значку «Пуск» или зажмите клавиши «Win» + «X».
- Запустите «Диспетчер устройств».

- Раскройте вкладку «Звуковые, аудио и видеоустройства».

- Кликните ПКМ по названию «проблемного» компонента.
- Нажмите на кнопку «Обновить драйвер».

Однако неполадки с эхом возникают в случае активации отдельных эффектов (например, «Объемный звук в наушниках»). Следовательно, нужно попробовать его отключить:


- Откройте свойства своих динамиков.
- Перейдите во вкладку «Улучшения».
- Отключите эффект объемного звучания в наушниках.

Не исключено, что виновником является совершенно другой эффект. Поэтому есть смысл проверить и другие опции, как микрофона, так и динамиков. Наконец, не забывайте о том, что некоторые изменения вступают в силу только после перезагрузки компьютера. Возможно, новые настройки просто не успели активироваться.
Диагностика неисправностей
На ноутбуке и любом десктопном компьютере с операционной системой Windows 10 на борту есть средство устранения разного рода неполадок. В частности, есть инструмент исправления ошибок, связанных со звуком. Обязательно воспользуйтесь им, если ни один из ранее предложенных методов не помог решить проблему:
- Кликните ПКМ по значку динамика в панели задач.
- Выберите пункт «Открыть параметры звука».

- Нажмите на кнопку «Устранение неполадок», расположенную под названием устройства ввода.

- Следуйте инструкциям, которые будут появляться на экране.
- Произведите то же самое с устройством вывода, то есть динамика.
С высокой долей вероятности эхо при записи или передаче звука перестанет давать о себе знать. Если проблема все равно остается, рекомендуется обратиться в службу поддержки Microsoft или техподдержку производителя микрофона. Вероятно, эффект сохраняется из-за неисправности записывающего устройства.
Читайте также:

