Как убрать фото с музыки виндовс 10
Обновлено: 04.07.2024
Наверняка у любого из нас на диске со временем скапливаются файлы-дубликаты. Файлы в «Загрузках», которые вы скачали несколько раз, одинаковые фотографии и музыкальные композиции, лежащие в таких недрах, что до них просто не доходят руки. Избавиться от всего этого можно и вручную, но куда быстрее за вас сработают специальные утилиты, ищущие одинаковые файлы.
CCleaner
Платформы: Windows, Mac.
Цена: бесплатно, 24,95 доллара за расширенную версию.
dupeGuru
Программа ищет файлы как с одинаковыми или похожими названиями, так и с идентичным содержимым. Хорошо работает с музыкой и может отыскивать одинаковые музыкальные файлы, даже если у них разные теги. Кроме того, dupeGuru умеет сравнивать изображения, чтобы найти не только одинаковые, но и просто похожие фотографии.
Разрабатывается для Mac и Linux. Версия для Windows больше не поддерживается разработчиком, но её можно загрузить с официального сайта — она полностью работоспособна.
Платформы: Windows, Mac, Linux.
Цена: бесплатно.
SearchMyFiles
Продвинутое приложение для поиска файлов, которое, помимо прочего, может удалять дубликаты. SearchMyFiles обладает гибкими фильтрами, так что вы можете настроить поисковую выдачу так, как вам угодно.
Платформы: Windows.
Цена: бесплатно.
Gemini 2
Популярное приложение для Mac, которое ищет одинаковые или похожие файлы и показывает, в чём разница между ними. Копии в «Фото», в фонотеке iTunes — мимо Gemini 2 не пройдёт ничего. Разработчиками заявлен умный механизм поиска дубликатов, который запоминает, какие файлы вы оставляете, а что решаете удалить.
Платформы: Mac.
Цена: 19,95 доллара.
AllDup
Хотя AllDup бесплатна, она умеет немало. Ищет, удаляет, копирует и перемещает дубликаты файлов, в том числе одинаковые аудиозаписи с разными тегами. Присутствует гибкая настройка поиска. С помощью встроенного просмотрщика можно изучить файлы и выбрать, что именно удалять.
Платформы: Windows.
Цена: бесплатно.
Duplicate File Finder
Duplicate File Finder быстро и эффективно отыскивает файлы-копии. Предоставляет интересную возможность поиска дубликатов не только на жёстком диске, но и в локальной сети. Может работать с изображениями и музыкой, сравнивая как теги, так и содержимое. Функция предпросмотра поможет разобраться, что действительно удалить, а что оставить. К сожалению, в бесплатной версии довольно много опций недоступно.
Платформы: Windows.
Цена: бесплатно, 29,95 доллара за расширенную версию.
Total Commander
Универсальный файловый менеджер, который может сделать с вашими файлами что угодно. В том числе и найти файлы-дубликаты. Включить опцию поиска копий можно на вкладке с параметрами поиска, там же, где указываются другие атрибуты искомых файлов.
Платформы: Windows.
Цена: 43,9 доллара.
DupeGuru выглядит наиболее привлекательным вариантом. Он бесплатен, при этом предлагает все необходимые функции для избавления вашего диска от скопившегося барахла. Огорчает лишь тот факт, что разработка версии для Windows остановлена. Пользователям Windows, не желающим платить за коммерческие альтернативы, больше подойдёт AllDup. А CCleaner и Total Commander — это более универсальные и распространённые решения, которые, наверное, уже установлены у каждого.
У каждого хорошего меломана наверняка будет большая коллекция папок на своем компьютере с записями его любимых исполнителей. Несмотря на то, что платформы потокового аудио, такие как Spotify or Apple Музыка пришла в силу и появляется много пользователей, всегда есть те, кто предпочитает слушать любимую музыку через файлы MP3. Если, кроме того, мы хотим, чтобы наша библиотека дисков была хорошо организована, мы уверены, что нам хотелось бы, чтобы все обложки альбомов были в наших аудиофайлах. Поэтому сегодня мы увидим различные альтернативы, с помощью которых мы можем добавлять обложки в MP3.
Обложка альбома - это изображение, которое отображается на заднем плане, когда мы воспроизводим песню или альбом в нашем музыкальном проигрывателе. Иногда это изображение может быть встроено в MP3 или нет. Но нам не о чем беспокоиться, так как можно будет добавить один, а также изменить существующий несколькими способами, и все они будут совершенно простыми и доступными.

Почему у музыкального файла нет обложки альбома?
Как правило, файлы MP3 получаются путем копирования наших аудио-компакт-дисков, когда мы переносим их на компьютер. В процессе копирования программа, которую мы используем, будет распаковывать файл вместе со всей содержащейся в нем информацией, такой как имя исполнителя, название альбома, жанр, номер трека, год выпуска и прочая найденная информация. в теге метаданных, как и в обложке альбома. Благодаря этому мы получаем, что он будет отображаться, когда мы воспроизводим файл на нашем ПК, на нашем мобильном или другом совместимом устройстве.
Однако иногда изображения, включенные в файл, неправильно встроен в нашем MP3-файле. Это может произойти из-за ошибки во время извлечения или из-за того, что они не были включены в исходный файл. В этих случаях мы увидим, что при их воспроизведении изображение не отображается, поэтому нам придется искать обложки и вставлять их в каждый файл MP3. Это то, что мы можем делать по-разному, как мы увидим ниже.
Как скачать обложку альбома
В том случае, если мы не знаем, где взять обложки какого-либо альбома, мы можем использовать бесплатное приложение под названием Альбом Art Downloader что мы можем скачать с здесь. Его главная особенность в том, что это способен искать обложки на специализированных музыкальных веб-сайтах, таких как «Amazon», «CDCoverHideout», «CDCoverIsland», «Discogs», «Album Art Exchange», «Cover-Paradies» и других. Благодаря этому мы можем найти практически любой альбом, независимо от исполнителя и музыкального стиля.
Запустив программу, мы можем искать, используя разделы «Исполнитель» и «Альбом», которые расположены вверху. В правом столбце мы можем увидеть все источники, из которых будет осуществляться поиск, и выбрать все или только те, которые нас больше всего интересуют.
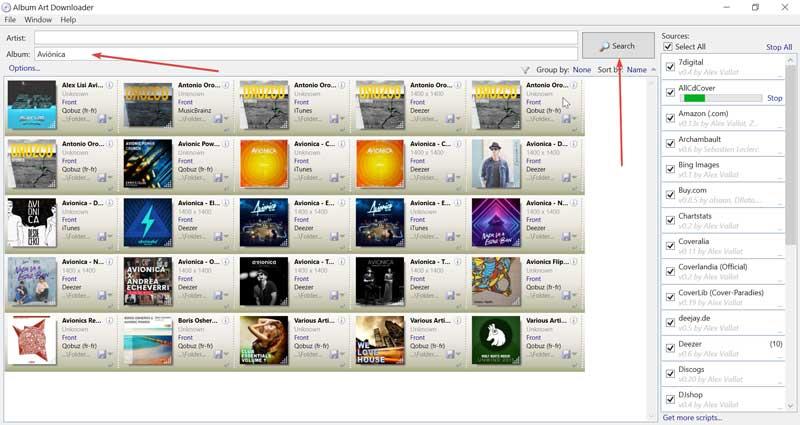
После того, как мы ввели имя исполнителя или название альбома, который хотим найти, нажмите на Кнопка «Поиск» и программа покажет нам все найденные совпадения. Теперь нам нужно только скачать желаемую обложку, для чего нам нужно только щелкнуть по ней, чтобы она загрузилась по установленному пути. Мы также можем щелкнуть правой кнопкой мыши, и появится контекстное меню с несколькими параметрами, такими как предварительный просмотр, выбор пути загрузки (Сохранить как), копирование в буфер обмена или удаление.
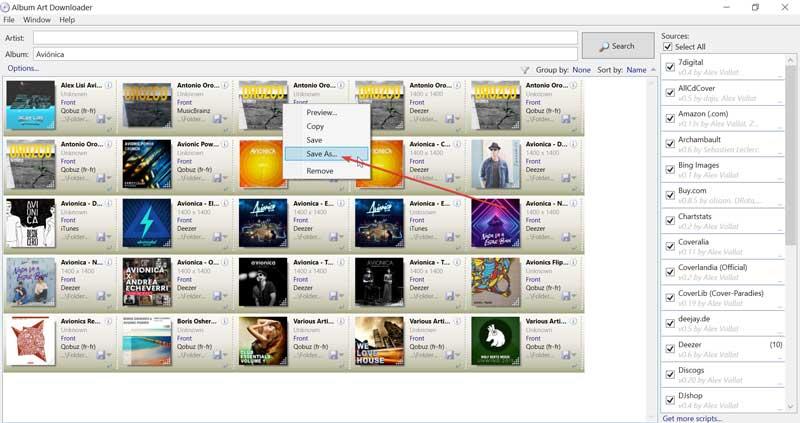
Добавление обложек альбомов в MP3 в Windows 10
Windows 10 по умолчанию включает два приложения для воспроизведения звука, такие как Windows Media Player и Groove Music. Мы также можем использовать один из самых популярных мультимедийных плееров, таких как VLC. На всех этих платформах мы можем добавить обложку альбома за несколько шагов.
Windows Media Player
Это классика Microsoft мультимедийный проигрыватель для Windows, с помощью которого можно воспроизводить как аудио, так и видео. С его помощью мы можем легко добавлять обложки к нашим MP3. Но сначала необходимо, чтобы у нас было изображение обложки в папке, где находятся файлы, которые мы хотим добавить. Оказавшись в папке, нажмите на изображение правой кнопкой и нажмите «Копировать».
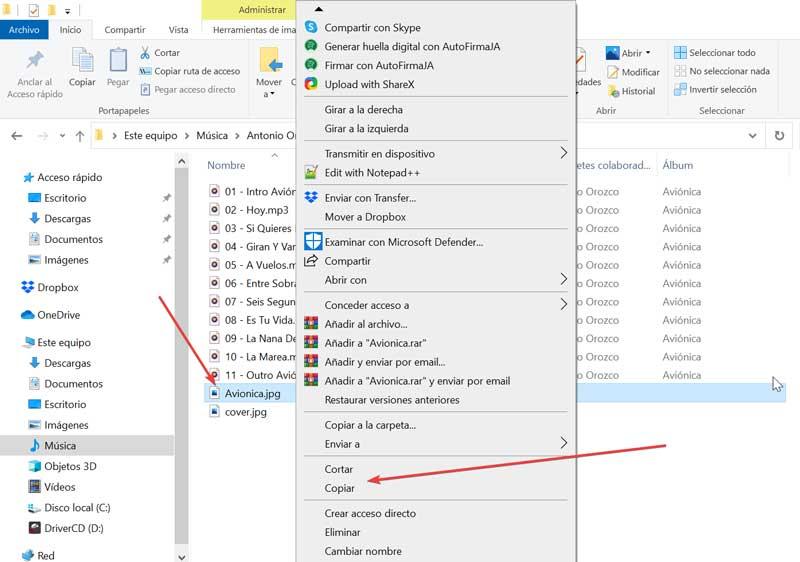
Затем мы должны открыть приложение, набрав «Windows Media Player» в строке поиска рядом с меню «Пуск». После открытия в левом столбце мы выбираем «Музыка» и «Альбомы», чтобы показать нам все альбомы, которые он распознает, и их эскизы. Помещаем себя в папку нужного альбома и щелкаем по ней правой кнопкой - появится выпадающее меню. Здесь мы выберем вариант «Вставить обложку альбома» . Таким образом мы заменим общий эскиз папки на правильную обложку альбома.
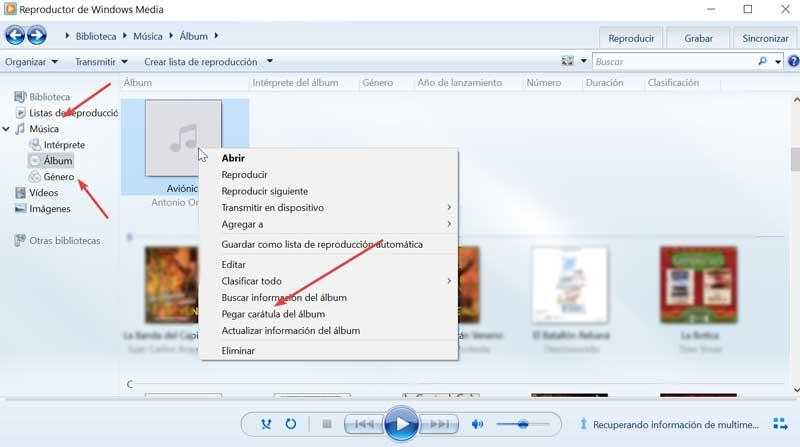
Музыка Groove
Перед нами новое приложение, разработанное Microsoft для воспроизведения музыки в разных форматах. Отсюда мы можем быстро добавлять альбомы в файлы MP3. Для этого мы должны получить доступ к приложению, набрав «Groove Music» в поле поиска в меню «Пуск» и щелкнув по нему.
Оказавшись в приложении, мы должны перейти в раздел «Альбомы», который мы находим вверху. Это заставит его показать нам все альбомы, обнаруженные приложением на нашем компьютере. Если мы увидим, в каком альбоме нет эскиза обложки, появится рамка с точкой в центре. В этом случае мы нажимаем на него правой кнопкой и появляется небольшое выпадающее меню, в котором мы нажимаем на «Редактировать информацию» .
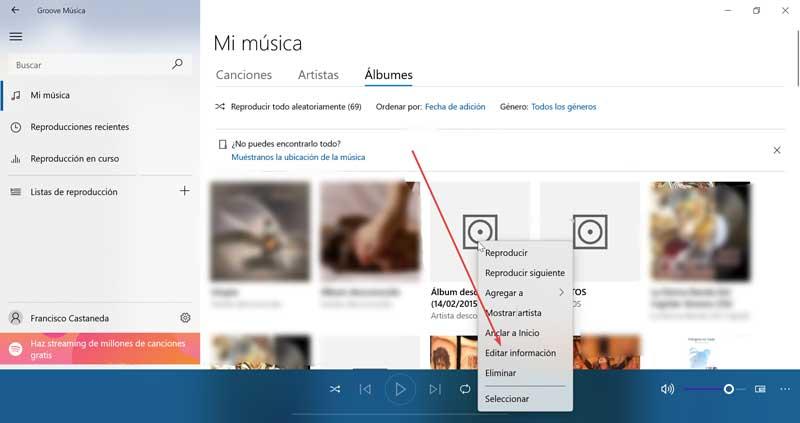
Это откроет новое окно, в котором мы сможем редактировать все данные как папки, так и аудиофайлов, которые ее составляют. Здесь мы увидим, как в левом верхнем углу мы находим коробка, где должна быть крышка , вместе со значком в виде карандаша. Затем мы нажимаем, и появляется проводник Windows, откуда мы можем выбрать изображение обложки, чтобы оно оставалось добавленным.
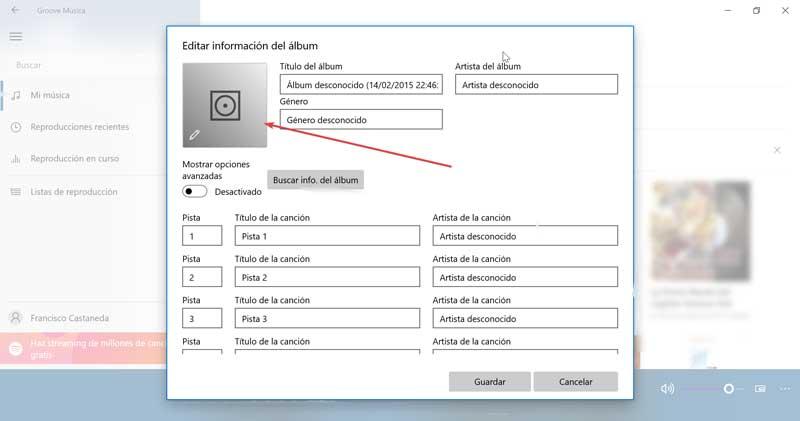
VLC Media Player
Без сомнения, перед нами самый полный и популярный мультимедийный проигрыватель на рынке, который мы можем бесплатно скачать с эту ссылку . С его помощью у нас также будет возможность поддерживать порядок в нашей музыкальной библиотеке, добавляя обложки альбомов. Для этого мы должны запустить программу, набрав «vlc» в строке поиска меню «Пуск» и выбрав ее позже.
После открытия мы должны добавить файл MP3 в наш список воспроизведения. Для этого мы можем перетащить курсор в интерфейс или с помощью вкладок «Медиа» и «Открыть файл». После того, как мы добавили файл, мы нажимаем на него с правая кнопка и откроется выпадающий список, в котором мы нажмем на "Информация" .
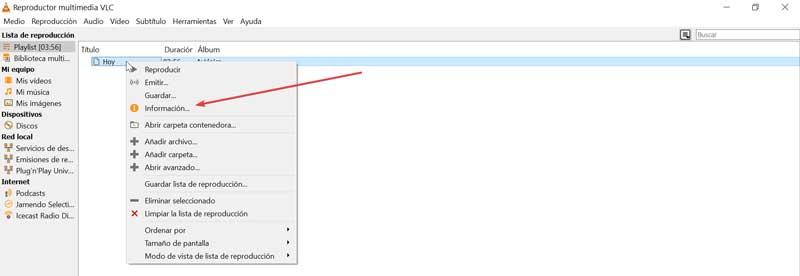
Затем откроется новое окно мультимедийной информации, в котором мы сможем увидеть все встроенные метаданные этого файла. Отсюда мы можем изменить любое из его полей. В правом нижнем углу мы увидим квадрат, где обложка альбома должен отображаться. Здесь мы должны щелкнуть правой кнопкой, и появятся два варианта на выбор: «Загрузить обложку» или «Добавить обложку файла» . Если обложка загружена, мы выбираем второй вариант, который откроет Проводник окно для выбора изображения. Как только крышка будет добавлена, мы можем закрыть окно.
Всякий раз, когда вы устанавливаете фоновое изображение рабочего стола, Windows сохраняет миниатюру этого изображения в истории фона. Вы сможете увидеть последние пять изображений, которые использовались в качестве фона. Читайте, как удалить любую миниатюру или все из них для очисти истории изменений фоновых изображений?

Введение
Важную роль в обеспечении высокой популярности операционной системы корпорации «Microsoft» играет дружественный интерфейс программы, нацеленный на повышение уровня комфортного использования продукта, а также позволяющий выполнять разнообразные настройки операционной системы и графической оболочки в соответствии с приоритетами пользователей.
Каждый пользователь может настроить операционную систему «Windows» строго индивидуально, начиная с настроек разрешений системных приоритетов и параметров системы безопасности, и заканчивая визуальной настройкой графического отображения.
В основном, глобальные настройки уровня безопасности и общих элементов системы выполняются пользователями единожды и не меняются в процессе эксплуатации, или изменяются крайне редко. Гораздо чаще, корректировке подвергаются параметры, отвечающие за общее графическое отображение операционной системы: изменение формата и размера шрифтов, обновление общей темы и заставок, изменение цвета окон приложений, звуковое сопровождение и т.д.
Однако, наиболее часто, пользователи изменяют фоновое изображение рабочего стола, пытаясь разнообразить рабочее место, повысить свою производительность или снять усталость посредством созерцания любимого рисунка или фотоснимка. Но каждая смена изображения обязательно фиксируется системой. Поэтому, всякий раз, когда вы устанавливаете фоновое изображение рабочего стола, «Windows» сохраняет миниатюру этого изображения в истории фона. Вы сможете увидеть последние пять изображений, которые использовались в качестве фона, что особенно полезно, когда вы случайно установили неправильный образ во время просмотра, и заменить изображение, нажав на нужную миниатюру.
При необходимости, выполнив несколько простых изменений записей реестра, пользователи смогут удалить любую миниатюру или все из них для полной очисти истории.
Удалите недавно использованные фоновые изображения, отредактировав реестр вручную
Проверить установленное фоновое изображение рабочего стола и просмотреть миниатюры последних пяти, ранее примененных, изображений можно в приложении «Параметры», в котором сосредоточены все основные настройки операционной системы «Windows». Открыть приложение можно многими способами: из главного пользовательского меню «Windows», из всплывающего меню кнопки «Пуск», воспользовавшись кнопками быстрого доступа в центре уведомлений и т.д. Однако самый быстрый и простой способ заключается в совместном использовании сочетания клавиш «Windows + I», который открывает прямой доступ к приложению «Параметры».

В окне приложения, из представленного списка, выберите раздел «Персонализация». В новом окне раздела в левой панели выберите раздел «Фон», а в правой панели будет отображено установленное фоновое изображение рабочего стола и представлены миниатюрные копии ранее используемых изображений.

Если вы случайно добавили ошибочное изображение в качестве фона рабочего стола, то его миниатюрная копия будет отображена на указанной странице приложения, однако мгновенно избавиться от нее не получиться. Вы не можете просто щелкнуть правой кнопкой мыши и удалить ошибочную миниатюру. Конечно, как вариант, вы могли бы добавить еще пять разных новых изображений, пока ошибочная миниатюра не будет перезаписана копиями последних изображений. Однако использование способа редактирования записей реестра намного проще.
Стандартное предупреждение: «Редактор реестра» является мощным системным инструментом, оказывающим влияние на всю операционную систему. Неправильное его использование может привести к возникновению системных ошибок и сбоев, послужить источником неполадок отдельных приложений или элементов системы, вызвать потерю стабильности системы, повредить процесс загрузки персонального компьютера и повлиять на общую его работоспособность. Любые действия с реестром необходимо производить с особой осторожностью и придерживаться инструкций, для исключения возникновения нежелательных последствий или выхода системы из строя, особенно если вы никогда раньше не редактировали записи. Обязательно, перед внесением изменений, создайте резервную копию реестра, чтобы при необходимости, можно было устранить последствия ошибочного редактирования.

В окне «Редактора реестра» используйте левую боковую панель, чтобы перейти к следующему ключу (или скопируйте и вставьте его в адресную строку «Редактора реестра» для прямого перехода):
Вариант со вставкой скопированного ключа предпочтительнее, так как в реестре представлено много схожих директорий, и поэтому легко ошибиться и найти неверный ключ.

После перехода в последнюю директорию «Wallpapers», в правой панели окна пользователи смогут увидеть ряд значений. В нашем случае, нас интересуют имена, которые начинаются с имени «BackgroundHistoryPath», и имеют цифровой индикатор от нуля до четырех. Эти значения непосредственно указывают на последние пять изображений, которые использовались для фона рабочего стола.


Всякий раз, когда вы удаляете какую-либо миниатюру изображения из истории, операционная система «Windows» автоматически перестраивает оставшиеся миниатюры, и заполняет освободившиеся ячейки снимками обоев по умолчанию.

По завершению, вам потребуется закрыть приложения «Редактор реестра» и «Параметры», чтобы история фона обновилась. В некоторых случаях, может потребоваться перезагрузить операционную систему «Windows», чтобы изменения вступили в силу.

Загрузите стороннюю программу для редактирования реестра
Если вы опасаетесь, что ваши собственные действия могут нанести вред операционной системе при редактировании записей реестра, или вы не уверены в своих силах, то воспользуйтесь помощью сторонних программ. В международной информационной компьютерной сети «Интернет» можно отыскать различные узконаправленные программы для редактирования реестра, направленные на очистку истории фона и удаление значений «BackgroundHistoryPath0-4» из окна «Wallpapers» в реестре.
Однако, стоит ли доверять сторонним разработчикам действия с реестром в вашей операционной системе и использовать чужую программу для очистки истории фона, или выполнить весь процесс самостоятельно, каждый пользователь решает сам.
Важно помнить, что любые действия с реестром, исполняемые при помощи сторонних программ или самостоятельно, вы совершаете на свой страх и риск.
Полную версию статьи со всеми дополнительными видео уроками читайте в нашем блоге.
Что это вообще такое и зачем его редактировать?
В метаданные, как правило, включаются название трека (title), имя исполнителя (artist), время записи трека (date); название музыкального жанра (genre), название альбома (album), номер трека в альбоме (tracknumber) и пр.
Потому чем точнее музыкальные теги, тем удобнее работать с музыкой. По этой же причине их и редактируют.
И вот теперь о том, как все можно отредактировать музыкальные теги в Windows 10.
Начнем чуть издали и с плохого: в штатном Microsoft-овском приложении Музыка Groove, как вы уже поняли, опция редактирования метаданных не предусмотрена.
Более того, когда она там может появиться, не знает никто. Таким образом, раз инструментами Win 10 обозначенную задачу не решить, значит, нужен альтернативный, точнее сторонний, вариант.
Теперь о хорошем: прога бесплатная (но ненавязчиво попросит задонатить) и скачать ее может, кто угодно, и прямо сейчас. Это во-первых. Во-вторых, она универсальная.

После установки программы на комп добавляем папку с аудиофайлами в MP3Tag, они будут просканированы, после чего в списке выбираем нужный трек или треки и в левой части окна программы начинаем прописывать и/или исправлять метаданные. Для удобства список можно сортировать, кликая по названиям колонок в табличке.
В панели инструментов MP3Tag есть иконки с изображением глобуса. Через них можно оперативно зайти в базу данных Amazon и найти там необходимую информацию о той или иной музыкальной композиции, даже очень редкой. Частенько это помогает сэкономить кучу времени на поиск тех же данных в Интернете.
Отметим также, что с MP3Tag в Windows 10 можно редактировать музыкальные теги в файлах для мобильных Apple-девайсов, т.е. iPhone или iPod Touch.
Читайте также:

