Как убрать фризы в самп на виндовс 10 ноутбук
Обновлено: 05.07.2024

Не смотря на то, что GTA San Andreas уже около 14-ти лет, многие игроки в SAMP сталкиваются с лагами и низким FPS. Оно не удивительно, ведь SAMP по своей сути намного требовательнее одиночной игры. Большое скопление игроков на карте, халатная оптимизация серверов и самого клиента - самые основные причины, по которым игроки сталкиваются с проблемами производительности столь старой игры.
Редакция LibertyCity подготовила ряд советов и модов, которые помогут поднять FPS в SAMP без ощутимой потери качества картинки. Но если вы играете на ПК, который не соответствует минимальным системным требованиям GTA SA, в конце этой статьи вас ждет специальный бонус.
Некоторые из представленных ниже советов не рекомендуется применять в одиночном режиме GTA San Andreas. Дело в том, что сама игра не может работать стабильно, если количество кадров превышает 30. Это приводит к различным багам и невозможности пройти некоторые сюжетные миссии.
Все моды на нашем сайте проверяются на наличие стиллеров перед добавлением в архив и безопасны для загрузки.
Совет 1: Проверьте, не установлено ли ограничение на FPS
Довольно банально, но иногда случается такое, что причиной низкого ФПС в SAMP является ни что иное, как включенный ограничитель кадров. Откройте чат и введите команду /fpslimit 90. 90 - это максимальная планка, которую можно установить с помощью данной команды.
Совет 2: Установите SilentPath
Данный плагин исправляет огромное количество багов GTA San Andreas, в том числе ограничитель в 25 кадров в одиночном режиме. Данный плагин больше подойдет для одиночной игры, так как /fpslimit уже должен был снять стандартный лимит. Но так или иначе, исправление багов никогда не будет лишним, и сам плагин никак не влияет на производительность игры.

Совет 3: Установите SkyGFX 4.0 для Слабых ПК
Специальный конфиг известной модификации SkyGFX, настроенный под слабое железо. Сам мод возвращает картинку с PS2 версии игры, делая её более красочной и приятной.
Внимание! Для работы в SAMP требуется так же установить SAMP Graphic Restore.

Совет 4: Установите Windowed Mode – оконный режим с поддержкой курсора
Данный мод позволит вам играть в GTA San Andreas и в SAMP в оконном режиме, тем самым игра ваше железо будет нагружаться меньше.
—Alt+Enter – смена между безрамочным оконным и полноэкранным режимами;
—Ctrl+Enter – включить или отключить рамку у окна;
—Ctr+Alt – включить курсор мыши.

Совет 5: Установите SAMP Addon
Очень полезное и нужное дополнение для игры в SAMP, которое исправляет огромное количество багов мультиплеера, в том числе проблемы c FPS.
Совет 6: Установите сборку Optimizer for GTA SA v3.1 FINAL
Это сборка модов содержит в себе сразу несколько скриптов, которые помогут вам поднять FPS и сделать игру более комфортной. Мы рекомендуем установить их все.
Бонус: Специальная GTA San Andreas для самого слабого ПК
Если ваше железо не соответствует минимальным системным требованиям GTA San Andreas, данная сборка - ваша последняя надежда. В неё уже входит установленный Optimizer for GTA SA v3.1 FINAL. Были урезаны текстуры и звуки, таким образом запакованная игра весит 401 мб, а распакованная 1.08 гб. Данная сборка подойдет преимущественно для обладателей нетбуков. В остальных случаях даже самое слабое железо может потянуть хороший FPS в SAMP, главное - всё правильно настроить.

Если вы знаете другие способы/модификации для поднятия FPS в игре, пишите об этом в комментариях.
При прохождении игр ощущаются микрофризы несмотря на то, что установлена оптимальная конфигурация компьютера? Микро зависания в мощных высокопроизводительных ПК, полностью удовлетворяющие системные требования той или иной игры, появились после обновления Creators Update. Есть решение, как убрать фризы (статтеринг) в играх на Windows 10.

Причины снижения FPS
Статтеринг в играх – термин, который относится к неприятному эффекту микро зависаний и кратковременным провалам в игровом процессе. В настройках игры установлен высокий FPS, но при повороте камеры происходит кратковременный фриз или незначительное снижение производительности. Это раздражает и портит удовольствие, особенно в многопользовательских играх, где нужна точность и меткость.
Проблема с фризами, или в широком понимании со статтерингом, не являются чем-то новым и причин на это может быть множество:
- Неверно настроенная графика.
- Чрезмерная нагрузка на процессор.
- Недостаточный объем оперативной памяти.
- Медленный жесткий диск, который не успевает считывать текстуры.
- Ошибки в драйверах и другое.
Оказывается, появился еще один источник причины, из-за которого возникают фризы и задержки (лаги) в играх – это функция контроля памяти Windows.
Влияние контроля памяти Windows 10 на производительность игр
После обновления Creators Update для Windows 10 пользователи столкнулись с тем, что функция контроля памяти на мощных аппаратных конфигурациях ПК вызывает микро фризы в играх, в частности разработанных на движке Frostbite (например, Battlefield 1).
В чем суть проблемы?
Когда процесс игры перестает пользоваться блоком данных, записанным в память, то система теоретически должна от него избавиться, чтобы освободить место для новых данных. Но это не происходит. Вместо этого неиспользуемый блок попадает в список ожидания, где сохраняется на случай, если в дальнейшем потребуется игре.
Когда процессу снова нужны данные из этой ячейки, то он считывает их из списка ожидания. Когда Windows обнаружит, что ему недостаточно памяти, начнет освобождать ее, удаляя неиспользуемые элементы и создавая место для новых блоков.
Теоретически функция контроля памяти является хорошим решением, так как у системы и процессов всегда будет быстрый доступ к недавно использованным данным.
К сожалению, в играх такой принцип работы может привести к микро зависаниям и фризам, поскольку список ожидания может разрастаться до огромных размеров, а система начнет удалять неиспользуемые блоки памяти только тогда, когда обнаружит недостаток места.
Intelligent Standby List Cleaner для устранения фризов в играх на Windows 10
Решить проблему со статтерингом можно с помощью программы Intelligent Standby List Cleaner, которая работает в фоновом режиме и постоянно очищает неиспользуемые данные из памяти. Ее автором является Wagnard, который разработал известное приложение DDU (Display Driver Uninstaller) для удаления графических драйверов.
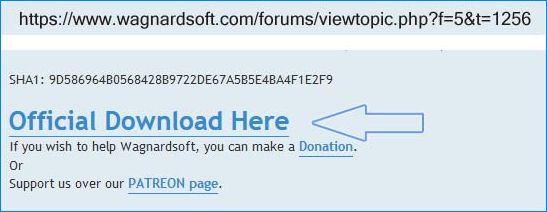
Приложение позволяет автоматически очищать содержимое памяти при выполнении двух условий:
- список ожидания превышает указанный размер;
- объем допустимой памяти меньше предельного значения.
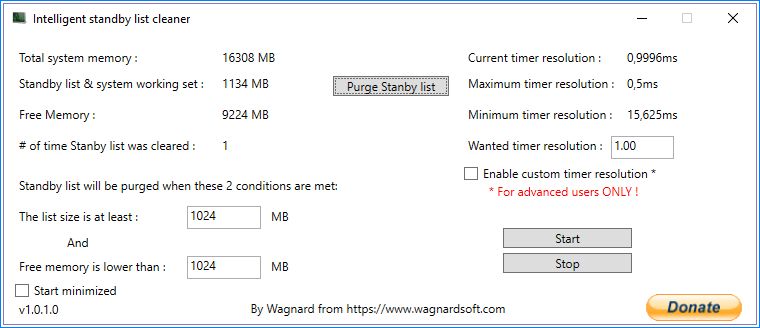
По умолчанию программа начинает очистку, когда список ожидания превышает размер 1 ГБ (1024 МВ), а на жестком диске будет меньше 1 ГБ свободного места. Эти пороговые значения можно поменять в любую минуту.
Для запуска нажмите кнопку Start и сверните программу в область уведомлений. Она работает в фоновом режиме, постоянно следит за памятью и не нагружает ее при чистке.
Пользователи на форумах подтверждают, что такое решение значительно сокращает количество зависаний, стабилизирует FPS, предотвращая внезапные микро обрывы. Это приложение будет кстати в масштабных играх, например Kingdom Come: Deliverance, которые сильно нагружают оборудование.
Если программа приносит положительные эффекты, можно включить ее автоматический запуск при загрузке системы. Для этого отметьте флажком поле «Start minimized».
Cемь советов, как повысить быстродействие компьютера для игр, сохранив высокий уровень защиты.

1. Убедитесь, что нет проблем с Интернетом
Чтобы решить проблемы с подключением, придется поэкспериментировать с настройками вашего Wi-Fi-роутера, переставить его поближе к игровому компьютеру, а лучше вообще перейти на проводное подключение: профессиональные игроки всегда играют только через провод. Если ничего не помогает, то, возможно, придется сменить интернет-провайдера. Когда-нибудь мы напишем об этом отдельную статью, а пока перейдем к возможным проблемам с софтом и их решениям.
2. Оптимизируйте настройки графики в игре
Если у игры высокие требования к графике, а видеокарта недостаточно мощная, вас ждет сущий кошмар. Чтобы его избежать, попробуйте уменьшить уровень детализации или понизить разрешение — зачастую это сильно улучшает ситуацию. Откажитесь от всего, что красиво, но бесполезно, и сделайте ставку на то, что поможет вам победить. Скажем, качество текстур и сглаживание обычно не так важны, а вот дальность обзора может здорово помочь.
Если игра поддерживает счетчик кадров, включите его и экспериментируйте с параметрами, пока не добьетесь стабильных 30–60 кадров в секунду. Лучше больше, тогда у вас останется запас на графику покруче. Меньше в динамичных играх типа шутеров считается неприемлемым: играть на победу будет практически невозможно. Для онлайн-игр рекомендуется частота выше 60 кадров в секунду.
3. Оптимизируйте настройки питания

4. Закройте ненужные приложения
Любое приложение, конкурирующее с игрой за ресурсы компьютера, может вызывать подвисания. На всякий случай закройте все окна браузера, все мессенджеры, которые вам не нужны прямо сейчас, и все остальные приложения, некритичные для работы системы и не связанные с вашей игрой. Уже одно это может избавить вас от лагов.
5. Правильно настройте антивирус
Многие геймеры считают, что среди прочих приложений стоит закрыть на время игры защитное решение или антивирус. Некоторые так и вообще удаляют их с компьютера. Такой подход давно устарел и не приносит практической пользы; более того, игры могут даже начать тормозить сильнее!
Тут есть два важных момента. Во-первых, в Windows 10 у вас просто не получится не использовать вообще никакого антивируса — если вы отключите стороннее решение, тут же включится Защитник Windows. Во-вторых, антивирусы бывают разные. Некоторые защитные решения поддерживают специальный игровой режим, в котором практически не влияют на производительность системы. А вот Защитник Windows, увы, этим порадовать не может.
Таким образом, самый правильный подход к антивирусной защите — установить одно из решений, которые не сильно влияют на производительность и поддерживают специальный игровой режим для минимизации лагов, без всплывающих окон, дополнительных проверок и тому подобного. Из наших решений вам прекрасно подойдут Kaspersky Internet Security и Kaspersky Security Cloud: у обоих стабильно самые высокие оценки за производительность и эффективность на протяжении уже многих лет.
Выбранный антивирус нужно правильно настроить. Это несложно и не займет много времени.
- Убедитесь, что на время игры не запланированы проверки или обновления.

- Включите использование игрового режима (он активируется автоматически при запуске приложения в полноэкранном режиме). В нем защитное решение не проводит полную проверку и не обновляет базы данных, чтобы не мешать вам.

6. Правильно настройте центр обновления Windows
Причиной неожиданных лагов также могут быть фоновые операции некоторых подсистем Windows 10. В частности, когда Центр обновления Windows загружает и устанавливает обновления, производительность может упасть очень заметно.

7. Периодически проводите на компьютере уборку
Со временем быстродействие практически любого компьютера снижается. В основном это происходит из-за того, что на устройстве накапливаются мусорные файлы и приложения. Чтобы компьютер работал быстрее, нужно регулярно удалять временные файлы, архивировать или удалять ненужные документы, а также деинсталлировать игры, в которые вы больше не играете. Есть много приложений, которые готовы делать это за вас. Kaspersky Total Security и Kaspersky Security Cloud тоже могут помочь с уборкой.

Следуя этим советам, вы превратите свой компьютер в безотказную игровую машину. И результаты матчей будет зависеть только от тактики, опыта и слаженности командных действий!
При прохождении игр ощущаются микрофризы несмотря на то, что установлена оптимальная конфигурация компьютера? Микро зависания в мощных высокопроизводительных ПК, полностью удовлетворяющие системные требования той или иной игры, появились после обновления Creators Update. Есть решение, как убрать фризы (статтеринг) в играх на Windows 10.

Причины снижения FPS
Статтеринг в играх – термин, который относится к неприятному эффекту микро зависаний и кратковременным провалам в игровом процессе. В настройках игры установлен высокий FPS, но при повороте камеры происходит кратковременный фриз или незначительное снижение производительности. Это раздражает и портит удовольствие, особенно в многопользовательских играх, где нужна точность и меткость.
Проблема с фризами, или в широком понимании со статтерингом, не являются чем-то новым и причин на это может быть множество:
- Неверно настроенная графика.
- Чрезмерная нагрузка на процессор.
- Недостаточный объем оперативной памяти.
- Медленный жесткий диск, который не успевает считывать текстуры.
- Ошибки в драйверах и другое.
Оказывается, появился еще один источник причины, из-за которого возникают фризы и задержки (лаги) в играх – это функция контроля памяти Windows.
Влияние контроля памяти Windows 10 на производительность игр
После обновления Creators Update для Windows 10 пользователи столкнулись с тем, что функция контроля памяти на мощных аппаратных конфигурациях ПК вызывает микро фризы в играх, в частности разработанных на движке Frostbite (например, Battlefield 1).
В чем суть проблемы?
Когда процесс игры перестает пользоваться блоком данных, записанным в память, то система теоретически должна от него избавиться, чтобы освободить место для новых данных. Но это не происходит. Вместо этого неиспользуемый блок попадает в список ожидания, где сохраняется на случай, если в дальнейшем потребуется игре.
Когда процессу снова нужны данные из этой ячейки, то он считывает их из списка ожидания. Когда Windows обнаружит, что ему недостаточно памяти, начнет освобождать ее, удаляя неиспользуемые элементы и создавая место для новых блоков.
Теоретически функция контроля памяти является хорошим решением, так как у системы и процессов всегда будет быстрый доступ к недавно использованным данным.
К сожалению, в играх такой принцип работы может привести к микро зависаниям и фризам, поскольку список ожидания может разрастаться до огромных размеров, а система начнет удалять неиспользуемые блоки памяти только тогда, когда обнаружит недостаток места.
Intelligent Standby List Cleaner для устранения фризов в играх на Windows 10
Решить проблему со статтерингом можно с помощью программы Intelligent Standby List Cleaner, которая работает в фоновом режиме и постоянно очищает неиспользуемые данные из памяти. Ее автором является Wagnard, который разработал известное приложение DDU (Display Driver Uninstaller) для удаления графических драйверов.
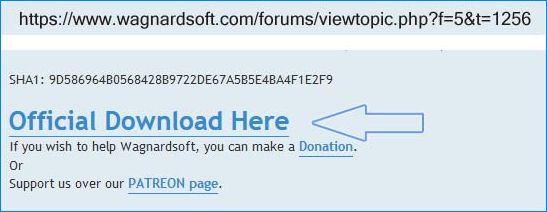
Приложение позволяет автоматически очищать содержимое памяти при выполнении двух условий:
- список ожидания превышает указанный размер;
- объем допустимой памяти меньше предельного значения.
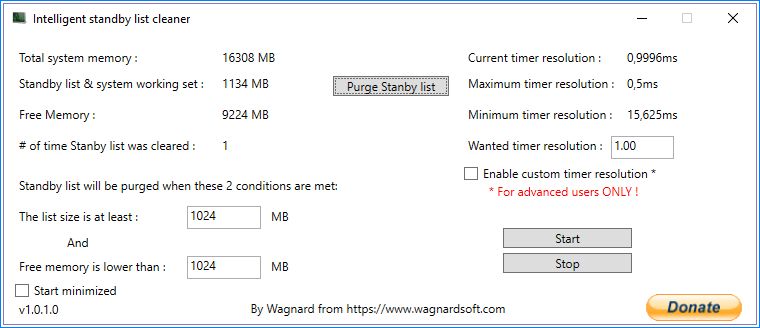
По умолчанию программа начинает очистку, когда список ожидания превышает размер 1 ГБ (1024 МВ), а на жестком диске будет меньше 1 ГБ свободного места. Эти пороговые значения можно поменять в любую минуту.
Для запуска нажмите кнопку Start и сверните программу в область уведомлений. Она работает в фоновом режиме, постоянно следит за памятью и не нагружает ее при чистке.
Пользователи на форумах подтверждают, что такое решение значительно сокращает количество зависаний, стабилизирует FPS, предотвращая внезапные микро обрывы. Это приложение будет кстати в масштабных играх, например Kingdom Come: Deliverance, которые сильно нагружают оборудование.
Если программа приносит положительные эффекты, можно включить ее автоматический запуск при загрузке системы. Для этого отметьте флажком поле «Start minimized».
Читайте также:

