Как убрать из windows из списка
Обновлено: 07.07.2024
Из списка предлагаемых windows удалить одну. Как удалить ненужные операционные системы
Сейчас уже никого не удивишь тем, что на одном персональном компьютере могут работать две и более ОС. Это очень удобно и практично, но в связи с этим возникает и ряд проблем. Например, одна из ОС может перестать корректно работать, вследствие чего пользователю может понадобиться удалить ее, хотя бы для того, чтобы освободить место. Но этот процесс имеет свои подводные камни, и современному юзеру нужно точно знать, как удалить вторую операционную систему правильно. Существует несколько способов это сделать.
Довольно часто каждую ОС устанавливают на отдельном разделе жесткого диска. Поэтому для нормального удаления достаточно просто отформатировать нужный раздел, содержащий проблемную операционную систему. Для этого есть возможность пользоваться стандартными средствами ОС или специализированными ПО, одним из которых является замечательная разработка Acronis Disc Director. Перед полным стиранием системы из памяти нужно обязательно предварительно сохранить все важные данные. Их можно перекинуть на любое внешнее запоминающее устройство или другой раздел того же самого диска. Теперь нужно разобраться, как удалить вторую операционную систему с компьютера? Для этого пользователь нажимает правой клавишей мышки по ярлыку компьютера на рабочем столе и выбирает пункт «Управление», а в нем «Управление дисками». Затем он кликает на подходящем диске и форматирует его. После этого любые данные, которые когда-либо были сохранены в выбранном разделе, будут удалены, включая и саму ОС с ее системными файлами и директориями. Стоить упомянуть, что нельзя форматировать диск с ОС, в которой на данный момент находится пользователь. Для этих целей нужно, соответственно, войти во вторую систему.

Сторонние средства
Случаются такие ситуации, когда пользователь не может стереть раздел при помощи стандартных средств. Как удалить вторую операционную систему Windows 7 в этом случае? Для этого придется применить сторонние программы разработчиков, которые не зависят от стандартных системных средств. Пользователь должен установить их на ПК и запустить. После форматирования выбранного диска компьютер должен автоматически перезагрузиться.
Случается и такое, что в одном ПК установлено целых 4 и больше ОС. Если для работы потребовалась только одна, то остальные можно удалить с помощью загрузочного диска, который содержит образ операционной системы. Многие не знают, как удалить вторую операционную систему, но ведь для этого достаточно лишь отформатировать несколько разделов. Это наиболее простое и оптимальное действие перед установкой новой ОС.

Удаление вперемешку с установкой
Как удалить вторую операционную систему, если в разделах находится много мусора? Вставляется диск с системой, и компьютер перезагружается. При первых же признаках нового включения необходимо нажать нужную клавишу для входа в БИОС, а затем выбрать в нем порядок загрузки. Затем зайти с загрузочного диска и с помощью выходящего меню стереть необходимый раздел. После этого система установится без проблем. Теперь юзеры, которые не знали о том, как удалить вторую операционную систему, в состоянии подытожить, что на установочном диске хранится не только сама ОС, но и средства для форматирования любых разделов.
Если у пользователя на компьютере установлено несколько версий Windows, то он может задаваться вопросом о том, как удалить вторую операционную систему.
Часто такой вопрос возникает, если одна из систем начинает функционировать со сбоями, если на жестком диске остается слишком мало свободного места, если ОС морально устарела и по многим другим причинам. Безопасно убрать Windows 7 с ПК можно несколькими способами. Нижеописанные методы настолько просты, что с их помощью удалить ОС под силу даже обычному пользователю .
Это самый простой и удобный способ убрать «Виндовс». Необходимо открыть меню «Пуск» и в строке «Поиск программ» ввести слово «Выполнить». В открывшемся окне есть поле, в которое нужно вписать «msconfig» и нажать «ОК». После этого открывается окошко «Конфигурация системы».
Пользователю следует перейти на вкладку «Загрузка» и найти в списке систему Windows, от которой следует безопасно избавиться.
Возле работающей операционной системы указан соответствующий статус — «Текущая операционная система», а вот возле бездействующей никаких пометок нет. Нужно выбрать эту ОС, нажать «Применить» и «ОК». После закрытия окна необходимо в окошке «Настройка системы» выбрать «Перезагрузку компьютера».
Если все было сделано правильно, то в момент следующей загрузки ПК второй Windows 7 уже не будет отображаться.
Удаление «Виндовс» из раздела
При использовании этого метода нужно загрузить ту систему, которую пользователь планирует оставить. После этого следует изменить настройки так, чтобы в дальнейшем загружалась именно эта ОС. Начинать необходимо с открытия рабочего стола. Затем нужно кликнуть правой кнопкой мышки на ярлычке «Мой компьютер», и в появившемся меню найти «Свойства», а затем — «Дополнительно» и «Параметры». В этом окне следует выбрать Windows 7, подлежащую удалению, и нажать «ОК».

После выполнения всех операций нужно перейти в раздел, где установлена удаляемая ОС. Обычно это диск C. Здесь находим папки Windows, Program Files и Documents and Settings и убираем их.
У некоторых пользователей возникает вопрос о том, как не ошибиться и удалить именно те папки, которые нужно. Им может помочь следующее: открыть меню «Пуск», выбрать пункт «Выполнить», в появившемся окне ввести команду %windir%, нажать «ОК». В результате открывается папка с действующей ОС. Нужно запомнить расположение этой и не трогать ее.
После удаления Windows 7 необходимо отредактировать файл boot.ini, чтобы убрать ненужную ОС из меню загрузки.
Для этого следует щелкнуть правой кнопкой мыши по иконке «Мой компьютер», отыскать в появившемся меню пункт «Свойства», а затем открыть вкладку «Дополнительно», выбрать «Загрузку и настройку» и нажать на кнопку «Параметры».
В диалоговом окне найти пункт «Правка» и сделать резервную копию открывшегося файла boot.ini. Назвать ее можно boot.old. После этого нужно снова открыть boot.ini и удалить строку, в которой содержится информация, отвечающая за отображение двух Windows в меню загрузки. Затем можно сохранить файл и перезагрузить ПК.
Другие способы удаления ненужной ОС

Если пользователя интересует, как удалить вторую операционную систему, не прибегая к вышеперечисленным способам, то он может воспользоваться нижеприведенными советами. Правда, они работают, только если две ОС установлены на разных разделах жесткого диска. В этом случае можно:
- Нажать правой кнопкой мыши на ярлыке «Мой компьютер», выбрать пункт «Управление», а затем — «Управление дисками». После этого отметить тот диск, на котором установлена ненужная система, и нажать кнопку «Форматировать». ОС будет полностью удалена с компьютера (но вместе с ней удалится и вся информация, хранившаяся на данном диске).
- Воспользоваться программой Acronis Disc Director. Часто к этому способу прибегают те пользователи, которым не удалось провести форматирование стандартными средствами «Виндовс».
- Отформатировать диск через БИОС. Но в этом случае понадобится аварийная дискета и, соответственно, флоппи-дисковод. Дискету необходимо вставить в дисковод, а затем перезагрузить компьютер. Он начнет загрузку с дискеты, и на экране появится небольшое меню, в котором нужно выбрать форматирование диска. Затем следует выбрать диск, с которым необходимо провести данную операцию.
Таким образом, существует несколько несложных способов удаления ненужного «Виндовс». Выбор того или иного метода зависит от предпочтений пользователя и его технических возможностей.
Иногда, когда на компьютере установлены две операционные системы, наступает такой момент, что одна из них перестает загружаться, или начинает работать нестабильно. В таком случае возникает желание удалить ее, или освободить место под другие нужды. Но, не все знают, как удалить вторую операционную систему. А сделать это можно при помощи нескольких способов. Давайте ознакомимся с ними:
Способ 1
Различные операционные системы, зачастую, устанавливаются на разных разделах винчестера. Благодаря этому для успешного удаления достаточно отформатировать необходимый раздел, содержащий ненужную ОС. Для этих задач можно использовать стандартные возможности самой операционной системы или специальное программное обеспечение, которое ориентировано на работу с такими разделами дисков, как Acronis Disc Director. Прежде, чем выполнить процесс удаления системы, необходимо скопировать всю важную информацию, которая может пригодиться в будущем. Копию можно сделать как на съемный носитель, так и в другой раздел диска. Затем следует нажать правой кнопкой мыши по ярлыку компьютера и выбрать раздел «Управление дисками». После выбора нужного диска надо нажать на кнопку «Форматировать». Таким образом, вся информация, сохраненная в этом разделе, а также сама операционная система будут удалены. Не забудьте, что ненужный более раздел нельзя отформатировать из ОС установленной на нем. Для этого нужно воспользоваться второй системой.
Пользователь может быть озадачен, как удалить вторую операционную систему, если при попытке форматирования при помощи использования стандартных средств Windows возникает ошибка, не дающая выполнить нужные операции. В таком случае, вам может помочь сторонний софт, который способен отформатировать диски без использования стандартной системной среды. Одно из таких приложений следует установить на компьютер, после чего запустить его в работу. Когда будет выбран диск и окончен процесс форматирования, компьютер автоматически перезагрузится. Таким образом, винчестер очистится от ненужной информации.
Способ 2
Иногда на одном компьютере может быть установлен целый ряд разных операционных систем. Если для полноценной работы пользователю достаточно одной системы, то другие возможно удалить при помощи загрузочного диска, на котором и находится загрузочный образ ОС. Самый простой и логичный путь избавиться от лишних операционных систем – это форматирование логического диска перед установкой новой системы. Для начала следует сохранить всю нужную информацию. Если после удаления вы приняли решение установить на компьютер Windows, то необходимо будет проделать следующие шаги.
Необходимо вставить диск, после чего перезагрузить компьютер. В то время как он начнет загружаться, следует нажать кнопку F5 (либо любую другую кнопку, использующуюся для открытия загрузочного меню в БИОСе вашего ПК, например «Del»). Теперь следует выбрать способ загрузки системы. Когда диск закрутится, нужно будет нажать любую клавишу и в появившемся меню выбрать системный диск. После чего его следует отформатировать. Теперь можно с легкостью удалить все ненужные версии системы.
Решений задачи, касающейся того, как удалить вторую операционную систему, существует несколько. Главное стоит учесть, что все они предусматривают форматирование, а это значит, что следует побеспокоиться о сохранении важной информации.
Бывает так, что пользователи устанавливают на компьютере одновременно две операционных системы. Но со временем одна из них перестает быть нужной. И тогда возникает вопрос о том, как удалить вторую операционную систему виндовс 7, XP или другую версию. Например, как удалить Windows 7 с ноутбука вы сможете узнать пройдя по этой . Ну а теперь вернемся к процессу удаления второй операционной системы.
Редактирование boot.ini
За загрузку ОС отвечает файл boot.ini. Он содержит информацию о параметрах windows, времени ожидания загрузки и многом другом. Если отредактировать этот файл, то можно удалить ненужную операционную систему из меню загрузки.
Для того чтобы это сделать необходима зайти в ту ОС, которую вы собираетесь оставить. Далее находим иконку Мой компьютер. Нужно навести на нее, и кликнуть правой кнопкой мышки. Из выпавшего списка выбираем Свойства. В открывшемся окне нам понадобится вкладка Дополнительно. Теперь выбираем Загрузка и настройка, и нажимаем на кнопку Параметры.

После этого перед пользователем появляется новое диалоговое окно. В нем нужно выбрать пункт Правка. Теперь перед нами открывается boot.ini. Он появится в приложении Блокнот. Для начала сохраним резервную копию данного файла, для чего нажимаем Сохранить как, и переименовываем его в Boot.old. Закрываем получившийся документ, и заново открываем boot.ini, выполнив действия, которые описаны выше.
Теперь нужно удалить строку, в которой содержатся сведения о том, чтобы в меню загрузки появлялись две системы на выбор. Далее сохраняем изменения. Для этого нажимаем Сохранить как. Имя оставляем изначальное. Теперь закрываем все окна и перезагружаем компьютер. После этого при загрузке в меню должна быть только одна система.
Как удалить windows xp
Каждая версия операционной системы имеет свои особенности. Поэтому то, как удалить вторую операционную систему windows 8, будет отличаться от манипуляций с XP. Давайте рассмотрим подробнее, как выполнить данную операцию в windows XP. В случае, когда она вам снова понадобится, то .
Итак, мы загружаемся в ту ОС, которую хотим оставить на компьютере. Далее понадобится изменить настройки, чтобы загружалась операционная система, которая у нас останется. Для этого правой кнопкой мыши щелкаем на Мой компьютер. В меню кликаем Свойства. Как и для предыдущих манипуляций, мы заходим в Дополнительно — Параметры. Здесь отмечаем нужную операционную систему и нажимаем ОК.

Теперь переходим в каталог того раздела, где установлена операционная система, планируемая к удалению. Здесь нужно удалить папку Windows. Кроме того, выделяем Program Files и Documents and Settings, и нажимаем Delete. При этом может несколько раз появляться предупреждение о том, что файлы являются системными, открыты только для чтения и пр. Если вы все-таки решили избавиться от второй операционной системы, то смело их удаляйте. Проблемы могут возникнуть, если вы неправильно выбрали раздел, но они легко исправляются. Для того, чтобы при загрузке в меню больше не выпадало название удаленной ОС, отредактируйте boot.ini, как указано выше.
Как видите, то, как удалить вторую операционную систему windows xp, не так сложно, как кажется. Обращу внимание, что иногда пользователи случайно отмечают в параметрах загрузки ту ОС, которую удалили. Соответственно, войти в оставшуюся обычным способом не получится. В данном случае нужно будет прибегнуть к загрузочному диску. О том как создать загрузочный диск самостоятельно вы сможете прочитать . Можно также использовать какой-либо файловый менеджер. Не забудьте после того, как вы все-таки загрузите систему отредактировать boot.ini. После того как вы закончите все манипуляции, обязательно следует перезагрузить компьютер, лишь после этого изменения сохранятся в настройках.
Бывает, что на одном компьютере установлено несколько операционных систем. Часто несколько ОС ставят, чтобы расширить возможности использования софта. К примеру, не каждая программа, которая работает на Windows ХР, запустится на Windows 7. То же самое и с видеоиграми. Некоторые «старые» видеоигры не запускаются на операционной системе Windows 7. Но если необходимость в использовании нескольких операционных систем одновременно отпала, ненужные OC можно удалить.
Внимание! Решение проблемы связано с внесением изменений в системный реестр. Перед внесением изменений рекомендуется создать архивную копию системного реестра и изучить процедуру его восстановления. Дополнительные сведения об использовании редактора реестра см. в следующей статье базы знаний Майкрософт:
256986 Описание реестра Microsoft Windows
Аннотация
Данная статья содержит сведения об удалении в ручном режиме записей в диалоговом «Установка и удаление программ», которые продолжают отображаться после удаления самой программы.
Дополнительная информация
Внимание! Неправильное использование редактора реестра может привести к возникновению серьезных неполадок, требующих переустановки операционной системы. Корпорация Майкрософт не несет ответственности за неправильное использование редактора реестра. При изменении реестра полагайтесь на свой опыт и знания.
Программы, совместимые с Windows, могут иметь в своем составе специальное средство или функцию удаления. Такие программы отображаются в диалоговом окне «Установка и удаление программ». Удалять название программы из списка в диалоговом окне «Установка и удаление программ» вручную приходится в том случае, если в процессе удаления программы неправильно удаляется раздел реестра, отвечающий за отображение названия программы.
Выберите в меню Пуск пункт Выполнить, введите в поле Открыть команду regedit и нажмите клавишу ВВОД.
Найдите и выделите следующий раздел реестра:
Выделив раздел Uninstall, выберите в меню Реестр пункт Экспорт файла реестра.
В окне Экспорт файла реестра в поле Сохранить выберите Рабочий стол, введите в поле Имя файла имя uninstall и нажмите кнопку Сохранить.
Каждый подраздел в разделе Uninstall соответствует программе, которая отображается в диалоговом окне «Установка и удаление программ». Чтобы определить название программы, выделите подраздел и найдите значения следующих параметров:
DisplayName — название программы, которое отображается в диалоговом окне «Установка и удаление программ»
UninstallString — средство, которое используется для удаления программы
Определив раздел реестра, соответствующий программе, которая продолжает отображаться в диалоговом окне «Установка и удаление программ», щелкните его правой кнопкой мыши и выберите команду Удалить.
После удаления раздела нажмите кнопку Пуск, выберите команду Настройка, а затем — Панель управления.
На панели управления дважды щелкните значок Установка и удаление программ.
Убедитесь, что программа больше не отображается в диалоговом окне «Установка и удаление программ».
Часто при переустановке операционной системы бывает, что с первого раза что-то пошло не так, и приходится повторять процедуру. В таком случае при загрузке системы появляется дублирующая запись, которая на самом деле не работает, но глаза мозолит и просит «Выбери меня!». Как удалить систему из загрузки, которая все равно не работает?
Как всегда, решить проблему можно разными способами. Можно просто отключить эту запись через «Загрузку и восстановление», а можно её вообще убрать из загрузочного меню.
Как удалить систему из загрузки быстро и без последствий

Можно воспользоваться сторонними программами, такими, как EasyBCD, но можно все то же самое сделать быстрее при помощи встроенной в операционную систему Windows (любой версии) утилиты «Конфигурация системы».
Как всегда нам понадобятся две заветные клавиши Win + R.
И в окне «Выполнить» прописываем команду msconfig и жмем кнопку «ОК».
То же самое можно проделать и через окошко «Поиск». Щелкаем по кнопке «Пуск» и в строке поиска прописываем эту же команду msconfig
Потом либо кликаем по появившейся наверху строчке msconfig.exe, либо жмем на клавиатуре клавишу ENTER.
Откроется окно «Конфигурация системы». Переходим на вкладку «Загрузка» и ниже выбираем строчку с системой, которую необходимо удалить.
После этого жмем кнопку «Удалить».
Если система в данный момент работает, т.е. вы в ней находитесь, то кнопка «Удалить» будет не активна.
Вы удалите не файлы системы, если такие имеются, а просто строку меню при загрузке. Файлы можно удалить вручную.
Если у вас установлены несколько операционных систем, то будьте внимательны, иначе потом придется восстанавливать загрузочную запись с помощью специализированных программ.
Это конечно не сложно, но повозится придется. Не стоит сразу же впадать в панику и переустанавливать систему.
После всех этих манипуляций необходимо перезагрузить компьютер. И вы увидите, что при загрузке дублирующей записи в меню больше нет.

Как правило, большинству рядовых пользователей ПК хватает для работы одной операционной системы. Наличие второй или, даже, третьей Windows или Linux можно объяснить, например, взаимодействием со специализированным софтом, который требует определенной версии ОС. Кроме того, еще одна система могла появиться, если Вы установили ее поверх той, что была заложена поставщиком на этапе сборки ПК. В случае с Windows это обычно версия OEM с одним языком. Но зачем хранить на компьютере, да и вообще где-либо еще то, что не используется. Тем более, если место ограничено.
Подготовка
Перед удалением ненужных операционных систем необходимо сначала ознакомиться со структурой жесткого диска. Сделать это можно встроенными средствами Windows. Просто щелкните правой кнопкой мыши по иконке «Компьютер» на рабочем столе или в Проводнике и выберите «Управление». Далее в открывшемся окне слева перейдите в раздел «Управление дисками». Или другой вариант: правой кнопкой мыши по иконке меню «Пуск» -> «Управление дисками». В результате перед Вами появится окно примерно такого вида:
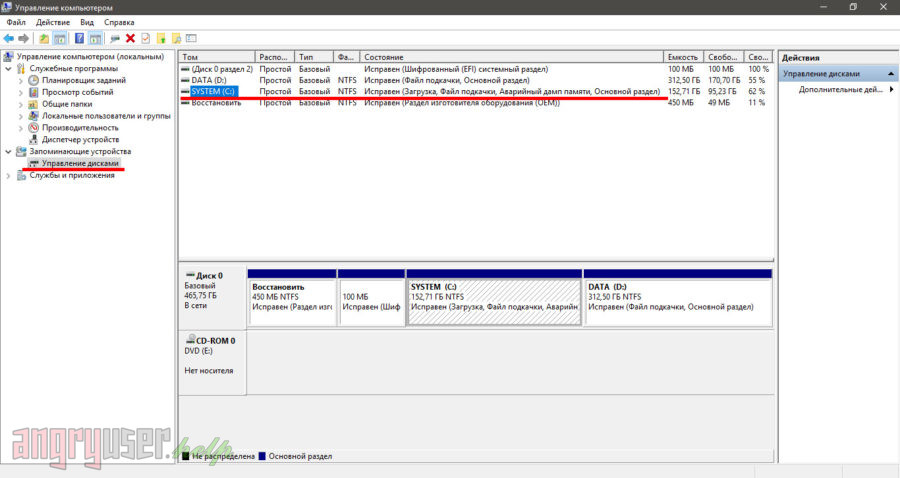
Из рисунка видно, что в компьютере находится всего один жесткий диск, который поделен на четыре раздела. Два из них являются служебными. Том с меткой «C» является загрузочным, следовательно на нем и располагается наша ОС.
Внимание! В Вашем случае разметка диска может иметь другой вид.
Как правило, если раздел содержит файлы операционных систем, то его можно сделать активным, щелкнув по названию правой кнопкой мыши. В нашем случае данный пункт выбрать в меню нельзя.
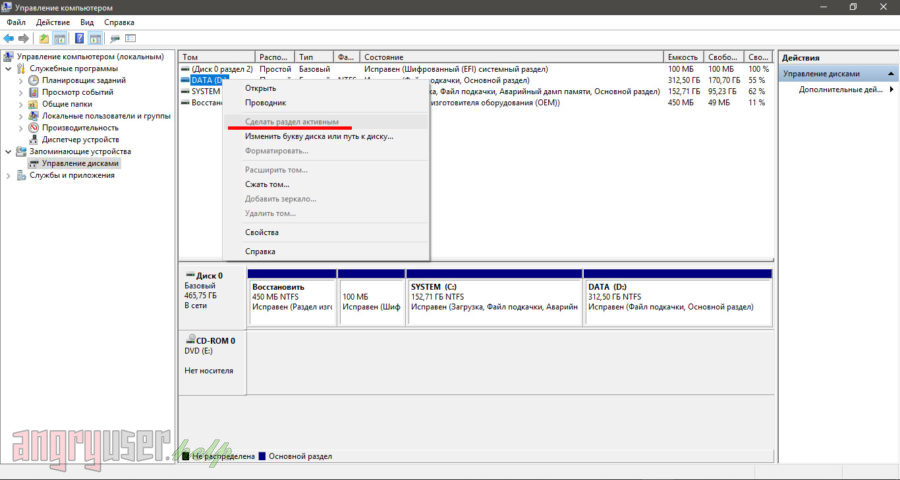
Что касается Вас, то сделайте активным раздел жесткого диска с той ОС, которую необходимо сохранить в целости.
Резервирование
Итак, с подготовительным этапом мы разобрались и получили сведения об установленных на ПК «осях». Теперь рекомендуем Вам создать бэкап всех критически важных для Вас данных. Достаточно будет просто перенести все нужные файлы с раздела, на котором установлена лишняя ОС, в другое место.
Кроме того подготовьте диск восстановления или установочный диск с Windows на случай, если вместе с ненужной системой будет удалена и главная загрузочная запись MBR/GPT (всякое в жизни может случиться). Когда все будет готово, можно будет удалить лишние ОС из списка загрузки.
Удаление ненужных операционных систем из списка загрузки
Чтобы при запуске компьютер больше не показывал экран выбора ОС, необходимо оставить в списке загрузки только одну запись. Для этого нажмите комбинацию клавиш «Windows + r». В открывшемся окне введите команду «msconfig» и нажмите «OK».

Далее в появившемся окне перейдите на вкладку «Загрузка». Выберите в списке ниже ту операционную систему, которую Вы желаете оставить в качестве основной, после чего нажмите кнопку «Использовать по умолчанию». Чтобы убрать все прочие ОС из списка, последовательно выделите их и щелкните «Удалить». Если на компьютере осталась лишь одна ОС, избавиться от нее Вам не позволят.
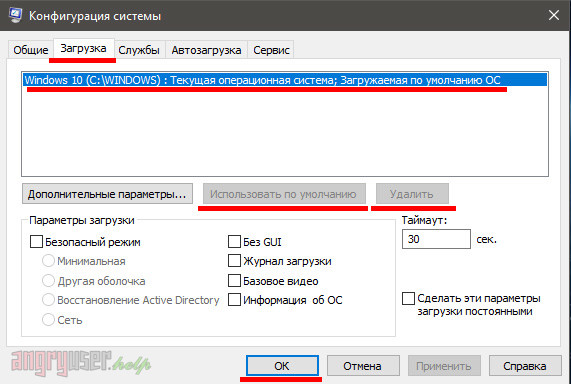
Форматирование разделов бывших ОС
После перезагрузки компьютера рекомендуется освободить «ось» от остаточных файлов других систем. Одним из вариантов при этом является форматирование разделов жесткого диска. Однако перед тем как инициировать данную процедуру, убедитесь в том, что Вы сохранили в надежном месте все важные файлы.
Далее перейдите в проводник Windows, щелкнув по иконке «Компьютер» на рабочем столе. Аналогично правой кнопкой мыши «Пуск» -> «Проводник». В окне проводника выберите том, который ранее принадлежал другой операционной системе. Щелкните по его названию правой кнопкой мыши и нажмите «Форматировать».
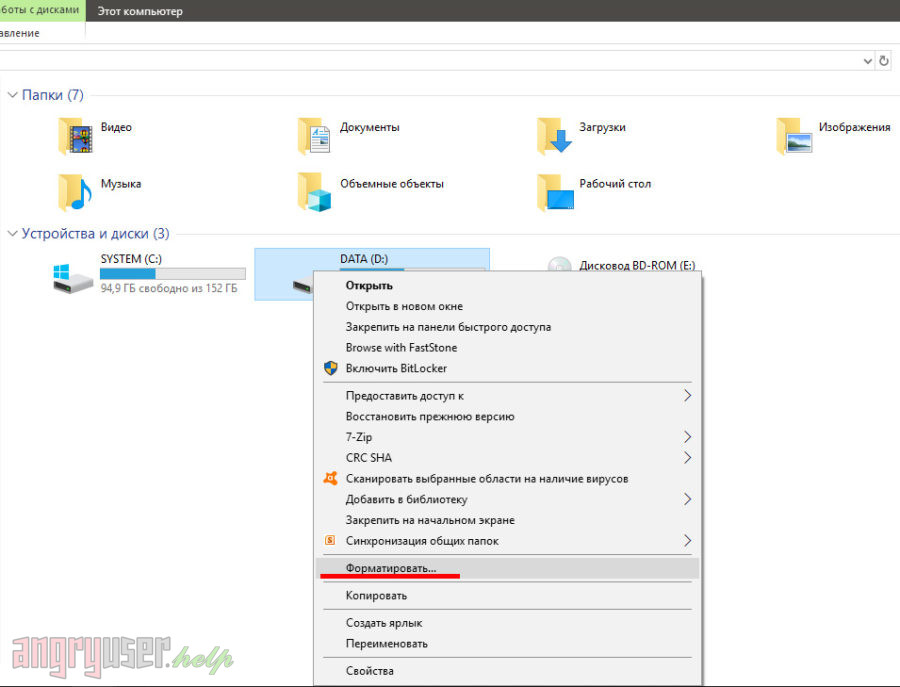
Далее в открывшемся окне нажмите «Начать». Дождитесь завершения процесса.
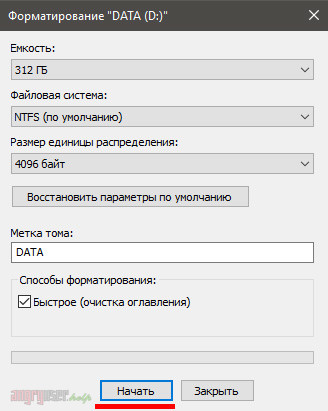
Готово. Однако любопытства ради разрешите поинтересоваться, сколько операционных систем Вы используете на своем ПК и зачем?
Читайте также:

