Как убрать избранное из проводника windows 7
Обновлено: 05.07.2024
есть ли способ удалить элемент "Избранное" в верхней части панели навигации в Проводнике в Windows 7? Это действительно беспокоит меня, что он тратит так много места, и я не могу найти способ, чтобы удалить его.
вот ссылки, чтобы удалить любую или все части панели навигации, так что вы можете настроить его так, как вам нравится. Лично я удаляю домашнюю группу и библиотеки, поскольку мне нравится иметь свою компьютерную сеть и Избранное. Что касается избранного, если вы нажмете избранное он приведет вас к папке, которая содержит ваши ярлыки, и вы можете объявление или удалить все, что вам нравится. Лично помимо компьютера и ярлыков просмотра сети это лучшее, вы можете удалить все, кроме избранного и добавьте ваш компьютер и сетевые папки в нем.
в любом случае, вот ссылки и сайт, с которого они все приходят, является отличным ресурсом. Во-первых, чтобы остаться на тему это ссылка на Удалить избранное, то я буду следовать с инструкциями для остальных в списке ссылок ниже все они содержат в реестре информацию о том, как удалить или добавить их и, если вы так склонны вы можете создать .reg файл для редактирования их на лету или для создания.reg-файл, чтобы вернуть все, что вы удалили (то есть, если вы знаете, как создать на Я не попаду в том, что здесь):
Я новый пользователь, поэтому я могу опубликовать только один URL-адрес, поэтому, если вы хотите отредактировать что-либо еще, прочитайте весь пост, на который вы ссылаетесь, а внизу-ссылки, чтобы сделать то же самое для всех других доступных опций навигации.
Но используйте 0xa94вместо 00100. Я видел разные значения в различных местах. Я предполагаю, что это немного флаг. То, что я хотел бы сделать, это изменить только 0->4 цифры в том, что когда-либо значение у вас есть там в настоящее время. Если это не работает, попробуйте значение, которое я дал. Помните или сделайте резервную копию оригинального ключа в случае, если вы получите какой-то странный эффект.
Реквизит для i-g по ссылке выше.
Edit-как сказал Джон Т, нет никакого способа, чтобы удалить только любимый раздел-следующее относится ко всему бару.
чтобы уменьшить панель избранного, нажмите на разделительную линию и перетащите ее дальше влево.
Если вы хотите, чтобы удалить его полностью сделать следующее:
- Нажмите Кнопку "Организовать"
- разверните параметр "макет"
- снимите флажок "панель навигации".

нет способа полностью отключить его, но вы можете скрыть всю панель навигации или удалить элементы из избранного, чтобы сделать этот раздел меньше.
Я нашел способ удалить выпадающий список библиотек, но я не знаю, есть ли аналогичный способ избавиться от фаворитов. К сожалению, я не могу проверить это сам, так как я еще не запускаю Windows 7. Вот это:
Это кажется довольно простым. Просто не забудьте создать резервную копию всего родительского раздела реестра, который вы изменяете, прежде чем вносить какие-либо изменения. (Просто выберите Родительский ключ / папку и экспортируйте его в a .reg-файл.)
Я искал "избранное" в разделе реестра HKEY_CLASSES_ROOT\CLSID и нашел ключ . Ключ немного похож на ключ библиотеки и имеет подраздел shellfolder с атрибутами d-word, установленными в a0900100. После того, как я сделал точку восстановления для операционной системы, я сначала попытался изменить атрибуты word на a0800100, который ничего не делал; затем я удалил подраздел shellfolder; который оставил папку Избранное, но rightclicking предложил удалить папку. но не выполнил обещание. Затем я удалил весь ключ. Это оставило только неопределенный значок с тем же контекстным меню и тем же поведением. Так что, возможно, это некоторые настройки в самом исследователе.
Однако прежде чем объяснять, какие изменения нужно внести в реестр, чтобы удалить Избранное из панели навигации, я все-таки опишу преимущества этой замечательной функции. Быть может, узнав о возможностях Избранного подробнее, вы передумаете от него отказываться.
Использование Избранного в Проводнике
Опросив массу своих знакомых насчет Избранного, я обнаружил, что большинство вообще не пользуется этой функцией, поскольку не в полной мере понимает, насколько она полезна. Если вам приходилось создавать на рабочем столе ярлыки для быстрого доступа к часто используемым папкам, вы уже примерно представляете, в чем смысл Избранного. Однако на самом деле, возможности этого средства гораздо шире, поэтому давайте познакомимся с ним поближе.
Добавление в Избранное
Добавлять папки в Избранное очень легко. Я, к примеру, часто пользуюсь папкой «TechRepublic», которая хранится на удаленном компьютере в моей локальной сети. Чтобы ускорить к ней доступ, я добавил эту папку в Избранное. Для этого я открыл ее в проводнике, нажал правой кнопкой мыши на ссылке «Избранное» и выбрал опцию «Добавить текущее расположение в Избранное» (Add Current Location to Favorites, рис. A).
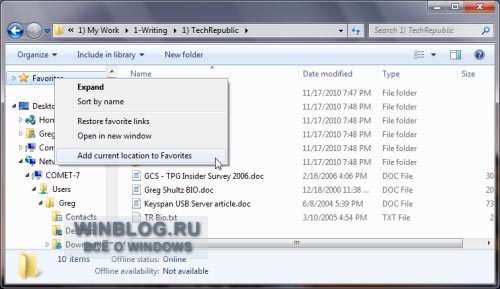
Рисунок A. В Windows 7 добавлять папки в Избранное очень легко.
Теперь я могу быстро перейти к папке «TechRepublic» из любой другой папки, открытой в Проводнике (рис. B), и мне не нужно для этого искать ее в схеме сети: достаточно нажать соответствующую ссылку в Избранном.
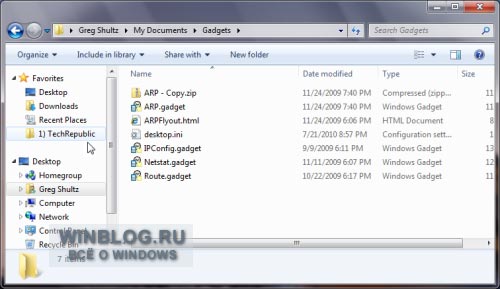
Рисунок B. Добавив папку «TechRepublic» в Избранное, я могу перейти к ней одним щелчком мыши.
Копирование и перемещение файлов
Помимо быстрого доступа, добавление папки «TechRepublic» в Избранное позволяет мне с легкостью копировать файлы на удаленный компьютер. Для этого мне достаточно перетащить файлы на значок папки «TechRepublic» в разделе «Избранное» (рис. C). А чтобы переместить файлы, я удерживаю [Shift] при перетаскивании.
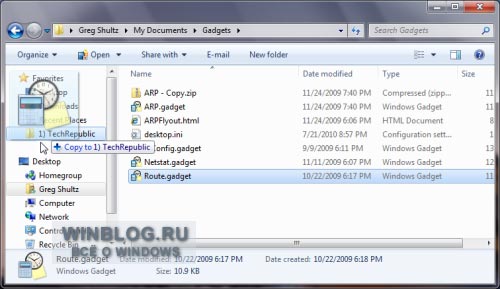
Рисунок C. Добавив папку в Избранное, можно копировать и перемещать в нее файлы простым перетаскиванием.
Быстрое открытие и сохранение файлов
Еще одна полезная возможность Избранного заключается в том, что добавленные в него папки доступны в диалоговых окнах «Открыть» (Open) и «Сохранить как» (Save As, рис. D). Это позволяет открывать и сохранять файлы на удаленных компьютерах парой щелчков мыши.
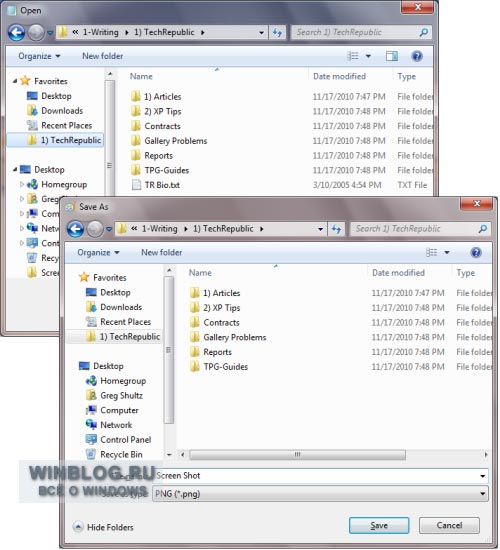
Рисунок D. Все папки, добавленные в Избранное, доступны в диалоговых окнах «Открыть» и «Сохранить как».
Недавние места
Другая полезная возможность Избранного — папка «Недавние места» (Recent Places), в которой содержится список всех папок и разделов Панели управления, открытых за последнее время (рис. E).
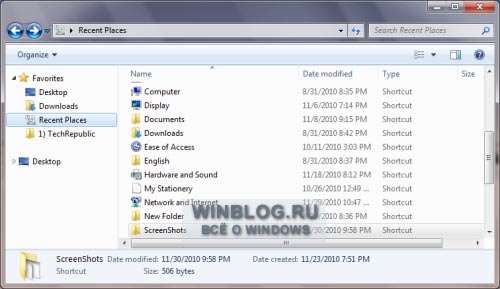
Рисунок E. Папка «Недавние места» позволяет существенно сэкономить время.
Если даже после всего вышесказанного вы твердо намерены удалить Избранное из Проводника, читайте дальше. Но на случай, если потом вы все-таки передумаете и захотите вернуть Избранное в панель навигации, я объясню, как создать REG-файл, с помощью которого можно будет быстро восстановить прежние настройки реестра.
Редактирование реестра
Прежде чем приступать к редактированию реестра, обязательно создайте резервную копию системы с помощью средства «Архивация и восстановление» (Backup and Restore). В таком случае вы сможете вернуться к прежним настройкам, если что-то пойдет не так.
Чтобы запустить Редактор реестра (Registry Editor), нажмите кнопку «Пуск» (Start), введите «regedit» (без кавычек) в строке поиска и нажмите [Enter]. Подтвердите выполнение операции в диалоговом окне контроля учетных записей (UAC).
Удаление Избранного из панели навигации Проводника
В Редакторе реестра найдите следующую папку:
Нажмите на ней правой кнопкой мыши и выберите команду «Экспортировать» (Export, рис. F). Обратите также внимание на опцию «Разрешения» (Permissions) — она вам понадобится на следующем этапе.
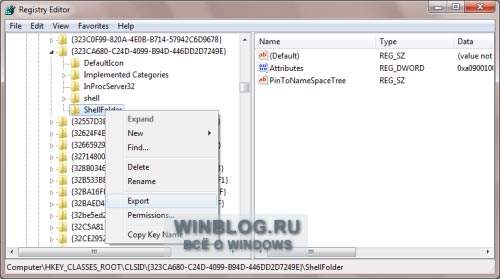
Рисунок F. Воспользуйтесь командой «Экспортировать», чтобы создать REG-файл, с помощью которого можно будет вернуть Избранное в панель навигации Проводника Windows 7.
В диалоговом окне «Экспорт файла реестра» (Export Registry File) выберите папку, в которой будет сохранен файл REG и присвойте ему имя «Show Favorites» (рис. E). В дальнейшем с его помощью вы сможете вернуть библиотеки в панель навигации Проводника Windows 7.
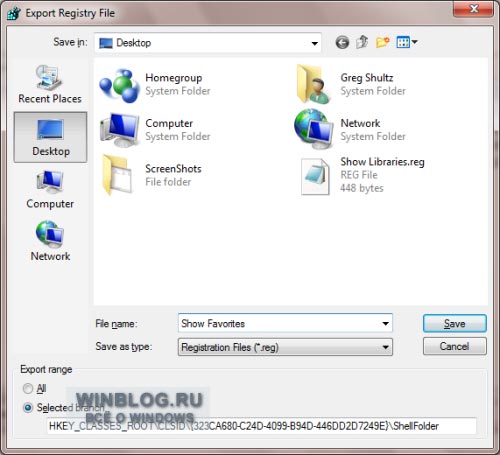
Рисунок G. Сохраните файл под именем «Show Favorites», чтобы при необходимости его легко было найти.
Теперь вновь нажмите на папке «ShellFolder» правой кнопкой мыши и выберите опцию «Разрешения» (Permissions). В появившемся окне выделите группу «Администраторы» (Administrators) и поставьте флажок «Полный доступ» (Full Control) в разделе «Разрешения для группы "Администраторы"» (Permissions for Administrators, рис. H). Нажмите «OK».
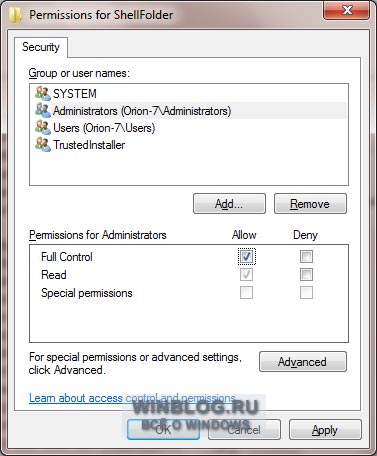
Рисунок H. Администраторам необходимо разрешить полный доступ для редактирования содержимого папки «ShellFolder».
Теперь нажмите правой кнопкой мыши на параметре «Attributes» и выберите опцию «Изменить» (Modify). Появится диалоговое окно «Изменение параметра DWORD (32 бита» (Edit DWORD (32-bit)). В поле «Значение» (Value) по умолчанию указано «a0900100». Удалите это значение и введите новое: «a9400100» (без кавычек, рис. I).
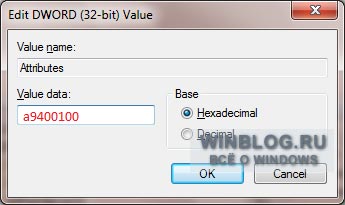
Рисунок I. Присвойте параметру значение «a9400100».
Теперь нажмите «OK», закройте Редактор реестра и выйдите из системы. Когда вы войдете в следующий раз, Избранного в панели навигации Проводника уже не будет (рис. J).
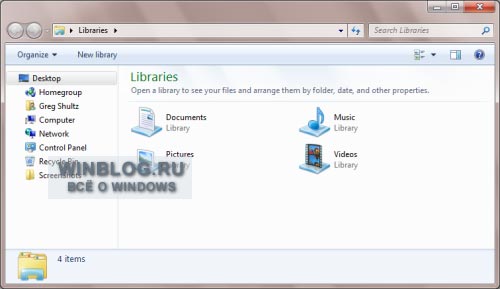
Рисунок J. Избранное больше не отображается в панели навигации Проводника.
А что думаете вы?
Убедил вас мой рассказ о возможностях Избранного или вы все равно планируете воспользоваться описанным способом, чтобы удалить его из панели навигации Проводника? Поделитесь своим мнением в комментариях!
Автор: Greg Shultz
Перевод SVET
Оцените статью: Голосов
Избранное — это раздел, расположенный в верхней части область папок, который обеспечивает простой доступ к часто используемым почтовым папкам. Вам не придется прокручивать всю область папок (область папок), чтобы найти элемент, который может находиться на несколько уровней ниже.
Существует несколько способов добавления папок в группу Избранное и удаления их из группы. Выберите наиболее удобный для вас способ.
Щелкните папку и перетащите ее в список Избранное. (Вы не можете удалить папку таким же способом.)
Щелкните правой кнопкой мыши папку, которую требуется добавить или удалить, а затем выберите Показывать в избранном или Удалить из избранного.
В область папок выберите папку, а затем щелкните Папка. В группе Избранное нажмите кнопку Показать в избранном. Команда ленты будет выделена, когда выбранная папка появится в избранном.
При добавлении папки визбранное это ярлык для папки. Фактическая папка и ее содержимое остаются в исходном расположении в списке папок. При удалении папки из избранного папка и ее содержимое не удаляются— удаляется только ярлык, который отображается в избранном.
По умолчанию при добавлении папки в раздел Избранное она отображается внизу списка. Чтобы изменить порядок папок, перетащите папку в новое расположение в списке Избранное.
Важно: Убедитесь, что вы исключаете папки из раздела Избранное, а не удаляете их. Исключение папки из раздела Избранное не затрагивает исходную папку. Удаление папки из раздела Избранное приводит к фактическому удалению папки и ее содержимого из Outlook.

При добавлении папки в избранное создается ярлык, но папка и ее содержимое остаются в исходном расположении в списке папок. При удалении папки из избранного папка и ее содержимое не удаляются— удаляется только ярлык, который отображается в избранном.
Совет: Свернуть и развернуть раздел Избранное, щелкнув или рядом с разделом Избранное. Свернутый раздел Избранное позволяет увидеть больше папок почты в области навигации. Если вы не хотите использовать раздел Избранное, вы можете отключить его.
Добавление и удаление папок в избранном
Чтобы добавить или удалить папки в разделе Избранное, сделайте следующее:
В области навигации выберите папку, которую вы хотите добавить, а затем на вкладке Папка в группе Избранное нажмите кнопку Показать в избранном. Команда ленты будет выделена, когда выбранная папка появится в избранном.
Щелкните правой кнопкой мыши папку, которую вы хотите добавить или удалить, а затем выберите показать в избранном или Удалить из избранного.
Щелкните папку и перетащите ее в избранное или из него.

Примечание: Не удаляйте папки из избранного, а не удаляйте их. Исключение папки из раздела Избранное не затрагивает исходную папку. При удалении папки из избранного папка и ее содержимое удаляются из Outlook.
Упорядочение папок в избранном
Папки в списке папок расположены в алфавитном порядке. Однако в избранномвы можете расположить папки в любом порядке.
По умолчанию при добавлении папки в раздел Избранное она отображается внизу списка. Чтобы снова расположить папки, щелкните и перетащите их в новое место в списке Избранное.

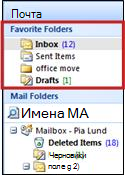
Совет: Вы можете свернуть и развернуть список Избранные папки, щелкнув заголовок области. Это позволяет сэкономить место в области навигации. Кроме того, вы можете полностью удалить избранные папки из области навигации.
Добавление или удаление избранных папок
Щелкните правой кнопкой мыши папку, которую вы хотите добавить или удалить, а затем выберите в меню пункт Добавить в избранные папки или Удалить из избранных папок.
Щелкните папку и перетащите ее в список Избранные папки или из него.
Удаление папки отличается от удаления папки
Удаление папки поиска
Удаление почтовой папки
Удаляет папку из избранного, но не из области навигации.
Удаляет папку как из избранных папок, так и из области навигации.
В области переходов проводника по умолчанию отображаются:
- Избранное
- Библиотеки
- Домашняя группа
- Компьютер
- Сеть
Некоторые из них весьма полезны, но не всем находится практическое применение. Можно убрать любой из этих компонентов из области переходов, и дальше я расскажу, как это сделать.
Избранное
- Откройте редактор реестра и перейдите в раздел .
- Дважды щелкните параметр Attributes в правой панели и измените его значение на a9400100
Для вступления изменений в силу выйдите из системы.
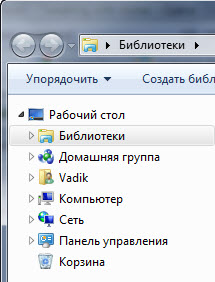
Чтобы вернуть «Избранное» в область переходов, установите для параметра Attributes значение a0900100
Библиотеки
Лучше, конечно, научиться эффективно пользоваться библиотеками, тогда не нужно будет удалять :)
- Откройте редактор реестра и перейдите в раздел .
- Дважды щелкните параметр Attributes в правой панели и измените его значение на b090010d
Для вступления изменений в силу выйдите из системы.
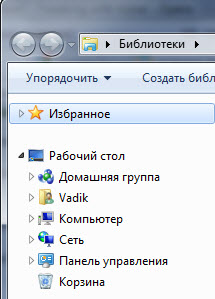
Чтобы вернуть «Библиотеки» в область переходов, установите для параметра Attributes значение b080010d
Домашняя группа
- Откройте редактор реестра и перейдите в раздел .
- Дважды щелкните параметр Attributes в правой панели и измените его значение на b094010c
Для вступления изменений в силу выйдите из системы.
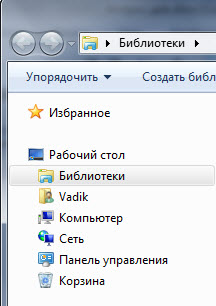
Чтобы вернуть «Домашнюю группу» в область переходов, установите для параметра Attributes значение b084010c
Компьютер
- Откройте редактор реестра и перейдите в раздел .
- Создайте параметр DWORD с именем Attributes и задайте ему значение b094010c
Для вступления изменений в силу выйдите из системы.
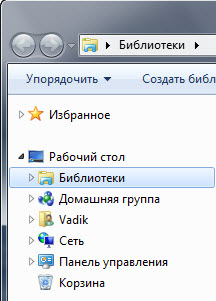
Чтобы вернуть «Компьютер» в область переходов, удалите параметр Attributes.
- Откройте редактор реестра и перейдите в раздел .
- Дважды щелкните параметр Attributes в правой панели и измените его значение на b0940064
Для вступления изменений в силу выйдите из системы.
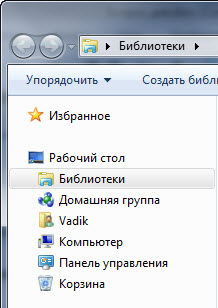
Чтобы вернуть «Сеть» в область переходов, установите для параметра Attributes значение b0040064
Метки: проводник, реестр Информация в статье применима к Windows 7
Вадим - владелец этого блога, и почти все записи здесь вышли из-под его пера. Подробности о блоге и авторе здесь. Поддержать автора вы можете тут.
Подпишитесь на канал и читайте интересные записи чаще! Есть вопросы? Задайте их в чате.
комментариев 28
Хотелось бы всё же знать, какой набор SFGAO представляет собой число 0хb094010c
Ваша оценка: +1А как можно поместить «компьютер» выше «библиотеки»?
Ваша оценка: 0dasd, перетащите мышью в Избранное.
Ваша оценка: 0И что дальше? Хотелось бы чтобы оно была не просто ссылка а древовидное меню.
Ваша оценка: 0 Ваша оценка: 0Ваша оценка: +1dasd: А как можно поместить «компьютер» выше «библиотеки»? »
Morpheus, спс, я забыл пто эту тему :)
Ваша оценка: 0 Ваша оценка: 0Это единственная проблема, которую я не смог решить при ограничении ребенка за ПК.
Буду очень признателен за помощь!
Нет, это системные настройки. Свой вопрос по ограничению вы можете задать на форуме.
Ваша оценка: 0 Ваша оценка: 0 Ваша оценка: +1Вадим, спасибо за совет, я так и поступлю.
Ваша оценка: 0В Семерке это есть? А то я не помню уже, никогда не интересовался, а в Win 8 случайно заметил :) .
Ваша оценка: 0В 7 нет, но я не понимаю людей, которые пытаются убрать Избранное.
Ваша оценка: 0 Ваша оценка: 0А что делать если в реестре все правильно,а домашнейгруппы все равно нет.Раньше все было.
Ваша оценка: 0Eсли у вас что-то не работает, обращайтесь в форум на OSZone.
Ваша оценка: 0 Ваша оценка: 0 Ваша оценка: +3 Ваша оценка: 0 Ваша оценка: 0Спасибо, всё сработало просто и идеально! Побольше бы таких людей и полезных сайтов, где не надо ворошить кучу бесполезной информации что бы добраться до сути! Спасибо ещё раз.
Ваша оценка: 0 Ваша оценка: 0Петр, а зачем скрывать с помощью реестра, если можно мышью? А так, RegShot / Procmon в руки и выясняйте.
Ваша оценка: 0Для вступления изменений в силу выйдите из системы.
Достаточно перезапустить процесс explorer.exe из диспетчера задач.
Ваша оценка: 0 Ваша оценка: 0Читайте также:

