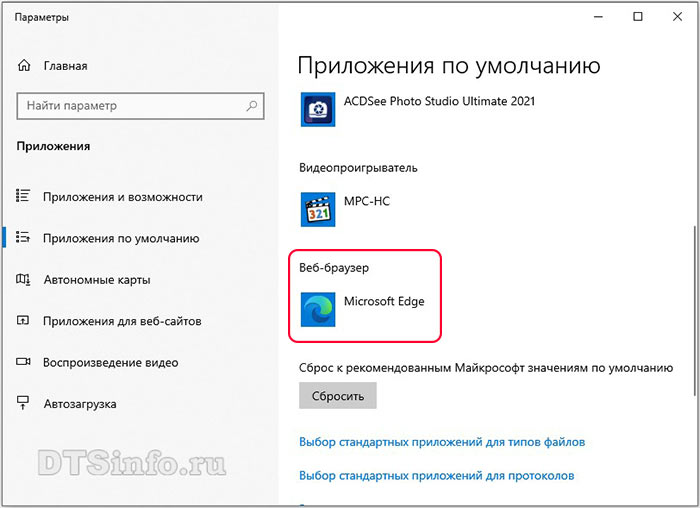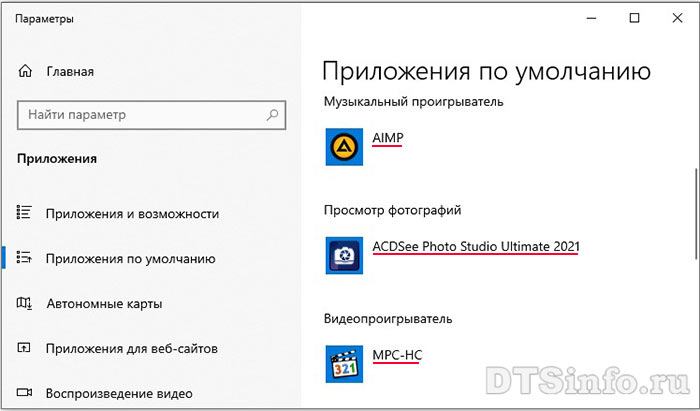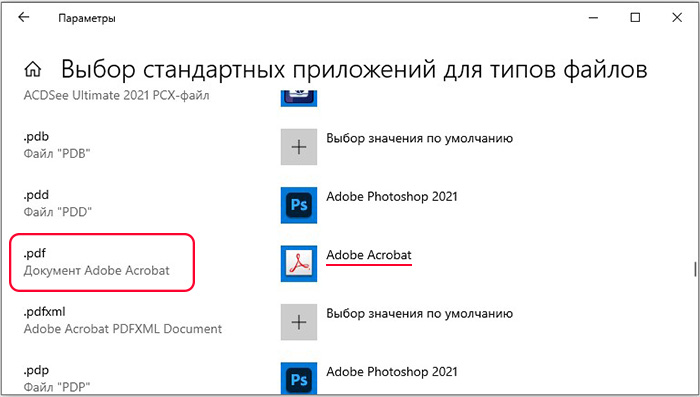Как убрать приложение по умолчанию windows 10
Обновлено: 07.07.2024
Windows 10, как и Windows 8 устанавливаются с определенным набором универсальных или современных (UWP) приложений. Погода, OneNote, Люди, Деньги, Windows Store, Ваш телефон, Groove Музыка, Камера, Office, Skype, Календарь и Почта, Калькулятор, Будильник, Кино и ТВ, Диктофон. Это неполный список приложений, установленных в ОС Windows 10.
При первом входе в систему, Windows 10 устанавливает эти приложения для вашей учетной записи пользователя.
Некоторые из предустановленных приложений, таких как Калькулятор, Погода, Почта необходимы для большинства пользователей, в то время как другие не представляют никакой ценности. Такие приложения, как Люди, Спорт, Фотографии и Paint 3D абсолютно бесполезны для большинства пользователей ПК, поскольку есть доступные и лучшие альтернативы. Например, классический Photo Viewer (Просмотр фотографий Windows) для многих лучше, чем новое приложение «Фотографии».
Вы, возможно, заметили, что есть приложения, которые не могут быть удалены с помощью панели управления или настроек в Windows 10. Для удаления этих приложений нужно использовать PowerShell или сторонние утилиты. Если приложения UWP вам не нужны или вы пользуетесь своим набором программ, вот как удалить их.
Как удалить приложения в Windows 10.
Чтобы удалить приложения установленные по умолчанию в Windows 10, вам необходимо открыть PowerShell от имени Администратора.
Шаг 1: Откройте меню «Пуск» (нажмите Win клавишу на клавиатуре) и введите Powershell. В результатах поиска, выберите «Запуск от имени администратора». Или вы можете нажать Ctrl + Shift + Enter чтобы открыть его в качестве администратора. Открытие PowerShell от имени администратора важно, в противном случае выполнение команды будет терпеть неудачу.

Шаг 2: Давайте посмотрим список всех установленных универсальных приложений для текущей учетной записи пользователя. Введите или скопируйте вставьте следующую команду:
Вы получите Список установленных пакетов приложений

Шаг 3: Для удобства, вы можете сохранить его в файл, вывод команды выглядит следующим образом:
Список приложений, будет сохранен в файле - Apps_List.txt, на рабочем столе.

Шаг 4: Теперь вы можете использовать этот список для удаления отдельных приложений с помощью следующей команды:
Remove-AppxPackage «PackageFullName»
Например, я удалю Minecraft с помощью команды:

Вы так-же, можете использовать комбинацию командлетов Get-AppxPackage и Remove-AppxPackage в одной команде, чтобы удалить приложение, не указав его полное имя пакета. Вместо этого, вы можете использовать шаблоны. Следующая команда делает то же самое, как и команда выше но выглядит намного проще:
Краткий список команд, которые вы можете использовать, чтобы удалить определенные приложения в Windows 10.
Удалить приложение 3D Builder
Удалить приложение Будильники и часы
Удалить приложение App Connector
Удалить Asphalt 8: Airborne
Удалить приложение Калькулятор
Удалить приложение Почта и Календарь
Удалить приложение камеры
Удалить приложение Candy Crush Soda Saga
Удалить приложение Facebook
Удалить приложение Обращение за помощью
Удалить приложение Улучшите свой Office,
Удалить приложение Получить Skype
Удалить приложение Советы
Удалить приложение Groove Музыка
Удалить приложение Карты
Удалить приложение Skype
Удалить приложение Microsoft Solitaire Collection
Удалить приложение Бумажник Microsoft
Удалить приложение Платные данные Wi-Fi и сотовой связи
Удалить приложение Кино и ТВ
Удалить приложение Netflix
Удалить приложение OneNote
Удалить Paint 3D приложение
Удалить приложение Pandora
Удалить приложение Люди
Удалить приложение Телефон
Удалить приложение Фото
Удалить приложение Skype Preview
Удалить приложение Спорт
Удалить приложение Sticky Notes
Удалить Магазин с текущей учетной записи -(НЕ РЕКОМЕНДУЕТСЯ)
Удалить приложение Sway
Удалить приложение Twitter
Удалить приложение 3D-Просмотр
Удалить приложение Запись голоса
Удалить приложение Погода
Удалить приложение Xbox
Удалить приложение Xbox One SmartGlass
Как удалить приложение для всех учетных записей пользователей?
Чтобы удалить приложение из всех учетных записей пользователей, измените нужную команду следующим образом:
Как удалить приложение для новых учетных записей пользователей?
Каждый раз, когда вы создаете нового пользователя, приложения по умолчанию будут установлены заново для этого пользователя. Для того, чтобы удалить приложения для новых учетных записей, которые будут созданы в будущем, выполните следующую команду в Powershell.
Замените участок PackageName на нужное имя приложения.Удалить приложение с помощью «Параметров» и меню «Пуск».
Некоторые Универсальные приложения могут быть удалены с помощью Приложения «Параметры». Кроме того, вы можете использовать этот способ для удаления не только приложений, но и классических программ.

- Откройте «Параметры» нажав сочетание клавиш Win + I
- Перейдите в раздел «Приложения» → «Приложения и возможности».
- Найдите приложение, которое вы хотите удалить в списке и выберите его.
- Кнопка «Удалить» появится под именем приложения. Нажмите на нее, чтобы удалить приложение.
И напоследок, Windows 10 позволяет удалять некоторые приложения прямо из меню «Пуск».

Найдите нужное приложение в списке приложений слева или если приложение имеет плитку, кликните правой кнопкой мыши на плитку или на приложение в списке. И удалите его с помощью команды контекстного меню «Удалить». Это работает как для UWP (приложений из Магазина) так и классических настольных приложений.
В операционной системе Windows 10, кроме уже привычных способов, появились новые варианты для выбора приложений по умолчанию. В этой статье мы рассмотрим все доступные варианты для осуществления такой настройки.
Выбираем программу по умолчанию через контекстное меню

Для этого сделайте клик правой кнопкой мышки по файлу нужного расширения и в раскрывшемся контекстном меню разверните раздел «Открыть с помощью».Если нужно однократно запустить данный файл с помощью другого приложения, то просто выберите из списка подходящую. Но если, же есть необходимость в выборе другой программы, которая будет выполнять запуск файла, то откройте пункт «Выбрать другое приложение». Появится окошко со списком различных приложений. Здесь можно выбрать другое приложение, которое по умолчанию будет открывать наш файл. Если среди списка программ не нашлась нужная, то можно расширить его, нажав на «Еще приложения».
Следует помнить, что такой способ выбора приложений работает только для классических программ.



Если файл с нужным расширением не определен ни к какой программе, то при попытке его запуска откроется все-то же окно, в котором можно будет выбрать приложение по умолчанию.
Выбираем приложения по умолчанию через Параметры системы

Заходим в меню «Пуск» и открываем Параметры системы. В следующем окошке выбираем Систему и переходим на вкладку «Приложения по умолчанию». Тут предусмотрена кнопка сброса настроек. Она может пригодиться в случае если приложения, которые были выбраны как основные, работают не корректно, или не могут работать с нужными файлами. Нажав на нее, можно вернуть все настройки в первоначальный вид.

Например, попробуем изменить программу для открытия картинок и фотографий. Делаем клик по названию программы, которая уже до этого была выбрана и в списке нажимаем на другое приложение, подходящее для нас больше.

Что бы определить для какого-либо расширения подходящую программу, в нижней части окна нажмите на «Выбор стандартных приложений для файлов».

Появится список с приложениями, которые есть на компьютере. Выбираете из него любое подходящее, для открытия нужного типа файлов.

Здесь же можно определить протоколы, которые будут использоваться в программах как основные. В нижней части окна будет такая ссылка для «Выбора стандартных приложений для протоколов».

Нажав на нее, вы откроете окно, в нем можете подобрать приложения, которые будут взаимодействовать с протоколами. В старой Панели управления можно еще больше найти разных настроек для сопоставления нужных расширений файлов и протоколов с приложениями. Что бы открыть ее, одновременно нажмите две клавиши Win+X, или сделайте клик правой кнопкой мышки по меню «Пуск». Откроется небольшое меню, в котором выбираете «Панель управления». Дальше открываем раздел «Программы» и нажимаем на «Программы по умолчанию». Дальше нам нужно будет нажать на ссылку «Сопоставление файлов и протоколов с программами».
В отличии от предыдущего случая, в этих настройках можно указывать, в качестве основных, и классические программы, наравне со стандартными. Что бы определить, какие файлы и протоколы будут открываться в приложении, нажимаем на строчку Задать значения по умолчанию по приложению.
В следующем окне можно определять для определенной программы нужные виды и расширения файлов, или сделать наоборот и выбрав нужное расширение файла подобрать к нему нужную программу.


В целом, если не учитывать небольшие нововведения, вся настройка и выбор основных приложений в Windows 10 осуществляется подобным образом, как и в предыдущих операционных системах. Если возникли вопросы, оставляйте их в комментариях под статьей. Удачи!
Меню «Пуск» в Windows 10 выглядит немного перегруженным всеми приложениями по умолчанию, которые поставляются с операционной системой. Хотя вы не можете избавиться от всех этих приложений по умолчанию, вы можете удалить несколько, чтобы ваша машина выглядела чище и освободила место в процессе.

Удалить стандартные приложения Windows 10:
Приложения по умолчанию для Windows 10 не занимают много места, однако, если вы не хотите видеть их в меню «Пуск» или собираетесь избавиться от них, это очень возможно. Для некоторых приложений по умолчанию их очень легко удалить, хотя вам может потребоваться выполнить некоторые команды, чтобы удалить другие.
1. Для первой группы все, что вам нужно сделать, это щелкнуть правой кнопкой мыши приложение Windows 10 по умолчанию в меню «Пуск». Нажмите Удалить из контекстного меню.

Это будет работать для нескольких приложений, в том числе:
2. Чтобы удалить приложения по умолчанию для Windows 10, такие как Калькулятор, Календарь и другие, вам придется использовать Windows Powershell. Вот как:

- Перейдите в меню Пуск> Все приложения> щелкните правой кнопкой мыши Windows Powershell.
- В меню выберите «Запуск от имени администратора».
- Теперь вы увидите всплывающее окно. Нажмите Да, чтобы приложение могло вносить изменения в ваш компьютер.
- Введите следующую команду в окне PowerShell, чтобы удалить приложения по умолчанию для Windows 10, такие как Калькулятор.
- Get-AppxPackage * windowscalculator * | Remove-AppxPackage
- Нажмите Ввод.
Замените windowscalculator строками, относящимися к приложению Windows 10 (доступно ниже), которые вы хотите удалить:
- 3D Builder: 3dbuilder
- Сигнализация и часы: оконная сигнализация
- Календарь и Почта: windowscommunicationsapps
- Камера: windowscamera
- Groove Music: zunemusic
- Карты: windowsmaps
- Кино и ТВ: zunevideo
- OneNote: OneNote
- Люди: люди
- Фотографии: фотографии
- Магазин: windowsstore
- Диктофон: звукозапись
- Xbox: xboxapp
Некоторые приложения, такие как Cortana и Microsoft Edge, невозможно удалить даже с помощью PoweShell. Есть обходные пути, чтобы удалить даже эти, но могут сломать некоторые другие функции. Для получения дополнительной информации обратитесь к SuperUser.
Инструкция как изменить стандартный браузер, почту, музыкальный проигрыватель, просмотр фото, видеопроигрыватель, по умолчанию.
Все программы по умолчанию очень легко изменить. Установите нужные вам программы и сделайте их открытие по умолчанию, согласно инструкциям ниже. После штатные приложения можно удалить.
Как изменить браузер по умолчанию в Windows 10
- Нажмите Пуск, либо внизу нажмите на окно поиска, и введите приложения по умолчанию.
- В найденных результатах выберите Приложения по умолчанию.
3. В разделе Веб-браузер выберите браузер, который указан в списке, а затем выберите нужный Вам браузер, который уже установили.
![Приложения по умолчанию Windows 10]()
Приложения по умолчанию
После проделанных манипуляций, все интернет-ссылки, из любого приложения, будут открываться по умолчанию в выбранном браузере.
Как изменить программы по умолчанию в Windows 10
Приложения для прослушивания музыки, просмотра видео и фотографий, электронной почты и т.д. можно также изменить, как и браузер по умолчанию (см. выше).
- Нажмите Пуск, либо внизу нажмите на окно поиска, и введите приложения по умолчанию.
- В найденных результатах выберите Приложения по умолчанию.
3. Нажмите на нужный тип приложения и из появившегося списка программ выберите необходимое. Чтобы выбрать приложения по умолчанию, их сначала нужно установить. Хорошие новые приложения также можно найти в Microsoft Store.
![Приложения по умолчанию для музыки просмотр видео и фиото]()
Приложения по умолчанию
Прокрутив вниз, вы всегда сможете выполнить Сброс к установленному по умолчанию списку приложений, рекомендуемых Майкрософт.
Как изменить ассоциации файлов в Windows 10
В этом окне вы сможете задать для каждого расширения файла другое приложение по умолчанию.
![изменение приложений для типов файлов]()
изменение стандартных приложений для типов файлов
Вам также может понравиться
Как узнать модель материнской платы
Читайте также: