Как убрать прокрутку с рабочего стола windows
Обновлено: 02.07.2024
Начиная с Windows 10 сборки 17083, появилась, небольшая но очень полезная опция, которая позволяет сделать полосу прокрутки, всегда видимой для приложений и меню Пуск. По умолчанию операционная система скрывает полосы прокрутки, когда на них не наведен указатель мыши.
Microsoft описывает эту новую функцию следующим образом:
Мы слышали ваши отзывы и добавили новые настройки для тех, кто предпочел бы, чтобы их полосы прокрутки отображались всегда. Опция доступна в разделе «Параметры» → «Специальные возможности» → «Дисплей». Включение этого параметра приведет к тому, что полосы прокрутки в приложениях UWP (XAML) будут сохраняться в их расширенном размере, даже если вы не взаимодействуете с ними.
Таким образом, новый параметр находится в категории «Специальные настройки» в приложении «Параметры». Давайте посмотрим, как включить его.
Чтобы полосы прокрутки всегда отображались в универсальных приложениях Windows 10, выполните следующие действия.
- Откройте приложение «Параметры» нажав сочетание клавиш Win + I .
- Перейдите в раздел, «Специальные возможности» → «Дисплей».
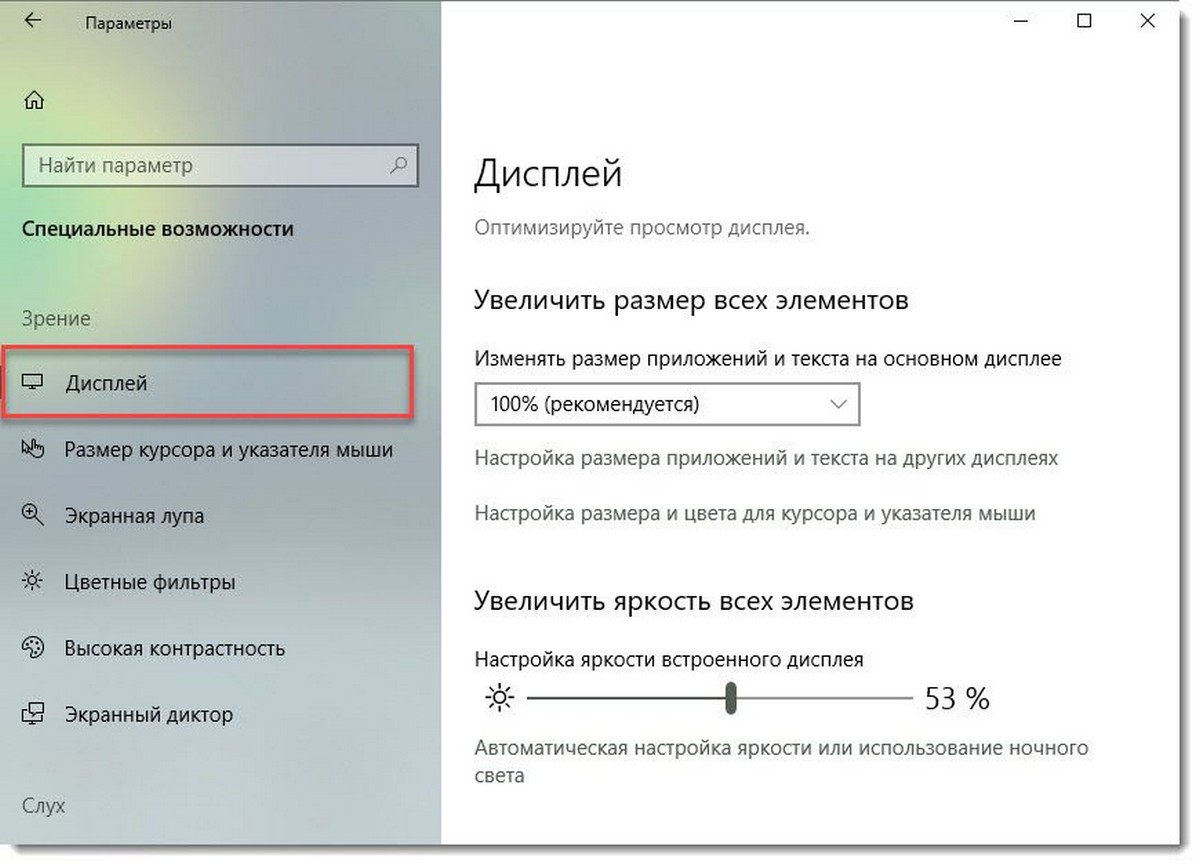
- Справа отключите параметр, «Автоматическое скрытие полос прокрутки в Windows» .
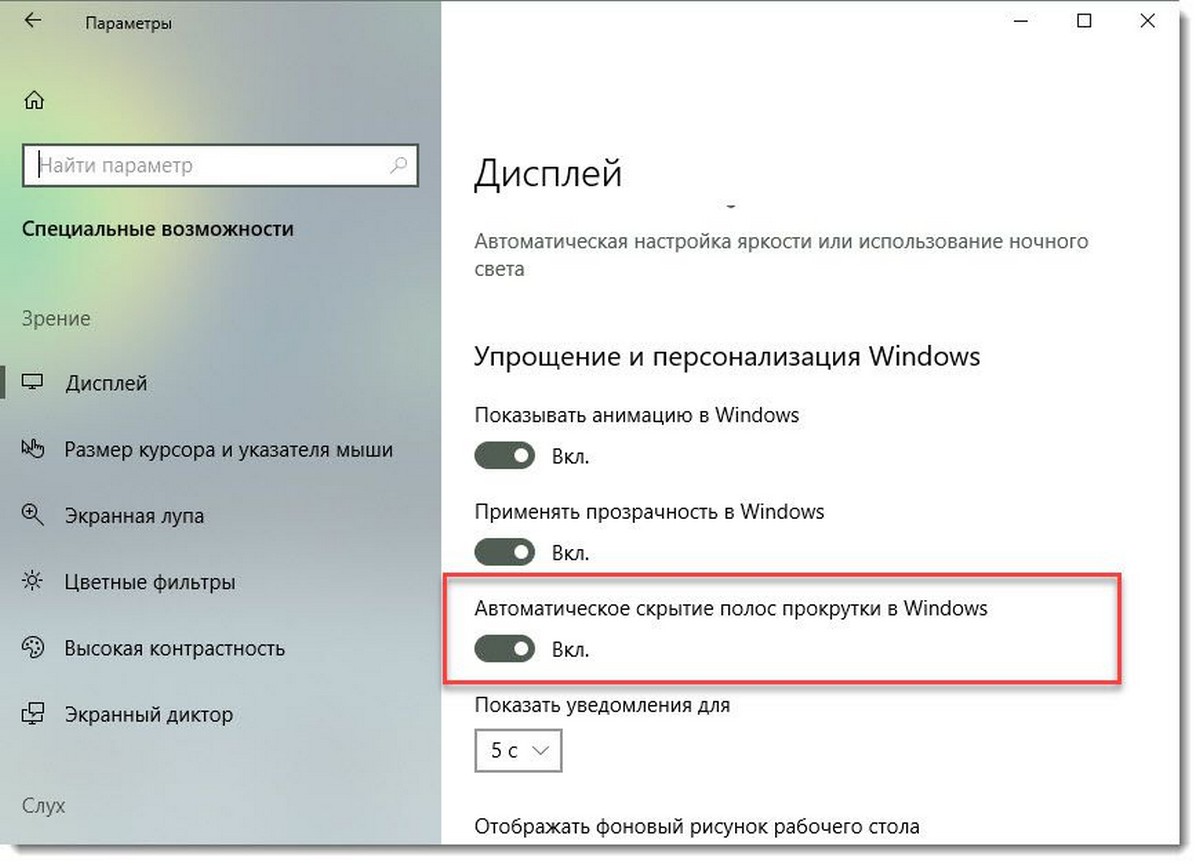
Все, Полосы прокрутки будут постоянно отображаться в ваших приложениях UWP и меню «Пуск».
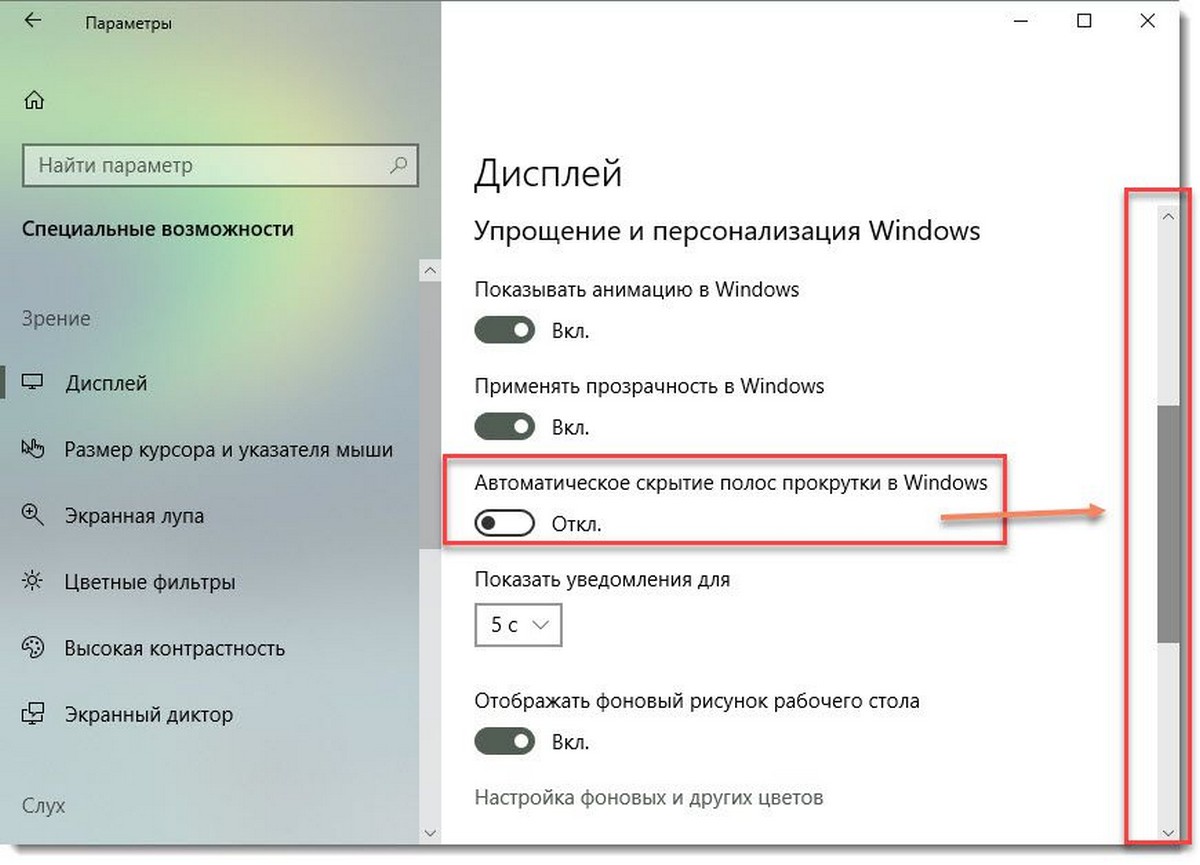
Вы можете отменить это изменение в любой момент, повторно включив параметр «Автоматически скрывать полосы прокрутки в Windows».
Существует ряд ситуаций, когда вам нужно выполнить эти настройки с помощью правки реестра. Это также возможно. Давайте посмотрим, как это можно сделать.
Всегда показывать полные полосы прокрутки с помощью настройки реестра.
- Откройте приложение «Редактор реестра» .
- Перейдите к следующему разделу реестра.
- Справа измените или создайте новое 32- битный параметр DWORD с именем DynamicScrollbars .
Примечание. Даже если вы используете 64-битную Windows, вы все равно должны создать 32-битный параметр.
Хотя трекпад становится основным указательным устройством в форм-факторе ноутбука, многие пользователи по-прежнему предпочитают мышь, поскольку она обеспечивает лучший контроль и больше функциональности при выполнении точных задач, таких как игры или редактирование контента.
Чтобы повысить удовлетворенность пользователей, Windows часто реализует множество дополнительных функций. Тем не менее, некоторые из них могут иметь неприятные последствия, и Microsoft часто сталкивается с негативной реакцией за выпуск глючного и непроверенного контента. Windows 10 часто плохо себя ведет, и многие пользователи сообщают о множестве ошибок, которые затрудняют их использование устройства.
Одна такая ошибка, о которой я расскажу сегодня, это та, где Windows 10 продолжает прокручиваться вниз автоматически.
Как решить, если Windows 10 автоматически прокручивает вниз?
Эта простая ошибка может разочаровать пользователей, поскольку автоматическая прокрутка экрана может снизить производительность в рабочее время. Если вы неоднократно видите эту ошибку, ваш компьютер может оказаться практически бесполезным, и вы не сможете выполнить какую-либо работу. Вот некоторые потенциальные исправления, которые можно развернуть, чтобы решить, если вы видите Windows 10 прокрутка сама.
ИСПРАВЛЕНИЕ 1. Изменение настроек Windows для вашей мыши
В Windows 10 есть функция, которую я считаю очень полезной, это неактивная прокрутка окна. Лично это позволяет мне настраивать экранный контент без необходимости менять активное окно. Однако это также подвержено ошибкам, и многие пользователи сообщают, что включение этого параметра приводит к их прокрутка мышью самостоятельно.
Чтобы отключить этот параметр, необходимо выполнить следующие действия:
- Откройте окна настройки Вы можете сделать это из меню «Пуск» или использовать сочетание клавиш Win + I.
- Нажмите на приборы.
- В меню левой панели нажмите мышь.
- На правой панели поверните тумблер вниз в сторону ‘Прокрутите неактивные окна, когда я наведу на них курсор».
- Перезагрузите компьютер, как только это будет сделано.

Теперь проверьте, если Windows 10 неуправляемая прокрутка ошибка сохраняется на вашем устройстве.
ИСПРАВЛЕНИЕ 2: Проверьте физические кнопки
Если устройство продолжает прокручиваться автоматически без какого-либо пользовательского ввода, проверьте, есть ли какие-либо проблемы с вашей клавиатурой, особенно клавиша со стрелкой вниз и страница вниз.
Некоторые пользователи в сообществе Microsoft обсуждали, что действительно была аппаратная проблема с их клавиатурой, что привело к Windows 10 прокрутка сама без ввода мышью. Это может произойти по многим причинам, таким как пыль, повреждение от использования и т. Д.
Убедитесь, что у вас нет физических повреждений клавиатуры и колесика мыши. Если есть, отремонтируйте устройство, если можете, или отнесите его в сервисный центр и замените ключи. Подключите ваше отремонтированное устройство и проверьте, если все еще Windows 10 продолжает прокручиваться вниз.
ИСПРАВЛЕНИЕ 3. Обновление или откат драйверов мыши
Чтобы исключить возможность устаревшего драйвера, необходимо проверить и обновить все доступные драйверы мыши, если Windows 10 продолжает прокручиваться вниз.
Примечание: это предполагает, что вы используете последнюю версию Windows и все обновления установлены.
Чтобы обновить драйверы мыши, выполните следующие действия:
- Откройте окно запуска, нажав Win + R.
- Тип devmgmt.msc и нажмите Войти открыть диспетчер устройств.

- Подключите мышь к вашей системе и раскройте Мыши и другие указательные устройства.
- В списке щелкните правой кнопкой мыши неисправную мышь и выберите Обновить драйвер.
- Windows проверит наличие любых ожидающих обновлений. Следуйте инструкциям на экране для обновления любых доступных драйверов мыши.
- Начать сначала ваш компьютер после завершения обновления.
Если были какие-либо конфликтующие устаревшие драйверы, их обновление должно решить вашу проблему.
ИСПРАВЛЕНИЕ 4: Восстановление системы или перезагрузка вашего ПК
Если приведенные выше решения не помогли решить вашу проблему, возможно, что-то не так с самой вашей операционной системой. Это могло произойти из-за недавнего обновления системы, которое было установлено неправильно, или из-за вируса или вредоносной программы, которая испортила вашу систему.
Если вы регулярно выполняете резервное копирование своих данных в режиме онлайн или в автономном режиме на жестких дисках, вы можете перезагрузить компьютер или выполнить восстановление системы, если у вас нет резервных копий.
Восстановление системы
Чтобы выполнить восстановление системы, выполните следующие действия:
- Открыть Бегать диалог, нажав Win + R.
- Тип sysdm.cpl и нажмите Войти запустить окно свойств системы.
- Перейти на вкладку с пометкой Защита системы.
- Нажать на Восстановление системы кнопка под разделом, отмеченным тем же именем.

Перезагрузить компьютер
Если у вас есть резервные копии или вы не хотите сохранять существующие данные, вы можете выполнить сброс, который восстановит настройки по умолчанию на вашем устройстве. Для этого выполните следующие действия:
- Откройте окна настройки Вы можете сделать это из меню «Пуск» или использовать сочетание клавиш Win + I.
- Нажмите на Обновить Безопасность.
- В меню левой панели нажмите восстановление.
- На правой панели нажмите на Начать кнопка под Сбросить этот ПК раздел.
Завершение
Наличие постоянных проблем с мышью может привести к снижению производительности вашего устройства. Если Windows 10 продолжает прокручиваться вниз на вашем устройстве, теперь вы знаете, как решить проблему, используя решения, представленные выше. Если вы нашли это полезным, сообщите нам в комментариях, как вы решили эту ошибку, и обсудите то же самое.

Отключение жестов сенсорной панели в Windows 8 или Windows 8.1 может представлять реальную проблему, особенно если вы не можете понять, как управлять настройками мыши в вашей системе Windows. В связи с этим в следующих рекомендациях я попытаюсь объяснить вам, как отключить функцию прокрутки мыши на ноутбуке или на рабочем столе.
Как мы все знаем, при нажатии мыши в Windows 8 открывается специальное меню и запускаются другие процессы в зависимости от каждого устройства. Хорошо, если эта функция может быть полезна во многих случаях, в некоторых ситуациях, когда вы случайно запускаете функцию смахивания, вы можете захотеть отключить ее, особенно если это действие вызывает стресс или раздражает.
Теперь, несмотря на то, что на каждом устройстве, в зависимости от производителя, вы можете по-разному обращаться к функции «Размах мыши», вы все равно можете отключить действия смахивания, следуя общему решению для устранения неполадок. Обратите внимание, что шаги, приведенные ниже, могут немного отличаться, но, следуя им, вы сможете легко отключить жесты сенсорной панели, когда речь идет об устройствах на базе Windows 8 или Windows 8.1.
Как отключить прокрутку мыши в Windows 8
Если это не работает для вас, или вы не можете найти опцию «Настройки устройства», вам следует внести некоторые изменения в Редакторе реестра. Конечно, прежде чем сделать это, сохраните свои системные данные, сделав точку восстановления системы. Теперь все, что вам нужно сделать, это открыть документ Блокнот. Там вы должны скопировать и вставить следующие строки:
Редактор реестра Windows, версия 5.00
[HKEY_CURRENT_USER \ Software \ Synaptics \ SynTPEnh \ ZoneConfig \ TouchPadPS2 \ Правый край]
«ActionType» = dword: 00000000
[HKEY_CURRENT_USER \ Software \ Synaptics \ SynTPEnh \ ZoneConfig \ TouchPadPS2 \ Вытяжение левой кромки]
«ActionType» = dword: 00000000
[HKEY_CURRENT_USER \ Программное обеспечение \ Synaptics \ SynTPEnh \ ZoneConfig \ TouchPadPS2 \ Расширенная зона вытягивания правой кромкой]
«ActionType» = dword: 00000000
[HKEY_CURRENT_USER \ Software \ Synaptics \ SynTPEnh \ ZoneConfig \ TouchPadPS2 \ Pull верхнего края]
«ActionType» = dword: 00000000
Чтобы отключить блокировку для прокрутки, нажмите клавишу SCROLL LOCK (обычно она имеет название ScrLk). Если на компьютере нет клавиши SCROLL LOCK, выполните одно из следующих действий:
В Windows 10
Если на клавиатуре нет клавиши SCROLL LOCK, нажмите кнопку "Пуск"> "Параметры" > ">клавиатуры".
Когда появится экранная клавиатура, нажмите кнопку ScrLk.

Совет: Чтобы быстро открыть экранную клавиатуру в Windows 10, нажмите кнопку Windows. Начните вводить Экранная клавиатура в поле поиска. В списке Поиск, который выводится над полем поиска, щелкните результат поиска Экранная клавиатура. Когда появится экранная клавиатура, нажмите кнопку ScrLk.
В Windows 8.1
Если на клавиатуре нет клавиши SCROLL LOCK, нажмите кнопку "Начните", а затем нажмите клавиши CTRL+C, чтобы отобразить кнопку чудо-книж.
Выберите Специальные возможности > Клавиатура.
Чтобы включить клавиатуру, нажмите кнопку "Экранная клавиатура".
Когда появится экранная клавиатура, нажмите кнопку ScrLk.

В Windows 7
Если на клавиатуре нет клавиши SCROLL LOCK, нажмите кнопку Пуск > Все программы > СтандартныеСпециальные возможности > Клавиатура.
Когда появится экранная клавиатура, нажмите кнопку slk.
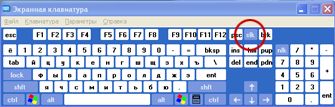
Примечание: Чтобы закрыть экранную клавиатуру, щелкните X в правом верхнем углу экранной клавиатуры.
Устранение неполадок с режимом SCROLL LOCK
Определить, что режим SCROLL LOCK включен, можно по надписи Scroll Lock в строке состояния Excel.

Если похоже, что режим SCROLL LOCK включен, однако надпись Scroll Lock в строке состояния Excel отсутствует, возможно, строка состояния настроена таким образом, чтобы не отображать состояние этого режима. Чтобы определить, так ли это, щелкните строку состояния Excel правой кнопкой мыши. Найдите флажок слева от параметра Scroll Lock. Если он не установлен, то при включенном режиме SCROLL LOCK в строке состояния Excel не будет отображаться надпись Scroll Lock. Чтобы она отображалась, просто установите флажок.
Читайте также:

