Как убрать размытость экрана блокировки в windows 10
Обновлено: 07.07.2024
В операционной системе Windows 10 отображается размытие экрана при входе в систему или на экране блокировки. Пользователь четко видит логин (имя учетной записи), поля для ввода пароля или ПИН-кода, а остальной фон на экране компьютера размыт.
Начиная с версии Windows 10 1903, Microsoft внедрила функцию с эффектами акрилового размытия фонового изображения для того, чтобы сфокусировать внимание пользователей на полях для ввода данных от учетной записи Майкрософт. Предполагается, что пользователям так будет более удобнее вводить пароль, не отвлекаясь на фоновый рисунок, отображающий на экране компьютера.
При настройках учетной записи (учетной записи Майкрософт или локальной учетной записи), не требующей ввода пароля для входа в систему, также отображается размытие фонового изображения на экране ПК.
Не всем это нравится, размытость фона на экране может раздражать. Поэтому, у некоторых пользователей возникают вопросы, как убрать размытие экрана, чтобы фоновое изображение четко отображалось при входе в Windows 10.

Имеется несколько способов для того, чтобы убрать с экрана блокировки размытие фона. В статье вы найдете несколько инструкций, в которых я покажу, как убрать размытие экрана в Windows 10 в настройках системы, с помощью Редактора локальной групповой политики и Редактора реестра.
Отключение эффекта размытия экрана в настройках Windows 10
Данный способ позволяет убрать размытие на экране монитора, но при его применении затрагиваются другие параметры графической оболочки операционной системы Windows. В частности, будет отключена прозрачность в меню «Пуск» и на Панели задач.
Выполните следующие действия:
- Из меню «Пуск» откройте приложение «Параметры».
- В окне «Параметры» войдите в опцию «Персонализация».
- Откройте параметр «Цвета», в настройке «Эффекты прозрачности» передвиньте переключатель в положение «Отключено».

После перезапуска компьютера, фоновое изображение, отображающее на экране при входе в систему, перестанет быть размытым.

Для того, чтобы вернуть настройки операционной системы по умолчанию, снова войдите в параметры персонализации, переставьте переключатель в положение «Включено». Фоновый рисунок снова станет размытым.
Отключаем в Windows 10 размытие экрана в Редакторе локальной групповой политики
Сейчас мы уберем в Виндовс 10 размытие экрана с помощью встроенного системного инструмента: Редактора локальной групповой политики.
Редактор локальной групповой политики работает только в старших версиях Windows 10: Профессиональной, Образовательной и Корпоративной. Пользователям, у которых на компьютерах установлены Домашние версии Windows, придется воспользоваться другими способами для решения данной проблемы.
Для изменения настроек Windows 10, необходимо пройти следующие шаги:

Этот параметр отключает на экране входа в систему эффект акрилового размытия. При включении параметра фоновое изображение на экране входа в операционную систему перестанет быть размытым. При отключенной или не заданной политике, на фоновом рисунке, отображающемся на экране входа в систему, применяется эффект акрилового размытия.
- В окне «Показывать чистый экран входа в систему» активируйте параметр «Включено», а затем нажмите на кнопку «ОК».

После выполнения перезагрузки ПК, эффекты акрилового размытия на экране входа в систему будут отключены.
Для включения размытого эффекта на экране ПК, снова войдите в параметр политики «Показывать чистый экран входа в систему», переключите значение на параметр «Не задано».
Как отключить размытие фона экрана Windows 10 в Редакторе реестра
Для отключения эффектов размытия экрана можно воспользоваться средством системы: Редактором реестра. Этот способ подойдет для всех версий Windows 10, в том числе домашних.
Перед проведением изменений в системном реестре, создайте точку восстановления системы. Если, что-то пойдет не так, вы сможете откатить Windows 10 в состояние, в котором ОС находилась на момент создания точки восстановления.
Нам понадобится проделать следующее:
- Запустите Редактор реестра одним из этих способов.
- В окне «Редактор реестра» пройдите по пути:
- Щелкните правой кнопкой мыши по свободному месту внутри раздела «System».
- В открывшемся контекстном меню выберите «Создать», потом «Параметр DWORD (32 бита)».
- Присвойте имя этому параметру: «DisableAcrylicBackgroundOnLogon» (без кавычек).
- Кликните правой кнопкой мыши по параметру «DisableAcrylicBackgroundOnLogon», в контекстном меню выберите «Изменить…».

- В окне «Изменение параметра DWORD (32 бита)», в поле «Значение» введите «1», нажмите на кнопку «ОК».

Теперь, в Windows 10 при входе в систему, на экране компьютера будет четко отображаться фоновое изображение.
Для отмены изменений, включения эффектов акрилового размытия, выполните следующие шаги:
- В окне редактора реестра пройдите по пути:
- Щелкните правой кнопкой по параметру «DisableAcrylicBackgroundOnLogon», выберите «Изменить…».
- В окне для изменения параметра DWORD (32 бита) измените значение параметра с «1» на «0», затем нажмите на кнопку «ОК».
Эффекты размытия фонового изображения на экране входа Windows 10 снова будут включены.
Выводы статьи
В операционной системе Windows 10 на экране входа в систему размывается фоновое изображение для усиления внимания пользователя на полях для ввода учетных данных. При необходимости, пользователь может отключить эффекты акрилового размытия фоновой картинки на экране компьютера. Сделать это можно путем применения изменений в параметрах системы, в Редакторе локальной групповой политики или в Редакторе реестра.
Microsoft предоставляет администраторам три способа убрать размытие на экране блокировки Windows 10. Каждый из них имеет свои особенности, нужно выбрать какой подойдёт именно вам.
Когда вы входите в систему на устройстве с Windows 10, фоновое изображение ведёт себя довольно странно. Оно чётко отображается при запуске устройства, но как только вы взаимодействуете с экраном, становится размытым.
Это изменение впервые появилось в Windows 10 версии 1903 и теперь по умолчанию активно во всех свежих версиях операционной системы Microsoft.
Так выглядит стандартный фон при активации поля ввода пароля.
Отключение размытия через системные настройки
Это самый простой вариант как отключить размытие экрана блокировки, поскольку он не требует изменений в реестре Windows или групповой политике:
- Откройте меню «Пуск» и выберите «Параметры». Либо воспользуйтесь сочетанием клавиш Windows + I , чтобы напрямую открыть приложение Параметры.
- Перейдите в Персонализация → Цвета .
- Смените положение ползунка Эффекты прозрачности в положение Выкл. .
Обратите внимание, что эта настройка отключает все эффекты прозрачности интерфейса Windows 10.
Чтобы вернуть прозрачность интерфейсу Windows 10, установите ползунок в активное положение.
Использование редактора групповой политики
Microsoft добавила отдельный параметр в групповую политику, который предназначен исключительно для отображения чёткого фонового изображения.
Убрать эффект размытия на экране входа Windows 10 через редактор групповой политики можно так:

Дважды щёлкните Показать прозрачный экран входа в систему и измените статус политики на Включено .

Этот параметр политики отключает эффект акрилового размытия на экране входа в систему. Если включить его, фоновый рисунок входа будет отображаться без размытия. Если эта политика отключена или не настроена, на фоновом рисунке экрана входа в систему будет отображаться эффект акрилового размытия.
Чтобы обратно включить размытие экрана блокировки Windows 10, установите для значение Отключено или Не настроено .
К сожалению, редактор групповой политики не входит в домашние редакции Windows 10. Поэтому её владельцам придётся использовать третий способ.
Удаление эффекта в реестре Windows
Вы можете отредактировать системный реестр, чтобы система отображала чёткий фон на экране блокировки. Эта опция полезна для владельцев домашней редакции Windows 10, поскольку они не могут использовать для этого групповую политику.
- Используйте сочетание клавиш Windows + R , чтобы открыть окно запуска.
- Введите regedit.exe и нажмите кнопку ОК, чтобы запустить редактор реестра.
- Перейдите в HKEY_LOCAL_MACHINE \ SOFTWARE \ Policies \ Microsoft \ Windows \ System.

Далее щёлкните правой кнопкой мыши по System , выберите создание параметра DWORD (32 бита) с именем DisableAcrylicBackgroundOnLogon и присвойте ему значение 1 .
Осталось перезагрузить компьютер.
Так выглядит чёткий фон, но при этом символы и изображения на экране становится хуже видно.Чтобы эффект акрилового размытия, установите значение DisableAcrylicBackgroundOnLogon равным 0 или удалите параметр.
Все три описанных способа проверены и работают. Вы можете отдать предпочтение второму и третьему вариантам, поскольку они изменяют только поведение фона экрана блокировки, тогда как первый отключает все эффекты прозрачности в системе.
Начиная с майского обновления 2019 года (версия 1903), фоновая картинка экрана входа в систему или входа в Windows 10 по умолчанию размыта. Другими словами, экран входа не отображает четкое фоновое изображение.
Эффект акрилового размытия на самом деле выглядит довольно красиво. Тем не менее, не всем пользователям может понравиться это.
Функция акрилового размытия включена по умолчанию, начиная с Windows 10 build 18237. В журнале изменений упоминается следующее.
Сегодня мы добавляем акриловый эффект на фоновое изображение экрана входа. Полупрозрачная текстура размытия поверхности помогает вам сосредоточиться на задаче входа в систему.
Если вы хотите отключить эту опцию, вам будет приятно узнать, что вы можете легко отключить эффект акрилового размытия на экране входа в Windows 10.
Вот как выглядит экран входа в Windows 10:

Способ 1.
Отключить эффект размытия фонового изображения с помощью Параметров
Это самый простой способ отключить эффект размытия фонового изображения на экране входа в систему, но, он отключает эффект прозрачности при запуске, панели задач, приложения «Параметры» и других областях. Если вы хотите отключить эффект размытия только на экране входа, обратитесь к руководству 2 или 3.
Шаг 1: Перейдите в приложение «Параметры» → «Персонализация» → «Цвета».
Шаг 2: Отключите параметр «Эффекты прозрачности», чтобы отключить размытие на экране входа. Однако, как было сказано ранее, это также отключит эффекты прозрачности в меню Пуск, панели задач и других областях.

Наконец, появился новый параметр групповой политики, который можно использовать для отключения эффекта акрилового размытия на экране входа. Вы можете использовать приложение Редактор локальной групповой политики для настройки этого параметра. Кроме того, вы можете применить настройку реестра в выпусках Windows, которые не содержат инструмент gpedit.msc.
Способ 2.
Отключить эффект размытия на экране входа Windows 10 с помощью групповой политики.
Примечание. Приложение «Редактор локальной групповой политики» доступен только в выпусках Windows 10 Pro, Enterprise или Education.
Шаг 1: Нажмите одновременно клавиши Win + R на клавиатуре и введите:
Нажмите Enter чтобы запустить gpedit.

Шаг 3: Включите параметр политики «Показывать чистый экран входа в систему».

Этот параметр политики отключает эффект акрилового размытия на экране входа в систему.
- Если включить этот параметр политики, фоновый рисунок входа будет отображаться без размытия.
- Если эта политика отключена или не настроена, фоновый рисунок экрана входа в систему будет отображаться с эффектом акрилового размытия.
Шаг 4: Перезагрузите Windows 10.
Все!
Кроме того, вы можете сделать это с помощью настройки реестра. Способ может использоваться во всех выпусках Windows 10.
Способ 3.
Отключить эффект размытия на экране входа с помощью настройки реестра
Шаг 2: Перейдите к следующему разделу реестра:
Если у вас нет такого раздела, просто создайте его.
Шаг 3: Здесь создайте новый параметр DWORD (32 бита) с именем DisableAcrylicBackgroundOnLogon.
Примечание. Даже если вы используете 64-битную Windows, вам все равно нужно использовать параметр DWORD 32 бита.
Шаг 4: Установите его значение равным 1, чтобы отключить эффект размытия фонового изображения экрана входа.

Windows 10 отключить размытие на экране входа
Шаг 5: Чтобы изменения, внесенные настройкой реестра, вступили в силу, нужно перезагрузить Windows 10.
Позже вы можете удалить значение DisableAcrylicBackgroundOnLogon, чтобы снова включить акриловый эффект. Не забудьте перезагрузить ОС.
Теперь у вас должно быть четкое изображение в качестве фона экрана входа.

Чтобы сэкономить ваше время, вы можете загрузить следующие готовые файлы реестра.
На экране блокировки в Windows 10 уже не отображаются красивые обои, фоновое изображение размыто по умолчанию новыми эффектами, добавленными в последних сборках ОС. Как отключить их и восстановить классический фон.
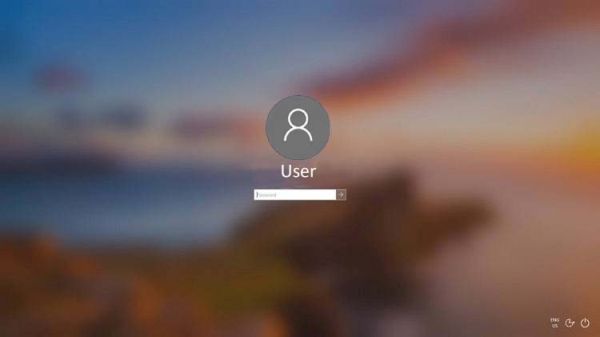
Отключение с помощью Редактора локальной групповой политики
Если у вас установлена версия Windows 10 Pro и выше, то сможете воспользоваться инструментом gpedit.msc, чтобы убрать эффект размытия на экране блокировки.
Откройте окно «Выполнить» нажатием на Win + R, наберите команду gpedit.msc и подтвердите ее запуск на Enter.

Перейдите по пути, раскрывая дерево папок и функций на левой панели:
В списке доступных правил найдите запись «Показать чистый экран входа в систему».
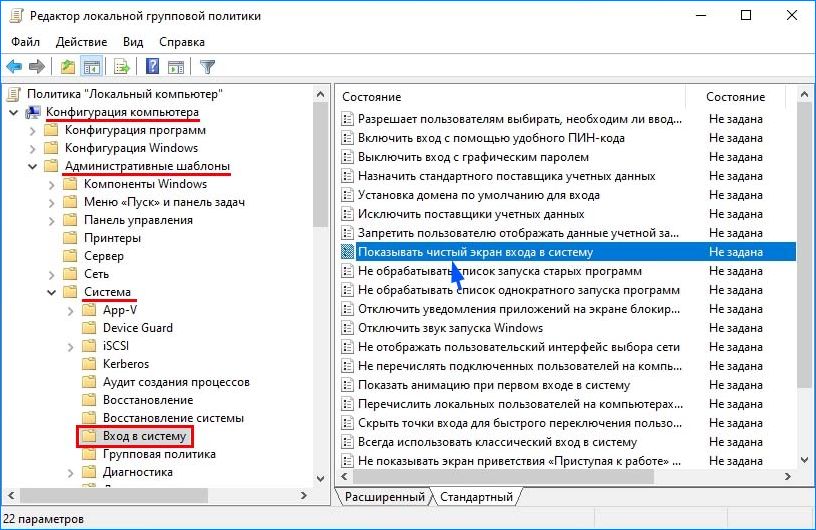
Именно это правило позволяет отключить эффект акрилового размытия и вернуть классический четкий фон на экране блокировки. Дважды кликните по нему, чтобы открыть параметры. Установите флажок «Включено», затем сохраните изменения на «ОК».
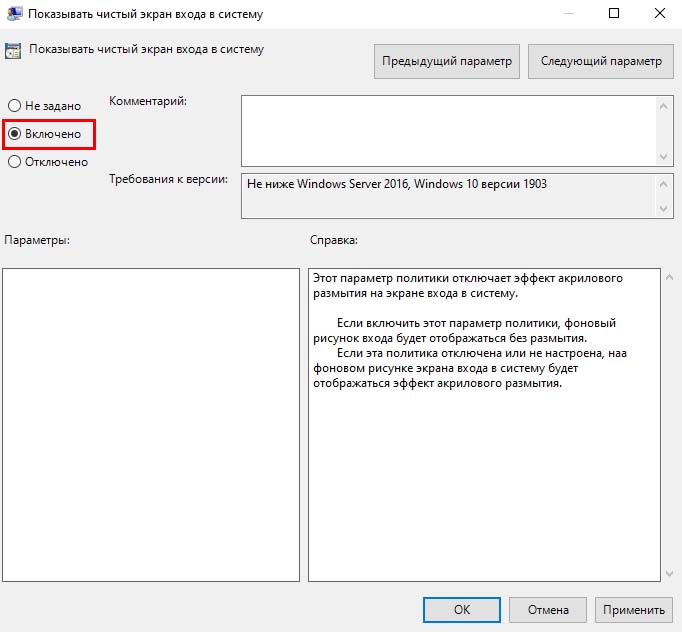
Теперь заблокируйте компьютер нажатием на клавиши Win + L, фон уже не будет размытым.
Отключение размытия через Редактор реестра
Если на компьютере установлена Домашняя версия Windows (Home) или не удалось убрать размытие предыдущим способом, то попробуйте включить четкое изображение экрана блокировки через Редактор реестра.
Откройте диалоговое окно «Выполнить» сочетанием клавиш Win + R, впишите команду regedit и подтвердите ее выполнение на Enter.
Перейдите по следующему пути, раскрывая папки в левой части окна:
Перейдите в раздел «System». Если его не существует, то создайте вручную. Щелкните правой кнопкой мыши на разделе Windows и выберите «Создать – Раздел» и присвойте указанное имя. Кликните на «System» правой кнопкой мыши и выберите «Создать – параметр DWORD (32 бита).
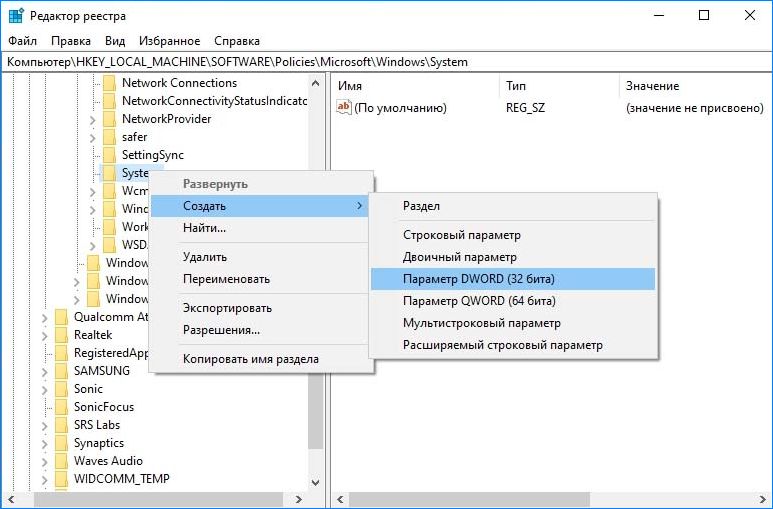
Укажите имя новому параметру DisableAcrylicBackgroundOnLogon
Дважды кликните по нему, чтобы раскрыть свойства. Измените значение с «0» на «1» для активации функции. Для сохранения изменений нажмите на «ОК».

Когда присвоено значение «1», эффект размытия фона на экране входа не работает. Если в дальнейшем захотите вернуть, то удалите запись DisableAcrylicBackgroundOnLogon.
Читайте также:

